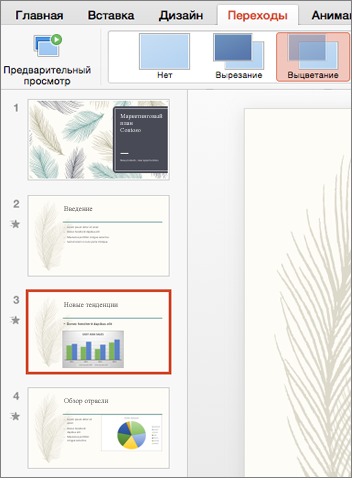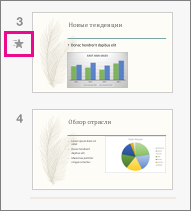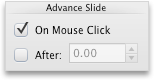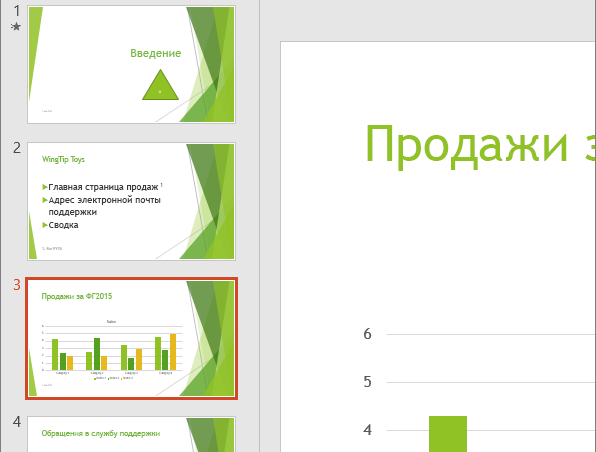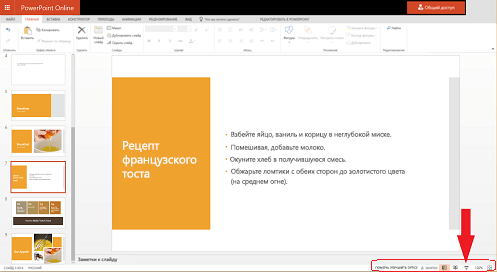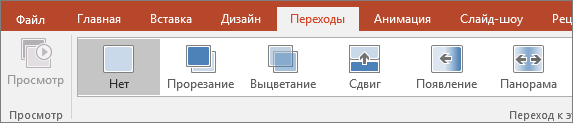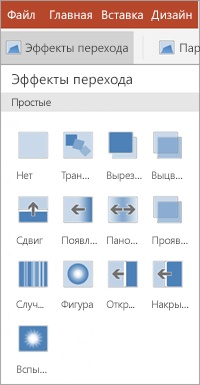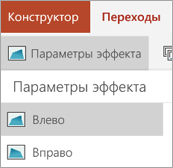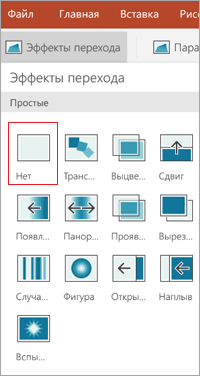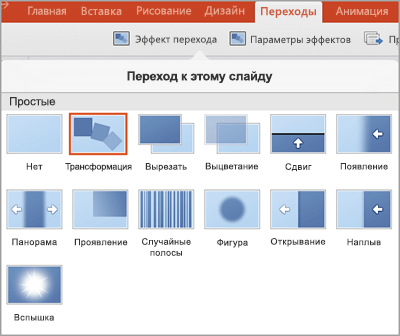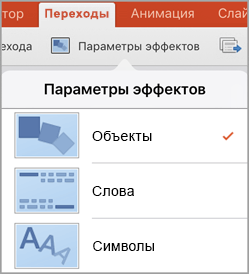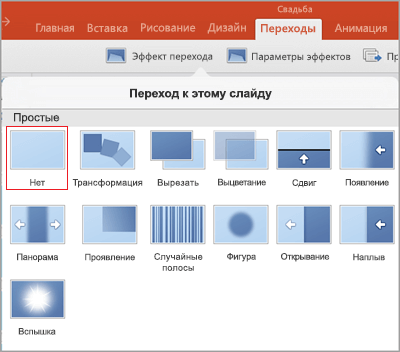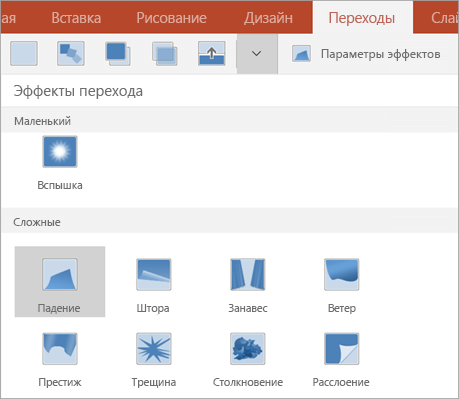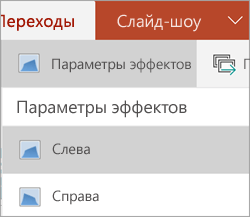- Как в PowerPoint сделать переход между слайдами
- Как в PowerPoint сделать переход?
- Как выбрать переход между слайдами PowerPoint?
- Настройка переходов в PowerPoint
- Длительность перехода
- Параметры эффектов перехода
- Способ смены слайда
- Звуки перехода
- Добавление переходов между слайдами
- Добавьте переходы, чтобы сделать слайд-шоу более интересным.
- См. также
- Добавление или изменение перехода между слайдами
- Добавление или изменение перехода между слайдами
- Добавление перехода на слайд
- Удаление перехода
- См. также
- Добавление перехода на слайд
- Добавление перехода ко всем слайдам
- Изменение длительности перехода
- Добавление звука
- Выбор способа смены слайдов
- Удаление переходов
- См. также
- Добавление или изменение перехода между слайдами
- Добавление перехода
- Удаление перехода
- Добавление перехода
- Удаление перехода
- Добавление перехода
- Удаление перехода
Как в PowerPoint сделать переход между слайдами
Многие пользователи PowerPoint считают, что переход между слайдами – это второстепенная декоративная функция, с помощью которой можно немного приукрасить слайдшоу. На самом деле главная цель переходов – упростить процесс демонстрации презентации. В этом нуждается каждый докладчик, поэтому рассмотрим, как в PowerPoint сделать переход. Управление переходами сосредоточено в одной панели, поэтому овладеть этим навыком можно в считанные минуты.
Как в PowerPoint сделать переход?
Переход – это анимированный эффект, применяемый к слайду и его содержимому при смене одного слайда другим. Применяя переходы к отдельным слайдам, помните о последовательности. Переход осуществляется от предыдущего слайда к текущему. Другими словами, если вы присвоите переход 2-му слайду, выбранный эффект будет заметен только при смене 1-го слайда на 2-й, а не при смене 2-го на 3-й.
По умолчанию переходы отсутствуют, поэтому если вы решили воспользоваться данным опцией, переходите к действиям, приведенным ниже.
- Откройте вкладку «Переходы».
- Выберите один из эффектов, представленных в коллекции.
- Чтобы применить выбранный эффект ко всем слайдам презентации, нажмите «Применить ко всем». В противном случае эффект перехода будет применен только к выделенному слайду.
Об успешном применении к слайду перехода, свидетельствует маленькая звездочка, расположенная в области эскизов. Чтобы посмотреть презентацию с настроенным переходом, нажмите «Просмотр».
Если вы хотите удалить один переход, выберите в коллекции переходов вариант «Нет». Чтобы удалить все переходы, в области эскизов выделите все слайды презентации (CTRL+A), после чего выберите вариант «Нет».
Как выбрать переход между слайдами PowerPoint?
PowerPoint предлагает пользователям достаточно обширную коллекцию переходов: простые («Появление»), сложные («Жалюзи»), динамические («Чертово колесо»). В последних версиях программы некоторые эффекты переходов созданы с использованием передовых 3D-технологий. Чтобы просмотреть действие любого из них, достаточно поднести к его значку курсор.
В презентации PowerPoint переход между слайдами должен сочетаться с дизайном и содержанием слайдов. Особого подхода требует использование переходов с большим количеством мелких деталей. Излишняя детализация имеет свойство рассеивать внимание аудитории, что плохо сказывается на презентациях, в которых важная роль отведена тексту. Сложные эффекты лучше применять для демонстрации фотографий или живописи.
Используйте переходы, которые совпадают с тематикой презентации. Если слайд-шоу предназначено для показа руководству, добавление сложных эффектов перехода, сопровождающихся неуместными звуками, может стать причиной провала выступления.
Анимация переходов в PowerPoint – отличное решение, если у вас нет времени для анимации объектов, размещенных на слайдах. Переходы создаются проще и быстрее, при этом многие эффекты выглядят впечатляюще.
Совет! Дизайнеры рекомендуют избегать использования разных переходов в одной презентации, если это не продиктовано конкретными целями. В большинстве случаев лучше ограничиться одним вариантом перехода.
Настройка переходов в PowerPoint
Грамотная настройка переходов окажет докладчику неоценимую помощь во время выступления. Рассмотрим опции, достойные особого внимания.
Длительность перехода
В программе PowerPoint переход между слайдами может длиться разное количество времени. Настроить данный параметр позволяет следующий алгоритм.
- Выберите слайд, переход которого нужно изменить.
- Откройте вкладку «Переходы».
- В поле «Длительность» введите требуемое число секунд.
- Чтобы выбранная скорость была одинаковой для всех слайдов, кликните «Применить ко всем».
Параметры эффектов перехода
Перед тем как в PowerPoint сделать переход, ознакомьтесь с его параметрами. Чтобы изменить их, необходимо раскрыть список «Параметры эффектов», в этом поможет следующая пошаговая инструкции.
- Во вкладке «Переходы» найдите группу «Переход к следующему слайду».
- Выберите пункт «Параметры эффектов».
- Укажите нужный параметр.
Опция «Параметры эффектов» позволяет изменять свойства эффекта перехода, в частности направление и цвет. К примеру, выбрав переход «Сдвиг», вы увидите, что смена слайда осуществляется снизу вверх. Воспользовавшись опцией «Параметры эффектов», можно поменять направление появления слайда. Содержимое списка «Параметры эффектов» зависит от типа перехода.
Способ смены слайда
В программе PowerPoint доступны 3 способа смены слайдов:
- по таймеру;
- по щелчку;
- смешанный вариант.
Первый вариант позволяет не отвлекаться во время выступления, но выбирая его, помните, что существует риск не уложиться в установленное время и отстать от слайдов на экране. Щелчок мышью менее изящен, но позволяет при необходимости уделить больше времени определенному слайду.
Чтобы переход к следующему слайду осуществляться по щелчку мыши, установите флажок в поле «По щелчку» (расположено в разделе «Смена слайда» вкладки «Переходы»).
Автоматический переход слайдов в PowerPoint можно настроить в соответствующем числовом поле. Установите значок в поле «После» и укажите время в поле, расположенном рядом.
Совмещение таймера с переходом по щелчку мыши позволяет пролистывать слайды, не дожидаясь окончания времени, установленного для автоматического перехода.
Звуки перехода
Переходы между слайдами можно дополнить звуковыми эффектами. Для этого понадобиться совершить следующие действия.
- Откройте вкладку «Переходы».
- Выберите один из вариантов, предложенных в поле «Звук».
Совет! Если вы хотите использовать собственную звуковую дорожку, нажмите «Другой звук». Далее в окне «Добавление звука» выберите файл с записью, которую вы хотите использовать и нажмите «ОК». Это необходимо сделать перед тем, как добавить переходы в PowerPoint.
Переходы – отличный способ сделать презентацию более интересной и динамичной. Этой возможностью PowerPoint нельзя пренебрегать, но и перебарщивать с ней не стоит, тем более что сейчас в тренде минимализм.
Источник
Добавление переходов между слайдами
Переход — это визуальный эффект, который воспроизводится при переходе от одного слайда к другому во время презентации. Вы можете задавать скорость, добавлять звук и настраивать внешний вид эффектов перехода.
Добавьте переходы, чтобы сделать слайд-шоу более интересным.
Выберите слайд, в который нужно добавить переход.
На вкладке Переходы выберите эффект перехода. Выберите переход, чтобы посмотреть, как он будет выглядеть.
Нажмите кнопку Параметры эффекта, чтобы выбрать направление и тип перехода.
Нажмите кнопку Просмотр, чтобы просмотреть, как выглядит переход.
Выберите Применить ко всем, чтобы добавить переход ко всем слайдам презентации.
Чтобы удалить переход, выберите Переходы > Нет.
См. также
Добавление или изменение перехода между слайдами
С левой стороны окна слайдов в области с вкладками «Структура» и «Слайды» выберите вкладку Слайды.
Выберите эскизы слайдов, для которых хотите применить или изменить переход.
На вкладке Переходы в группе Переход к этому слайду выберите нужный эффект перехода.
Чтобы увидеть другие эффекты перехода, нажмите кнопку Дополнительно 
Чтобы задать длительность перехода между предыдущим и текущим слайдами, на вкладке Переходы в группе Время показа слайдов введите или выберите нужную скорость в поле Длительность.
Чтобы указать, как долго ждать до перехода от текущего слайда к следующему, выполните указанные ниже действия.
Чтобы переход к следующему слайду выполнялся при щелчке кнопкой мыши, в группе Время показа слайдов установите флажок По щелчку.
Чтобы переход к следующему слайду выполнялся через заданное время, в группе Время показа слайдов введите нужное количество секунд в поле После.
Чтобы применить переход ко всей презентации, в группе Время показа слайдов щелкните элемент Применить ко всем.
Чтобы применить настраиваемые свойства, доступные для большинства (но не для всех) переходов, в группе Переход к этому слайду щелкните Параметры эффектов и выберите нужный параметр.
С левой стороны окна слайдов в области с вкладками «Структура» и «Слайды» выберите вкладку Слайды.
Выберите эскизы слайдов, для которых хотите добавить звук перехода.
На вкладке Переходы в группе Время показа слайдов щелкните стрелку рядом с элементом Звук и выполните одно из следующих действий:
Чтобы добавить звук из списка, выберите его.
Чтобы добавить звук, которого нет в списке, выберите вариант Другой звук, найдите нужный звуковой файл и нажмите кнопку Открыть.
Необязательно. Чтобы добавить звук перехода ко всем слайдам презентации, в группе Переход к этому слайду щелкните элемент Применить ко всем.
С левой стороны окна слайдов в области с вкладками «Структура» и «Слайды» выберите вкладку Слайды.
Выберите эскизы слайдов, для которых хотите удалить переход.
На вкладке Переходы в группе Переход к этому слайду выберите вариант Нет.
Необязательно. Чтобы удалить переходы из всей презентации, в группе Переход к этому слайду щелкните элемент Применить ко всем.
Если вам нужны сведения о том, как добавить переходы к текстовым элементам или объектам, см. статью Анимация текста и объектов.
Добавление или изменение перехода между слайдами
С левой стороны окна слайдов в области с вкладками «Структура» и «Слайды» выберите вкладку Слайды.
Выберите эскизы слайдов, для которых хотите применить или изменить переход.
На вкладке Анимация в группе Переход к этому слайду выберите нужный эффект перехода.
Чтобы увидеть другие эффекты перехода, нажмите кнопку Дополнительно 
Чтобы задать скорость перехода между слайдами, в группе Переход к этому слайду щелкните стрелку рядом с элементом Скорость перехода и выберите скорость.
Чтобы указать, как долго ждать до перехода от текущего слайда к следующему, выполните указанные ниже действия.
Чтобы переход выполнялся при щелчке кнопкой мыши, на вкладке Анимация в группе Переход к этому слайду установите флажок По щелчку.
Чтобы переход выполнялся через заданное время, на вкладке Анимация в группе Переход к этому слайду введите нужное количество секунд в поле Автоматически после.
Необязательно. Чтобы применить переход ко всей презентации, в группе Переход к этому слайду щелкните элемент Применить ко всем.
С левой стороны окна слайдов в области с вкладками «Структура» и «Слайды» выберите вкладку Слайды.
Выберите эскизы слайдов, для которых хотите добавить звук перехода.
На вкладке Анимация в группе Переход к этому слайду щелкните стрелку рядом с элементом Звук перехода и выполните одно из следующих действий:
Чтобы добавить звук из списка, выберите его.
Чтобы добавить звук, которого нет в списке, выберите вариант Другой звук, найдите нужный звуковой файл и нажмите кнопку ОК.
Необязательно. Чтобы добавить звук перехода ко всем слайдам презентации, в группе Переход к этому слайду щелкните элемент Применить ко всем.
С левой стороны окна слайдов в области с вкладками «Структура» и «Слайды» выберите вкладку Слайды.
Выберите эскизы слайдов, для которых хотите удалить переход.
На вкладке Анимация в группе Переход к этому слайду выберите вариант Без перехода.
Необязательно. Чтобы удалить переходы из всей презентации, в группе Переход к этому слайду щелкните элемент Применить ко всем.
Если вам нужны сведения о том, как добавить переходы к текстовым элементам или объектам, см. статью Анимация текста и объектов.
Добавление перехода на слайд
В области эскизов выберите слайд, к которому нужно применить переход. Параметр перехода определяет способ появления этого слайда и исчезания предыдущего. В примере ниже добавление перехода «Выцветание» к слайду 3 означает, что этот эффект применяется к исчезанию слайда 2 и появлению слайда 3.
Выберите нужный эффект в коллекции переходов на вкладке Переходы. Нажмите стрелку вниз, чтобы увидеть всю коллекцию. Щелкните нужный эффект, чтобы просмотреть его.
Выберите пункт Переходы > Параметры эффектов, чтобы изменить способ перехода, например его направление.
Введите значение времени в поле Длительность, чтобы установить скорость перехода. Чем больше значение, тем медленнее выполняется переход.
Нажмите кнопку Просмотр, чтобы просмотреть слайды с настроенным переходом.
Совет: Чтобы применить один и тот же эффект перехода ко всем слайдам презентации, нажмите на ленте кнопку Применить ко всем.
Удаление перехода
Щелкните слайд с переходом, который нужно удалить. Затем в коллекции переходов на вкладке Переходы нажмите кнопку Нет.

Помните, что параметр перехода определяет способ появления текущего слайда и исчезания предыдущего. Поэтому, если вы не хотите добавлять эффект исчезания для слайда 2, удалите переход из слайда 3.
Совет: Узнать, к каким слайдам применен эффект перехода, можно по соответствующему значку в области эскизов.
См. также
Переходы обеспечивают динамический способ перемещения от одного слайда к другому во время слайд-шоу. Вы можете добавить переход только к одному слайду, разные переходы к разным слайдам или один переход ко всем слайдам.
Добавление перехода на слайд
В области навигации выберите слайд, к которому вы хотите применить переход. Для этого:
В меню Вид выберите пункт Обычный.
Вверху области навигации откройте вкладку Слайды 




На вкладке Переходы в группе Переход к этому слайду выберите нужный вариант перехода.
Чтобы просмотреть другие эффекты, наведите указатель мыши на переход и щелкните 
Чтобы изменить вариант перехода, например направление перемещения на экране, нажмите кнопку Параметры эффектов, а затем выберите нужный вариант. Кроме того, вы можете изменить другие параметры, например длительность, звук или переход к следующему слайду.
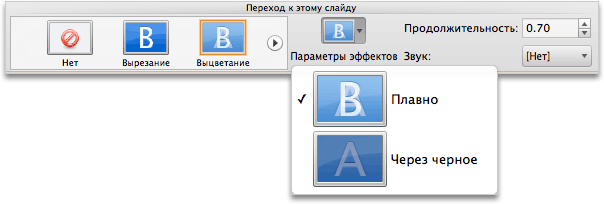
Добавление перехода ко всем слайдам
На вкладке Переходы в группе Переход к этому слайду выберите нужный вариант перехода, например Исчезание.
Чтобы просмотреть другие эффекты, наведите указатель мыши на переход и щелкните 
Чтобы изменить переход, например направление перемещения на экране, нажмите кнопку Параметры эффектов, а затем выберите нужный вариант. Кроме того, вы можете изменить другие параметры, например длительность, звук или переход к следующему слайду.
В разделе Применить к щелкните Все слайды.
Изменение длительности перехода
В области навигации выберите слайды, на которых вы хотите изменить переходы. Для этого:
В меню Вид выберите пункт Обычный.
Вверху области навигации откройте вкладку Слайды 





На вкладке Переходы в разделе Переход к этому слайду в поле Длительность введите необходимое число секунд или минут.
Добавление звука
В области навигации выберите слайды, на которых вы хотите изменить переходы. Для этого:
В меню Вид выберите пункт Обычный.
Вверху области навигации откройте вкладку Слайды 





На вкладке Переходы в группе Переход к этому слайду в раскрывающемся меню Звук щелкните звуковой эффект.
Совет: Чтобы использовать собственный звуковой файл, щелкните Другой звук и выберите его.
Выбор способа смены слайдов
В области навигации выберите слайды, на которых вы хотите изменить переходы. Для этого:
В меню Вид выберите пункт Обычный.
Вверху области навигации откройте вкладку Слайды 





На вкладке Переходы в области Смена слайда установите флажок По щелчку или После.
Если вы выбрали вариант После, введите число секунд.
Удаление переходов
В области навигации выберите слайды, с которых вы хотите удалить переходы. Для этого:
В меню Вид выберите пункт Обычный.
Вверху области навигации откройте вкладку Слайды 





На вкладке Переходы в группе Переход к этому слайду выберите вариант «Нет».
См. также
Добавление или изменение перехода между слайдами
В области эскизов выберите слайд, в котором вы хотите добавить или изменить переход. Переход начнется с предыдущего слайда и завершится на выбранном слайде.
На вкладке Переходы найдите нужный эффект в коллекции переходов.
Нажмите кнопку Параметры эффектов, чтобы настроить способ осуществления перехода.
Чтобы задать скорость перехода, введите время в поле Длительность на ленте. Чем больше введенное значение, тем медленнее выполняется переход. Дополнительные сведения о времени перехода см. в статье Настройка скорости и времени перехода.
Чтобы применить один и тот же эффект перехода ко всем слайдам презентации, нажмите кнопку Применить ко всем.
Чтобы увидеть переход в действии, выберите слайд, с которого начинается переход, а затем в правом нижнем углу окна браузера щелкните значок Слайд-шоу 
(При нажатии этой кнопки слайд-шоу начинается с текущего слайда, а не с начала презентации.)
Помните, что переход применяется при входе на слайд. Поэтому если вы хотите удалить, например, эффект выхода для слайда 2, удалите переход со слайда 3.
Щелкните слайд, с которого нужно удалить все переходы. Затем в коллекции переходов на вкладке Переходы выберите вариант Нет.
В нашем случае, если на слайде 3 нет переходов, этот слайд выводится сразу после исчезновения слайда 2.
Если вы хотите удалить переходы со всех слайдов, после выбора варианта Нет нажмите на ленте кнопку Применить ко всем.
Если вам нужны сведения о том, как добавить анимацию к текстовым элементам или объектам на одном слайде, см. статью Анимация текста и объектов.
Добавление перехода
На планшете с Android коснитесь вкладки Переходы.
На телефоне с Android нажмите значок «Правка» 
Нажмите стрелку вниз, чтобы развернуть Эффекты перехода. Появится коллекция эффектов перехода с категориями Простые, Сложные и Динамические.
Выберите переход. Например, нажмите Трансформация, чтобы один слайд постепенно превращался в другой.
Нажмите Параметры эффектов, чтобы выбрать направление перехода.
(Необязательно.) Коснитесь Применить ко всем, чтобы применить этот эффект перехода ко всем слайдам в презентации.
Удаление перехода
На планшете с Android коснитесь вкладки Переходы. На телефоне с Android нажмите значок «Правка» 
Разверните Эффекты перехода.
Добавление перехода
На iPad коснитесь вкладки Переходы.
На iPhone коснитесь значка «Правка» 
Нажмите Эффект перехода. Появится коллекция эффектов перехода с категориями Простые и Сложные.
Выберите переход. Например, нажмите Трансформация, чтобы один слайд постепенно превращался в другой.
Нажмите Параметры эффектов, чтобы выбрать эффект. (Доступные параметры зависят от выбранного перехода.)
(Необязательно.) Коснитесь Применить ко всем, чтобы применить этот эффект перехода ко всем слайдам в презентации.
Удаление перехода
На iPad коснитесь вкладки Переходы. На iPhone коснитесь значка «Правка» 
Нажмите Эффект перехода.
Добавление перехода
Нажмите вкладку Переходы.
На телефоне с Windows дважды коснитесь нужного слайда, затем нажмите Дополнительно 
Нажмите стрелку вниз, чтобы развернуть Эффекты перехода. Появится коллекция эффектов перехода с категориями Простые, Сложные и Динамические.
Выберите переход. Например, нажмите Трансформация, чтобы один слайд постепенно превращался в другой.
Нажмите Параметры эффектов, чтобы выбрать направление перехода.
Нажмите Просмотр, чтобы увидеть результат применения эффекта к слайду.
(Необязательно.) Коснитесь Применить ко всем, чтобы применить этот эффект перехода ко всем слайдам в презентации.
Удаление перехода
Нажмите вкладку Переходы. На телефоне с Windows дважды коснитесь нужного слайда, затем нажмите Дополнительно 
Источник