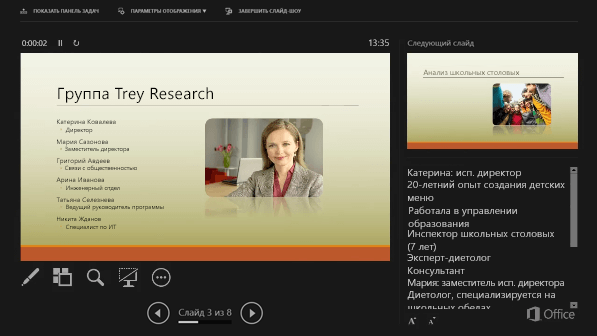- Сколько существует способов показа слайдов при настройке презентации ms powerpoint
- Виды демонстраций и параметры показа слайдов
- Запись и рисование примечаний на слайде в ходе показа
- Показ презентации Power Point
- Как начать показ презентации
- Настройка показа слайдов
- Быстрый способ запуска показа
- Проведение презентации
- Представление презентации PowerPoint
- Требуемое действие
- Передача файла PowerPoint перед запланированным собранием
- Управление списком пользователей, которым разрешена загрузка презентации
- Показ презентации PowerPoint
- Представление файла PowerPoint, уже загруженного в собрание
- Представление файла PowerPoint, который еще не загружен
- Остановка презентации
- Управление тем, что видят другие в ходе вашей презентации
- Предоставление всем участникам прав выступающего
- Смена ведущих во время презентации
- Подготовка к участию нескольких выступающих
- Изменение выступающих
- Добавление примечаний для презентаций
- Предоставление другим участникам возможности создания комментариев
- Вставка изображения в презентацию PowerPoint
- Сохранение копии файла с примечаниями
Сколько существует способов показа слайдов при настройке презентации ms powerpoint
Примечание. Файл, сохраненный в виде демонстрации, имеет расширение .pps. При открытии такого файла с рабочего стола автоматически запускается показ слайдов. По завершении показа PowerPoint закрывается и восстанавливается рабочий стол. Если показ слайдов запускается из PowerPoint, по его завершении презентация остается открытой и доступной для изменения.
Виды демонстраций и параметры показа слайдов
Существует три разных способа показа слайдов. Чтобы выбрать какой-либо способ, установите в соответствующее положение переключатель в диалоговом окне Настройка презентации (меню Показ слайдов).
Управляемый докладчиком (полный экран). Обычный способ проведения показа, управляемого докладчиком, когда слайды отображаются в полноэкранном режиме.
Ведущий получает полный контроль над презентацией; он может проводить ее вручную или в автоматическом режиме, останавливать ее для записи замечаний или действий и даже записывать во время презентации речевое сопровождение. Для навигации используется контекстное меню. Этот режим удобен для показа презентации на большом экране, проведения собрания по сети или вещания презентации.
Управляемый пользователем (окно). В этом случае изображение презентации будет меньшего размера, например, при просмотре одним пользователем по сети компании или через Интернет.
Презентация отображается в небольшом окне; имеются команды смены слайдов, а также команды редактирования, копирования и печати слайдов. В этом режиме перехода к другому слайду осуществляется с помощью полосы прокрутки или клавиш PAGE UP и PAGE DOWN. Параллельно может быть запущено другое приложение. Для удобства, а также просмотра других презентаций и документов Office можно вывести панель инструментов Web.
Автоматический (полный экран). В этом режиме презентация будет проводиться полностью автоматически. Это можно использовать на выставочном стенде или собрании.
Для проведения автоматического показа слайдов на выставочном стенде, в киоске или в другом подобном месте можно запретить использование большинства меню и команд и включить режим циклического показа.
Для подготовки автоматического показа слайдов откройте презентацию, выберите в меню Показ слайдов команду Настройка презентации и выберите вариант автоматический (полный экран). При этом автоматически будет установлен флажок непрерывный цикл до нажатия «Esc».
При подготовке автоматической презентации обратите внимание на следующие возможности.
- Автоматическая или ручная смена слайдов.
При показе слайдов продолжительность показа каждого слайда может быть задана заранее, либо пользователи сами будут осуществлять переход между слайдами с помощью мыши. Щелчки мыши будут восприниматься только объектами, для которых созданы гиперссылки.
- Установка вручную интервалов показа слайдов
- В обычном режиме или в режиме сортировщика выделите слайды, для которых требуется установить интервалы показа.
- В меню Показ слайдов выберите команду Смена слайдов.
- В группе Продвижение установите флажок автоматически после, затем укажите интервал показа слайда на экране в секундах.
- Чтобы применить установленный интервал ко всем выделенным слайдам, нажмите кнопку Применить.
- Чтобы применить этот интервал ко всем слайдам, нажмите кнопку Применить ко всем.
- Повторите эти действия для каждого слайда, для которого требуется установить время показа.
- Чтобы просмотреть интервалы показа, нажмите кнопку Показ слайдов в левом нижнем углу окна PowerPoint.
Советы
Можно установить оба флажка: по щелчку мыши и автоматически после. В этом случае смена слайда будет выполняться в зависимости от того, что произойдет раньше.
Если в автоматической презентации смену слайдов требуется осуществлять только с использованием управляющих кнопок, которым назначены гиперссылки перехода к следующему слайду, снимите флажки по щелчку и автоматически после.
Запись и рисование примечаний на слайде в ходе показа
- Щелкните правой кнопкой мыши, укажите на команду Указатель и выберите пункт Перо.
- Нажмите кнопку мыши, затем напишите или нарисуйте на слайде все необходимое.
Примечания.
Указатель будет действовать как перо, пока из меню Указатель не будет выбрана другая команда.
Участники собрания по сети также имеют возможность писать и рисовать пером на слайдах. Эти примечания будут видны всем участникам.
При переходе к следующему или предыдущему слайду записи, сделанные карандашем, не сохраняются.
Источник
Показ презентации Power Point

Подготовив красочную презентацию и записав ее на флешку можно считать себя готовым к представлению. Но нередко бывает так, что докладчик не может включить эту самую демонтрацию и показывает ее в режиме конструктора слайдов. А для перехода слайдам, расположенным не по порядку, тем более приходится выходить в режим конструктора. Здесь мы разберем, как избежать таких проблем.
Как начать показ презентации
В Пауэр пойнте, версии 2007 года запустить показ слайдов очень легко, ведь здесь в главном меню есть специальная вкладка «Показ слайдов». С которой (вкладкой) желательно разобраться заранее, то есть до возникновения неприятных заминок во время доклада.

Запустить показ можно прямо из этой вкладки. В правой части в группе «начать показ слайдов» имеются три кнопки – «начать показ с начала», «с текущего слайда» и «произвольный показ».

И если с первыми двумя кнопками все должно быть и так понятно, то на третьей нужно остановиться подробнее. Оказывается, что с помощью этой кнопки можно изменить порядок появления слайдов в показе и добавить в него только часть слайдов.

Настройка показа слайдов
Следующий блок кнопок – это настройка. Здесь мы видим кнопки: настройка демонстрации, скрыть слайд, звукозапись и настройка времени.
- настройка демонстрации дает возможность настроить такие параметры как: управление показом слайдов, установить, какие страницы презентации нужно демонстрировать, а также выбрать один из вариантов произвольного показа, о котором говорилось выше. Здесь , устанавливая в нужных местах галочки (без речевого сопровождения, без анимации) можно увеличить производительность презентации.

- кнопка «скрыть слайд» позволяет не показывать выделенный слайд, не удаляя его совсем.
- Приложение Пауэр пойнт настолько облегчает труд лектора, что дает возможность записать голосовое сопровождение презентации, комментарии к страницам. А сделав это во время подготовки, перед аудиторией можно просто запустить показ. Так презентация превращается в фильм (если можно так сказать), включив который лектор может приберечь свой голос для ответа на вопросы. Естественно, что для этого к компьютеру надо подключить микрофон. Функция эта включается нажатием кнопки «звукозапись».
- Следующая очень полезная функция, это настройка времени. Пользоваться этой кнопкой лучше во время подготовки, репетиции доклада. При нажатии на нее презентация переходит в полноэкранный режим, переходом к следующему слайду управляем мы сами. Прочитав все необходимые комментарии к одному слайду, переходим к следующему и т.д., при этом все временные периоды, необходимые для комментариев для каждого слайда сохраняются. Для использования этих периодов при показе нужно установить галочку в соответствующей строке.
Быстрый способ запуска показа
Кстати, запустить показ презентации можно и простым нажатием, так называемых горячих клавиш: F5 для запуска показа с начала и Shift+F5 для запуска показа с текущей страницы. Управлять показом можно также при помощи так называемых управляющих кнопок, которые можно поместить прямо в слайдах.
Таким образом, нужно сказать, что программа Power Point представляет обширный функционал для удобства не только создания презентаций, но и для их демонстрации.
Источник
Проведение презентации
Начните работу над презентацией
На вкладке Слайд-шоу выберите С начала. Если вы работаете с PowerPoint на одном мониторе и хотите отобразить его в представлении «Слайд-шоу», на панели управления в левой нижней части экрана выберите многоточие, а затем — Показать представление.
для перехода к предыдущему или следующему слайду нажмите Назад или Далее;
Чтобы просмотреть все слайды презентации, выберите команду Просмотр всех слайдов.
Во время презентации заметки докладчика будут отображаться на вашем мониторе и не будут отображаться для аудитории.
Область заметок выводится под каждым слайдом. Коснитесь ее, чтобы добавить заметки.
Если вы не видите области заметок или она полностью свернута, щелкните Заметки на панели задач в нижней части PowerPoint окна.
Вы можете выбрать язык, на котором должен быть показан текст субтитров для аудитории. Для работы этой Windows 10 и более новой версии PowerPoint.
Выберите Слайд-шоу > подзаголовок Параметры.
Настройка языка речи.
Выберите Язык субтитров, чтобы узнать PowerPoint какие языки можно отображать на экране в качестве субтитров, и выберите нужный язык.
В меню Параметры субтитров установите желаемое положение подписей или субтитров.
Дополнительные параметры внешнего вида доступны с помощью Параметры > дополнительных Параметры (Windows).
Источник
Представление презентации PowerPoint
При представлении презентации группе выступающему необходимо управлять содержимым, скоростью его изменения и отображаемым содержимым. Представление презентации Microsoft PowerPoint является профессиональным способом демонстрации презентации в сети. Слушатели не могут изменять представленное содержимое, но могут оставлять свои пометки для выделения определенных аспектов.
Требуемое действие
Передача файла PowerPoint перед запланированным собранием
Если собрание назначено, то перед его началом следует загрузить в него презентацию.
Откройте собрание из Microsoft Outlook, щелкнув в приглашении ссылку Присоединиться по сети или Присоединиться к собранию по сети.
В окне встречи нажмите кнопку Совместный доступ, а затем щелкните элемент Презентация PowerPoint.
Дважды щелкните добавляемый файл PowerPoint, а затем нажмите кнопку Открыть. После загрузки и преобразования файла для презентации слайды будут отображены в области сцены собрания справа от окна собрания.
Управление списком пользователей, которым разрешена загрузка презентации
Чтобы сконцентрироваться на теме презентации и предотвратить отвлечение внимания, можно ограничить круг пользователей, которым разрешено загружать презентацию или раздаточные материалы.
После передачи презентации перейдите в область сцены собрания и щелкните стрелку рядом с элементом Содержимое собранияили имя файла, затем щелкните стрелку рядом с файлом, наведите указатель мыши на команду Сделать доступным для , а затем выберите один из следующих вариантов:
Организатор собрания Позволяет загружать файл только пользователю, запланировавшему собрание. Выберите этот вариант, если вы представляете презентацию и не хотите, чтобы участники видели ее содержимое заранее.
Выступающие Позволяет загружать файл только выступающим.
Все Позволяет загружать файл организатору, выступающим и участникам.
Показ презентации PowerPoint
Пользователь может представлять презентацию PowerPoint, которая уже загружена в собрание, или перейти к файлу PowerPoint и начать презентацию.
Представление файла PowerPoint, уже загруженного в собрание
В окне собрания нажмите кнопку Совместный доступ, щелкните элемент Недавнее содержимое, а затем щелкните имя файла.
Представление файла PowerPoint, который еще не загружен
В окне встречи нажмите кнопку Совместный доступ, а затем щелкните элемент Презентация PowerPoint.
В диалоговом окне Совместное использование PowerPoint перейдите к требуемой презентации PowerPoint и дважды щелкните ее. Для загрузки и преобразования файла может потребоваться некоторое время.
Примечание: В ходе презентации после вашего имени в списке участников на левой панели окна собрания отображается пометка Выступающий.
Видеодемонстрацию, посвященную совместному доступу к презентации PowerPoint, см. в разделе Видео. Совместный доступ к презентации PowerPoint.
Остановка презентации
Чтобы остановить показ презентации, выполните следующие действия:
Щелкните команду Остановить презентацию в верхнем углу сцены собрания.
Управление тем, что видят другие в ходе вашей презентации
Если необходимо запретить участникам переходить вперед по презентации, то их представление можно заблокировать. При этом другие выступающие смогут просматривать дальнейшие слайды презентации.
1. В окне беседы нажмите кнопку Параметры для участников беседы, а затем щелкните элемент Параметры собрания.
2. В диалоговом окне Параметры собрания по сети перейдите к области Полномочия и в разделе Отдельные полномочия на просмотр щелкните элемент Только выступающий.
Предоставление всем участникам прав выступающего
Чтобы предоставить всем участникам права выступающих, выполните следующие действия:
В окне беседы нажмите кнопку Параметры для участников беседы, а затем щелкните элемент Параметры собрания.
В диалоговом окне Параметры собрания по сети перейдите к разделу Выступающие и щелкните элемент Все, включая людей извне организации (без ограничений).
Смена ведущих во время презентации
В ходе собрания слайды PowerPoint могут демонстрироваться различными выступающими. Пока один из пользователей выступает, другой может перейти вперед к определенному месту презентации или даже открыть отдельный файл и начать презентацию.
Подготовка к участию нескольких выступающих
1. В окне беседы нажмите кнопку Параметры для участников беседы, а затем щелкните элемент Параметры собрания.
2. В диалоговом окне Параметры собрания по сети перейдите к области Полномочия , и в разделе Отдельные полномочия на просмотр убедитесь в том, что выбран параметр Только выступающийили параметр Все.
Изменение выступающих
В представляемом файле PowerPoint нажмите кнопку Показать эскизы, щелкните отображаемый слайд и выберите команду Представить мое представление.
В окне встречи нажмите кнопку Совместный доступ , щелкните элемент Презентация PowerPoint, а затем в диалоговом окне Совместное использование PowerPoint перейдите к представляемому файлу PowerPoint и дважды щелкните его.
Добавление примечаний для презентаций
При создании комментариев они записываются только на верхнем уровне или в общей версии презентации, а исходный файл не изменяется.
Чтобы начать писать или рисовать в презентации PowerPoint, используйте средства создания комментариев в нижней части сцены собрания.
Предоставление другим участникам возможности создания комментариев
Чтобы разрешить участника собрания писать или рисовать на слайдах PowerPoint, выполните следующие действия:
1. В окне беседы нажмите кнопку Параметры для участников беседы, а затем щелкните элемент Параметры собрания.
2. В диалоговом окне Параметры собрания по сети перейдите к области Полномочия и в разделе Отдельные полномочия на просмотр щелкните элемент Все или Только выступающие.
Вставка изображения в презентацию PowerPoint
В ходе презентации можно вставить изображение в файл PowerPoint, выполнив следующие действия:
Откройте окно собрания, перейдите к средствам создания комментариев в нижней части сцены собрания, щелкните значок Вставить изображение, а затем перейдите к вставляемому изображению и дважды щелкните его.
Сохранение копии файла с примечаниями
Откройте окно собрания, перейдите к средствам создания комментариев в нижней части сцены собрания, щелкните значок Сохранить, а затем перейдите в выбранное расположение и щелкните команду Сохранить.
Источник