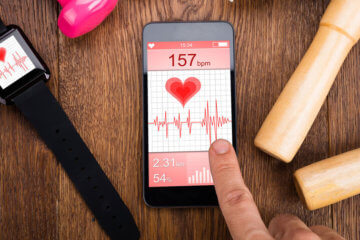Как настроить клавиатуру на телефоне с Андроид
Несмотря на то что клавиатура – это, пожалуй, один из самых примитивных компонентов операционной системы Android, она тоже обладает рядом настроек, которые могут серьёзно облегчить ваше с ней взаимодействие. Мало того, что для собственного удобства нужно выбрать подходящую клавиатуру, так ещё и сконфигурировать её таким образом, чтобы впредь вам было комфортно ей пользоваться. Может показаться, что это глупость. Ну вот ещё, только клавиатуру я не настраивал, — скажут некоторые. Но, поверьте, правильная настройка может не только облегчить её использование, но и сэкономить ваше время при наборе текста.
Клавиатуру для телефона нужно правильно настроить, чтобы ей было удобно пользоваться
Первое правило удобного набора текста на сенсорном экране – удобная клавиатура для Android. Несмотря на то что в Google Play просто куча сторонних клавиатур, самая лучшая всё равно у Google. Она называется Gboard. Попробуйте, если ещё не пробовали. Она очень умная и функциональная. С ней вы будете допускать намного меньше ошибок, потому что она сама исправляет опечатки, а предиктивный ввод ускоряет ввод. Но это не самое главное.
Как изменить клавиатуру по умолчанию на Android
Но мало просто скачать стороннюю клавиатуру. Нужно ещё и установить её в качестве системной. Сделать это можно в настройках:
- Запустите «Настройки» на своём Android-смартфоне;
- Откройте «Система и обновления» — «Клавиатура по умолчанию»;
Для начала нужно установить новую клавиатуру как клавиатуру по умолчанию
- Включите Gboard в качестве системной клавиатуры;
- Подтвердите изменение и выйдите из настроек.
Теперь, когда вы будете вызывать клавиатуру, на экране будет появляться Gboard. При этом та клавиатура, которая была установлена по умолчанию, отключится. При желании вы можете вообще удалить её либо «Остановить» в настройках, чтобы она не вылезала с предложениями вернуть её назад.
Как включить непрерывный ввод на Андроид
После установки Gboard включите функцию непрерывного ввода. Она позволяет набирать текст свайпами по клавиатуре, не отрывая палец от экрана. Просто водишь им по клавишам, а алгоритмы сами определяют, что это должно быть за слово, и расставляют за тебя пробелы. Скорость печати увеличивается многократно:
- Откройте любой чат и вызовите клавиатуру;
- Нажмите на иконку настроек над клавишами;
Включите непрерывный ввод — это удобно
- Здесь откройте вкладку «Непрерывный ввод»;
- Включите все параметры, которые есть в окне.
Теперь попробуйте ввести слово, просто водя пальцем по экрану от одной буквы к другой. Если получилось не то слово, клавиатура скорее всего предложит заменить его другим, которое появится над блоком клавиш. Ну, а если не предложит, просто перепишите его – клавиатура это запомнит и впредь не будет ошибаться.
Настроить длительное нажатие клавиш
Следующий шаг, который реально сделал моё использование Gboard намного приятнее, — это снижение задержки при удерживании. Наверное, вы знаете, что некоторые клавиши скрывают в себе сразу несколько символов, которые вызываются удерживанием. Так вот по умолчанию удерживать надо довольно долго – 300 мс.
Я предлагаю уменьшить задержку в три раза:
- Откройте любой чат и вызовите клавиатуру;
- Выберите «Настройки» — «Настройки»;
Длительность удерживания должна быть как можно ниже. Это сэкономит ваше время
- Откройте «Длительность долгого нажатия»;
- Установите ползунок на градации 100-150 мс.
Я рекомендую начать со 150 мс. Возможно, для вас это будет слишком быстро, а, может быть, наоборот, слишком медленно. Мне, например, нравится, когда удерживание срабатывает быстрее. Поэтому я выбрал минимальную отметку в 100 мс. После этой настройки активация скрытых символов на клавиатуре стала проходить намного быстрее, а я стал тратить меньше времени.
В это сложно поверить, но сокращение времени, которое требуется на срабатывание скрытого символа, реально делает использование клавиатуры более удобным. Я буквально заметил, как стал экономить время на подобного рода манипуляциях. Но самое главное, что клавиатура не путает, удерживаете ли вы клавишу или просто нажимаете на неё для пропечатки обычного символа. Это очень круто.
Новости, статьи и анонсы публикаций
Свободное общение и обсуждение материалов
Пожалуй, у Google нет другого настолько же загадочного и противоречивого проекта, как Fuchsia OS. Изначально заявленная как тестовая платформа, предназначенная для испытания новых функций для уже существующих операционных систем, в конечном итоге она вышла в релиз, став вполне себе коммерческой. Google установила её на свои умные дисплеи Nest Hub, заменив созданную специально под них операционку Cast OS. В компании никак не объяснили своего решения, а, напротив, постарались сделать всё максимально тихо, чтобы не привлекать лишнего внимания. Но, судя по всему, внимание ей-таки потребовалось, потому что сама Google прочит Fuchsia OS большое будущее.
Не знаю, как у вас, а у меня Google Play всегда вызывал ассоциации с каким-то вольным городом, где почти нет ограничений, но и опасностей тоже немало. Однако, если быть достаточно аккуратным и внимательным, не лезть куда не следует, то в нём можно преспокойно жить и наслаждаться его преимуществами, которых нет в App Store, который больше походит на полицейское государство. Тем удивительнее наблюдать за тем, что Google Play почему-то настойчиво хочет превратиться в App Store. Так, как сейчас.
В последнее время все больше в моду входит здоровый образ жизни. Каждый день в Инстаграм появляются новые блогеры, рассказывающие нам о пользе здорового питания или зарядки по утрам. Сейчас никого не удивишь плохими привычками или пассивным образом жизни. В наше время все стремятся к путешествиям, максимальной продуктивности и контролю за своим телом. Думаю, что наша подборка поможет вам не отставать от модных тенденций.
Клава — самое важное приложение. Без него КПК превращается в микротелек.
Вот уже десять лет пишу свайпом пером на свайп-клаве. Что позволяет мне легко, быстро и просто писать 20-30 страниц в сутки (>50 000 символов).
Для пущего удобства юзаю мод SwiftKey — Vitmod (да, мод изготовлен согласно моему описанию), его можно найти на 4pda. Это единственная известная мне клава, позволяющая писать с соблюдением почти всех правил типографики. То есть она уникальная.
Источник
Как отключить «и выберите способ ввода» и уведомления?
Я не’т знать, если это стандартные микросхемы поведения или, если это’s из-за моей CyanogenMod основе ПЗУ, но каждый раз, когда я открываю клавиатуру, нажав на текстовое поле/зона появляется уведомление в панели уведомлений сверху, который пишет «выберите метод ввода.» Я не’т ум увидев это уведомление, но я’м уже с помощью метода ввода я хочу, и я’d, как отключить уведомления.
Это стандартное поведение для сэндвич-мороженое? Он может быть отключен?
Это стандартный ‘функция’ ИС. Помимо уведомлений, изменение методов ввода может быть выполнено через в «язык и ввод и» раздел в меню телефона. Если отключить и удалить все клавиатуры кроме одной, так что нет ничего другого, чтобы переключиться на, уведомление может исчезнуть.
Я’м не знаете о фондовых ICS, но в CyanogenMod 9 & 10.2 вы можете отключить это уведомление путем идти, чтобы «Настройки-и GT; язык и усилитель; входной» и де-выбор на «селектор уведомления и» вариант чуть ниже списка клавиатур.
Заходим в языковые настройки и отключите(снимите) всех других клавиатурах, но тот, который вы хотите использовать. зайти в настройки приложений, найти в «всех» вкладка, найдите другие акции клавиатуры и отключить их. перезагрузить. работал для меня.
Это особенность в ICS и выше. Ее цель-сделать его легким для переключения методов ввода.
Он появляется только если у вас более одного IME включен. Самое печальное то, что если вы используете non-штока клавиатуре это **** всегда появляются.
Если вы хотите избавиться от него, просто зайдите в
и найти клавиатуры по умолчанию(с). Откройте запись и выберите Отключить.
Да это стандартное поведение в ICS. Этот параметр отображается, если у вас более одной клавиатуры выбрана в ICS клавиатура & языковые параметры страницы, которая всегда в том случае, если вы используете сторонние клавиатуры. Некоторые кастомные прошивки (особенно CM9 и AOKP) позволит Вам отключить в их дополнительной настройки.
На Xperia устройств можно отключить, отключив «умные клавиатуры и» опция в Настройки->телефон Xperia->смарт-клавиатура`.
Используйте Титан резервного копирования для резервного копирования, затем удалить с «клавиатура Android»и
и gt; 0. Вы Don’Т должны быть искоренены, чтобы сделать это. В «отключить» какая функция является частью Android, это не удалить приложение. Отключение также может быть использован
, Чтобы отключить вирусы приложения, если ваш брезгую болеть избавиться из них. Тем не менее, остановить приложение работать на всех, так что будьте уверены что не используется или подключается к любому из приложений, которые вы используете. В отличие от с помощью root и Titanium резервного копирования, чтобы удалить или «замораживания и» Приложение, отключение не будет держать вас от того, чтобы принимать какие-либо обновления. Когда обновление проверяет приложение будет по-прежнему есть, просто выключен
Система настройки-и GT;язык и усилитель; входное спуститься к клавиатуре & раздел методы ввода и снимите все, кроме клавиатуры, что вы планируете , Чтобы использовать, включая «Гугл голосовой ввод» и «входной мото китайский» и (для У меня это значит оставить графы проверено). имея только одну проверил следует остановить уведомления. Однако на бионической есть два методы ввода, флажок заблокирован, и вы можете’т снимите их: акции клавиатура и Swype. Эти двое что бы продолжать глупый уведомление вернется. Поэтому нужно пойти и включить вещи вручную в приложения.
Система настройки-и gt;Приложения — >Все—>клавиатура Android (AOSP в)—>отключение—>ОК система и gt; Настройки и gt;Приложения — >Все—>словарь—>отключение—>ОК насколько я знаю, отключение они должны’т возиться с любыми другими приложениями на вашем телефоне, если у вас есть По другую клавиатуру установить с рынка, так Дон’т беспокоиться о уведомление, которое всплывает, когда вы нажмете и»отключить " и;.Если вы беспокоитесь об этом. тогда вы’придется жить с уведомлением. Если что-то вниз по дороге не вызовет у вас проблема, и вы думаете, что это > это тогда просто перейдите обратно в Приложения — >Все, прокрутите вниз, и нажмите и»включение» и перезагрузить, и вы должны быть хорошо идти. Если вы используете одну из У этих двух, а не третья сторона клавиатуры я’м уверена, что вы могли бы просто отключить другой и получить уведомление, чтобы уйти.
Выключите и перезагрузите устройство.
Открой текстовые сообщения и проверить, что при выборе поля) вы Don’т получить уведомление и Б) что клавиатура появляется на всех :icon_eek: если вы Don’т сделать клавиатуры на все Дон’т паники, там’ы всего один шаг, чтобы сделать.Если вы все-таки получите уведомление вернуться к шаг один, и убедитесь, что любые другие клавиатуры не отмечены.
Система настройки-и GT;язык и усилитель; вход — >По умолчанию—>выберите клавиатуру (для меня это хорошо) клавиатуры выбор должен быть единственным пункт в этом списке, выберите его, а затем пройдите тест, чтобы убедиться, что все работает правильно.
Источник
Как отключить функцию «Выбор метода ввода»?
Я не знаю, является ли это стандартным поведением ICS, или если это связано с моим ROM на основе Cyanogenmod, но каждый раз, когда я открываю мягкую клавиатуру, нажимая на текстовое поле /область, в ящике уведомлений появляется уведомление, в котором говорится: Выберите метод ввода. » Я не возражаю видеть это уведомление один раз, но я уже использую метод ввода, который я хочу, и я хотел бы отключить уведомление.
Является ли это стандартным поведением для Ice Cream Sandwich? Может ли он быть отключен?
10 ответов
Это стандартная функция ICS. Помимо уведомления, изменение методов ввода может быть выполнено через раздел «язык и ввод» в меню телефона. Если вы отключите и удалите все клавиатуры, кроме одного, поэтому больше нечего переключаться, уведомление может исчезнуть.
Я не уверен в наличии ICS, но в CyanogenMod 9 & 10.2 вы можете отключить это уведомление, выбрав «Настройки -> Язык и вход» и отменив выбор «Уведомление о выборе» чуть ниже списка клавиатур.
Перейдите на языковые настройки и отключите (снимите) все остальные клавиатуры, но тот, который вы хотите использовать. перейти к настройкам приложений, найти вкладку «все», найти другие клавиши и отключить их. перезапуск. работал на меня.
Это функция в ICS и выше. Его цель — упростить переключение методов ввода.
Он появляется только в том случае, если включено несколько IME. Печально то, что если вы используете не-складскую клавиатуру, это будет всегда .
Если вы хотите избавиться от него, просто перейдите в
и найдите клавиатуру по умолчанию. Откройте запись и выберите «Отключить».
Да, это стандартное поведение в ICS. Это появляется, если в клавиатуре ICS есть несколько клавиатур и amp; страница настроек языка, которая всегда имеет место, если вы используете стороннюю клавиатуру. Некоторые пользовательские ромы (в частности, CM9 и AOKP) позволяют отключить его в дополнительных настройках.
На устройствах Xperia вы можете отключить эту функцию, отключив опцию «Smart Keyboard» в
Settings->Xperia->Smart Keyboard .
Используйте Титановый резервную копию для резервного копирования, а затем удалите «Android-клавиатура»
Вам НЕ нужно корениться, чтобы сделать это. Функция «Отключить» является частью Android, она не удаляет приложение. Отключить также можно отключить приложения для борьбы с вирусами, если ваш брезгливый об укоренении, чтобы избавиться из них. Тем не менее, приложение не работает, поэтому обязательно что он не используется или не подключен ни к одному из приложений, которые вы используете. В отличие от используя root и Titanium Backup для удаления или «замораживания» приложения, Отключение не будет препятствовать вам получать какие-либо обновления. Когда обновление проверяет, что приложение все равно будет там, просто выключено
Настройки системы -> Язык & Вход. Спуститесь к клавиатуре и усилителю; Ввод методов и снимите флажок со всех, кроме клавиатуры, которую вы планируете для использования, включая «Google voice typing» и «moto Chinese input» (для мне это означает, что проверка Swiftkey проверяется). имея только один проверенный должен остановить уведомление. Однако на Bionic есть два методы ввода, которые галочка заблокирована, поэтому вы не можете снимите их: клавиатуру и Swype. Эти два держите глупое уведомление. Поэтому вам нужно вещи отключены вручную в приложениях.
Системные настройки -> Apps -> All -> Android Keyboard (AOSP) -> Disable -> OK System Настройки -> Приложения -> Все -> Swype -> Disable -> OK. Насколько я знаю, отключить они не должны взаимодействовать с другими приложениями на вашем телефоне, если у вас есть другая клавиатура установлена с рынка, поэтому не беспокойтесь о уведомление, которое появляется, когда вы нажимаете «Отключить». Если вы беспокоитесь об этом . тогда вам придется жить с уведомлением. Если что-то по дороге действительно вызывает у вас проблемы, и вы думаете, что это затем просто вернитесь в приложения -> все, прокрутите весь путь вниз и нажмите «Включить», затем перезагрузитесь, и вам должно быть хорошо идти. Если вы используете один из эти два вместо клавиатуры третьей стороны, я уверен, что вы могли бы просто отключите другой и отпустите уведомление.
Выключите и перезагрузите устройство.
Откройте текстовое сообщение и проверьте, что при выборе поля ввода A) вы не получите уведомление и B), что клавиатура вообще отображается : icon_eek: Если вы вообще не получаете клавиатуру, не паникуйте, есть просто еще один шаг. Если вы все еще получите уведомление, вернитесь к шаг 1 и убедитесь, что любые другие клавиатуры не отмечены. â €
Источник