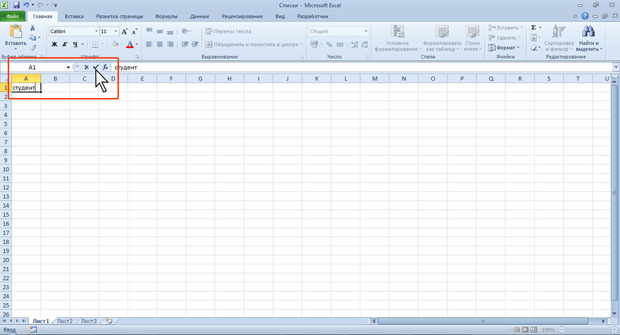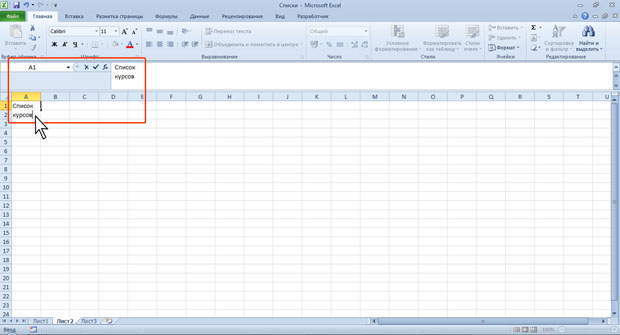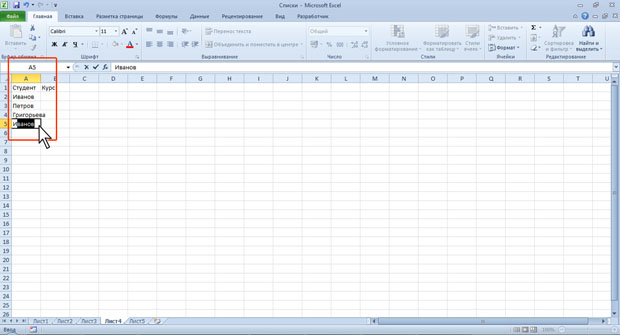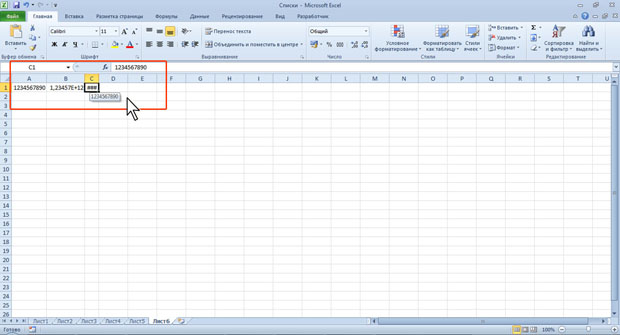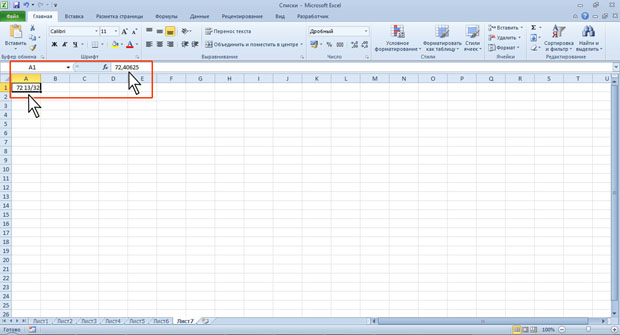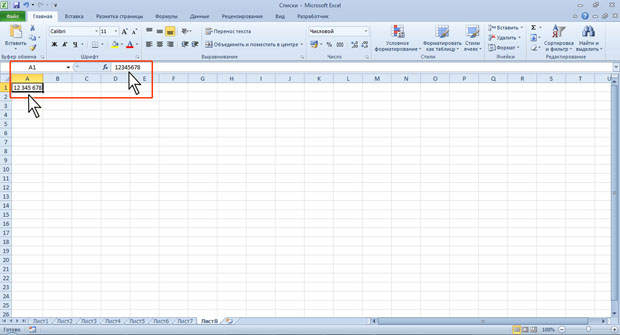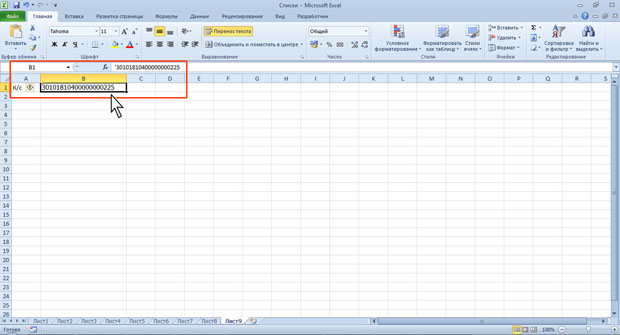- Ввод и редактирование данных
- Ввод данных с использованием клавиатуры
- Общие правила ввода данных
- Ввод текста
- Символы редактирования определяющие способы ввода данных
- Общие принципы форматирования
- Операции выделения
- Операции копирования и перемещения
- Форматирование текстовой информации
- Форматирование числовой информации
- Контрольные вопросы
- Ввод и редактирование данных
- Использование автозавершения
- Ввод чисел
Ввод и редактирование данных
Ввод данных с использованием клавиатуры
Общие правила ввода данных
Данные можно вводить непосредственно в ячейку или в строку формул.
- Выделите ячейку.
- Введите данные с клавиатуры непосредственно в ячейку или в строку формул.
- Подтвердите ввод. Подтвердить ввод можно одним из трех способов: нажать клавишу Enter или Tab ; нажать кнопку Ввод (галочка) в строке формул (рис.4.1); выделить любую другую ячейку на листе (нельзя использовать при вводе формул).
При вводе неправильного символа его можно удалить. Для удаления символа слева от текстового курсора надо нажать клавишу Back Space.
При вводе данных переводить текстовый курсор в ячейке клавишами клавиатуры нельзя. Это можно сделать только с использованием мыши. Необходимо навести указатель мыши и один раз щелкнуть левой кнопкой мыши.
По умолчанию все данные в ячейке вводятся одной строкой. Для перехода к новой строке (новому абзацу) в ячейке необходимо нажать клавишу Enter при нажатой клавише Alt (рис.4.2).
Также текст в несколько строк в ячейке можно будет расположить при оформлении ячейки.
Для отказа от ввода данных в ячейку следует нажать клавишу Esc или кнопку Отмена (крестик) в строке формул (см. рис.4.1).
В ячейке может находиться до 32767 символов. Исключение составляют формулы. Длина записи для формулы — 8192 символа.
Одни и те же данные можно ввести одновременно в несколько различных ячеек одного листа. Для этого следует выделить ячейки, в которые необходимо ввести данные (не обязательно смежные), ввести данные и нажать клавиши Ctrl + Enter или, при нажатой клавише Ctrl, щелкнуть по кнопке Ввод в строке формул (см. рис.4.1).
Одни и те же данные можно ввести одновременно в одноименные ячейки различных листов. Для этого следует выделить ярлыки листов, в которые необходимо ввести данные, ввести данные и подтвердить ввод.
Чтобы заполнить активную ячейку содержимым ячейки, расположенной выше (заполнить вниз), можно нажать комбинацию клавиш Ctrl + D. Чтобы заполнить содержимым ячейки, расположенной слева (заполнить вправо), можно нажать комбинацию клавиш Ctrl + R.
Microsoft Excel обычно распознает вводимые в ячейку данные (текст, числа, даты, время) и автоматически устанавливает соответствующий формат данных.
Ввод текста
Если весь текст ячейки не помещается по ширине столбца, а ячейки справа не содержат данных, то текст отображается на листе на соседних ячейках справа (ячейка А1 на рис.4.3). Если же ячейки справа содержат какие-либо данные, то весь текст на листе не отображается (ячейка А2 на рис.4.3). При этом текст в строке формул отображается полностью.
При вводе текста нельзя расставлять переносы в словах с использованием клавиши дефис ( — ). Это может затруднить последующую работу с данными (сортировки, выборки и т. п.).
Источник
Символы редактирования определяющие способы ввода данных
Табличный процессор Excel имеет определенные достоинства по сравнению с текстовым процессором Word с точки зрения ввода данных в ячейки таблицы. В Excel реализован ряд способов автоматизации ввода данных, что делает его достаточно «интеллектуальным» программным средством.
Одним из таких способов является возможность автоматической нумерации строк и столбцов таблицы. Для этого надо пронумеровать только первые две ячейки столбца или строки и скопировать их содержимое протяжкой мышью за маркер на остальные ячейки столбца или строки.
Другим средством автоматизации ввода данных является автозаполнение ячеек столбца при работе со списками. Достаточно часто встречаются таблицы, в столбцах которых имеются повторяющиеся данные, например, фамилии сотрудников. Если некоторая фамилия была введена в столбце, то при вводе первой буквы этой фамилии в очередную ячейку этого же столбца происходит автоматическое заполнение ячейки остальными буквами фамилии. Пример показан на рисунке.
Если в столбце имеются несколько фамилий у которых первые буквы совпадают, автозаполнение начинается с первой отличающейся буквы. Например, в столбце кроме фамилии Иванов имеется фамилия Иволгин. В этом случае при вводе в очередную ячейку букв «Ив» автозаполнения не будет. При вводе третьей буквы «а» ячейка будет заполнена фамилией «Иванов». Если же третьей буквой будет «о», то ячейка будет заполнена фамилией «Иволгин».
Общие принципы форматирования
Главный принцип форматирования в Microsoft Excel такой же, как и у других приложений Windows: сначала выделить форматируемую область, затем – применить инструменты форматирования . Основные инструменты форматирования вынесены на панель форматирования и большинство из них совпадают с инструментами текстового процессора Word. Среди новых следует отметить инструмент «Объединить и поместить в центре» и кнопки для задания денежного и некоторых числовых форматов.
Операции выделения
Выделение отдельной прямоугольной области таблицы выполняется либо протяжкой указателя мыши, либо клавишами со стрелками при удержании клавиши Shift. При этом среди выделенных одна ячейка является активной – цвет ее заливки остается белым. Если выполнить щелчок мышью по отдельной ячейке, она будет одновременно выделенной и активной.
Для выделения нескольких несмежных прямоугольных областей следует удерживать нажатой клавишу Ctrl. При этом активной будет только одна ячейка, как показано на рисунке.
Операции копирования и перемещения
Операции копирования и перемещения можно выполнить протяжкой мыши за границу выделенной области. При удержании клавиши Ctrl будет выполняться копирование, без нее – перемещение.
Для копирования формул в правом нижнем углу выделенной области имеется специальный маркер (см. раздел «Формулы и их запись»).
Форматирование текстовой информации
Текстовый процессор Word специализирован для работы с текстами. Поэтому он имеет более широкий набор инструментов для форматирования текста, чем табличный процессор Excel. Тем не менее, Excel имеет достаточно средств для подготовки и печати профессионально оформленных документов.
Ввод коротких текстов (записей, заголовков и т.д.), чаще всего, требует двух видов форматирования: выравнивания по горизонтали и выравнивания по вертикали. Эти операции выполняются через меню Формат/Ячейки. .
В окне «Формат ячейки» нужный способ выравнивания устанавливается на вкладке «Выравнивание» в соответствующих полях со списком. На этой же вкладке имеются другие важные настройки:
- флажок «переносить по словам» – для переноса на новую строку слов, разделенных пробелом (широко используется в заголовках);
- группа полей «Ориентация» – для расположения текста вертикально или с наклоном;
- поле «отступ» – для задания отступов слева (единица измерения — символ).
Если некоторые тексты имеют длину, превышающую ширину одной ячейки, следует предварительно объединить эти ячейки. Пример показан на рисунке (ячейки B2:D2).
По умолчанию для ячеек установлен режим «Общий». Это означает, что Excel определяет тип данных, вводимых в ячейку, автоматически. Это может приводить к нежелательным результатам. Например, запись 02.03.03 может быть преобразована в 02.03.2003, поскольку Excel распознает ее как дату, а запись 02835 будет преобразована в 2835, поскольку Excel распознает ее как число. В обоих случаях, если необходимо точно воспроизвести данные, следует установить текстовый формат ячейки. Форматы ячеек выбираются из списка на вкладке «Число» окна «Формат ячеек».
Для записи больших текстов, состоящих из одного или нескольких абзацев, желательно соблюдать основные правила форматирования текстов, принятые в текстовом процессоре Word: не выравнивать текст пробелами и не оформлять абзац как набор строк, расположенных в отдельных ячейках.
Замечание. Следует учитывать, что нажатие клавиши Enter приводит к завершению ввода текста в текущую ячейку, а не к переходу к новому абзацу. Для формирования нового абзаца в пределах текущей ячейки следует нажимать Alt+Enter.
Учитывая особенности Excel, можно руководствоваться следующими правилами записи больших текстов:
- определить область листа, которую будет занимать текст и, либо «растянуть» ячейку, либо объединить несколько ячеек для его записи (второе применяется чаще);
- установить для выбранной области режим «переносить по словам»;
- ввести текст, нажимая в конце абзацев Alt+Enter;
- отрегулировать высоту области, содержащей текст.
Замечание. В отличие от Word, минимальная высота строки таблицы не ограничивается размером шрифта. Высоту строки можно уменьшить так, что часть текста будет скрыта или уменьшить до нуля.
Форматирование числовой информации
Основными операциями форматирования чисел являются: задание количества знаков в десятичной части; выравнивание по правому краю и отступ справа. Числа выравниваются по правому краю по умолчанию, однако в некоторых случаях для этой цели можно использовать соответствующую кнопку на стандартной панели инструментов. Количество знаков в десятичной части числа задается на вкладке «Число» окна «Формат ячейки». При выборе числового формата «Числовой» окно принимает вид, показанный на рисунке.
Для выравнивания чисел по правому краю с заданием отступа справа необходимо выбрать числовой формат «Денежный» или «Финансовый», в которых предусмотрен отступ справа. Если же требуется задать отступ справа для числового формата «Числовой» или других, следует добавить достаточно узкий пустой столбец справа от столбца с числами, убрав между ними обрамление.
Контрольные вопросы
Какие достоинства по вводу данных в ячейки таблицы имеет Excel по сравнению с Word?
Как автоматизировать нумерацию строк списка? Как автоматизировать вставку в столбец или в строку таблицы целых чисел с постоянным шагом, например, 1, 3, 5, 7, . ?
Что такое автозаполнение ячеек?
Как на листе Excel выделить несколько несмежных диапазонов?
Как переместить выделенную область на текущем листе?
Как скопировать выделенную область на текущем листе?
В чем отличие форматирования текстов в Excel от Word?
В чем особенность ввода последовательности цифр «0983» в ячейку Excel?
Как в ячейку Excel ввести текст под углом 45 градусов?
Как начать новый абзац текста в текущей ячейке?
Как задать нужное количество знаков в десятичной части числа?
Как выровнять данные в столбце по правому краю, задав при этом постоянный отступ справа?
Источник
Ввод и редактирование данных
Использование автозавершения
При вводе текстовых данных в непрерывный ряд ячеек одного столбца можно воспользоваться автозавершением.
Если несколько первых символов, вводимых в ячейку, совпадают с символами записи, ранее введенной в этом столбце, то эта запись при вводе отображается в ячейке (рис.4.4) и недостающая часть записи может быть введена автоматически. Для этого достаточно нажать клавишу Enter. Если же необходимо ввести другую информацию, то следует продолжать ввод данных. Автоматический ввод производится только для записей, которые содержат текст или текст в сочетании с числами. Записи, полностью состоящие из чисел, дат или времени, необходимо вводить самостоятельно.
Для ввода данных, уже имеющихся в ячейках данного столбца, можно выделить ячейку и нажать комбинацию клавиш Alt + стрелка вниз или щелкнуть по ячейке правой кнопкой мыши и выбрать команду контекстного меню Выбрать из раскрывающегося списка. В результате в ячейке откроется своеобразный раскрывающийся список (рис.4.5), в котором отображены записи, уже имеющиеся в столбце. Необходимую для ввода запись можно выбрать щелчком мыши или перевести выделение клавишами клавиатуры и нажать клавишу Enter.
Следует отметить, что и автозавершение и выбор из списка эффективно работают только при условии, что данные в ячейках столбца составляют непрерывный ряд, а заполняемая ячейка находится непосредственно под ними. Если в ряде данных есть пустые ячейки, то будут использоваться только записи, расположенные ниже последней пустой ячейки.
Если заполняемая ячейка находится ниже любой пустой ячейки, то воспользоваться возможностью автозавершения не удастся.
Ввод чисел
При первоначальном вводе числа (до изменения ширины столбцов) в ячейку может отобразиться число из 11 цифр. При этом ширина столбца может автоматически увеличиться (ячейка А1 на рис.4.6). При вводе большего числа число будет отображено в экспоненциальном формате (ячейка В1 на рис.4.6).
Если же ширина столбца была уменьшена и число не помещается в ячейке, то вместо числа в ячейке отображаются символы # (ячейка С1 на рис.4.6). При этом число можно увидеть в строке формул или в виде всплывающей подсказки при наведении указателя мыши на ячейку. В ячейке число может быть отображено при увеличении ширины столбца или при уменьшении размера шрифта .
Наибольшее число, которое можно ввести в ячейку составляет 9,99999999999999e10307. Точность представления чисел — 15 разрядов (значащих цифр).
При вводе с клавиатуры десятичные дроби от целой части числа отделяют запятой.
Можно вводить числа с простыми дробями. При вводе с клавиатуры простую дробь от целой части числа отделяют пробелом. В строке формул простая дробь отображается как десятичная (рис.4.7).
Для удобства представления больших чисел группы разрядов при вводе можно отделять пробелами. Например, число 12345678 можно ввести как 12 345 678. В строке формул при этом число будет отображаться без пробелов между разрядами (рис.4.8).
Группы разрядов числа (за исключением первой группы) должны обязательно включать три знака. В противном случае данные в ячейке не будут восприниматься как число. Формат с разделителем разрядов запоминается в ячейке. После очистки содержимого ячейки и ввода новой числовой информации (включая даты и время) к ней автоматически будет применяться установленный числовой формат. Для возможности ввода другой числовой информации необходимо очистить формат ячейки.
В большинстве случаев следует вводить числа без указания размерности . В противном случае такая информация не воспринимается как число. Исключение составляет обозначение рубля (следует вводить число, а затем букву р с точкой), а также процентов (следует вводить число, а затем символ процента %). Обозначение рубля и процентов запоминается в ячейке. После очистки содержимого ячейки и ввода другого числа, к нему автоматически будет применяться установленное обозначение. Для возможности ввода другой числовой информации необходимо очистить формат ячейки.
В отдельных случаях необходимо вводить числа, которые, по сути, являются текстом и не должны распознаваться как числа. Это могут быть, например, номера банковских счетов, номера телефонов, коды и артикулы, почтовые индексы, номера домов и квартир и т. п. Для того чтобы Microsoft Excel автоматически назначал таким числам текстовый формат , перед числом необходимо ввести знак апострофа (‘). Этот знак отображается только в строке формул, но не отображается в ячейке (рис.4.9). Такая ячейка будет помечена в левом верхнем углу зеленым треугольником. При выделении такой ячейки слева может появляться кнопка Источник ошибки. Если ввод апострофа перед числом произведен специально, то следует щелкнуть по кнопке и выбрать команду Пропустить ошибку. Если апостроф перед числом введен ошибочно, то следует щелкнуть по кнопке и выбрать команду Преобразовать в число.
Например, только таким образом в ячейку можно ввести двадцатизначный номер счета. При вводе номера как обычного числа он будет округлен до 15 значащих цифр и преобразован в экспоненциальный формат.
Источник