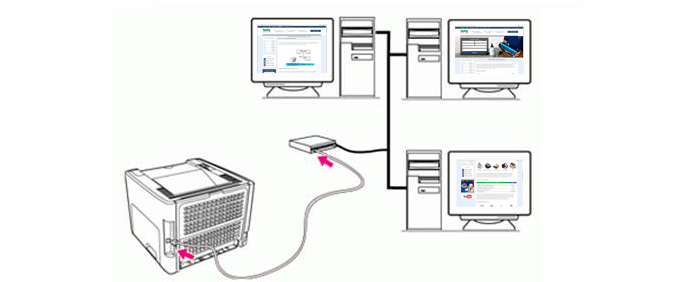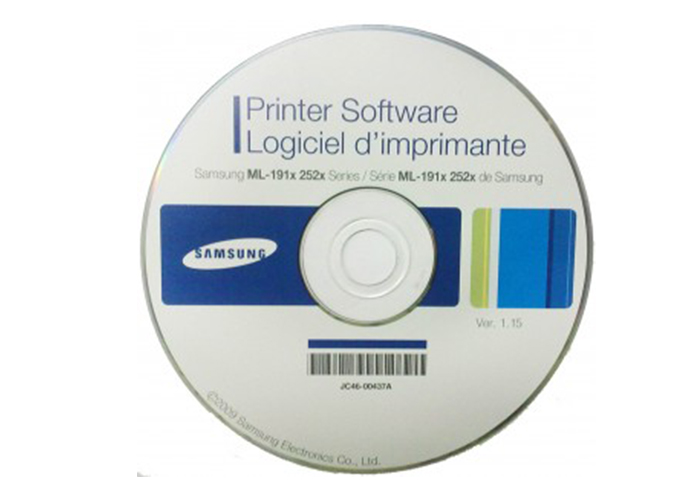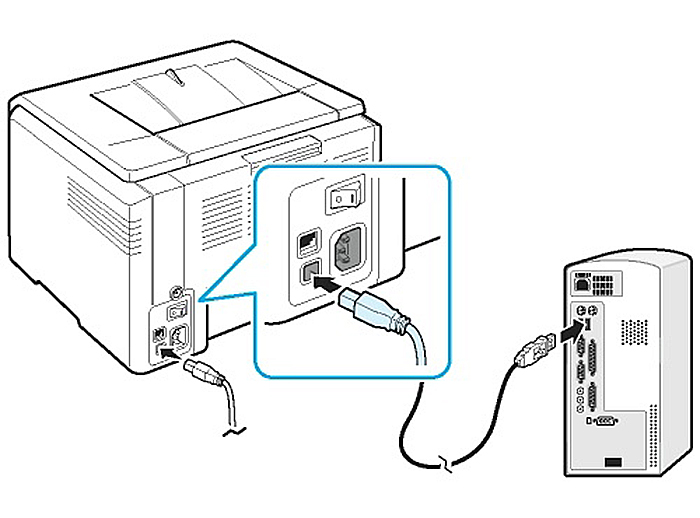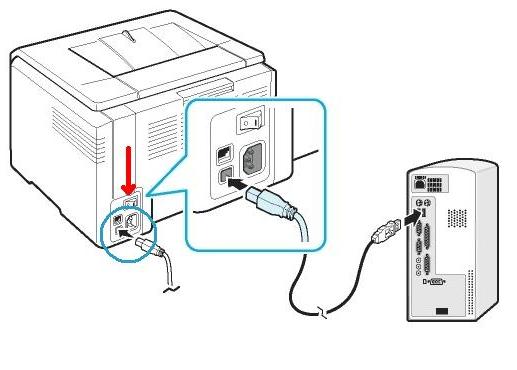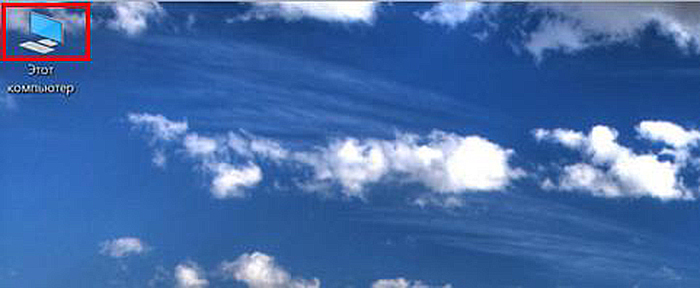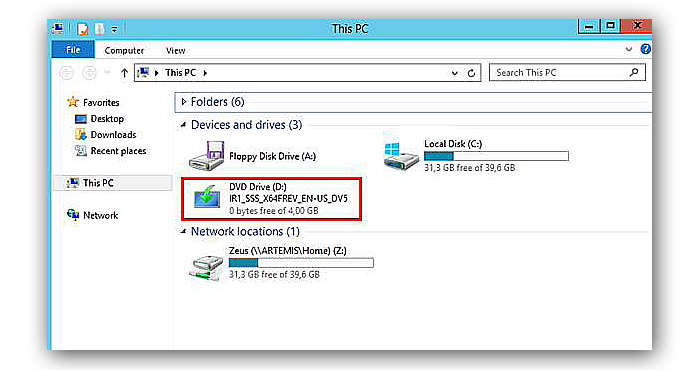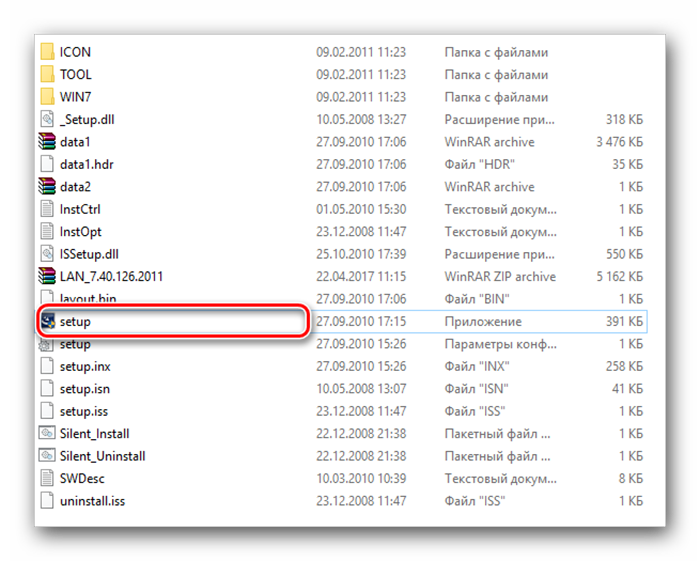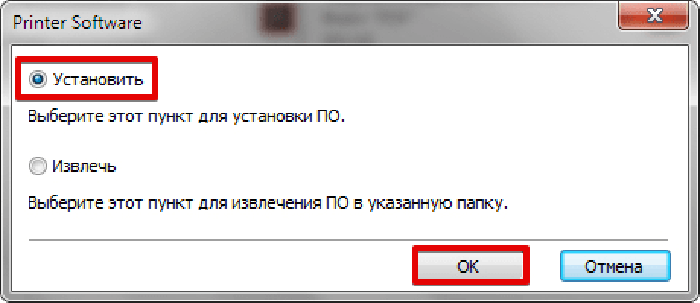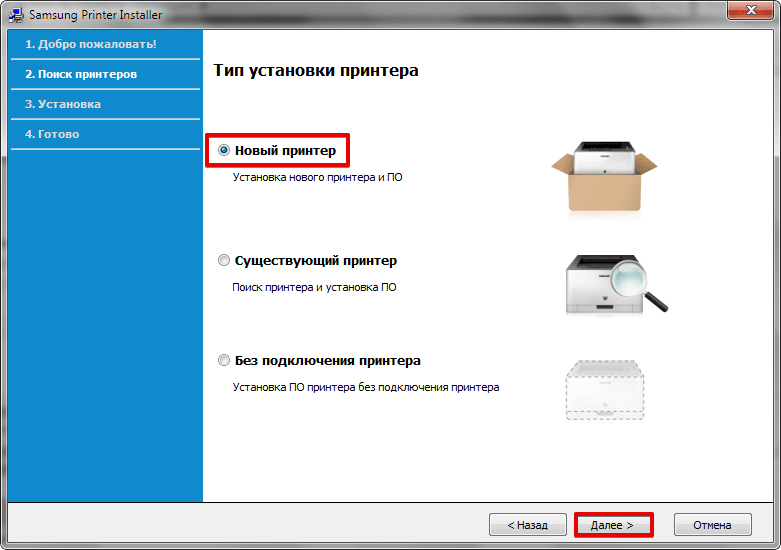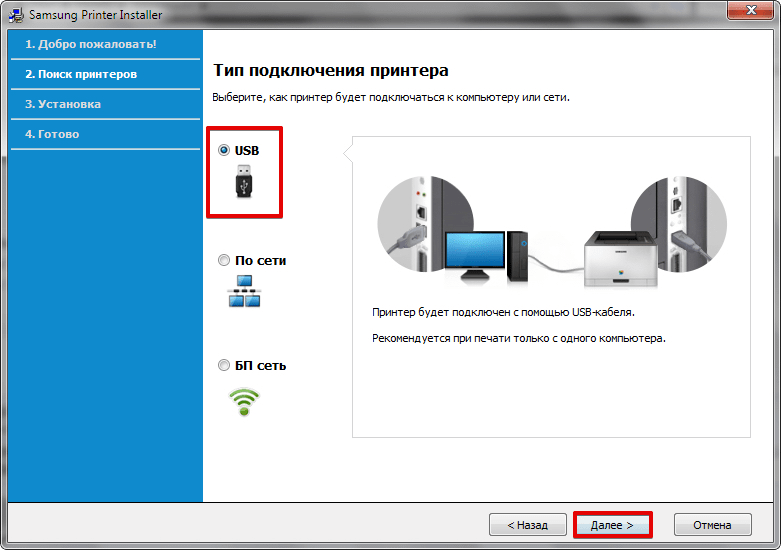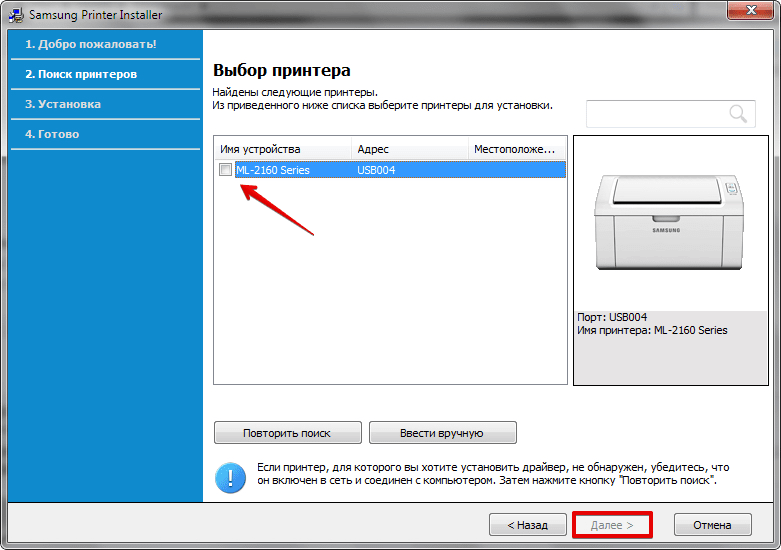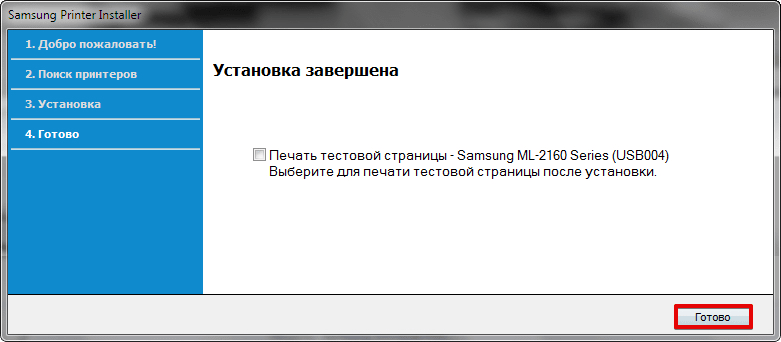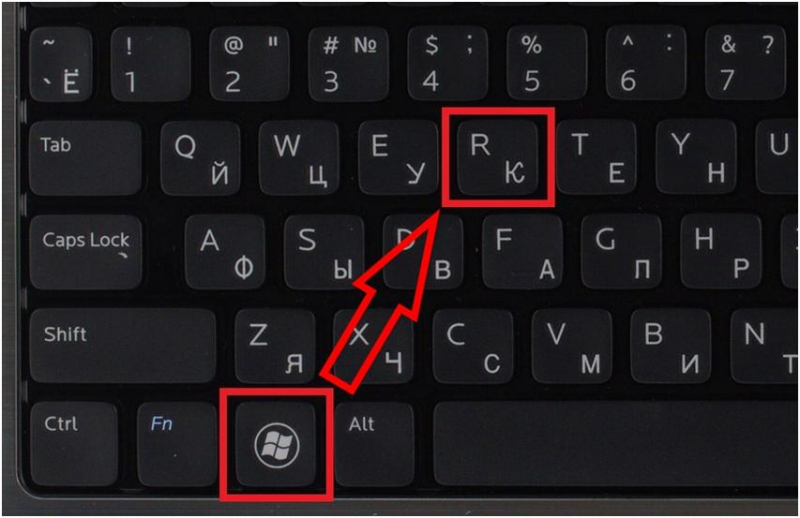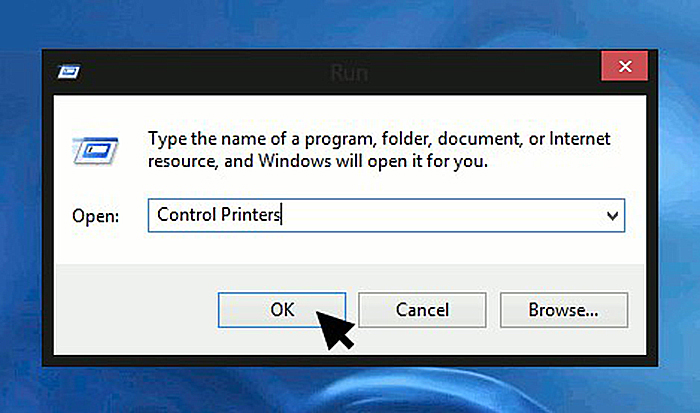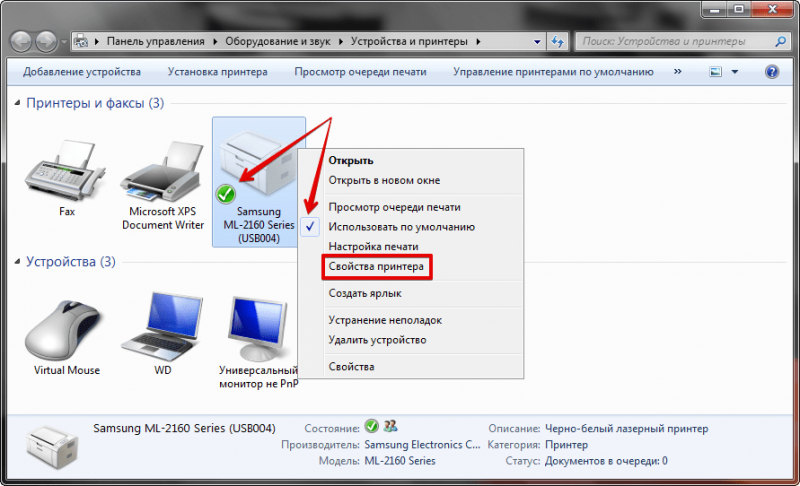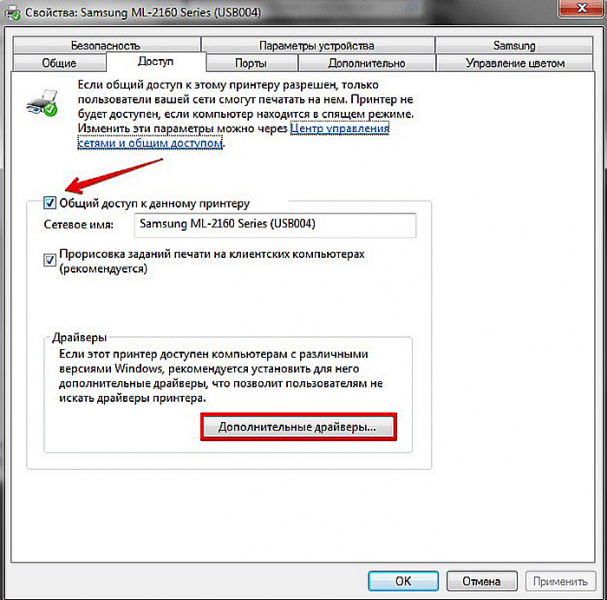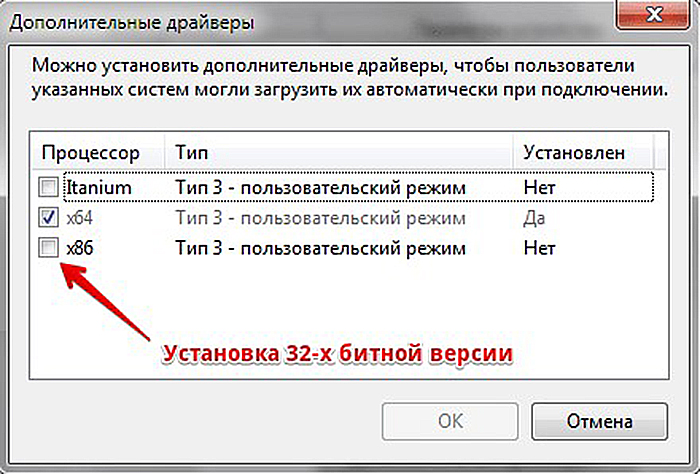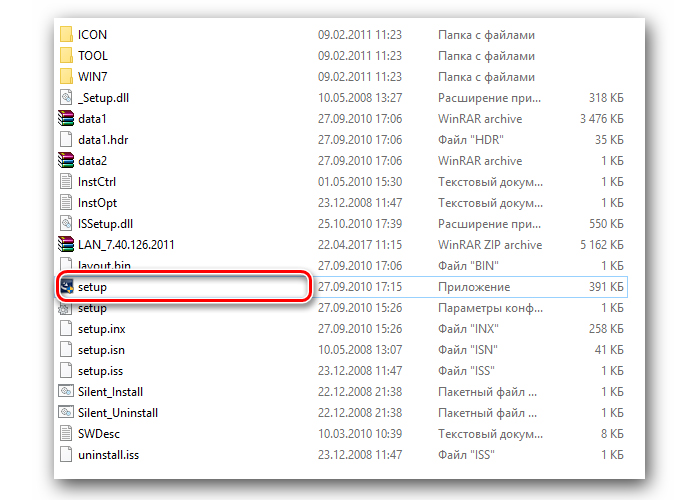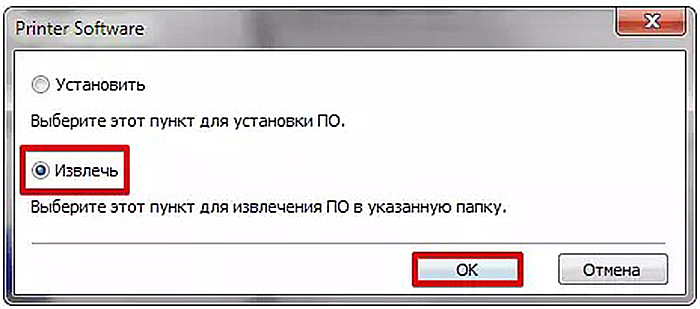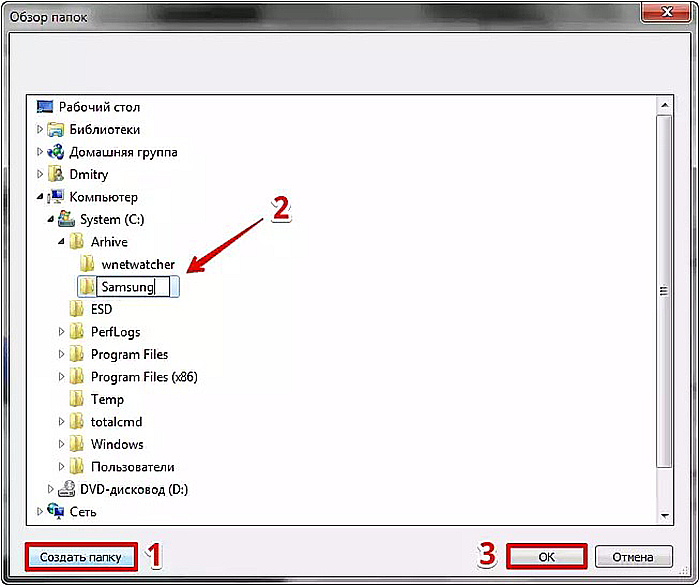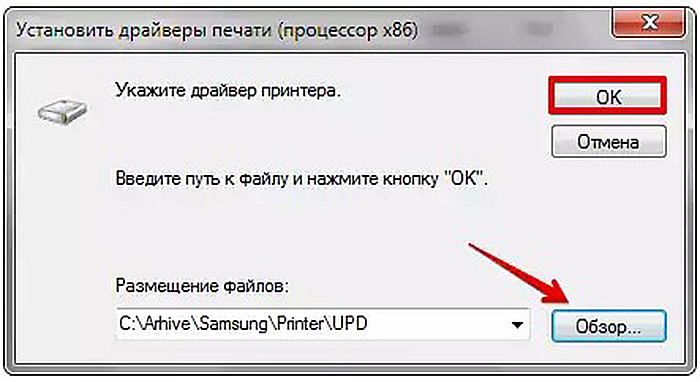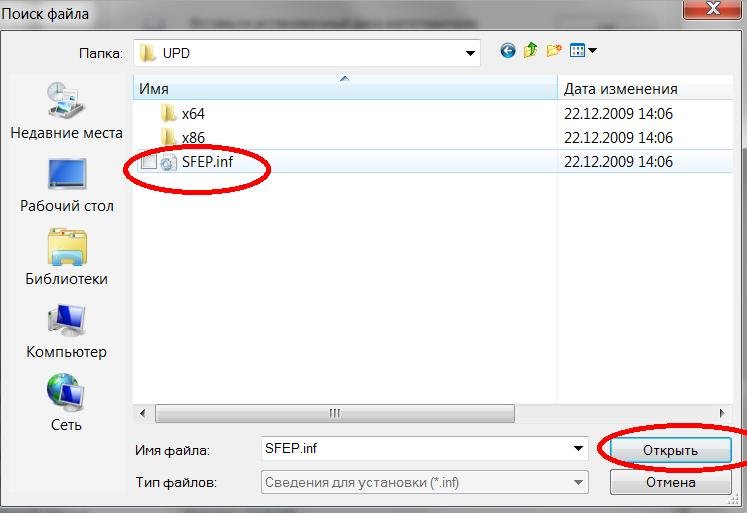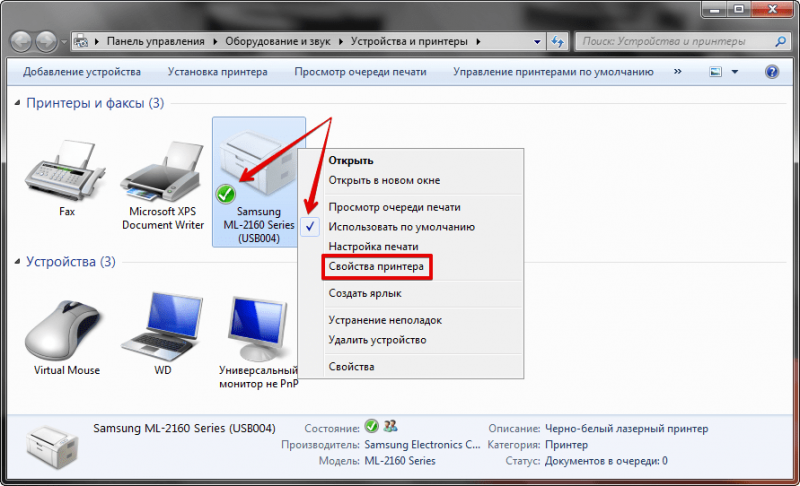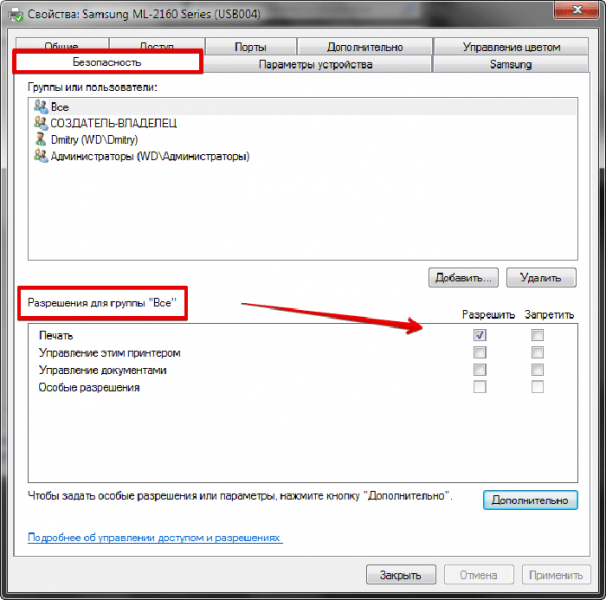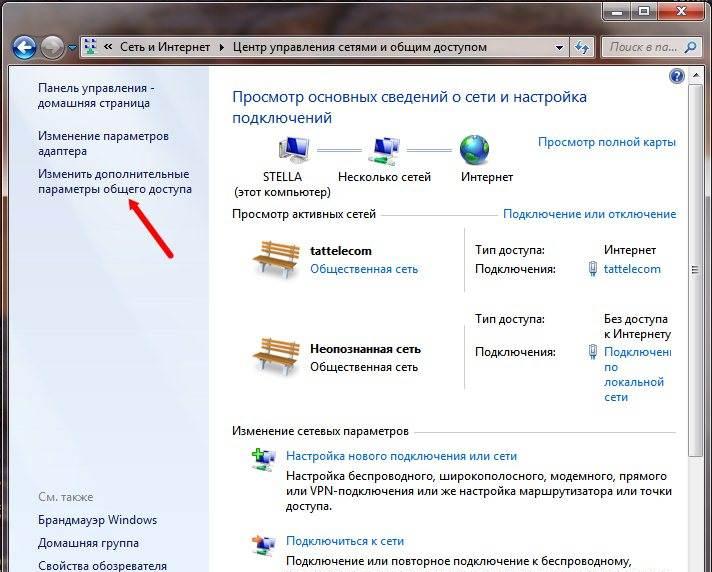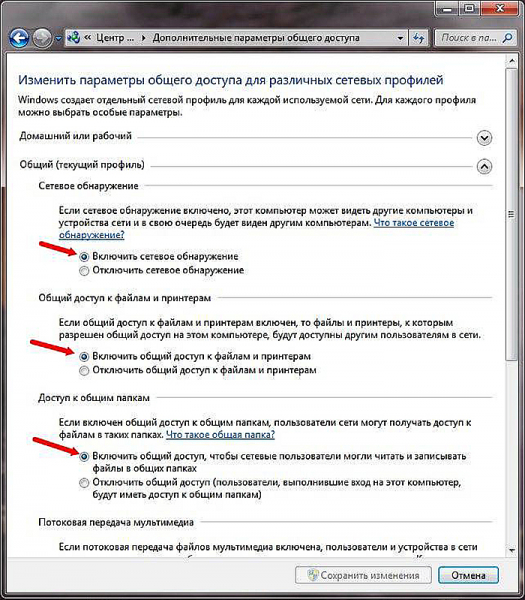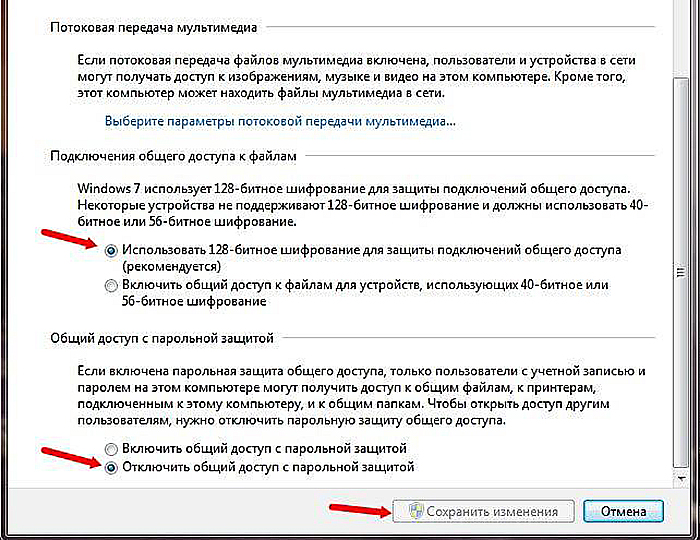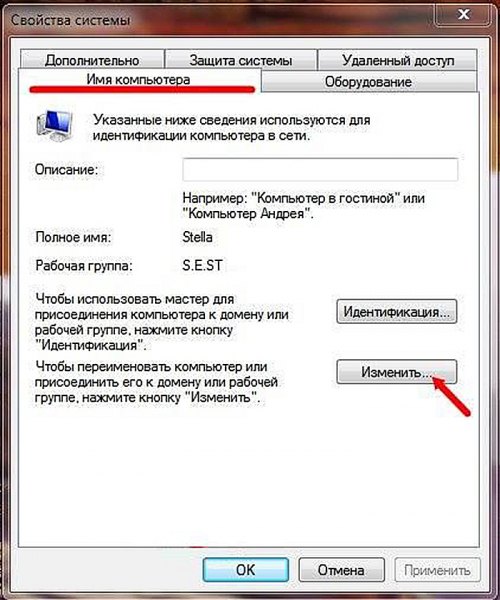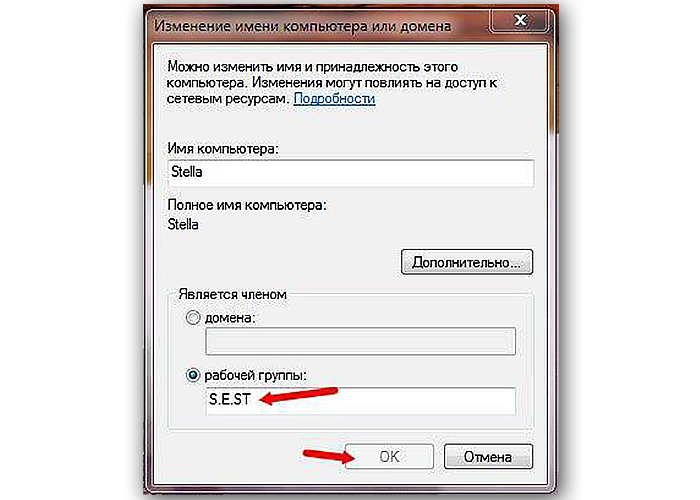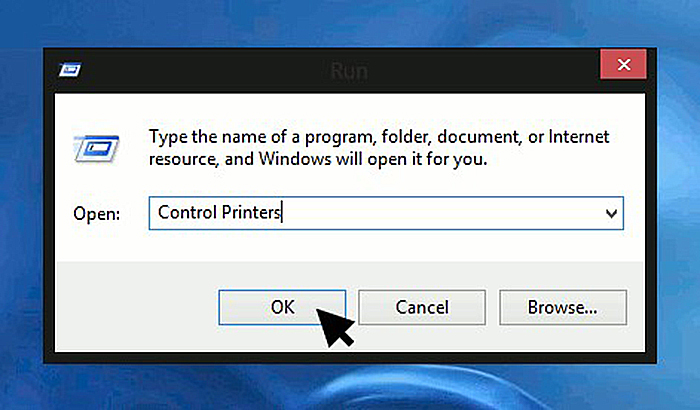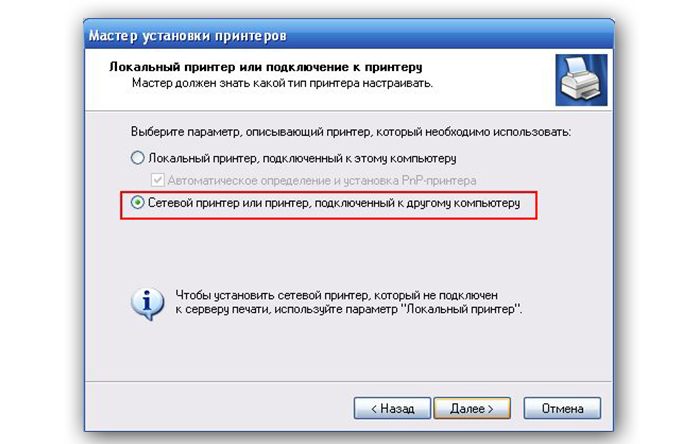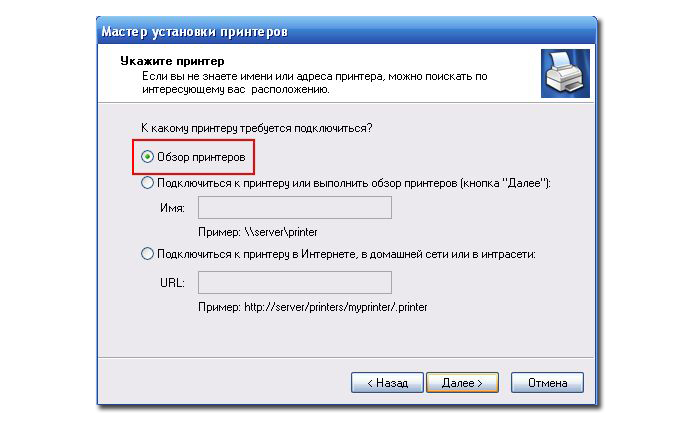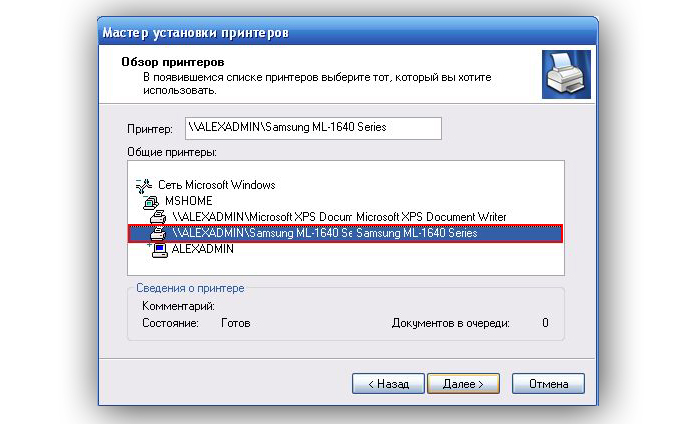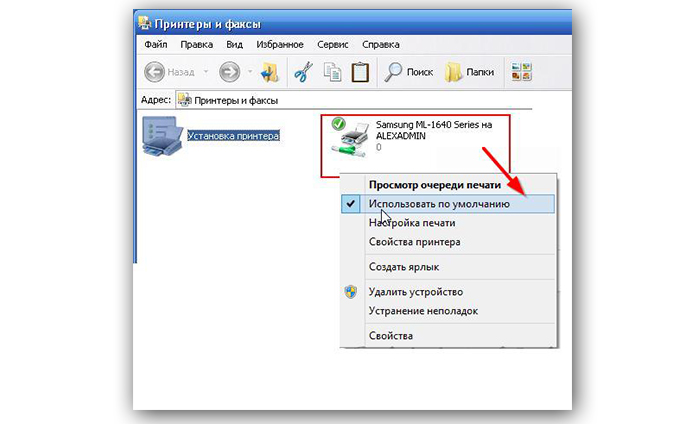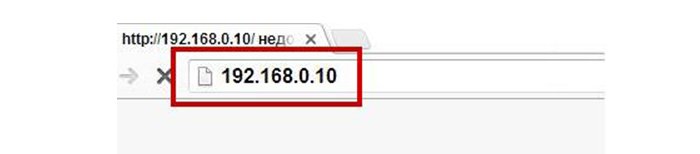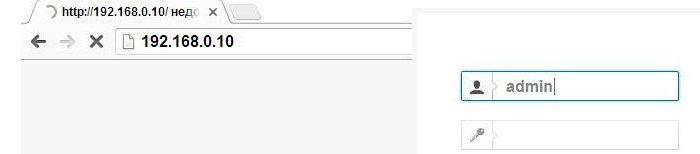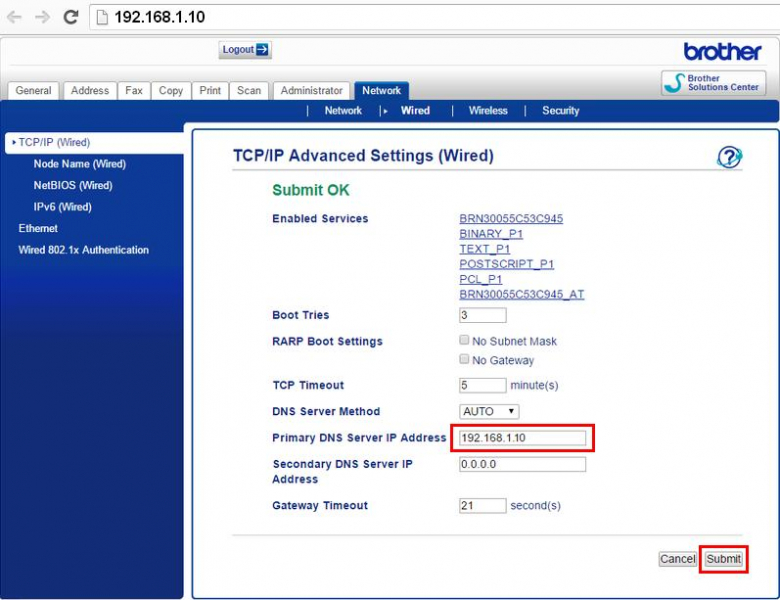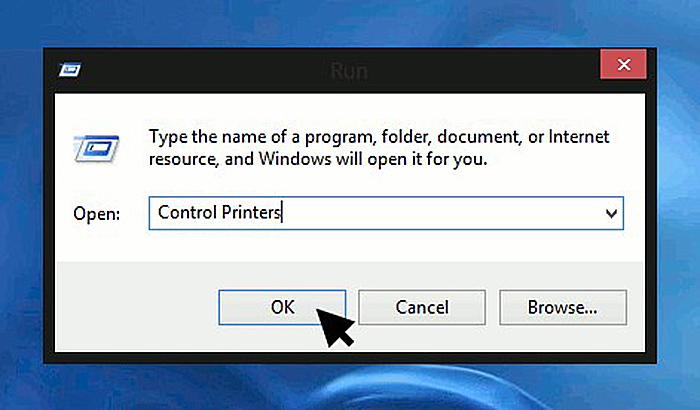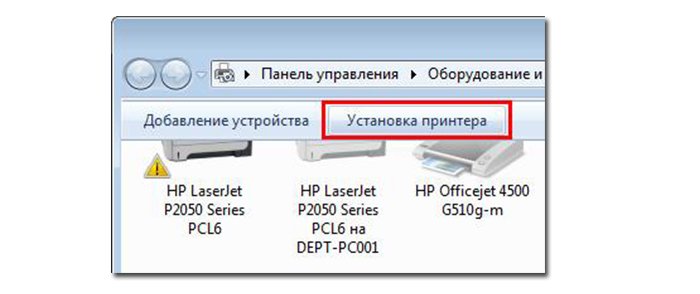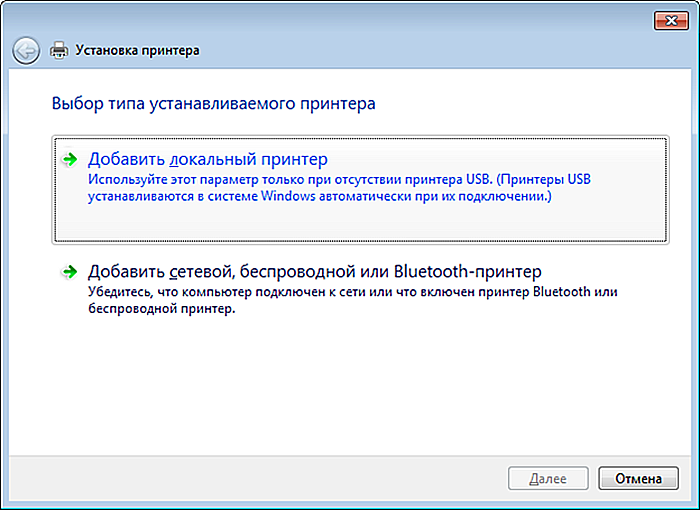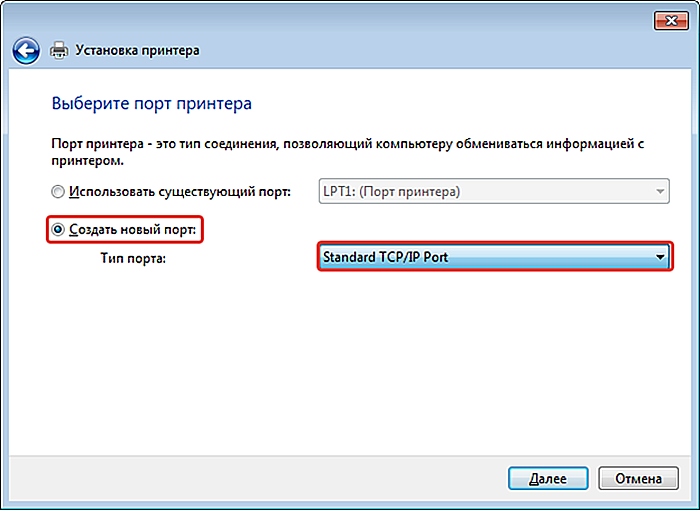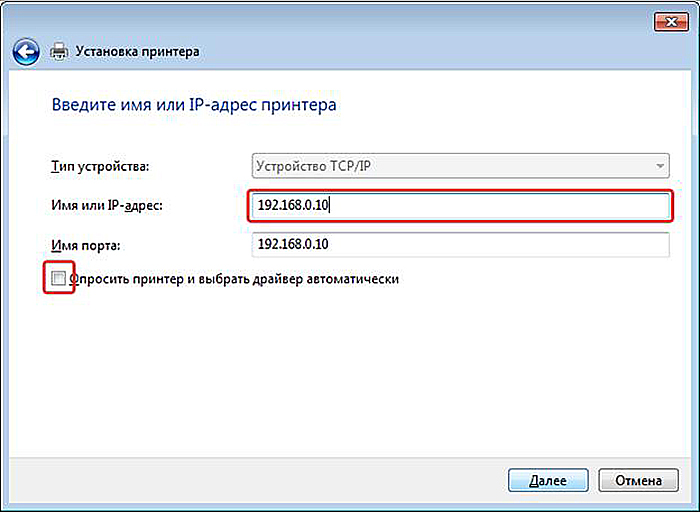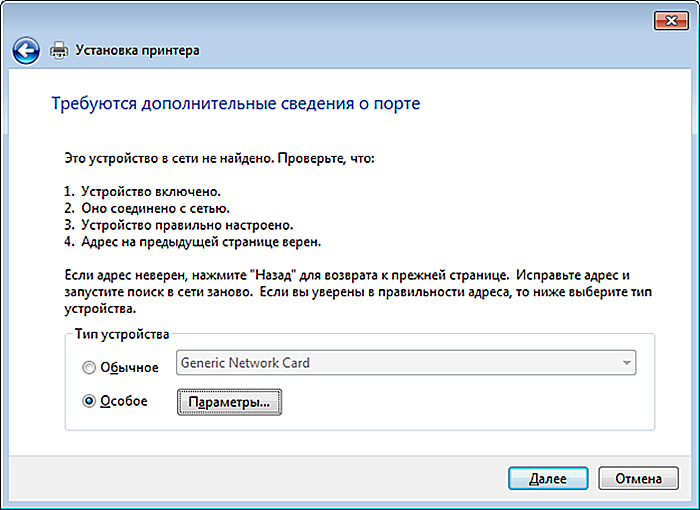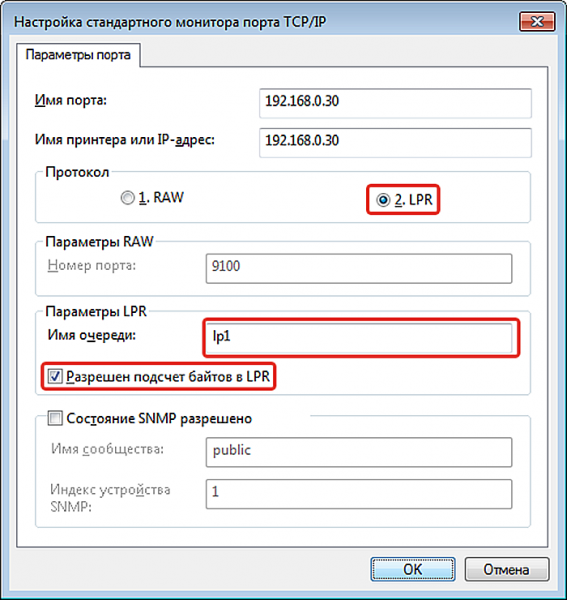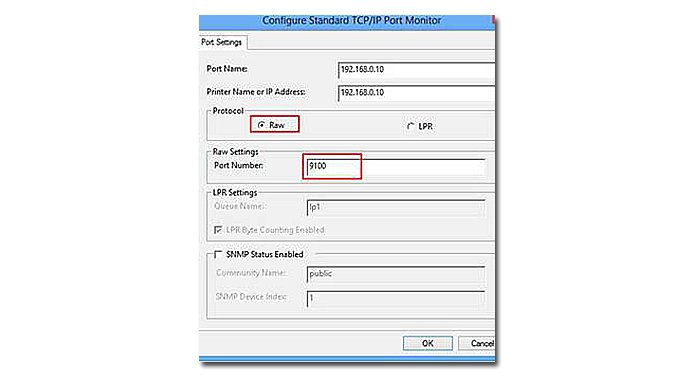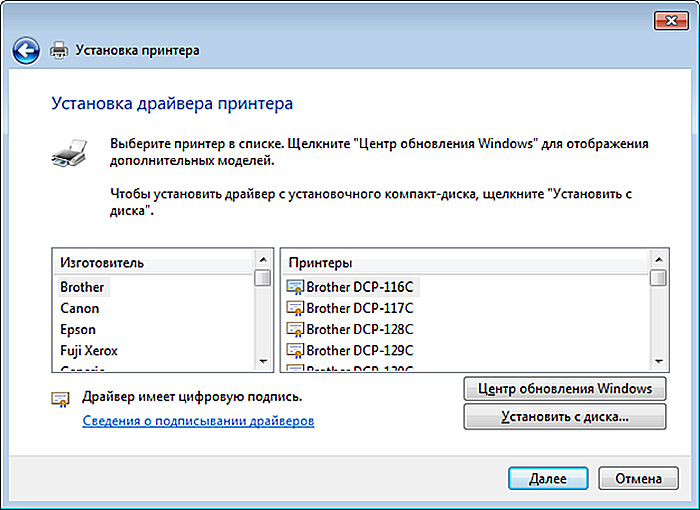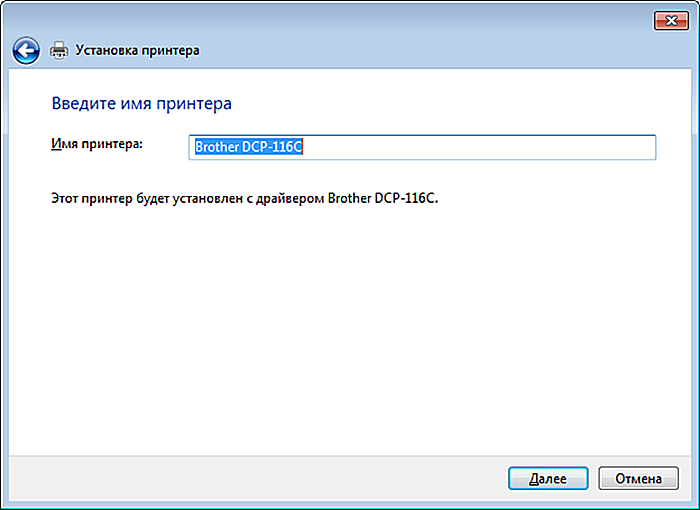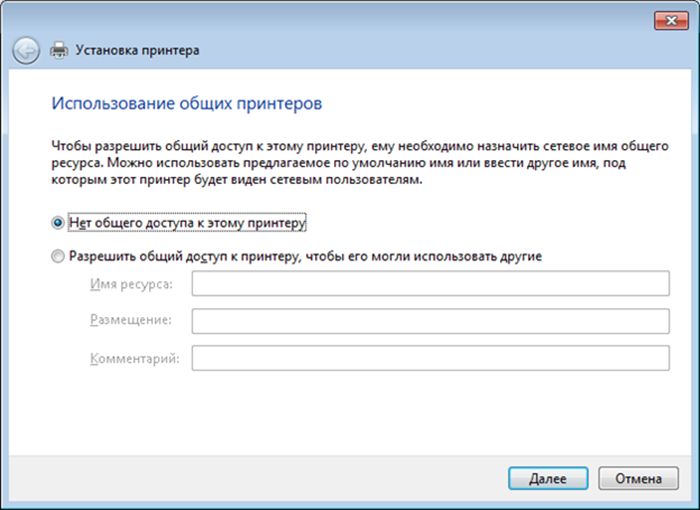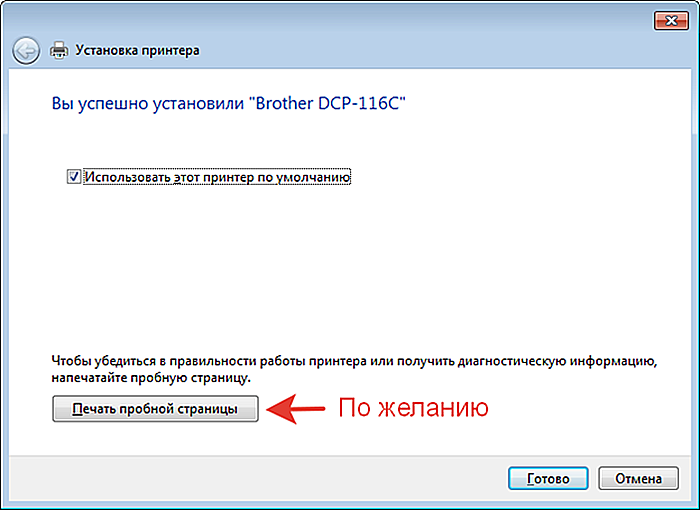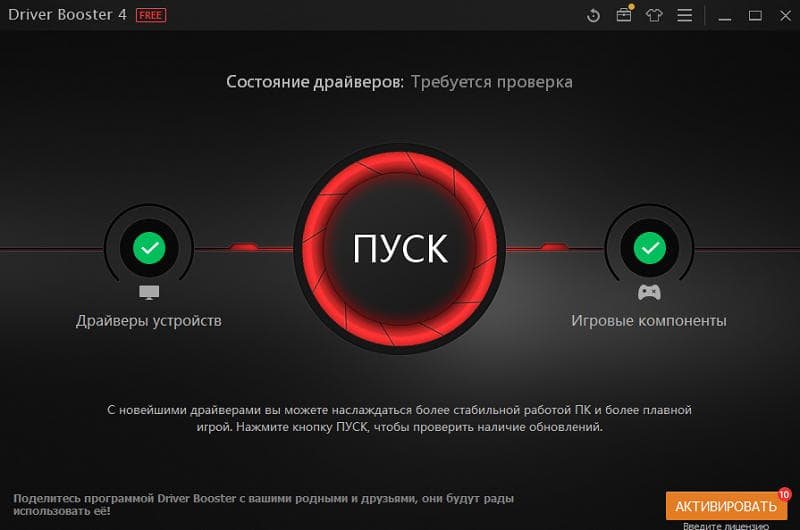- Как подключить принтер по локальной сети
- Установка принтера и открытие к нему сетевого доступа
- Подключение принтера к ПК
- Настройка доступа к принтеру
- Открытие доступа к ПК с принтером
- Настройка доступа ПК в сеть
- Настройка сетевого принтера на ПК
- Как подключить сетевой МФУ
- Смена IP-адреса устройства
- Подключение сетевого МФУ в Windows
- Если сетевой принтер системой не найден
- Видео — Как подключить принтер по локальной сети
Как подключить принтер по локальной сети

Принтер, доступ к которому осуществляется с разных персональных компьютеров, называется сетевым. Сетевой принтер полезен, если в офисе или в дома присутствует несколько ПК, подключённых к локальной сети, к примеру, для выхода в Интернет.
Использование сетевого принтера в этом случае снижает затраты пользователей на печать и на покупку дополнительных печатающих устройств.
Как подключить принтер по локальной сети
Установка принтера и открытие к нему сетевого доступа
Самый простой способ открыть доступ к принтеру в локальной сети – это подключить его к одному из ПК.
Для подключения принтера потребуется:
- устройство печати (принтер) или МФУ;
Устройство для печати
- кабель USB A-B для соединения принтера с ПК;
Кабель USB A-B для соединения принтера с ПК
- CD-диск с программным обеспечением устройства или скачанное ПО в Интернет.
- временно отключить сеть VPN;
- перезагрузить ПК, роутер и принтер;
- проверить настройки принтера и сети;
- переустановить драйвер устройства печати;
- установить драйвер принтера (МФУ) на все ПК;
- временно отключить на ПК программный брандмауэр;
- открыть имя принтера (попросить системного администратора);
- сменить «кроссовый» кабель Ethernet МФУ на «прямой» (патч-корд);
- использовать ОС позже 2010 г.в., т.к. в этот год был выпущен патч по принтерам.
CD-диск с программным обеспечением
Справка! МФУ – многофункциональное устройство, включающее в конструкцию сканер, принтер, факс, копир и т.д.
Подключение принтера к ПК
Пример подключения к ПК устройства печати Samsung ML-2160.
Шаг 1. Соединить принтер и ПК USB-кабелем.
Соединяем принтер и ПК USB-кабелем
Шаг 2. Подключить штепсель питания к устройству и включить его.
Подключаем штепсель питания к устройству и включаем его
Шаг 3. Вставить диск с установочным ПО в CD-привод.
Вставляем диск с установочным ПО в CD-привод
Шаг 4. Если ПО с диска не «стартует» самостоятельно, дважды «кликнуть» кнопкой мыши на ярлыке «Компьютер» вверху слева.
Открываем «Мой компьютер»
Шаг 5. Кликаем на CD-привод.
Шаг 6. Найти на диске запускаемый файл программы установки и запустить его.
Запускаем файл «setup»
Примечание! Запустить этим же способом программу установки, если она была загружена из Интернет.
Шаг 7. Кликнуть на пункте «Установить» и нажать «OK».
Кликаем на пункте «Установить» и нажимаем «OK»
Шаг 8. Кликнуть пункт «Новый принтер» и нажать «Далее».
Выбираем пункт «Новый принтер» и нажимаем «Далее»
Шаг 9. Выбрать подключение по USB и нажать «Далее».
Выбираем подключение по USB и нажимаем «Далее»
Шаг 10. После автоопределения принтера поставить на нём галочку и нажать «Далее».
Ставим галочку на «Имени устройства» и нажимаем «Далее»
Шаг 11. После установки необходимых драйверов программа предложит распечатать тестовую страницу, выставив соответствующую галочку, или сразу нажать «OK».
После установки необходимых драйверов программа предложит распечатать тестовую страницу
Настройка доступа к принтеру
Шаг 1. Нажать клавишу Win вместе с R на клавиатуре (Win находится слева от Alt).
Нажимаем клавишу Win вместе с R на клавиатуре
Шаг 2. Напечатать в окне «control printers» и нажать «OK».
Печатаем в окне «control printers» и нажимаем «OK»
Шаг 3. Если установленный принтер не выбран «По умолчанию», кликнуть на нём правой кнопкой мыши и кликнуть левой «… по умолчанию». Повторить шаг, выбрав меню «Свойства принтера».
Выбираем меню «Свойства принтера»
Шаг 4. Кликнуть на вкладке «Доступ» и выбрать «Общий доступ…». Нажать кнопку «Дополнительные драйверы», чтобы автоматически загружать драйвер принтера на подключаемые к нему удалённые ПК.
Нажимаем кнопку «Дополнительные драйверы», чтобы автоматически загружать драйвер принтера
Шаг 5. Выбрать драйверы с требуемой архитектурой Windows (драйвер к ЦПУ Itanium выбирать не требуется). Нажать «OK».
Выбираем драйверы с требуемой архитектурой Windows
Система предложит выбрать путь к папке, где расположены необходимые файлы.
Шаг 6. Запустить установочный файл программного обеспечения принтера (см. Шаг 6 раздела «Открытие доступа к принтеру…»).
Запускаем установочный файл программного обеспечения принтера
Шаг 7. Выбрать «Извлечь» и нажать «OK».
Выбираем «Извлечь» и нажимаем «OK»
Шаг 8. Выбрать место, куда будут извлечены файлы, нажать «Создать папку», выбрать папке имя и нажать «OK». Система извлечёт файлы в эту папку.
Выбираем место, куда будут извлечены файлы
Шаг 9. Нажать кнопку «Обзор…» (см. Шаг 5 этого раздела).
Нажимаем кнопку «Обзор…»
Шаг 10. Указать путь к папке с извлечёнными файлами, щёлкнув по «.inf» файлу.
Указываем путь к папке с извлечёнными файлами
Шаг 11. Нажать «OK».
Шаг 12. Открыть папку «Устройства» и кликнуть «Свойства принтера» (см. Шаги 1–3 текущего раздела).
Открываем папку «Устройства» и кликаем «Свойства принтера»
Шаг 13. Кликнуть на вкладке «Безопасность» и в категории «Все» поставить галочку «Разрешить» в строке «Печать». Нажать «Закрыть».
Кликаем на вкладке «Безопасность» и в категории «Все» ставим галочку «Разрешить» в строке «Печать»
Открытие доступа к ПК с принтером
Шаг 1. Кликнуть правой кнопкой мыши на значке сети (справа внизу) и щёлкнуть левой «Центр управления…».
Кликаем правой кнопкой мыши на значке сети (справа внизу), а левой левой кнопкой мыши кликаем на «Центр управления…»
Шаг 2. Кликнуть «Изменить параметры доступа…».
Выбираем «Изменить параметры доступа…»
Шаг 3. Во всех профилях проставить отметки напротив «Включить».
Расставляем отметки напротив «Включить»
Шаг 4. Переместиться вниз и в «…с парольной защитой» кликнуть «Отключить…». Нажать «Сохранить…».
Перемещаемся вниз и в «…с парольной защитой» кликаем «Отключить…»
Настройка доступа ПК в сеть
Чтобы использовать печатающее устройство в сети, необходимо подключить используемые ПК в эту сеть.
Шаг 1. Нажать Win+R, напечатать «sysdm.cpl» и нажать «OK».
Нажимаем Win+R, печатаем «sysdm.cpl» и нажимаем «OK»
Шаг 2. Кликнуть на вкладке «Имя компьютера» и щёлкнуть «Изменить…».
Кликаем на вкладке «Имя компьютера» и щёлкаем «Изменить…»
Шаг 3. В строке «рабочей группы:» вписать на латинице имя группы и нажать «OK».
В строке «рабочей группы» пишем на латинице имя группы и нажимаем «OK»
Шаг 4. Перезагрузить компьютер.
Шаг 5. Повторить Шаги 1-4 текущего раздела на всех ПК в сети, вписав им имя этой же группы.
Настройка сетевого принтера на ПК
Чтобы производить удалённую печать по сети, необходимо настроить сетевой принтер на подключаемых ПК.
Шаг 1. Нажать Win+R и набрать команду «control printers». Кликнуть «OK».
Нажимаем Win+R и набираем «control printers»
Шаг 2. Выбрать «Установка принтера».
Выбираем «Установка принтера»
Шаг 3. Нажать «Далее».
Шаг 4. Отметить точкой «Сетевой принтер…» и нажать «Далее».
Отмечаем точкой «Сетевой принтер…» и нажимаем «Далее»
Шаг 5. Кликнуть «Обзор принтеров». Нажать «Далее».
Кликаем «Обзор принтеров» и нажимаем «Далее»
Шаг 6. Последовательно переходя по уровням сети, щёлкая мышью, найти принтер, выделить его и нажать «Далее».
Выбираем принтер, выделяем его и нажимаем «Далее»
Примечание! Если печатающее устройство в сети не обнаруживается, ввести путь к нему вручную.
Шаг 7. Кликнуть по кнопке «Да».
Кликнуть по кнопке «Да»
Шаг 8. Кликнуть на появившемся сетевом принтере правой кнопкой мыши и щёлкнуть левой «Использовать по умолчанию».
Выбираем «Использовать по умолчанию»
Справка! Во всех версиях ОС Windows установка принтера осуществляется сходным образом.
Как подключить сетевой МФУ
Недостатком печати на принтере, подключённом к другому ПК, является обязательность функционирования ПК с принтером в сети во время выполнения печати.
Чтобы избавиться от этого недостатка, можно подключить печатающее устройство через принт–сервер, приобрести сетевой принтер или сетевое МФУ.
Примечание! Все устройства этого типа подключаются к локальной сети по инструкции, описанной ниже.
Подключить МФУ можно с помощью мастера, поставляемого на CD–диске устройства, или через подключение принтеров и устройств в Windows.
Шаг 1. Подключить сетевой кабель в порт Ethernet МФУ (разъём RJ–45) и подать на устройство питание.
Подключаем сетевой кабель
Подключить второй конец сетевого кабеля к маршрутизатору (роутеру), находящемуся в сети.
Подключаем второй конец сетевого кабеля к маршрутизатору
Шаг 2. Если устройство подключается к маршрутизатору по сети Wi-Fi, открыть на МФУ меню беспроводной сети (см. Инструкцию на устройство) и ввести необходимые для подключения данные: IP-адрес устройства, пароль сети Wi-Fi и т.д.
Вводим необходимые данные для подключения
Смена IP-адреса устройства
Если требуется сменить адрес МФУ в локальной сети (например из-за совпадения адресов устройств), необходимо зайти в его Web-интерфейс.
Шаг 1. Открыть браузер интернет и набрать IP-адрес МФУ (эти данные можно узнать в его инструкции). Нажать Enter.
Открываем браузер интернет и набираем IP-адрес МФУ
Шаг 2. Набрать имя и пароль МФУ при входе в его настройки. Нажать «Login» (Вход).
Набираем имя и пароль МФУ при входе в его настройки
Шаг 3. Откроются настройки устройства. Кликнуть «Network» и ввести требуемый IP-адрес. Нажать «Submit» для выхода из настроек с сохранением изменений.
Кликаем «Network» и вводим требуемый IP-адрес
Подключение сетевого МФУ в Windows
Шаг 1. Нажать Win+R, набрать «control printers» и кликнуть «OK».
Нажимаем Win+R и набираем «control printers»
Шаг 2. Кликнуть вверху «Установка принтера».
Кликаем вверху «Установка принтера»
Шаг 3. Кликнуть «Добавить локальный…» и нажать «Далее».
Кликаем «Добавить локальный…» и нажимаем «Далее»
Шаг 4. Кликнуть «Создать новый порт» и выбрать в списке «Standard TCP/IP…». Нажать «Далее».
Кликаем «Создать новый порт» и выбираем в списке «Standard …»
Шаг 5. Напечатать IP-адрес МФУ (остальные данные система подставит сама). Непременно снять метку с «Опросить принтер…»! Нажать «Далее».
Снимаем метку с «Опросить принтер…» и нажимаем «Далее»
Подождать, пока система найдёт TCP/IP порт и откроет дальнейшие настройки.
Шаг 6. Кликнуть «Параметры…».
Шаг 7. Выбрать «Протокол» – «LPR», «Имя очереди» – «lp1», щёлкнуть «Разрешён подсчёт байтов…». Нажать «ОК».
Выбираем «Протокол» – «LPR», «Имя очереди» – «lp1», кликаем «Разрешён подсчёт байтов…»
Примечание! Если протокол LPR не подойдёт для печати, его можно изменить на протокол Raw с указанными на фото параметрами.
Если протокол LPR не подойдёт для печати, изменяем его на протокол Raw
Шаг 8. Выбрать устанавливаемое печатающее устройство или загрузить его драйвер с CD, нажав кнопку «Установить с диска…». Кликнуть «Далее».
Выбираем устанавливаемое печатающее устройство
Справка! Возможно, для загрузки ПО потребуется подсоединить МФУ к ПК через USB-кабель.
Шаг 9. Кликнуть «Далее».
Шаг 10. Кликнуть «Далее».
Шаг 11. Можно проверить, как печатает МФУ, нажав «Печать…» или кликнуть «Готово».
Нажимаем «Печать…» или кликаем «Готово»
Устройство появится в папке «Устройства и принтеры», где его можно выбирать для печати.
Шаг 12. Повторить Шаги 1–11 на всех ПК, расположенных в сети.
Если сетевой принтер системой не найден
Если принтер системой не обнаруживается, причиной этого обычно является сетевое соединение, настройки принтера или отсутствие подходящего драйвера устройства.
Советы по установке:
Программа для поиска драйверов Driver-Booster
Наконец, можно обратиться на форум или в техническую поддержку производителя устройства для решения возникших затруднений.
Видео — Как подключить принтер по локальной сети
Источник