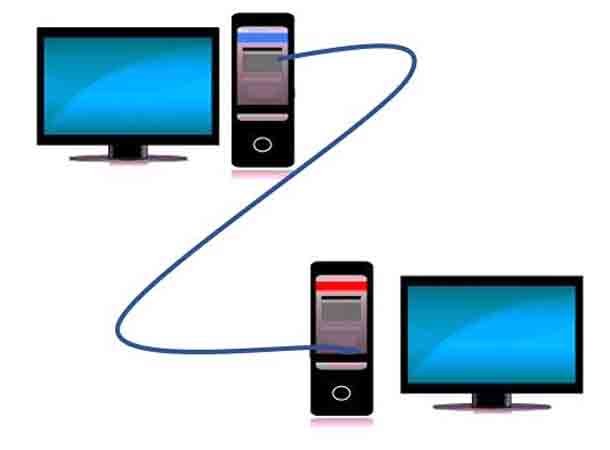- Способы подключения компьютера к другому компьютеру.
- Способы соединения компьютера с другим компьютером
- Вывод
- Самый простой способ соединения компьютеров
- Способы соединения двух компьютеров в сеть
- Сеть из двух компьютеров. Шаг 1.
- Сеть из двух компьютеров. Шаг 2.
- Сеть из двух компьютеров. Шаг 3.
- Сеть из двух компьютеров. Шаг 4.
- Сеть из двух компьютеров. Шаг 5.
- Сеть из двух компьютеров. Шаг 6.
- Сеть из двух компьютеров. Шаг 7.
- Сеть из двух компьютеров. Шаг 8.
Способы подключения компьютера к другому компьютеру.
в Интернет 09.04.2020 0 54 Просмотров
Мы почти каждый день используем компьютер для выполнения различных видов работ. Начиная с работы в офисе и заканчивая коммуникационными потребностями, играми или любыми другими развлечениями, а также для любого типа использования Интернета, мы почти каждый день несколько раз используем компьютер. Использование одного настольного компьютера или ноутбука является наиболее распространенным типом вещей, которые делают большинство людей. Хотя есть много пользователей, которые используют несколько компьютеров по многим причинам.
Многие программисты используют несколько компьютеров для простоты работы, многие графические дизайнеры тоже делают то же самое. Но в случае онлайн-стримеров одновременное использование нескольких компьютеров является одной из наиболее распространенных вещей, на которые следует обратить внимание. Кроме этого, есть много людей, которые имеют дома несколько компьютеров, и они всегда ищут способ легко соединить их друг с другом для обмена файлами. Итак, кем бы ни был пользователь и какой бы ни была причина этого, любой новый пользователь может легко запутаться в технике соединения двух ПК. Особенно, если на этих компьютерах установлена другая операционная система. Таким образом, чтобы облегчить задачу и избежать путаницы, читатель должен тщательно изучить эту статью.
Способы соединения компьютера с другим компьютером
Наиболее распространенный способ сделать это, конечно, с помощью кабеля RJ45 Ethernet для подключения компьютеров. Это также можно сделать с помощью беспроводного маршрутизатора, но для этого на ПК должна быть включена поддержка Wi-Fi. Так как соединения могут быть разных типов, например, Windows к Mac, Mac к Mac, Windows к Windows, для совместного использования Интернета с компьютера Mac или с компьютера Windows, поэтому, конечно, в каждом из них может возникнуть много типов путаницы. тип. Здесь мы обсудили все методы ниже.
Есть одна вещь, которую пользователь должен знать, что совместное использование Интернета одного компьютера с другим – это одно, а совместное использование файлов, хранящихся на компьютере с другого компьютера, – это нечто другое. Таким образом, не следует путать эти две процедуры.
Процедура 1: Совместное использование подключения к Интернету через Интернет на компьютере под управлением Windows с другим через локальную сеть
- Пользователь может подумать о том, чтобы разделить интернет-соединение с ПК с Windows на другое. Для этого пользователь должен подключить эти компьютеры с помощью кабеля RJ45 Ethernet. Однако в ноутбуке или на рабочем столе обычно можно найти только один порт RJ45. Таким образом, пользователи могут переходник RJ45.
- Затем пользователь должен нажать на логотип Windows в левом нижнем углу экрана на компьютере и перейти к панели управления, с которой пользователь хочет поделиться интернетом.
- Там можно найти опцию «Сеть и Интернет», после нажатия на которую можно найти другую опцию «Центр управления сетями и общим доступом», по которой пользователь должен щелкнуть. Здесь пользователь найдет список доступных на данный момент подключений. Пользователь найдет кнопку «Изменить настройки адаптера» в верхней левой части окна.
- Затем пользователь должен удерживать нажатой кнопку Ctrl на клавиатуре и щелкнуть оба значка «Компьютер» в окне, на одном из которых будет написано «Wi-Fi», а на другом – «Ethernet».
- Затем пользователь должен нажать правой кнопкой мыши, что приведет к появлению выпадающего меню. Там же находится кнопка с именем Мостовые соединения. После нажатия на Bridge Connections, пользователь должен подождать еще немного, после чего Wi-Fi компьютера поделится с другим компьютером.
Процедура 2: Совместное подключение к Интернету компьютера Mac с другим
В случае компьютеров Mac пользователь должен сначала подключить кабель RJ45 Ethernet. Но проблема в том, что на компьютерах Mac нет встроенного порта RJ45, поэтому для подключения кабеля Ethernet пользователю необходимо сначала подключить адаптер Ethernet к USV-C к ПК с портом Thunderbolt 3, только после этого – обычный Ethernet RJ45. кабель может быть подключен к компьютеру Mac.
- Теперь после подключения кабеля пользователь должен нажать на логотип Apple, который находится в верхнем левом углу экрана, и появится раскрывающееся меню.
- Будет опция с названием «Системные настройки», пользователь должен нажать на нее, и, следовательно, появится окно.
- В открывшемся окне появится еще одна опция с именем «Общий доступ», после нажатия на которую появится другое окно.
- В появившемся окне пользователь должен нажать на флажок «Общий Интернет». Эту опцию можно найти в левой части окна.
- Теперь пользователь должен щелкнуть в раскрывающемся списке Поделиться своим подключением из. Это можно найти в середине окна. Там пользователь должен нажать на опцию Wi-Fi.
- Наконец пользователь должен нажать на флажок Ethernet, и все готово.
Процедура 3 – Обмен файлами на компьютере с Windows с другого компьютера с Windows
Совместное использование файлов является основной потребностью такого типа подключения компьютера к компьютеру. В большинстве случаев пользователи нескольких компьютеров сталкиваются с проблемой копирования файлов с одного компьютера на другой с помощью USB-накопителей или внешнего жесткого диска. Выполнение такой процедуры каждый день снова и снова может быть такой болью. Таким образом, совместное использование файлов с одного компьютера на другой через локальную сеть может быть постоянным решением для этого.
- Чтобы поделиться файлом одного ПК с Windows с другого ПК с Windows, пользователь должен сначала соединить оба компьютера вместе с разъемом Ethernet.
- Затем пользователь должен нажать на логотип Windows в левом нижнем углу экрана. Это должно быть сделано на ПК, с которого пользователь хочет поделиться файлами. Этот шаг важен, поэтому будьте осторожны с ним.
- Затем пользователь должен перейти к опции панели управления и должен щелкнуть по ней, чтобы открыть ее.
- Там можно найти опцию «Сеть и Интернет», пользователь кликнул на эту опцию. После этого пользователь может найти другую опцию под названием «Центр управления сетями и общим доступом», пользователь должен нажать на нее.
- В появившемся окне есть опция расширенных настроек общего доступа, которую можно найти в верхнем левом углу этого окна. Нажмите здесь.
- В новом окне пользователь должен установить флажок «Включить общий доступ к файлам и принтерам», который находится прямо под заголовком «Общий доступ к файлам и принтерам» в середине окна.
- Теперь, чтобы поделиться любой папкой, пользователь должен перейти к папке в проводнике и выбрать ее, щелкнув левой кнопкой мыши на ней. Затем пользователь должен нажать на вкладке «Поделиться» в том же окне> затем нажать «Конкретные люди»> Затем выбрать «Все» в раскрывающемся меню, которое находится вверху окна>, затем нажать на Кнопка «Поделиться»> нажмите «Готово».
- Теперь на другом компьютере пользователь должен перейти к значку Проводника и щелкнуть по нему> Затем нажать на имя первого имени компьютера (его можно найти под заголовком «Сеть» в левой части окна). )> Теперь пользователь может скопировать общую папку на второй компьютер, просто используя обычные Ctrl + C и Ctrl + V, и все готово.
Процедура 4. Совместное использование файлов на компьютере Mac с другого компьютера Mac
Опять же, в этом случае оба компьютера должны быть подключены с помощью кабеля Ethernet. Но в случае компьютеров Mac необходимо использовать адаптер Ethernet-USB-C, так как у компьютеров Mac нет встроенного порта RJ45 / Ethernet. Но если оба Mac и настольный ПК, то адаптер может не понадобиться. Если требуется адаптер, следует помнить, что адаптер должен быть подключен только через порты Thunderbolt 3.
- В пункте меню в верхней части экрана находится опция GO. При нажатии в раскрывающемся меню появится. Эту процедуру необходимо выполнить, из которой пользователь хочет поделиться файлами.
- В нижней части раскрывающегося меню находится пункт «Подключиться к серверу». При нажатии на него появится новое окно.
- В открывшемся окне можно найти опцию просмотра. После выбора опции «Обзор» на экране второго компьютера появится новое окно.
- Пользователь должен дважды щелкнуть имя второго компьютера, которое можно найти в появившемся окне>, затем потребуется ввести пароль второго компьютера, после чего второй компьютер сможет подключиться к первый. Иногда может показываться, что в этом случае введен неправильный пароль, и пользователь должен попробовать пароль первого компьютера.
- После выполнения описанной выше процедуры на экране должно появиться новое окно, в котором в нижней правой части окна находится параметр «Подключиться». Нажмите по нему.
- Теперь пользователь должен открыть приложение Finder, дважды щелкнув значок.
- Теперь в появившемся окне пользователь должен перейти к файлу или папке, к которым он хочет поделиться, и просто использовать копию Command + C и вставить Command + V, и все готово.
Процедура 5: Общий доступ к файлам ПК с Windows с другого компьютера Mac
Кабели Ethernet должны быть подключены к обоим ПК. Не забудьте использовать адаптер Ethernet-USB-C для ноутбуков Mac. Если оба компьютера совместно используют одну и ту же сеть с одним и тем же маршрутизатором, общий доступ к файлам можно осуществлять через WI-FI, и этот метод можно использовать и в других ранее обсуждавшихся сценариях. Хотя это приведет к медленному процессу связи, поэтому для копирования файлов потребуется гораздо больше времени.
- Сначала пользователь должен включить систему общего доступа к файлам на компьютере с Windows, для этого необходимо выполнить следующие шаги: Перейти в Пуск> Перейти в Панель управления> Нажмите «Сеть и общий доступ»> Нажмите «Центр управления сетями и общим доступом»> «Нажмите» в разделе «Дополнительные параметры общего доступа»> установите флажок «Включить общий доступ к файлам и принтерам».
- Теперь, чтобы поделиться любой папкой, пользователь должен, Откройте «Пуск»> щелкните «Проводник»> «Перейти к и выберите папку»> «Перейдите на вкладку« Общий доступ »> в раскрывающемся меню выберите« Все пользователи »>« Выбрать всех »> нажмите« Поделиться »> нажмите« Готово ».
- Теперь пользователь должен включить систему обмена файлами на компьютере Mac. Для этого пользователь должен, Откройте меню Apple> Нажмите «Системные настройки»> «Нажмите« Общий доступ »> установите флажок« Общий доступ к файлам »> Измените разрешение« Все »с« Только чтение »на« Чтение и запись ».
- Теперь, чтобы поделиться любой папкой с ПК Mac, пользователь должен, щелкните значок «+» (Добавить) под списком общих папок, после чего пользователь должен дважды щелкнуть папку, которой он хочет поделиться.
- Чтобы получить доступ к файлу Mac PC с ПК с Windows, Откройте проводник> Нажмите на имя компьютера Mac под заголовком «Сеть» на левой боковой вкладке окна> откройте общую папку (общий доступ с компьютера Mac)> и выполните копирование и вставку, чтобы сохранить файл в окнах ПК.
- Чтобы получить доступ к файлу Windows PC с компьютера Mac, Откройте приложение Finder> Нажмите на имя Windows-ПК в левой нижней части всплывающего окна> Откройте общую папку (Shared from the windows pc)> выполните копирование и вставку, чтобы сохранить файл на Mac PC.
Вывод
Эти методы могут быть использованы для быстрой передачи файлов, пользователь также может использовать Wi-Fi, если хочет, но это сделает скорость передачи файлов может снизиться. Если Вы новичок в использовании компьютера, то эти сложные методы не рекомендуется делать в одиночку. В этом случае следует руководствоваться опытом опытного пользователя. Пользователь также может подключить более двух ПК, в этом случае он должен использовать маршрутизатор, а в случае проводки Ethernet все ПК должны быть подключены к маршрутизатору, а не соединены между собой. Остальные методы также будут одинаковыми для этого случая.
Источник
Самый простой способ соединения компьютеров
Будучи, на мой взгляд, опытным сисадмином, я однажды столкнулся с тем, что даже выпускники таких крупных ВУЗов как СФ МЭИ не знают, как организовать сеть между двумя компьютерами. И хотя в наше время очень широко распространены роутеры, которые «умеют» сами раздавать IP-адреса (так что для создания сети требуется фактически только физическое соединение компьютеров по кабелю или беспроводному интерфейсу), я все же считаю, что любой сисадмин просто обязан уметь соединить два компьютера в сеть при помощи витой пары.
Также данное знание может пригодиться тем, кто имеет в домашнем хозяйстве более одного компьютера и просто хочет соединить их в сеть самым дешевым и простым способом, например, чтобы играть и в игрушки по сети и просто обмениваться файлами.
Способы соединения двух компьютеров в сеть
Соединить два компьютера в сеть можно с помощью нуль-модемного соединения, коаксиального кабеля, с помощью витой пары, с помощью USB-кабеля, через FireWire-порт и даже через Bluetooth. Остановлюсь на витой паре, которую можно купить в любом компьютерном магазине в готовом виде. Также в магазине можно попросить отрезать кабель нужной вам длины. Обжимать его самостоятельно не придется, это сделает продавец магазина прямо на месте.
Единственный нюанс, о котором стоит помнить, для соединения двух компьютеров в сеть при помощи витой пары без использования «хаба» потребуется не обычная витая пара, а так называемый кроссовер-кабель. У продавца магазина не составит труда обжать для вас и такой кабель. дело останется за малым — произвести необходимые настройки операционной системы.
Сеть из двух компьютеров. Шаг 1.
Делаем оба компьютера членами одной и той же рабочей группы.
Для этого в Windows Vista/7/8 заходим в Панель управления, далее Система, далее щелкаем по ссылке Дополнительные параметры системы, далее перходим на вкладку Имя компьютера и щелкаем кнопку Изменить. Вводим на обоих компьютерах одинаковое имя рабочей группы, например, WORKGROUP, после чего перезагружаемс, если Windows сообщит о необходимости перезагрузки.
Сеть из двух компьютеров. Шаг 2.
Для Windows Vista/7/8 заходим в Панель управления, далее Центр управления сетями и общим доступом, далее Управление сетевыми подключениями или Изменение параметров адаптера.
Сеть из двух компьютеров. Шаг 3.
Щелкаем правой кнопкой мыши по подключению к локальной сети и переходим к пункту меню свойства.
Сеть из двух компьютеров. Шаг 4.
Выбираем протокол интернета версии 4 (TCP/IPv4) и щелкаем Свойства.
Сеть из двух компьютеров. Шаг 5.
Далее ставим переключатель на пункт Использовать следующий IP-адрес вместо установленного обычно по умолчанию Получить IP-адрес автоматически. В поле IP-адрес вводим для первого компьютера 192.168.0.1, а для второго — 192.168.0.2. в поле маска подсети обоих компьютеров вводим 255.255.255.0. DNS-сервера заполнять не нужно. Жмем кнопку ОК, подтверждая свой выбор. На этом все. Сеть должна работать.
Сеть из двух компьютеров. Шаг 6.
На конечном этапе остается лишь изменить параметры общего доступа, чтобы можно было использовать общие сетевые ресурсы. Для этого в Windows Vista/7/8 заходим в Панель управления, далее Центр управления сетями и общим доступом, далее щелкаем ссылку Изменить дополнительные параметры общего доступа. здесь нам потребуется разрешить сетевое обнаружение и отключить общий доступ с парольной защитой для всех типов сетевых профилей.
Сеть из двух компьютеров. Шаг 7.
Теперь можно и открыть общий доступ к какой-нибудь папке на одном из компьютеров. Для этого щелкаем по папке правой кнопкой мыши и выбираем команду меню Свойства, далее щелкаем кнопку Общий доступ.
Сеть из двух компьютеров. Шаг 8.
Далее нужно выбрать пользователей и их права доступа (чтение, запись) и нажать кнопку Поделиться, затем Готово и Закрыть. На этом настройка общего доступа к папке закончена. Псле этого можно будет копировать файлы с одного компьютера на другой. Для этого нужно щелкнуть по значку Сеть на рабочем столе, в меню пуск или соответствующую ссылку в окне Мой компьютер.
Также можно просто в адресную строку проводника Windows ввести имя компьютера, на котором находятся общие сетевые ресурсы вот так : \\pavel-mannet-pc. Еще один способ — это ввести IP-адрес, благо мы его знаем, так как сами и задавали в начале \\192.168.0.1 или 192.168.0.2. Вот и все. Удачи!
Источник