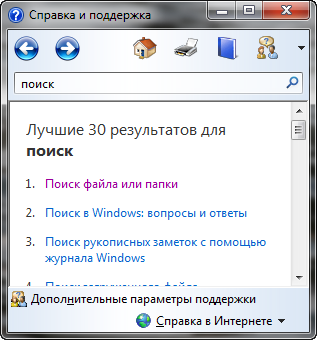- Code Editor Работа со Справкой
- 2.4 Работа со Справкой
- Как работать со справкой в ОС Windows 7
- Как работать со справкой?
- Документы справки и порядок их чтения
- Виды справки
- Способы вызова справки
- Интерактивные возможности справки
- Поиск в справке
- Сценарии работы со справкой
- Omnipage
- Работа со справкой
- Обозначения, используемые в справке
- Контекстная справка для диалоговых окон
- Руководство пользователя
- Мини-руководства с указаниями
- Примечания к выпуску
- Тема: Программы для работы со справками
Code Editor Работа со Справкой
2.4 Работа со Справкой
Разделы справки VBA, приемы нахождения нужной информации
Работа со справкой по программированию в Office не так очевидна, как может показаться на первый взгляд.
Вызов окна справки производится из редактора Visual Basic по нажатию на кнопку . Второй вариант — воспользоваться кнопкой Справка на панели инструментов Standard. В результате откроется окно, аналогичное представленному на рис. 2.2.
Рис. 2.2 Справка VBA в Excel
Еще одна возможность вызвать справку — установить указатель мыши в нужное место в окне редактора кода (например, на имя вызываемого метода или используемого свойства) и нажать на кнопку . Преимуществом такого подхода является то, что при наличии нескольких вариантов (например, объект Range и свойство Range) вам автоматически открывается нужный.
Справка по программированию в приложении Microsoft Office обычно состоит из трех частей:
- первая часть (Microsoft Excel Visual Basic Reference, Microsoft Word Visual Basic Reference и т.п.) — это справка по объектной модели самого приложения Office;
- вторая часть (Microsoft Visual Basic Documentation, она одинакова во всех приложениях Office) — это справка по синтаксису и встроенным функциям самого языка Visual Basic for Application;
- третья часть (Microsoft Office Visual Basic Reference, она также одинакова во всех приложениях Office) — это справка по общим возможностям приложений Office: программная работа с панелями инструментов и меню, работа с помощником, организация взаимодействия с Windows SharePoint Services и т.п.
В некоторых приложениях (например, Microsoft Access) в справку добавлены дополнительные части (см. рис. 2.3) — по объектной модели ADO, по языку SQL и т.п.
Рис. 2.3 Справка VBA в Access
Обычно самая важная часть — это часть, которая посвящена возможностям конкретного приложения Office. Ее условно можно разделить на две главные части (см. рис. 2.4):
- Programming Concepts (концепции программирования) — в ней рассказывается, как программным образом выполнять самые распространенные операции. Например, для Excel это возможность создать или открыть рабочую книгу, найти нужный лист, получить или записать информацию в ячейку и т.п.
- справка по компонентам объектной модели приложения Office: коллекциям, объектам, свойствам и методам и т.п. При этом самые важные моменты, которые относятся скорее к области концепций (какими способами, например, можно создать объект Range в Excel) приводятся в справке по соответствующему объекту. Представление о всех функциональных возможностях данного объекта можно получить, только просмотрев подряд все его свойства и методы.
Рис. 2.4 Справка по компонентам объектной модели Excel
Найти направление, то есть объект и его свойства и методы, которые можно использовать в нашей ситуации, можно тремя способами:
- просмотреть раздел Programming Concepts (концепции программирования) в справке — не описана ли там наша ситуация;
- просто просматривать все подряд объекты, свойства и методы в справке, пытаясь догадаться, что нам может помочь. Это самый неэффективный способ, поскольку объектов в любом приложении Office сотни (часто используемых — намного меньше, и они рассмотрены в этой книге). Однако если вам предстоит в течение долгого времени заниматься программированием в каком-либо приложении Office, есть смысл потратить несколько дней, чтобы подряд читать справку по всем объектам, конспектируя самые важные моменты. Гарантируется, что вы узнаете множество таких возможностей, о которых раньше и не подозревали;
- наиболее разумный способ — выполнить нужные вам операции в макрорекордере и потом проанализировать созданный им код. Однако, к сожалению, гарантировать то, что макрорекордер покажет вам самый эффективный путь, невозможно.
И напомним еще один момент, про которые мы уже говорили: справки по Visual Basic for Application на русском языке, к сожалению, не существует. Возможно, в какой-то степени ее сможет заменить этот сайт, в котором рассмотрено множество свойств и методов самых важных объектов приложений Office.
Источник
Как работать со справкой в ОС Windows 7
Если пользователю нужно воспользоваться справкой в операционной системе Windows 7, то для этих целей имеется встроенный справочник. Чтобы его найти, следует через Пуск выбрать опцию Справка и Поддержка, после чего пользователю будет доступно окно с функциональными кнопками сверху окна. Слева будут доступны опции Назад и Вперед, за которыми идут вкладки Центр справки и поддержки, Печать и Вызов справки.
Чтобы отыскать интересующую информацию, в соответствующем поле в верхней части окна достаточно ввести нужное слово или искомую фразу. После этого справка выдаст список результатов соответствующей тематики, в верхней части которого расположены наиболее близкие к запросу темы.
В том случае, если список обширный и все результаты не отображаются в окне, то можно воспользоваться прокруткой с правой стороны окна. Кроме того, перемещение по списку выданных результатов осуществляется при помощи кнопок, расположенных в верхней части.
Если на заданный вопрос не было получено ни одного варианта, то рекомендуется переформулировать его в строке запроса. Также следует поступить, если результатов выдано слишком много, тогда лучше конкретизировать запрос, добавив уточняющее понятие.
Полученную информацию можно сохранить и распечатать при необходимости, для чего предусмотрено два способа действий.
Первый способ предусматривает копирование найденной информации, которая отображена в окне справки, используя правую клавишу мышки. В результате ее нажатия пользователю откроется контекстное меню, где имеется опция Выделить все. Нажимая ее, вся открытая в окне информация будет выделена, после чего снова через ту же кнопку мыши и меню выбирается опция копирования. Данные действия позволят скопировать найденную информацию из справочного окна и поместить ее в буфер обмена для дальнейших действий.
Вторым способом копирования можно пользоваться, если требуется сохранить только часть найденной информации. Для выделения куска текста курсор мышки помещают в его начало, после чего удерживая левую кнопку мышки, выделяют нужный объем информации. Для копирования выделенного куска, необходимо нажать на правую кнопку мыши и найти соответствующую опцию в появившемся меню.
Этими двумя способами можно скопировать необходимую информацию из справки операционной системы, поместить которую можно в любой открытый документ, нажав на правую кнопку мышки и выбрав опцию Вставить. После сохранения данного документа, сохранится также скопированная информация. При необходимости ее можно распечатать, выбрав для этого соответствующую опцию из меню.
Начинающим пользователям перед освоением операционной системы Windows 7 рекомендуется ознакомиться с информацией в разделе Приступая к работе, где представлен ряд решений, которые понадобятся при настройке системы. Данный раздел можно найти, введя соответствующий запрос в поле поиска.
Источник
Как работать со справкой?
Документы справки и порядок их чтения
Мы рекомендуем читать документы справки в следующем порядке:
Раздел Видеоролики можно изучать параллельно с чтением руководств и методик по мере необходимости.
Виды справки
Справка по Business Studio бывает следующих видов:
Плюсы:
+ Регулярно обновляется (чаще, чем выходят релизы Business Studio).
+ Не требует установки на компьютеры пользователей.
Минусы:
— Требует для работы доступ в интернет.
Локальная справка
Плюсы:
+ Не требует для работы доступ в интернет.
Минусы:
— Обновляется только в рамках крупных релизов программы.
— Требует установки на компьютеры пользователей.
Выбор используемого типа справки доступен в программе Business Studio по кнопке Настройка справки ( Главное меню → Помощь → Наcтройка справки ).
Способы вызова справки
Справка по Business Studio может быть открыта следующими способами:
Из окна программы Business Studio.
В этом случае справка будет открыта в интерактивном режиме (см. Интерактивные возможности справки ).
Открыть справку в таком режиме можно любым из следующих способов:
Нажатием кнопки «?» в правом верхнем углу окна.
Реакция системы будет той же, что и при клике по клавише F1 (см. описание выше).
Во внешнем веб-браузере по ссылке на конкретную статью справки, например, при переходе по ссылке на справку с сайта https://www.businessstudio.ru/
В этом случае справка будет открыта в неинтерактивном режиме.
Интерактивные возможности справки
Если справка вызвана из окна программы Business Studio (см. Способы вызова справки ), то она будет открыта в интерактивном режиме. Интерактивный режим предоставляет следующие возможности:
Открытие окна справки непосредственно в окне программы Business Studio.
Благодаря этому можно читать справку и параллельно работать в программе, не переключаясь между окнами.
Поддержка интерактивных ссылок.
Это такие ссылки, при клике по которым происходит какое-либо действие в окне программы Business Studio: с помощью выделения жирным и/или вывода всплывающей подсказки делается визуальное указание на определенный интерфейсный элемент (команда Главного меню, вкладка Навигатора), открываются окна и т.п. Такие ссылки позволяют сразу увидеть описываемый в справке функционал непосредственно в окне программы.
Чтобы отличать визуально интерактивные ссылки от обыкновенных навигационных ссылок, они не только синего цвета, но и выделены жирным (см. разницу между первыми двумя и последними двумя ссылками на Рис. 1).
Некоторые из интерактивных ссылок снабжены иконкой карандашика, это означает, что в открываемых кликом по таким ссылкам окнах можно полноценно работать: создавать новые, редактировать и удалять существующие данные.
Если такого карандашика около ссылки нет, то окно открывается в режиме «Только чтение», в нем можно изучать параметры, вкладки и другие интерфейсные элементы, просматривая всплывающие подсказки к ним (см. Подсказки с описанием параметров и действий гиперссылок).
Поиск в справке
В правом верхнем углу окна справки имеется область поиска: кнопка «Поиск» и поле для ввода искомого слова или фразы (см. Рис. 2).
Поддерживается не только поиск по точному совпадению фразы, но и более детальные настройки, подробнее о них см. по ссылке https://www.dokuwiki.org/ru:search
Сценарии работы со справкой
Ниже приведено несколько типовых сценариев работы со справкой:
От чтения справки к работе в программе
Чтение справки с параллельным изучением описываемого в самой Business Studio в том числе с помощью интерактивных ссылок (см. Интерактивные возможности справки ).
От работы в программе к чтению справки
Вы можете использовать любой из этих сценариев, их комбинацию или использовать любые удобные вам сценарии.
Источник
Omnipage
Работа со справкой
Справка OmniPage выполнена в формате HTML-справки Windows. Дополнительные сведения о работе со справкой Windows см. в документации к системе Windows.
Доступ к разделам можно получить с помощью оглавления, указателя или системы полнотекстового поиска. Кнопка «Назад» позволяет вернуться к ранее прочтенным разделам. Кнопки «Показать» и «Скрыть» позволяют отобразить или скрыть панель Содержание / Указатель / Поиск . В диалоговом окне Параметры можно настроить горячие клавиши для управления справочной системой.
Обозначения, используемые в справке
Версия OmniPage Professional ориентирована на более интенсивное использование и предназначена для офисной среды. Ее дополнительные функции обозначаются в этой справке значком, который показан слева.
Контекстная справка для диалоговых окон
Кроме всего прочего, справка позволяет получать сведения и рекомендации о функциях, используемых в данный момент. Чтобы получить справку об открытом диалоговом окне или сообщении, нажмите клавишу F1. В некоторых диалоговых окнах есть собственный значок «Справка».
Сведения о программе OmniPage представлены не только в справке, но и в указанных ниже ресурсах.
Руководство пользователя
В руководстве пользователя содержатся сведения о работе с программой OmniPage 18. Оно поставляется в электронном виде на установочном компакт-диске в подпапке Guides. Руководство не копируется в папку программы. Его можно открыть перед установкой, нажав в установщике кнопку Обзор компакт-диска . Руководство включает указания по установке и активации, общие сведения о программе и ее окнах, инструкции по выполнению определенных задач и технические данные. Большое внимание в руководстве уделено новым или обновленным функциям программы OmniPage 18.
Мини-руководства с указаниями
Их можно открыть с помощью меню «Справка». В мини-руководствах с указаниями содержатся самые необходимые сведения о ключевых функциях OmniPage. Основные функции программы представлены на панелях в звездообразной структуре. На панели «Оглавление» отображаются обзорные темы, с помощью которых можно перейти на определенные панели.
Примечания к выпуску
В примечаниях к выпуску содержится самая последняя информация о программе. Ознакомьтесь с ней, прежде чем приступить к работе с программой OmniPage. Чтобы открыть этот HTML-файл, выберите пункт Заметки о выпуске в меню «Справка».
Источник
Тема: Программы для работы со справками
Опции темы
За значительное время сумел перепробовать разные программы для работы со справкой. Преимущественно выбирал такие, чтобы в них был WYSIWYG-редактор. Сделал выводы, что ни одна программа будь то платная или бесплатная не может похвастаться стабильностью и качеством. Такие выводы я сделал на основе создания справки к своей библиотеке. Я очень жалею , что сразу не делал справку вручную (ну как бы вручную). Сейчас понимаю, что оптимальный вариант создавать HTML страницы отдельными редакторами (можно даже визуальными, [Ссылки могут видеть только зарегистрированные пользователи. ] , кстати бывшее его название Microsoft FrontPage), а справку создавать с помощью проверенного временем [Ссылки могут видеть только зарегистрированные пользователи. ] . Да такой вариант гиморный, в особенности если в справке должны быть индексы, поиск и пр. , но этот путь не заведет в тупик, как случилось с WinChm, PowerChm, HelpnDoc, СhmEditor, Help&Manual. Все эти программы вроде как неплохо работают , пока размер справки мал. Некоторые из перечисленных показывают баги даже на начальном этапе. Последняя , которой я пользовался до вчерашнего дня, HelpnDoc. Я терпел определенные неудобства в интерфейсе (все таки бесплатна), но вчера настал пик ее возможностей. Она попросту перестала компилировать ввиду большого кол-ва HTML документов. Конечно я написал автору об этом, но он вроде как по лицензии не должен делать поддержку пользователей. Посмотрим что из этого выйдет.

Автор HelpnDoc оказался довольно внимательным. Очень быстро ответил на сообщение. Его ответ:
Thank you for your interest in HelpNDoc. I’m glad you find it useful.
I can reproduce the problem but I can’t explain it: it looks like the
Microsoft HTML Help Workshop, used to produce the final CHM help file,
generates a corrupted file.
This software is very old, buggy and not maintained by Microsoft anymore
but it is the only way to produce CHM help files: HelpNDoc tries to work
around many of this bugs but we have never experienced this one.
After some investigation, it looks like if I remove every picture from
the library item, the file is generated correctly. So it’s possible one
(or more) picture in the library is causing this problem.
After further investigation, it looks like the last chapter «window» is
containing the problem. But we can’t seem to find exactly what this
could be.
I’ve added a bug in our tracker for further investigation.
Please let me know if I can be of further assistance.
John, IBE Software.
В общих словах: Он понял, что есть проблема, но пока что валит все на Microsoft HTML Help Workshop. Хотя я его же сгенерированные файлы hhc и hhk скормил Microsoft HTML Help Workshop, создав файл проекта hhp, все отлично работает. Его же файл проекта hhp, генерируемый программой helpndoc не работает. Наверно он найдет в чем причина, потому как все таки данную программу распространяет по двум лицензиям (одна платная).
Источник