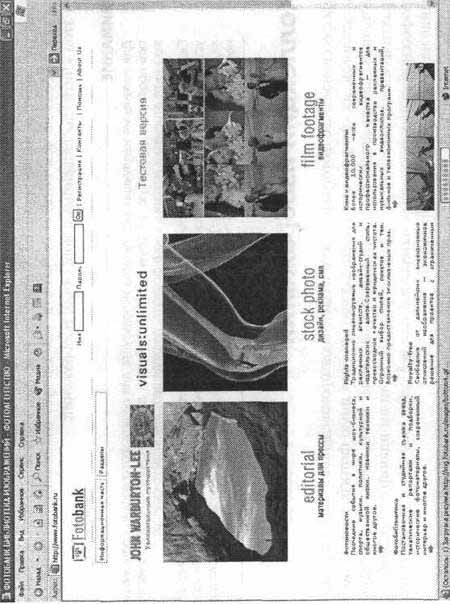- Различные способы получения изображений
- Глава 3. Способы получения изображений
- Читайте также
- Глава 4 Добавление изображений и мультимедиа
- Способы получения цифрового сертификата
- Глава 7 Поиск изображений
- Глава 21 Создание реалистичных изображений
- Глава 13 Яркостная коррекция изображений
- Глава 14 Цветовая коррекция изображений
- Глава 17 Инструменты ретуши и коррекции изображений
- Глава 23 Печать изображений
- Глава 21 Создание коллекции изображений
- Глава 9 Добавление изображений
- Глава 21 Создание реалистичных изображений
- Глава 23 Создание реалистичных изображений
- Глава 16 Создание реалистичных изображений
- Глава II Аналоговое представление изображений
- 2.1. Способы передачи изображений на компьютер
Различные способы получения изображений
Способ получения фотографического-изображения содержит ряд последовательных операций, объединенных тремя этапами фотографического процесса.
2. Негативный процесс
3. Позитивный процесс.
Задача съемки — получить скрытое фотографическое изображение ка фотопленке. Скрытым оно называется потому, что выстраивается частицами металлического серебра, настолько мелкими, что их нельзя рассмотреть даже с помощью электронного микроскопа.
Как же получить хороший снимок? Прежде всего необходимо изучить каждое звено фотографического процесса.
Перед начинающим фотолюбителем встают вопросы освоения аппарата, фотографических материалов, их обработки, техники фотосъемки, а затем и композиционного творчества. Фотолюбителю прежде всего нужно знать свойство фотоматериалов, на которых и с помощью которых проявляется и фиксируется изображение. Необходимо также уметь выбрать направление съемки, высоту установки фотоаппарата, не забывая при этом об освещении.
ПРЕДПОСЫЛКИ ДЛЯ ИЗОБРЕТЕНИЯ ФОТОГРАФИИ
Фотография (фото — свет, графо — рисую, пишу — греч.) — рисование светом, светопись — была открыта не сразу и не одним человеком. В это изобретение вложен труд ученых многих поколений из разных стран мира.
Люди давно стремились найти способ получения изображений, которые не требовали бы долгого и утомительного труда художника. Некоторые предпосылки для этого существовали уже в отдаленном прошлом.
С незапамятных времен, например, было замечено, что луч солнца, проникая сквозь небольшое отверстие в темное помещение, оставляет на плоскости световой рисунок предметов внешнего мира. Предметы изображаются в точных пропорциях и цветах, но в уменьшенных, по сравнению с натурой, размерах и в перевернутом виде. Это свойство темной комнаты (или камеры-обскуры) было известно уже древнегреческому мыслителю Аристотелю, жившему в IV веке до нашей эры. Принцип работы камеры-обскуры описал в своих трудах выдающийся итальянский ученый и художник эпохи Возрождения Леонардо да Винчи.
Известно, что еще в XIII веке были изобретены очки. Очковое стекло перекочевало затем в зрительную трубу Галилео Галилея. В России великий ученый М. В. Ломоносов положил начало развитию светосильных зрительных труб и оптических приборов.
Пришло время, когда камерой-обскурой стали называть ящик с двояковыпуклой линзой в передней
стенке и полупрозрачной бумагой или матовым стеклом в задней стенке. Такой прибор надежно служил для механической зарисовки предметов внешнего мира. Перевернутое изображение достаточно было с помощью зеркала поставить прямо и обвести карандашом на листе бумаги.
В середине XVIII века в России, например, имела распространение камера-обскура, носившая название махина для снимания першпектив , сделанная в виде походной палатки. С ее помощью были документально запечатлены виды Петербурга, Петергофа, Кронштадта и других русских городов.
Это была фотография до фотографии . Труд рисовальщика был упрощен. Но люди думали над тем, чтобы полностью механизировать процесс рисования, научиться не только фокусировать световой рисунок в камере-обскуре, но и надежно закреплять его на плоскости химическим путем.
Однако если в оптике предпосылки для изобретения светописи сложились много веков назад, то в химии они стали возможными только в XVIII веке, когда химия как наука достигла достаточного развития.
СОВЕРШЕНСТВОВАНИЕ И РАЗВИТИЕ ФОТОГРАФИИ
Мы, современники эпохи научно-технической революции, порой снисходительно относимся к темпам научных изысканий прошлого. А стоит проследить хотя бы за развитием ранней фотографии, чтобы убедиться, как быстро обогащалась она новыми, коренными усовершенствованиями.
Значительный вклад в достижение фототехники внесли такие ученые, как французы Ф. Физо, А. Клоде, венгр Й. Петцваль, русский А. Греков, американец С. Морзе и многие, многие другие.
Период дагерротипии просуществовал недолго. Изображение на серебряной пластинке стоило дорого, было зеркально обращенным, изготовлялось в одном экземпляре, рассматривать его из-за блеска было крайне затруднительно.
Источник
Глава 3. Способы получения изображений
Способы получения изображений
Прежде чем начать работу над фотографией, вам необходимо получить исходный материал — изображение в цифровом виде. Существует множество способов получения таких изображений. В этой главе мы рассмотрим наиболее распространенные и доступные из них.
Получение изображения с цифровой фотокамеры
Проще всего получить оцифрованную фотографию с цифровой фотокамеры (или видеокамеры, поддерживающей режим цифровой фотосъемки). Для хранения данных в этих устройствах используются, как правило, сменные карты памяти. Они могут обрабатываться как непосредственно камерой, так и различными устройствами, подключаемыми к компьютеру и предназначенными для считывания информации с карт памяти. Устройства для чтения карт памяти (картридеры) обычно встраиваются в карманные компьютеры (их иногда называют наладонниками, палмами — от названия наиболее известной компании-производителя этих устройств; или КПК — карманный персональный компьютер). Также устройствами для работы с картами памяти оснащаются некоторые модели ноутбуков. В зависимости от функциональности (и цены) компьютера, он может работать с картами одного или нескольких типов. Специальные устройства, встраиваемые или подключаемые к настольным компьютерам, также работают с одним, двумя, пятью или даже шестью типами памяти.
В настоящее время наиболее распространены следующие типы памяти: Secure Digital (SD), Multimedia Memory Card (MMC) (разработчик — компания Panasonic), Compact Flash (выпускаются двух форматов — Typel и Type 2), Memory Stick, Smartmedia (в настоящее время используется в устаревших моделях камер), XD, IBM Microdrive (по сути это миниатюрный жесткий диск).
Сменные карты памяти позволяют наращивать объем доступной памяти за счет использования карт большей емкости, менять карты по мере заполнения, переносить информацию между различными устройствами (например, между камерой и компьютером). При поставке компания-производитель обычно комплектует цифровую камеру картой памяти небольшого объема (обычно 16 или 32 Мбайт), но так как этого объема достаточно для записи лишь 8-30 кадров (в зависимости от конкретной модели камерыи ее настроек), рекомендуется сразу же приобрести карту большего объема.
В некоторых случаях для хранения отснятых изображений служит встроенная в камеру несъемная память. Она также является многократно перезаписываемой, но ее объем фиксирован (некоторые камеры имеют встроенную память и разъемы для установки сменных карт). Обычно такой способ хранения данных применяется в недорогих моделях начального уровня.
Еще один, гораздо более экзотический вид хранения информации в цифровой камере —сменные диски. Эта технология задействована, например, в камерах серии Sony Mavica. Раньше использовались гибкие диски, теперь —оптические записываемые (CD-R) или перезаписываемые (CD-RW).
ПРИМЕЧАНИЕ. Карты памяти представляют собой миниатюрные микросхемы многократно перезаписываемой энергонезависимой памяти (так называемой Flash-памяти). Для удобства хранения и подключения к устройству чтения и записи (цифровой камере, портативному компьютеру, считывателю карт) они заключаются в пластиковые корпуса, снабженные контактами, миниатюрными переключателями, запрещающими изменение записанной информации (аналог защиты от стирания гибкогодиска), и другими дополнительными средствами. Конкретные возможности и характеристики карты зависят от ее типа.
Если ваша камера использует для хранения информации компакт-диски — никаких проблем с передачей информации в компьютер не возникнет. Просто вставьте его в устройство для считывания компакт-дисков. Камера записывает изображения в виде файлов формата TIFF или JPEG (некоторые камеры работают с другими форматами, например RAW). Скопируйте эти файлы на ваш компьютер и работайте с ними как обычно.
Для извлечения отснятых кадров из камеры со сменными картами памяти или встроенной памятью вам потребуется подключить к компьютеру саму камеру. Впрочем, сменные карты памяти можно прочесть при помощи отдельного или встроенного в компьютер устройства, предназначенного для этой цели.
Соединение камеры с компьютером осуществляется при помощи специального кабеля (современные камеры обычно используют интерфейс USB). В некоторых моделях предусмотрена базовая станция, в которую устанавливается камера. Базовая станция подсоединяется к компьютеру и источнику питания для зарядки аккумуляторов.
В ранних моделях камер дляпередачи данных применялись специальные программы, подобные программам управления сканерами. Сейчас в камерах используется интерфейс, позволяющий операционной системе распознавать камеру как дополнительный съемный диск и работать с ним, как с обычным жестким диском, — открывать, копировать и удалять файлы. Аналогичным образом реализуется работа с картами памяти, помещенными в устройство для доступа к ним. Если в инструкции к вашей камере указан иной порядок действий — придерживайтесь его.
ПРИМЕЧАНИЕ. Для реализации автоматического распознавания типа устройства и организации доступа к нему необходим драйвер порта USB. Он входит в состав операционных систем Windows Me, 2000 и ХР. Для операционной системы Windows 98 потребуется установить этот драйвер, который обычно входит в комплект поставляемого с камерой программного обеспечения. Взаимодействие камер и компьютеров в режиме, подобном работе со сканером, используется и сейчас в профессиональных и полупрофессиональных камерах. В этом режиме вы можете загружать фотографии непосредственно в графический редактор, например в Adobe Photoshop.
После подключения камеры к компьютеру (порядок выполнения этой операции описывается в прилагаемой к камере инструкции) она становится доступной как дополнительный диск или устройство. Используйте любую программу для работы с файлами (например, FAR, Total Commander или Проводник Windows) для копирования файлов на жесткий диск вашего компьютера.
СОВЕТ. Доступ к изображениям, хранящимся в памяти камер некоторых моделей, осуществляется при помощи системной папки Панель управления •Сканеры и камеры. Устройства появляются в списке, находящемся в этой папке, только после их подключения к компьютеру.
Вы можете открыть файл непосредственно с карты памяти или из памяти цифровой камеры, но обмен данными с картой или памятью камеры идет медленнее, чем передача данных с жесткого диска, кроме того, при работе с камерой расходуется энергия ее аккумуляторов (если вы не применяете дополнительный блок питания или базовую станцию).
ВНИМАНИЕ. Независимо от того, используется для работы с камерой или картой памяти специальная программа или программа для работы с файлами, не отключайте камеру от компьютера, не выключайте ее питание и не вынимайте карту памятииз камеры или считывающего устройства до завершения передачи данных. В противном случае могут быть потеряны данные, передававшиеся в момент отключения, или повреждена камера или карта памяти. О выполнении операций с картой памяти обычно сигнализирует специальный индикатор, размещенный на камере или устройстве для чтения карт памяти.
Обычно цифровые камеры присваивают создаваемым на картах памяти файлам имена, состоящие из некоторого набора символов (например, названия семейства камер) и порядкового номера, например, DSC_0001.JPG. Некоторые камеры нумеруют файлы в пределах одной карты памяти. После замены карты нумерация начинается заново. Другие камеры могут использовать сплошную нумерацию. Она может быть начата заново только в случае ручного сброса настроек или установки их в начальное состояние, например, после длительного отсутствия в отсеке питания заряженных аккумуляторов.
Нумерация помогает различать файлы, однако для большей наглядности и удобства лучше давать им более информативные имена. Особенно полезно давать осмысленные имена файлам, которые вы отобрали для дальнейшей цифровой обработки.
СОВЕТ. Если вы печатаете фотографии, полученные с цифровой камеры, установите в программе, из которой производится печать, режим вывода вместе с изображением имени файла. Это позволит в дальнейшем легко определить, в каком файле находится искомое изображение. Для удобства поиска можно давать файлам имена, содержащие обозначение (например, порядковый номер в архиве) компакт-диска или другого носителя информации, на котором эти файлы находятся.
Удобно создать для снимков, относящихся к одной теме (встрече Нового года, поездке в соседний город или далекую страну и т. д.), отдельные папки. При записи на компакт-диск задайте в программе записи информативную метку диска, позволяющую даже без изучения обложки и содержимого диска определить, что на нем находится. Несколько минут, потраченных на составление аннотации и запись ее на обложке диска (или печать на принтере и помещение листа под крышкой футляра диска), могут сэкономить вам впоследствии много времени и сил.
Получение изображения со сканера
Для получения изображений в электронном виде может с успехом использоваться сканер. Этимспособом вы можете перевести в электронный вид свою коллекцию традиционных бумажных фотографий или получить новые изображения, например из книг или журналов.
Если в вашем распоряжении имеется сканер для фотопленки или слайд-сканер, вы можете получать изображения, минуя процесс фотопечати. В сочетании с высокими характеристиками современных пленочных и слайд-сканеров это позволяет получить изображения значительно лучшего качества, чем при сканировании фотографий любительским сканером. Для сканирования пленок и слайдов могут использоваться некоторые настольные сканеры в сочетании со специальными адаптерами.
Отсканированные изображения при грамотном выполнении всех действий не только не уступают по качеству изображениям, полученным цифровой камерой, но и превосходят их.
Работа со сканером осуществляется в большинстве случаев под управлением специальной программы-драйвера. Она автоматически вызывается из приложения, обратившегося к сканеру, например из Adobe Photoshop. Процесс сканирования управляется из программы-драйвера при помощи ее интерфейса, а полученное изображение передается в приложение,обратившееся к программе управления сканированием. Процесс получения изображения со сканера в Adobe Photoshop рассмотрен в отдельном разделе.
Для получения наилучших результатов при сканировании изображений необходимо грамотно выбрать оборудование (сканер) и оригинал. Для большинства пользователей подойдет простой сканер, обеспечивающий оптическое разрешение при сканировании 300 dpi. Получаемые при помощи таких сканеров изображения вполне подходят для размещения на домашней страничке в Интернете, печати на домашнем принтере или же пересылки друзьям по электронной почте. Большинство домашних сканеров способны обеспечить большее разрешение (а значит, и лучшее качество изображения), но процесс сканирования при этом может занять неоправданно много времени.
Также следует учитывать, что чем большая разрешающая способность запрошена от сканера, тем больше будет объем полученного файла. Даже при относительно небольших разрешениях, например 100 dpi (изображения такого качества подходят разве что для пересылки по электронной почте и просмотра на экране компьютера), объем несжатогоизображения, полученного при сканировании фотографии размером 10 х 15 см, превысит 500 Кбайт. Для размещения в Интернете или отправки по электронной почте такие файлы лучше сохранять в форматах, допускающих сжатие изображений. К сожалению, в большинстве случаев сжатие изображения приводит к ухудшению качества.
Для цифровой обработки или для последующего вывода изображений на качественную печать (профессиональный или полупрофессиональный фотопринтер или цифровую печатающую машину) желательно получить изображение как можно более высокого качества и большого размера (в данном случае эти понятия являются практически синонимами). Имея цифровое изображение большого размера (содержащее много информации), вы будете иметь больше простора для работы. Значительный объем информации позволит сформировать качественное изображение при выводе на печать.
В большинстве случаев изображения, отсканированные с разрешением 600 или 800 dpi, позволят подготовить качественные материалы для обработки и последующего вывода на печать при разрешении печати 300 dpi (этого вполне достаточно для основных целей).
ПРИМЕЧАНИЕ. Оптическим, или аппаратным, разрешением часто называют разрешающую способность сканера, обеспечиваемую его чувствительным элементом. Эта характеристика в основном определяет объем собираемой информации об изображении. Многие программы позволяют при сканировании использовать значения разрешающей способности, превышающие оптическое разрешение. Следует знать, что изображение при этом сканируется при разрешающей способности, определяемой аппаратными возможностями сканера, а затем искусственно увеличивается программными методами, что не только не улучшает, но даже может ухудшить качество изображения. Качество сканера определяется множеством параметров. Поэтому если вы не уверены в своих знаниях, при выборе сканера проконсультируйтесь с более опытными пользователями и персоналом магазина.
Отсканировав изображение, сохраните его на жестком диске. Имейте в виду, что изображения могут иметь большой объем. Для их хранения может потребоваться много места на диске. Файлы лучше поместить в папку, отведенную для связанных с вашим проектом или определенной темой кадров. Для удобства вы можете указать в названии файла размер изображения и разрешение, при котором производилось сканирование.
Если вы уже владеете соответствующими методами и приемами, перед тем как закрыть файл, проведите начальную цветокоррекцию. Скорее всего, потребуется произвести коррекцию уровней черного и белого. Возможно, потребуется коррекция оттенков, но может быть, вы сочтете, что оттенки изображения соответствуют действительности или вашим ожиданиям и целям, что не менее важно. Коррекцию яркости и оттенков можно отложить и выполнить в процессе работы над изображением.
Если упомянутые выше термины, например уровни черного и белого, понятны вам не больше чем китайская грамота, вам следует ознакомиться с разделами этой книги, посвященными коррекции изображений.
ВНИМАНИЕ. Для получения наилучших результатов используйте для печати фотографий, подлежащих сканированию, глянцевую фотобумагу. Если требуется действительно высокое качество, закажите отпечатки максимального формата, подходящего для вашего сканера.
Сканирование полиграфических материалов может потребовать дополнительных мер для устранения муара, возникающего при сканировании полиграфического растра (точек краски, образующих изображение). Об этих мерах подробно рассказано в разделе, посвященном взаимодействию Adobe Photoshop со сканерами.
Профессиональные фотографы часто издают свои произведения в виде сборников и каталогов, из которых вы можете заказать ту или иную фотографию. В таких каталогах, как правило, содержатся фотографии высокого качества, пригодные практически для всех видов графических работ. Если вы планируете разработку профессиональных рекламных материалов или веб-сайта, вам стоит обратить внимание на этот источник изображений.
Каталоги фотографий (их часто называют фотобанками) доступны в виде веб-сайтов (рис. 3.1), компакт-дисков с коллекциями изображений, бумажных каталогов. Фотографии в каталогах чаще всего разбиваются по тематике. Это могут быть как постановочные фотографии, так и фотографии, снятые в реальных условиях.
ПРИМЕЧАНИЕ. Компакт-диски или DVD с фотографиями могут продаваться с помощью сайта, посетив который, вы сможете ознакомиться с уменьшенными копиями изображений. Так вы избежите покупки кота вмешке. По такому каталогу вы можете заказать файл требуемого разрешения (размера изображения), который будет доставлен вам через Интернет или на компактдиске по обычной почте. В некоторых случаях вы можете заказать копию негатива или отпечаток требуемого размера.
Большинство фотобанков работают на коммерческой основе. Вам придется заплатить либо за доставку файла, либо за покупку компакт-диска. Кроме того, некоторые фотографы требуют отчислений за тираж продукции, изготовленной с использованием их произведений. Плата может быть высокой, поэтому к услугам фотобанков прибегают в основном рекламные агентства и профессиональные дизайнеры, для которых изготовление рекламных модулей, обложек журналов, оформление публикаций, верстка и подготовка материалов к печати являются источником дохода.
Рис. 3.1. Высококачественные фотографии можно найти в фотобанках, размещенных в Интернете. Например www.fotobank.ru
Некоторые из размещенных в Интернете фотобанков являются бесплатными. Вы можете пользоваться их архивами свободно или с незначительными ограничениями. Например, вам могут разрешить выбрать фотографии для личных целей бесплатно, но потребовать плату за право применения изображений в коммерческой продукции.
Некоторые фотографы размещают на своих сайтах собственные коллекции изображений, доступные для просмотра и иногда — для использования. Если автор разрешает задействовать фотографии при подготовке каких-либо изображений или документов, на сайте могут быть доступны высококачественные версии изображений, пригодные не только для Интернета, но и для полиграфии.
ПРИМЕЧАНИЕ. При полиграфической печати используется более высокое разрешение, чем при просмотре изображений на экране. Экран монитора позволяет отображать изображения с разрешением 72 или 96 dpi, в то время как при цветной печати в основном используется разрешение 300 dpi. Такая разница в разрешающей способности печатающих машин и мониторов приводит к тому, что изображение, имеющее достаточно большой размер и высокое качество при просмотре на экране монитора, после печати может оказаться маленьким или приобрести совершенно непрезентабельный вид (изображение становится нечетким, проявляются отдельные пикселы).
Если вы решили выбрать в качестве источника изображений фотобанк, размещенный в Интернете, каталог или коллекцию изображений на компакт-диске, вам не потребуется заниматься сканированием. Просто перепишите изображения с полученного компакт-диска, электронного письма или указанного вам каталога на сервере в нужную папку на жестком диске вашего компьютера.
В этой главе вы изучили наиболее удобные и распространенные методы получения цифровых фотоизображений, пригодных для создания ваших собственных произведений. В следующей главе вы ознакомитесь с форматами файлов, служащих для хранения исходных фотографий, промежуточных результатов работы и для сохранения конечных результатов вашего труда.
Читайте также
Глава 4 Добавление изображений и мультимедиа
Глава 4 Добавление изображений и мультимедиа 4.1. Встраивание изображений4.2. Добавление мультимедиаПри создании сайта невозможно обойтись без использования активных объектов вроде Flash-анимации, видео или картинок. Так мы можем улучшить вид сайта, сделать его ярче,
Способы получения цифрового сертификата
Способы получения цифрового сертификата Различаются цифровые сертификаты трех типов: созданные разработчиком, выданные разработчику организацией и полученные от центра сертификации.Цифровой сертификат, созданный разработчиком, обычно используют те пользователи,
Глава 7 Поиск изображений
Глава 7 Поиск изображений Интернет-поиск уже давно не ограничивается только текстовыми документами. Пожалуй, следующий по популярности тип контента – изображения. Сейчас можно насчитать три основных направления в развитии технологий интернет-поиска изображений – это
Глава 21 Создание реалистичных изображений
Глава 21 Создание реалистичных изображений В процессе проектирования различных объектов большая часть графических работ приходится на формирование каркасных, поверхностных или твердотельных моделей. Отображение объектов на экране дисплея должно происходить быстро, в
Глава 13 Яркостная коррекция изображений
Глава 13 Яркостная коррекция изображений • Понятие гистограммы• Команда Brightness/Contrast (Яркость/Контрастность)• Команда Exposure (Экспозиция)• Команда Shadows/Highlights (Тени/Блики)• Команда Levels (Уровни)• Команда Curves (Кривые)Простейшая для понимания коррекция изображения –
Глава 14 Цветовая коррекция изображений
Глава 14 Цветовая коррекция изображений • Коррекция цвета командами коррекции яркости• Команда Color Balance (Баланс цветов)• Команда Hue/Saturation (Оттенок/Насыщенность)• Команда Photo Filter (Светофильтр)• Команда Match Color (Подбор цвета)• Обесцвечивание изображения• Специальные
Глава 17 Инструменты ретуши и коррекции изображений
Глава 17 Инструменты ретуши и коррекции изображений • Инструменты ретуши• Инструменты коррекцииВ этой главе мы познакомимся с инструментами ретуши и коррекции, применяемыми в том случае, если изображение содержит локальные дефекты, которые не имеет смысла пытаться
Глава 23 Печать изображений
Глава 23 Печать изображений Документ, созданный в Adobe Photoshop, разумеется, можно распечатать. Более того, поскольку Photoshop – профессиональный графический редактор, он содержит много настроек, которые, как правило, не задействуются обычными пользователями, но жизненно
Глава 21 Создание коллекции изображений
Глава 21 Создание коллекции изображений Немаловажной частью работы фотографа является создание и организация коллекции изображений. Без надлежащего упорядочивания даже редчайшие и очень интересные кадры довольно быстро превратятся в беспорядочную груду, и найти
Глава 9 Добавление изображений
Глава 9 Добавление изображений Нередко документы Excel сопровождаются иллюстрациями. Это могут быть рисунки, просто украшающие документ, или графика, дополняющая информацию в таблице (фотографии, графики, схемы и т. д.). Из этой главы вы узнаете, как добавить на лист книги Excel
Глава 21 Создание реалистичных изображений
Глава 21 Создание реалистичных изображений В процессе проектирования различных объектов большая часть графических работ приходится на формирование каркасных, поверхностных или твердотельных моделей. Отображение объектов на экране дисплея должно происходить быстро, в
Глава 23 Создание реалистичных изображений
Глава 23 Создание реалистичных изображений Визуальные стили Настройка стиля отображения Подавление линий заднего плана Подготовка моделей для тонирования Пользовательские параметры тонирования Освещение Точечный источник света Прожектор Удаленный источник света
Глава 16 Создание реалистичных изображений
Глава 16 Создание реалистичных изображений В процессе проектирования различных объектов большая часть графических работ приходится на формирование каркасных, поверхностных или твердотельных моделей. Отображение объектов на экране дисплея должно происходить быстро, в
Глава II Аналоговое представление изображений
Глава II Аналоговое представление изображений • Основы телевидения • Аналоговые видеоформаты Большинство компьютерных технологий длинных «родословных» не имеют. Стандарты на них и связанные с ними проблемы рождались буквально на наших глазах. Только компьютерное
2.1. Способы передачи изображений на компьютер
2.1. Способы передачи изображений на компьютер Снимок сделан и записан в память камеры. Теперь нужно просмотреть его на экране компьютерного монитора, переписать на жесткий диск и, возможно, обработать. Да и свободного места на карте памяти осталось совсем немного, пора ее
Источник