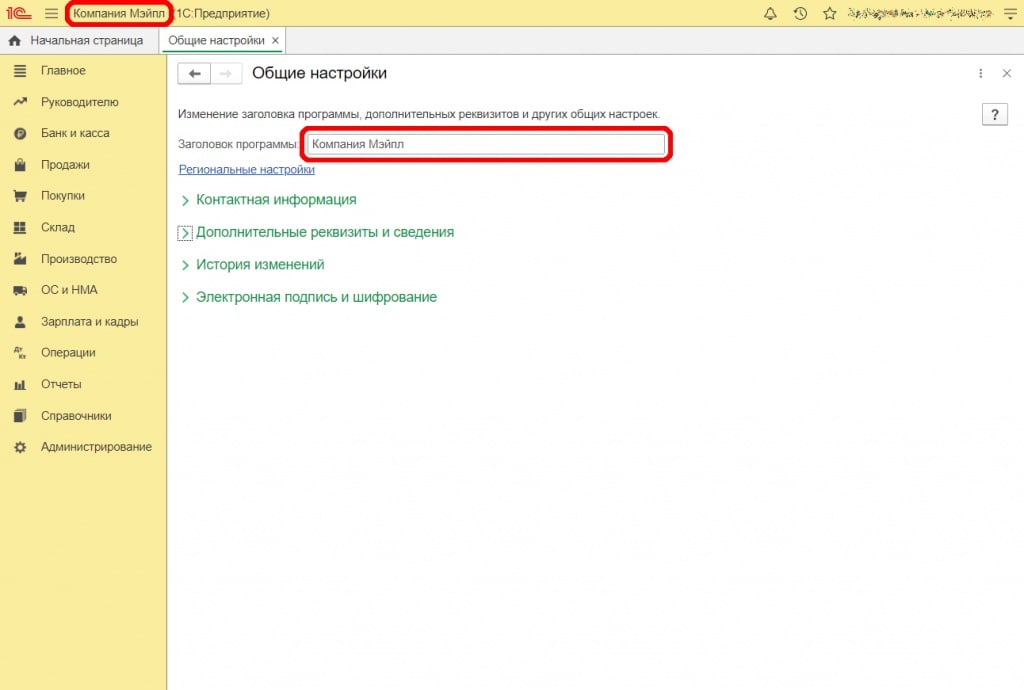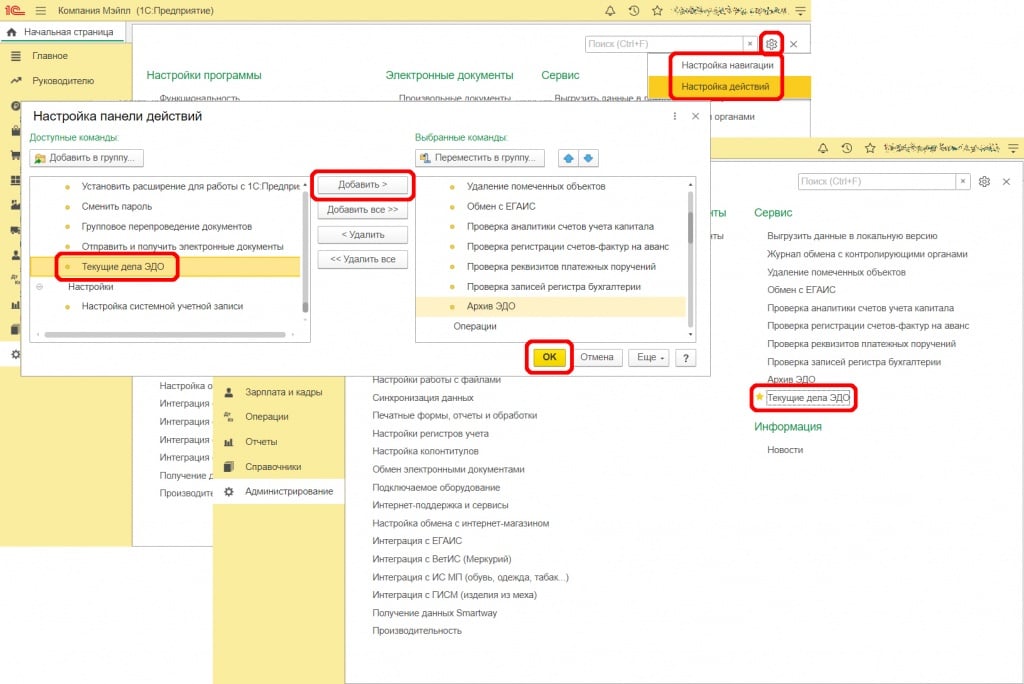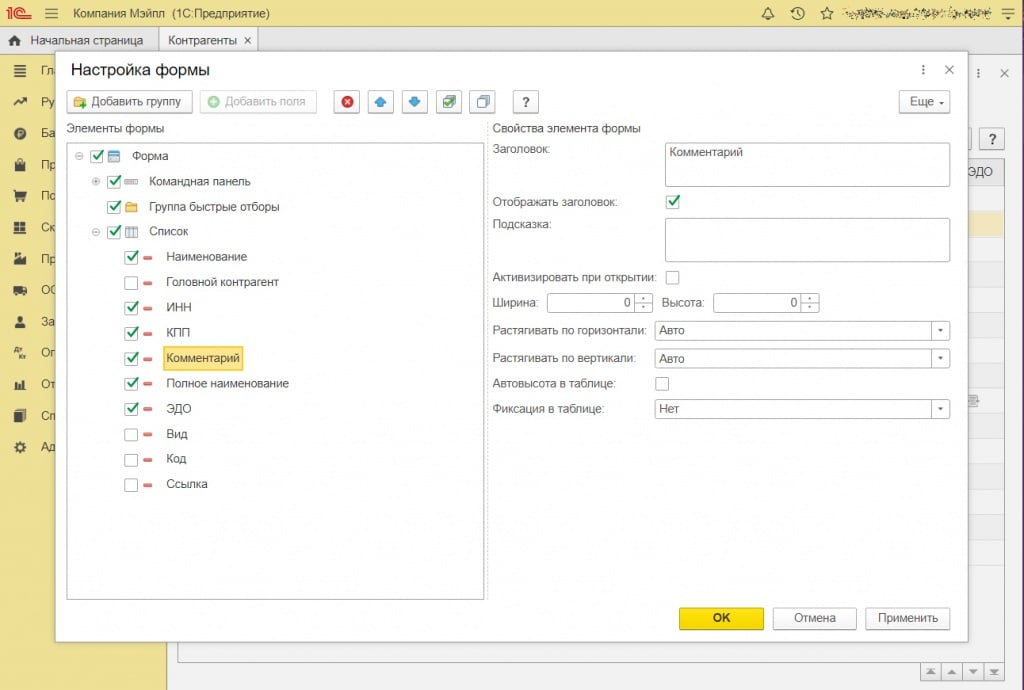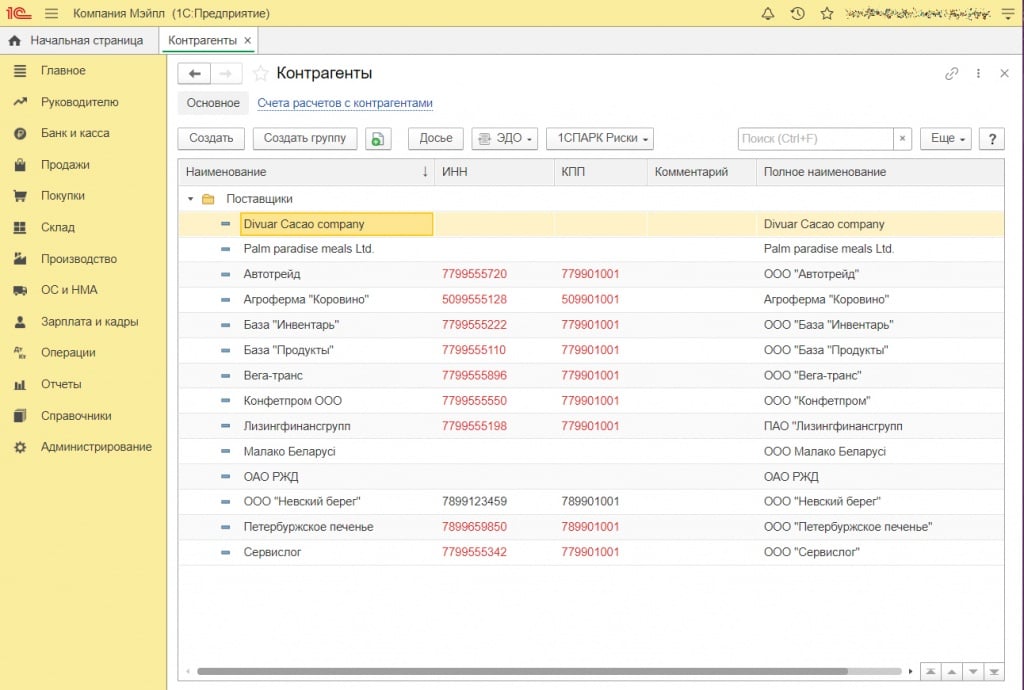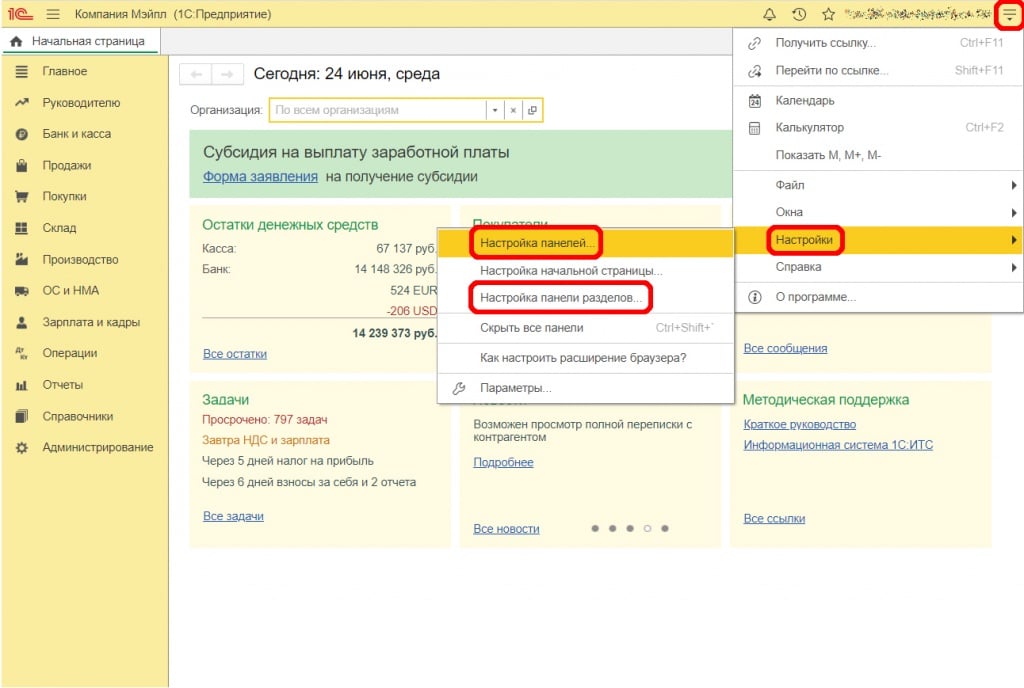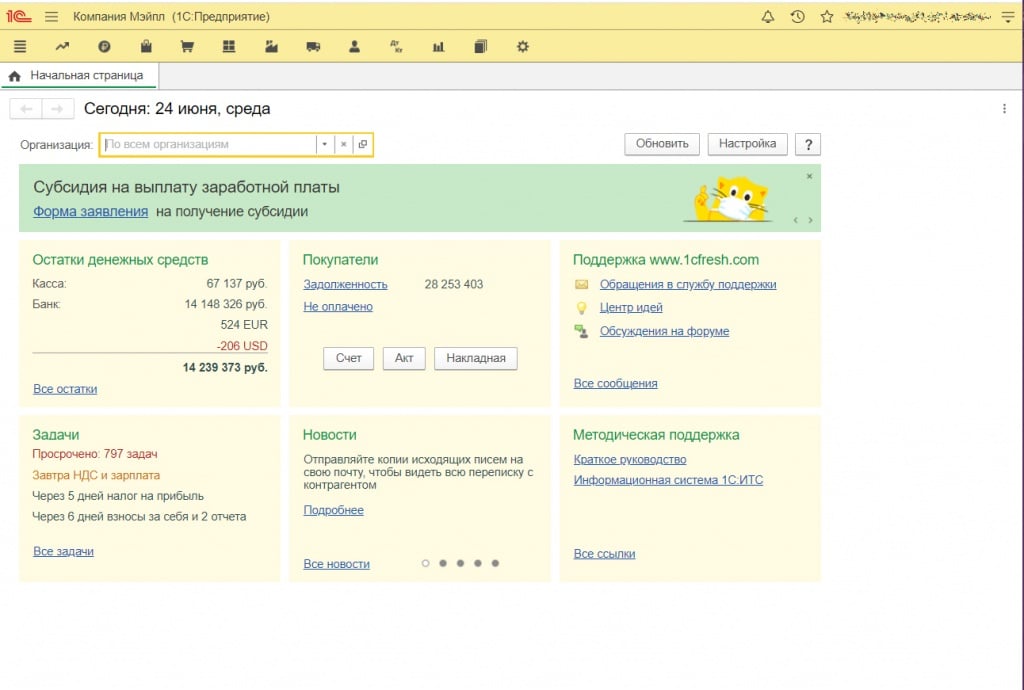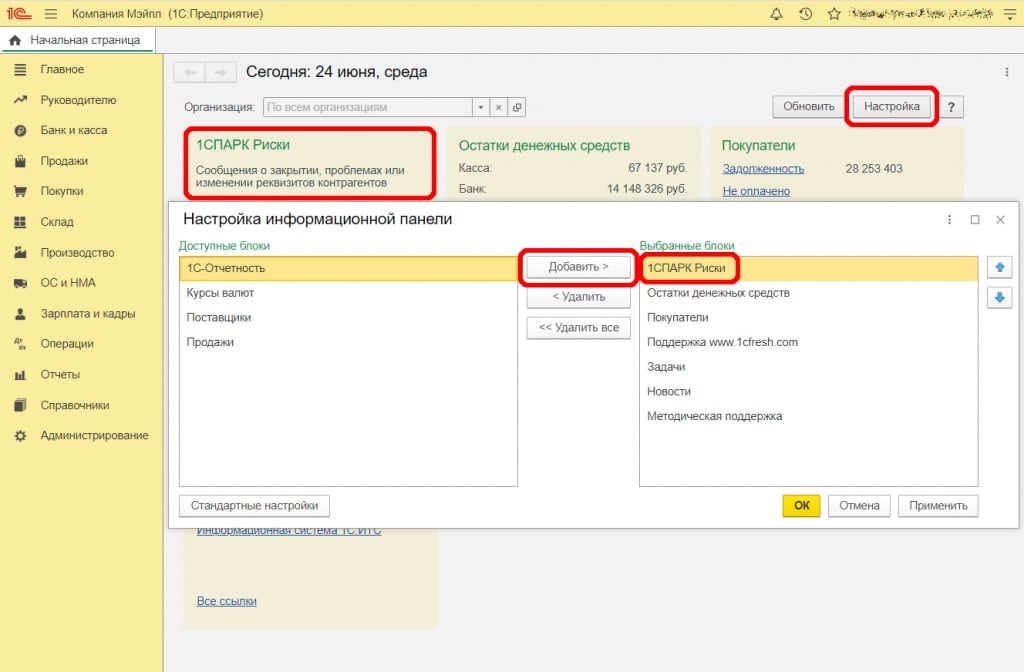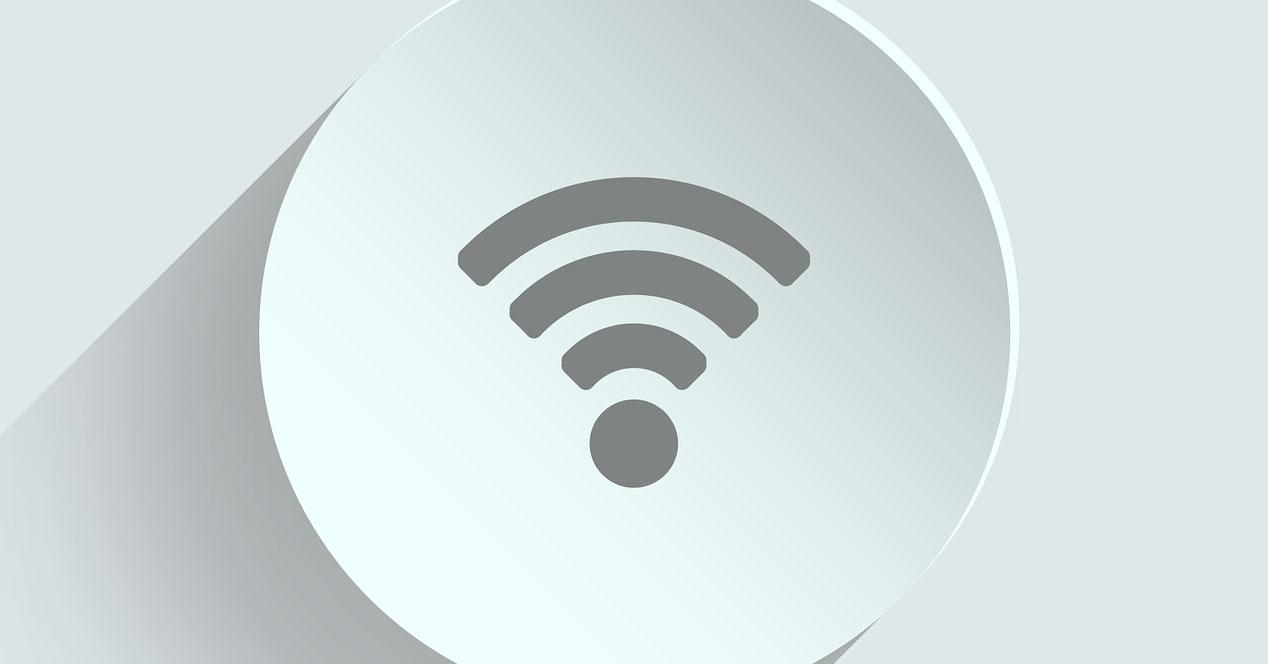- 5 способов настроить 1С: Бухгалтерия предприятия под себя
- 10 разных способов снизить нагрев видеокарт, которые я пробовал на практике
- реклама
- реклама
- реклама
- Увеличение оборотов вентиляторов
- реклама
- Отключения режима FAN STOP
- Андервольт
- Улучшение продувки в корпусе ПК
- Открытие боковой крышки корпуса
- Вентилятор в боковой крышке корпуса
- Обдув текстолита видеокарты
- Замена радиатора на более массивный
- Установка корпусных вентиляторов на заводской радиатор видеокарты
- Замена термопасты, термопрокладок и полировка поверхности радиатора
- Итоги
- Как изменить приоритет сетевых карт и Wi-Fi в Windows 10
- Изменить приоритет сетевых карт (проводных или Wi-Fi) в Windows 10
- Измените приоритеты с помощью Windows PowerShell
- Изменить приоритет сохраненных сетей Wi-Fi в Windows 10
5 способов настроить 1С: Бухгалтерия предприятия под себя
Мы давно уже привыкли работать в 1С, знаем где что расположено, и как открыть тот или иной документ. Но знаете ли вы, что программа достаточно гибка и без проблем поддаётся настройке интерфейсу под те или иные задачи. Сегодня мы расскажем вам 5 способов настроить 1С именно под вас.
1. Название базы в заголовке.
Вы работаете сразу в нескольких программах 1С? Постоянно путаетесь, где какая база открыта? Много отрытых окон 1С с одинаковыми названиями? Узнали себя в этом примере? Данную проблему очень просто решить. Перейдите в раздел «Администрирование» — «Общие настройки» и напишите название вашей базы или организации. После этого указанное название начнёт отображаться вверху вашей базы, и вы быстро и просто сможете отличить одну открытую программу от другой.
2. Добавление и скрытие пунктов меню.
Не хватает нужной функции в разделе? Или может быть их наоборот сильно много, и большую часть вы не используете? Или может просто хотите изменить их порядок? Для любого этого изменения достаточно открыть необходимый раздел, нажать на шестерёнку в верхнем правом углу, и выбрать настройку действий или навигации. Перед вами откроется панель, где удаляя, добавляя или перемещая стрелками можно настроить пункты под себя. Например, вывести «Текущие дела ЭДО» рядом с «Архивом ЭДО», и пользоваться документооборотом без проблем.
А теперь мы с вами рассмотрим настройку отображаемого списка. Это можно делать в любом месте, а в качестве примера я рассмотрю это в справочнике «Контрагенты». Перейдя в него, нажмём «Ещё» и в самом низу выберем «Изменить форму».
Здесь вы сможете отключить или включить дополнительные поля и изменить их порядок. Например, помимо отображения в справочнике «Контрагенты» ИНН контрагентов, мы хотим видеть ещё их КПП и комментарий. Устанавливаем галочки напротив данных пунктов, и после изменений справочник начнёт выглядеть следующим образом:
4. Изменения интерфейса программы.
Если вы работали в Зарплате и Управлении Персоналом, то вы наверное заметили, что панель разделов (желтая панель) там отображается сверху, а в Бухгалтерии Предприятия слева. Но при желании можно это изменить. Нажмите на стрелочку в верхнем правом углу, и выберите «Настройка» — «Настройка панелей» и «Настройка панели разделов».
Здесь вы сможете выбрать, какие панели в каком месте будут отображаться, в какой последовательности, а также вид отображения самих панелей. Например, если у вас маленький монитор, панель разделов можно перенести наверх, и убрать текст, оставив только символы. Отличная экономия места!
Начальная страница – очень мощный инструмент, если уметь им пользоваться. Он позволяет вам быстро получить самую важную информацию о вашей компании, посмотреть выполненные и просроченные задачи, прочитать новости. А также можно добавить дополнительные виджеты, например 1СПАРК-Риски, для быстрого отслеживания изменений у ваших контрагентов, и ни одно событие не пройдёт мимо вас. Для настройки данной страницы нажмите «Настройка», и добавьте или удалите необходимые вам разделы, оставив самое важное.
Таким образом, вы без труда сможете настроить 1С именно под ваши задачи.
Настройка интерфейса распространяется только на вашего пользователя, по этому каждый сотрудник может настроить всё под себя, и это не будет мешать другим пользователям. Все представленные настройки можно производить и в других разделах – принцип останется аналогичным. Если у вас что-то сбилось – то всегда можно вернуть конкретную настройку к стандартному виду. Не бойтесь, экспериментируйте, а если у вас остались вопросы – вы всегда можете обратиться к нашим специалистам.
Источник
10 разных способов снизить нагрев видеокарт, которые я пробовал на практике
Борьба за низкие температуры видеокарт ведется пользователями уже много лет. Каждый геймер, оверклокер и компьютерный энтузиаст мечтает получить видеокарту с малым нагревом, ведь низкие температуры позволят сделать обороты вентиляторов системы охлаждения комфортными для слуха. Вдобавок со снижением температуры растет разгонный потенциал видеокарты и заметно уменьшается риск отвала чипов, ведь для современной BGA пайки и бессвинцовых припоев значительные перепады температуры — это враг номер один.
реклама
К тому же прошли те времена, когда видеокарты могли годами работать с предельным нагревом, и смотря ютуб-каналы, посвященные ремонту компьютерных комплектующих, я все чаще слышу заявления о резком росте брака в современных видеокартах и снижению срока их службы. Одним из виновников чего часто становится перегрев чипов памяти, узлов системы питания видеокарты или небольших SMD резисторов и конденсаторов, выход которых из строя убивает видеочип или даже вызывает сквозной «прогар» текстолита видеокарты.
В последнее время проблема еще более усугубилась с введением прожорливой и горячей видеопамяти GDDR6Х, которая работает на пределе даже на видеокартах с топовыми системами охлаждения. Добавьте к этому цены на видеокарты, которые не перестают расти, и GeForce RTX 3060, которая должна была стать «народной» видеокартой, переваливает в цене в долларовом эквиваленте за $1000, например, GeForce RTX 3060 Zotac Twin Edge OC в Регарде.
реклама
Ну а цены на GeForce RTX 3070 вплотную приближаются к стоимости неплохого подержанного автомобиля, как, к примеру, у GeForce RTX 3070 Palit GameRock.
Неудивительно, что владельцы стараются всеми способами снизить температуры видеокарт и обеспечить им самый комфортный температурный режим, особенно, если занимаются майнингом на видеокарте, установленной в обычный игровой ПК.
В дело идут даже медные пластины, которые умельцы устанавливают на видеопамять в GeForce RTX 3090, стоимость которых уже подбирается к цене недвижимости в провинции, как у Asus GeForce RTX 3090 TURBO.
реклама
В блоге «Как из адепта чистоты я превратился в «грязнулю», чистящего компьютер раз в год«, я писал об установке процессорного кулера на GeForce 9800 GT в попытках снизить температуру, что стало фатальным для видеокарты. Читатели в комментариях делились своими способами снизить температуры видеокарт, и я решил написать отдельный блог об этом, вспомнив все способы борьбы за градусы, от самых простых и банальных, до почти экстремальных.
Увеличение оборотов вентиляторов
Самый простой и банальный способ борьбы с температурой, доступный даже начинающему пользователю, несущий не только снижение температуры, но и рост шума и износа вентиляторов. Но и опытному пользователю стоит сделать это даже на холодной видеокарте. Все дело в том, что часто на видеокартах упор делается в охлаждении видеочипа, а видеопамять и система питания охлаждаются по остаточному принципу.
реклама
Проблема усугубляется тем, что обороты вентиляторов привязаны к температуре видеочипа, который не греется под мощной СО, а вот видеопамять и зона VRM «запекаются», ведь их температура часто даже не мониторится. Так было у моей MSI GeForce GTX 1060 GAMING X, с отличным охлаждением видеочипа, и посредственным — всего остального. Обороты ее вентиляторов достигали всего 900 в минуту в авто режиме и без потери акустического комфорта их можно было увеличить до 1100-1200 об/мин., что я и сделал.
Отключения режима FAN STOP
С целью снижения температуры видеопамяти и системы питания видеокарты стоит отключить режим FAN STOP, когда вентиляторы останавливаются в простое. Этот режим экономит ресурс вентиляторов и снижает запыление видеокарты, но вот на видеопамяти мы получаем высокие температуры даже в бездействии.
Андервольт
Еще один из безопасных и эффективных способов снизить температуры видеокарты. Снижение питающего напряжения видеочипа творит чудеса и позволяет добиться низких температур даже на бюджетных видеокартах со слабой системой охлаждения. Минус у этого метода только один — если мы сильно снижаем напряжение на видеочипе, то о разгоне видеокарты можно забыть. Но, с другой стороны, если выбирать между прибавкой в пять-десять FPS, что дает современный разгон, и сбросом 10 градусов, большинство пользователей выберут второе.
Улучшение продувки в корпусе ПК
Обычно мы настраиваем вентиляцию в корпусе ПК по принципу — чем меньше вентиляторов, тем лучше и обходимся необходимым минимумом. Но иногда добавление парочки тихоходных вентиляторов на вдув и выдув творят чудеса, заметно улучшая температуры, и почти не повышая уровень шума. Главное, чтобы корпус имел посадочные места под вентиляторы, но такие корпусы стоят сегодня не очень дорого, как, например, DeepCool MATREXX 50 MESH 4FS Black.
Открытие боковой крышки корпуса
Этот древний лайфхак я использовал еще когда пользовался GeForce 8500 GT, установленной в глухой и тесный корпус. Минусы метода — быстрое запыление корпуса и системы охлаждения видеокарты, высокий уровень шума и открытый доступ для детей и домашних животных.
Вентилятор в боковой крышке корпуса
Даже в самых недорогих корпусах часто используется посадочное место под вентилятор в боковой крышке, как, например, в ультра дешевом Ginzzu B220 Black. Установив туда вентилятор, можно значительно улучшить температурный режим видеокарты, но результат будет зависеть от конкретного корпуса, его системы вентиляции и размеров видеокарты.
Для получения лучшего результата стоит экспериментировать и ставить вентилятор как на вдув, так и на выдув. Идеальный вариант — когда вентилятор размером 120 мм будет расположен почти впритык к видеокарте и обдувает ее холодным воздухом.
Обдув текстолита видеокарты
Еще один эффективнейший способ сбросить 10-15 градусов с температуры системы питания видеокарты и ее видеопамяти — направленный обдув текстолита. Я пробовал обдувать горячую видеокарту GeForce GTX 560 Ti, положив два вентилятора размером 80 мм на верхнюю часть текстолита, предварительно сделав для них картонную рамку-ограничитель. Текстолит в верхней части видеокарты может нагреваться до 100 и более градусов и его прямой обдув — это отличное решение.
Но есть и опасность сбить лопастью вентиляторов мелкий элемент на обратной стороне видеокарты, поэтому вентиляторы надо закрепить и сделать ограничивающую рамку. Неплохие результаты в обдуве видеокарт дает и вентилятор, дующий поперек видеокарты, например — с торца.
Замена радиатора на более массивный
Замена радиатора видеокарты, который я описывал в начале блога — самый рискованный метод, а установка процессорных кулеров на видеокарту сегодня уже не актуальна. Но вот установить на видеокарту радиатор от старшей модели при совпадении их посадочных размеров, например, при использовании референсных плат, вполне здравая идея. Тем более, что после майнинга продается огромное количество мертвых видеокарт с рабочей СО.
Установка корпусных вентиляторов на заводской радиатор видеокарты
С этим способом улучшения охлаждения познакомились многие пользователи, чьи вентиляторы на видеокартах выработали свой ресурс. Способ довольно простой и дает неплохие результаты при использовании вентиляторов в высоким статическим давлением. Реализуется легко — с помощью пластиковых стяжек вентиляторы закрепляются на радиаторе видеокарты, а управление их оборотами доверяется материнской плате. На старенькой GeForce GTX 660 этот способ помог мне сделать видеокарту как холоднее, так и заметно тише.
Замена термопасты, термопрокладок и полировка поверхности радиатора
Я не сторонник часто менять термопасту в видеокарте, особенно пока не закончился ее гарантийный срок, но сделать это стоит, как только гарантия закончится. Дело в том, что термопаста высыхает неравномерно, при манипуляциях с видеокартой в ее слое могут образоваться воздушные пузыри и это может вызывать локальный перегрев чипа даже при небольших его температурах при мониторинге.
Собравшись менять термопасту стоит обзавестись качественной, с высокой теплопроводностью, например, Arctic Cooling MX-5, а заодно подобрать качественные термопрокладки, подходящие по толщине, например, Arctic Cooling Thermal Pad, ведь с большой вероятностью они за несколько лет работы высохли и пришли в негодность.
После окончания гарантии на видеокарте можно выровнять и отполировать поверхность контакта радиатора с чипом, ведь зачастую его обработка отвратительная на бюджетных моделях, это может дать еще несколько градусов выигрыша. Главное — не переусердствовать и не сделать на месте контакта яму. Этот способ помог мне сделать холоднее Radeon HD 7770 с крохотным радиатором.
Итоги
Как видите, способов снижения температуры видеокарты предостаточно, от самых простых, до довольно сложных. Главное — не переусердствовать и не испортить видеокарту своим вмешательством, ведь изгиб текстолита, скол SMD-элементов или повреждение статическим электричеством при подобных манипуляциях — обычное дело.
Пишите в комментарии, какие способы снижения температуры видеокарты использовали вы?
Источник
Как изменить приоритет сетевых карт и Wi-Fi в Windows 10
Освободи Себя Windows операционная система позволяет изменять приоритеты сетевых карт в Microsoft операционная система, например, если мы хотим отдать приоритет проводным соединениям вместо беспроводных, мы также можем это сделать. В рамках Wi-Fi сетей, у нас также есть возможность изменять или модифицировать приоритеты сетей Wi-Fi, которые мы сохранили в системе Windows 10. Сегодня в этой статье мы собираемся объяснить, как установить приоритеты для проводных или беспроводных подключений, а также как установить приоритеты для различных профилей сетей Wi-Fi в нашей системе.
Изменить приоритет сетевых карт (проводных или Wi-Fi) в Windows 10
Операционная система Windows 10 всегда отдает приоритет проводным сетям над беспроводными сетями Wi-Fi, что совершенно нормально, потому что они, как правило, более надежны, быстрее и стабильнее, чем сети Wi-Fi. Если вы хотите изменить приоритет или посмотреть, как он настроен в вашей операционной системе, это действительно просто, кроме того, вы также можете настроить различные формы поведения сетевой конфигурации.
Чтобы выполнить все эти настройки, вы должны перейти в Windows / Конфигурация, где мы увидим все категории параметров конфигурации, которые у нас есть
Оказавшись здесь, мы должны нажать «Cеть и Интернет », где мы перейдем к специальному меню для настройки сети.
Теперь мы должны нажать » Изменение параметров адаптера », Чтобы получить доступ к расширенным настройкам сети. Когда мы щелкаем здесь, мы попадаем прямо в «Панель управления / Сети и общие ресурсы / Изменить настройки адаптера». Таким образом, к этой конфигурации можно получить доступ обоими способами, нам больше всего нравится переход непосредственно к панели управления, хотя количество шагов точно такое же.
Оказавшись внутри этого меню, нам нужно будет выбрать сетевую карту WiFi, которой мы хотим назначить приоритет или нет, по умолчанию приоритетность «Автоматическая», и Windows всегда будет отдавать приоритет кабельному подключению. Выбираем сетевую карту Ethernet или WiFi и нажимаем « Свойства ».
После того, как мы нажали «Свойства», мы поместили «Интернет-протокол версии 4 (TCP / IP)» и снова нажали «Свойства»:
Теперь мы увидим конфигурацию сети по IP и DNS уровень, теперь мы должны нажать на часть «Дополнительные параметры», которая у нас есть внизу:
В этом меню мы можем настроить наш сетевой адаптер расширенным способом. Мы можем добавлять разные конфигурации, которые у нас есть, и назначать им разные типы приоритетов. Например, если мы поставим фиксированный IP-адрес, у нас будет возможность установить разные фиксированные IP-адреса для адаптации к разным сетям, к которым мы собираемся подключить наш компьютер, по умолчанию это с DHCP, поэтому у нас не будет этой функции. включено.
Другой вариант — это возможность настроить шлюз по умолчанию с его метрикой, таким образом, мы можем зарегистрировать разные шлюзы с разными приоритетами. Шлюз с наименьшей метрикой будет иметь наивысший приоритет, как это часто бывает с маршрутизаторами и сетевым оборудованием.
Справа внизу у нас есть опция «Автоматическая метрика» сетевого адаптера. Если мы отменим выбор этой функции и поставим конкретную метрику, мы будем отдавать приоритет этому сетевому интерфейсу или нет. Чем меньше номер в метрике интерфейса, тем выше приоритет сетевого адаптера, а чем больше номер сетевого адаптера, тем ниже приоритет. Например, если мы присвоим этому проводному сетевому адаптеру метрику 10, а затем поставим метрику 5 для беспроводного сетевого адаптера, последний будет иметь приоритет в операционной системе.
Как вы видели, очень легко изменить приоритет сетевого адаптера через графический интерфейс пользователя, однако у нас также есть возможность сделать это через консоль с Windows PowerShell.
Измените приоритеты с помощью Windows PowerShell
Если мы хотим сделать это с помощью Windows PowerShell, нам нужно открыть его с правами администратора (Запуск от имени администратора):
Оказавшись внутри консоли, мы можем ввести следующую команду, которая покажет нам приоритеты (метрику), которые имеют разные адаптеры в разделе «InterfaceMetric»:
Если мы хотим изменить приоритет определенного адаптера, нам просто нужно указать следующее:
Set-NetIPInterface -InterfaceIndex INDICE -InterfaceMetric METRICA
Set-NetIPInterface -InterfaceIndex 20 -InterfaceMetric 5
Если мы снова запустим команду display, мы увидим, что изменения были применены правильно:
Если мы хотим оставить все как было с автоматической метрикой, мы должны выполнить следующую команду:
Set-NetIPInterface -InterfaceIndex 21 -AutomaticMetric enabled
Таким простым способом и с помощью команд мы легко изменим приоритет.
Изменить приоритет сохраненных сетей Wi-Fi в Windows 10
Если, помимо изменения приоритета сетевых карт, установленных на вашем компьютере, у вас также есть возможность изменить приоритет сетей Wi-Fi, сохраненных на вашем компьютере. В этом случае нам нужно открыть консоль «cmd» с правами администратора:
Оказавшись внутри, вам нужно будет выполнить следующую команду, чтобы проверить различные профили сети WiFi, сохраненные на вашем компьютере:
netsh wlan show profiles
Первое, что мы увидим, будет список со всеми сетями Wi-Fi, которые мы сохранили в Windows 10. Как мы видим, сети упорядочены в соответствии с их возрастом, причем первая сеть, к которой мы подключаемся, будет той, в которой вверху списка и так далее. до последней сети, последней.
Чтобы изменить приоритет сети, мы должны затем ввести следующую команду, указав соответствующее имя сети, которую нужно изменить:
netsh wlan set profileorder name=»nombre_de_la_red» interface=»Wi-Fi» priority=1
Таким образом, выбранная нами сеть будет иметь » приоритет 1 «, То есть максимальное одно над другими. В случае необходимости упорядочить приоритет других сетей, мы можем сделать это, изменив имя сети и значение « приоритет »Параметр на 2, 3, 4 и т. Д.
Как вы видели, в операционных системах Windows действительно легко изменить приоритет сетей Wi-Fi, к которым мы собираемся подключиться, таким образом, мы можем установить приоритет одних SSID (профилей WiFi) над другими при подключении. Например, если у нас есть сеть 2.4 ГГц и другая сеть 5 ГГц, мы можем установить приоритет подключения к сети диапазона 5 ГГц, что обычно обеспечивает более высокую производительность и меньшее количество помех для соседних сетей.
Источник