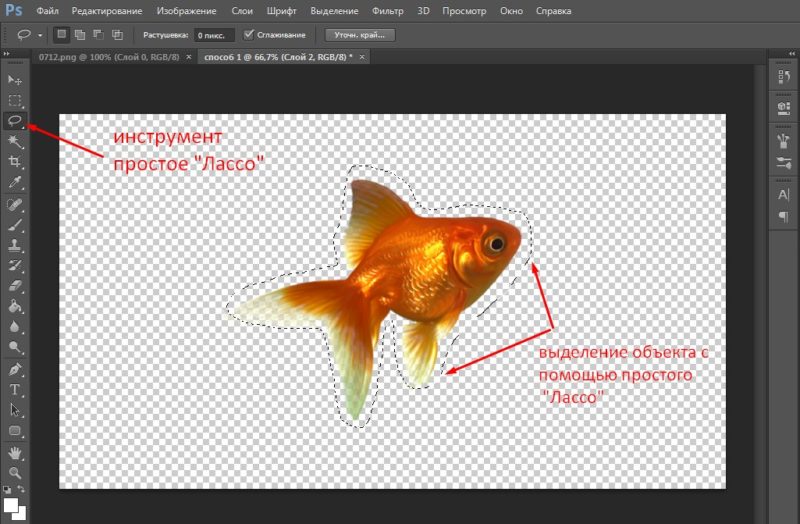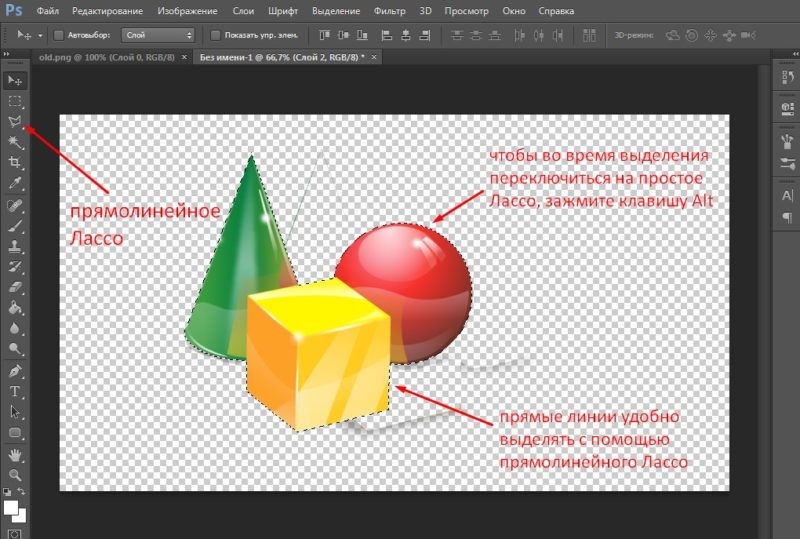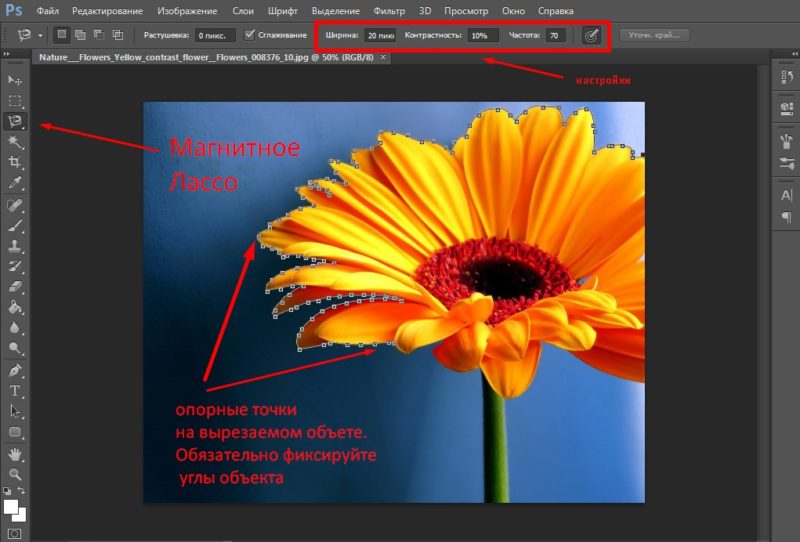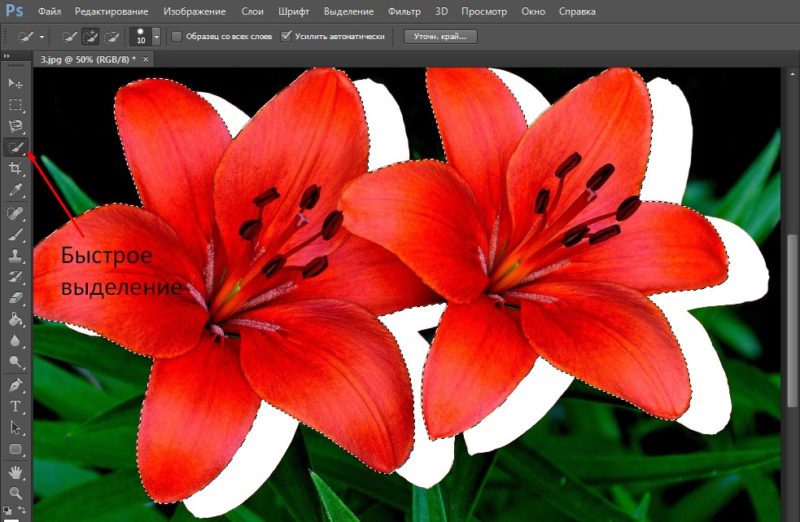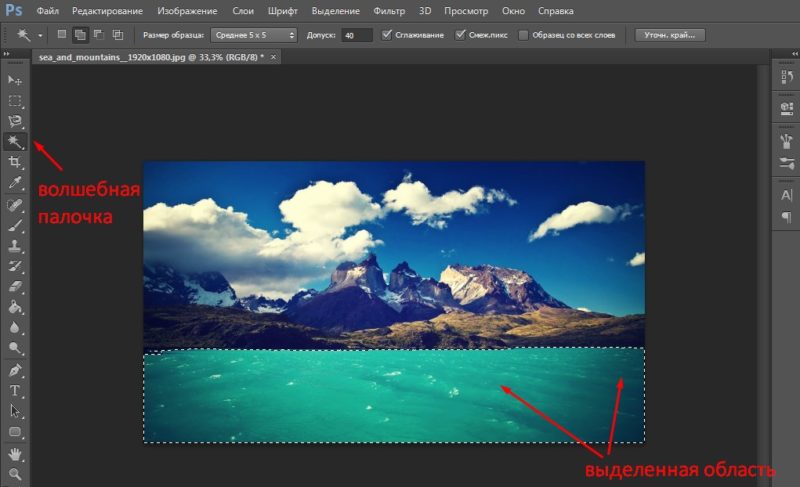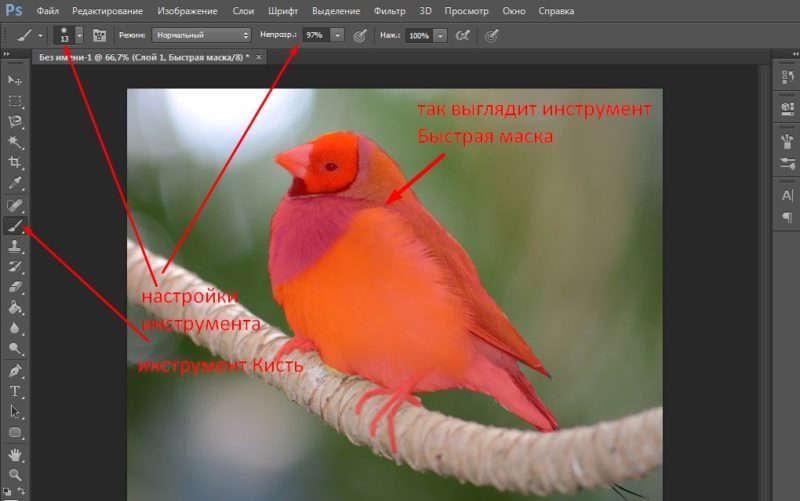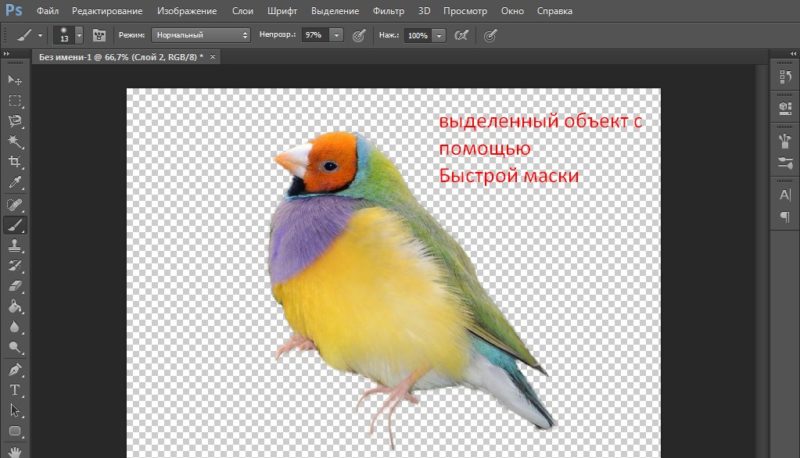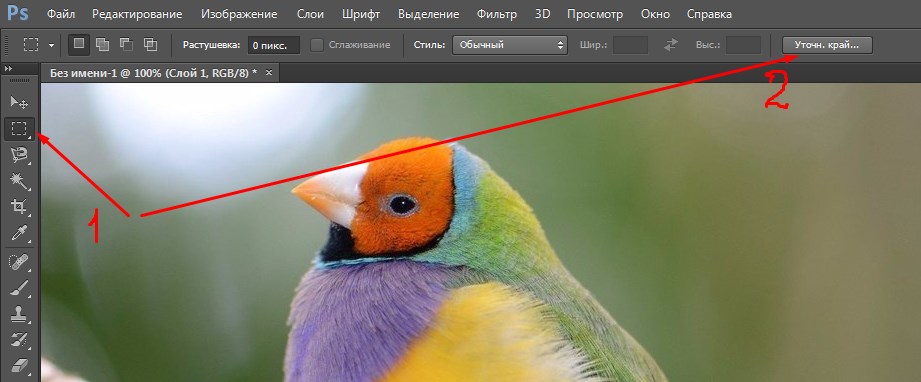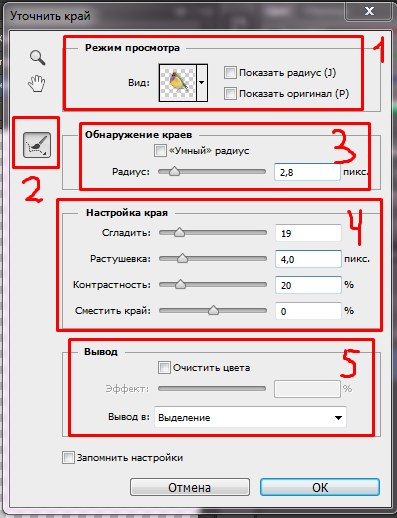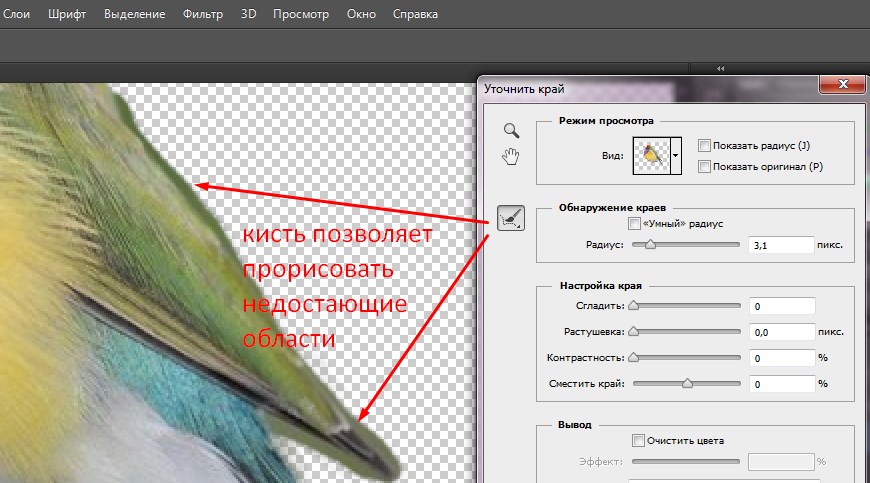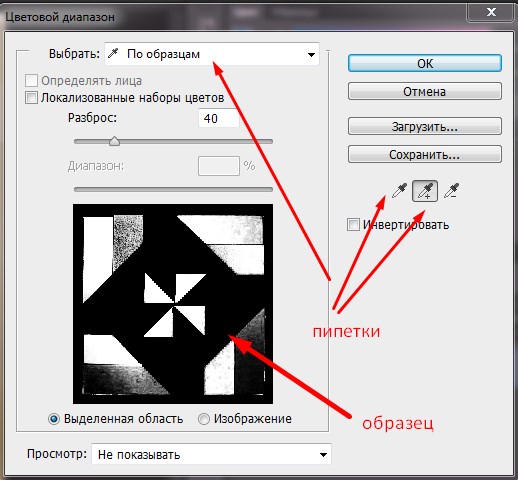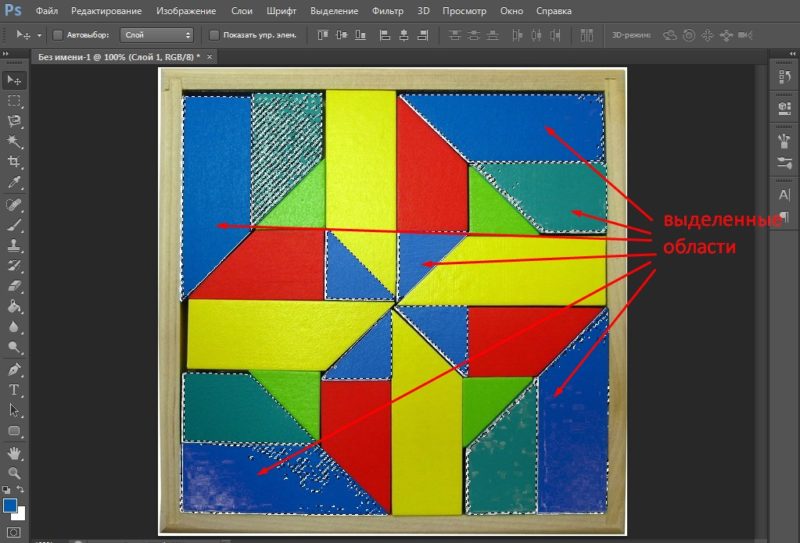- 8 способов как вырезать объект в Фотошопе
- 1 способ: инструмент «Лассо»
- 2 способ: инструмент «Прямолинейное лассо»
- 3 способ: инструмент «Магнитное лассо»
- 4 способ: инструмент «Быстрое выделение»
- 5 способ: инструмент «Волшебная палочка»
- 6 способ: инструмент «Быстрая маска»
- Функция «Уточнить край»
- 7 способ: область фокусировки
- 8 способ: команда «Цветовой диапазон»
- Курс по Фотошопу для новичков от Зинаиды Лукьяновой стоимостью 30 рублей за занятие
- Как вырезать любой объект из картинки в Адоб Фотошоп
- Обзор инструментов Adobe Photoshop для вырезания нужных элементов с картинки
- Попробуйте его главный аналог прямо сейчас!
- Способ 1: Вырезаем объекты с помощью волшебной палочки
- Волшебная палочка позволяет выделить объект быстро, но допускает много неточностей
- Способ 2: Вырезаем ненужные фигуры через «Быстрое выделение»
- Слабое место любого инструмента выделения – волосы, особенно длинные и распущенные
- Способ 3: Используем «Ластик» для удаления предметов с фото
- Чем скрупулезнее вы подойдете к делу, тем более качественным получится результат
- Способ 4: Убираем лишние элементы с помощью «Лассо»
- Примерно так выглядит результат не особенно умелого использования инструмента Лассо
- Способ 5: Обрезка объектов через «Прямолинейное лассо»
- Если посмотреть внимательней, грубость и угловатость линий становится заметной
- Способ 6. Используем «Магнитное лассо»
- Магнитное лассо ошибается в определении контура, если объект по цвету схож с фоном
- Способ 7: Как вырезать объект в Фотошопе с помощью «Пера»
- Работа с Пером требует навыков и сноровки, но результат оправдывает усилия
- Пошаговая инструкция как убрать объект с фото в Adobe Photoshop
- Более простой способ быстро вырезать объект с фотографии
8 способов как вырезать объект в Фотошопе
Привет! На мой взгляд, одним из важных навыков, которым вы должны владеть в Фотошопе – является умение вырезать различные объекты из фотографий и картинок. Как вырезать объект в Фотошопе – именно об этом на наглядных примерах пойдет речь в статье. И я покажу вам 8 способов как можно вырезать объект в Фотошопе, используя различные инструменты фоторедактора.
1 способ: инструмент «Лассо»
Для того, чтобы активировать этот инструмент в Фотошопе, вы можете использовать клавишу L на клавиатуре.
Инструмент простое Лассо работает достаточно грубо, поэтому им рекомендуют пользоваться, выделяя объекты, если они расположены на прозрачном фоне.
Все, что вам нужно – это выбрать данный инструмент, зафиксировать левой кнопкой мыши начальную точку около объекта на картинке и обвести объект мышкой, стараясь делать это достаточно аккуратно. Когда линия вокруг выделенного объекта замкнется, вы увидите, как она начнет двигаться. Про этот эффект говорят, что «побежали муравьи».
Для того, чтобы выделенный объект перенести на другую картинку, переключитесь на инструмент «Перемещение». Теперь, захватив вырезанный объект левой кнопкой мыши, вы можете с легкостью перетянуть его в новое окно. И выглядеть это будет аккуратно!
Видео №1
2 способ: инструмент «Прямолинейное лассо»
Как вырезать объект в Фотошопе с помощью прямолинейного лассо, рассмотрим во втором способе.
Часто такое бывает, что вырезаемый объект в Фотошопе содержит в себе не только прямые линии, поэтому здесь удобно комбинировать два вида лассо – простое и прямолинейное. Для того, чтобы переключиться с прямолинейного лассо на простое, — зажмите клавишу Alt на клавиатуре. Закончив выделение нужной части объекта, клавишу отпустите. И снова будет активно прямолинейное лассо.
3 способ: инструмент «Магнитное лассо»
На мой взгляд, «Магнитное Лассо» — один из самых удобных инструментов для вырезания объектов в Фотошопе, но пользоваться им можно только на контрастных картинках.
Суть данного инструмента в том, что он аккуратно «примагничивается» к краю вырезаемого объекта, не искажая сам объект.
Переключаясь на магнитное лассо, в верхней панели программы Фотошоп открываются настройки, которые можно изменить в зависимости от цели.
Вы можете выставить ширину зоны поиска, в пределах которых определяются края переходов в пикселях. Установить в процентах минимальный контраст для притяжения траектории магнитного лассо. Изменить частоту автоматически вставляемых опорных точек (смотрите на скриншоте).
Как работать с магнитным лассо? Ставьте опорную точку и начинайте движение по краю вырезаемого объекта. Точки будут вставать автоматически, — но где это необходимо, фиксируйте их самостоятельно левой кнопкой мыши, например, в уголках и на сложных участках картинки.
4 способ: инструмент «Быстрое выделение»
Инструменты «Быстрое выделение» и «Волшебная палочка» позволяют выделять большие пространства со схожими по цвету пикселями.
Давайте рассмотрим, как работает Быстрое выделение на контрастном фото с красными лилиями. Задача: выделить цветы.
Для того, чтобы включить инструмент «Быстрое выделение» в Фотошопе, вы можете нажать клавишу W на клавиатуре.
Обратите внимание, что сверху появляется панель с настройками. Для быстрого выделения вам необходимо кликнуть по иконке Добавить к выделенной области. Здесь вы можете так же отрегулировать ширину кисти. Если вы работаете с одним слоем, то галочку Образец со всех слоев можно убрать. А вот галочку около функции Усилить автоматически поставить. Это функция позволит сглаживать края у вырезаемого объекта.
Далее, захватив левой кнопкой мыши участок выделяемого объекта, вам необходимо двигаться по его границам, не отпуская при этом мышь. Умный фоторедактор будет захватывать контрастные участки, тем самым выделяя фигуру полностью. Когда появится «бегущая строка», цветы (в нашем примере) можно вырезать.
5 способ: инструмент «Волшебная палочка»
Волшебная палочка работает по аналогии с инструментом Быстрое выделение: ищет пиксели со схожим цветом, но с допуском. Допуск определяет, какой диапазон пикселей можно пустить в выделение.
Если допуск маленький, то после клика по картинке выделится лишь небольшой ее кусочек. Если допуск слишком большой, то в выделение будут попадать те части картинки, которые выделять и не нужно. Поэтому внимательней отнеситесь к настройкам данного инструмента.
Чтобы начать работать с инструментом Волшебная палочка, в настройках активируйте иконку Добавить к выделенной области. Определитесь с Размером образца – он отвечает за число пикселов, взятых инструментом. Соответственно, чем больше размер образца, тем больше число пикселей попадает в выделение с одного клика.
Допуск выставляйте в диапазоне 40-60. Галочка около функции Сглаживание не позволяет образовываться рваным краям у вырезаемого объекта. Обязательно поставьте галочку около функции Смежные пиксели — тогда область выделения будет непрерывной.
После выделения объекта с помощью Волшебной палочки, выделенную область можно сохранить. А потом заменить ее другой картинкой по смыслу.
Видео №5
6 способ: инструмент «Быстрая маска»
Давайте рассмотрим, как вырезать объект в Фотошопе с помощью инструмента «Быстрая маска». Если аккуратно использовать этот инструмент, то можно добиться хороших результатов.
Для того, чтобы включить Быструю маску, вам необходимо нажать на соответствующую иконку в панели Фотошоп. Смотрите скриншот ниже. Обратите внимание, что маска работает только в том случае, если в рабочей среде основным цветом будет черный, а фоновым – белый.
Далее вам понадобится инструмент «Кисть». Именно кистью мы будем накладывать маску на выделяемый объект.
Вначале работы вы можете установить довольно большой размер кисточки и жестокость 100%. Так можно закрашивать основную часть выделяемого объекта, но ближе к краям размер кисти и ее жесткость нужно уменьшать, чтобы выделение получилось более натуральное.
При наложении маски лучше картинку увеличить, тогда вы сможете более аккуратно обработать все границы выделяемого объекта.
Если вдруг так случилось (а так случится), что вы выедете за границу картинки, то вы можете лишние линии стереть. Для этого переключите основной и фоновый цвет, т.е. сделайте наоборот – основной белый, фоновый черный. Жесткость кисти 100%. Таким образом, вы сможете стереть лишние границы.
После наложения маски вам нужно нажать клавишу Q, — это позволит выделить объект. Далее через комбинацию клавиш Ctrl+J сохраните выделенный объект в новом слое. И на компьютер в формате psd, чтобы у вас осталась возможность работать с этим слоем дальше.
Функция «Уточнить край»
Не могу я не рассказать еще про одну важную функцию, которая обычно всегда нужна при вырезании объектов в фоторедакторе. Название ей «Уточнить край».
Вы можете ей воспользоваться, когда работаете с Быстрой маской. Эта функция позволяет более аккуратно обработать края вырезаемой картинки. Чтобы ее активировать, выберите на панели слева Инструмент «Прямоугольная область». В верхней панели у вас появится кнопочка «Уточнить край». Кликните по ней.
Забыла сказать, что эта функция будет работать только тогда, когда у вас будет выделена область на картинке.
В настройках вы можете выбрать режим просмотра картинки: на белом фоне, на черном, на прозрачном и т.д.
Можете увеличить радиус – это сделает границы более размытыми. С помощью кисти прорисовать недостающие области. Настройки края позволяют сгладить границы, растушевать, придать контрастности или сместить край. Какие настройки вы выставите, — это будет зависеть только от цели, которую вы преследуете, вырезая данный объект из картинки.
Далее готовую картинку вы можете сохранить, например, в виде нового слоя.
Уточнить край – функция незаменимая, если вы хотите добиться точности и аккуратности в своей работе.
Видео №6
7 способ: область фокусировки
Принцип инструмента: он ищет резкие области на фото и выделяет на их основе резкую часть изображения. В этом случае вам не придется мучиться с накладыванием маски, программа выделит объект автоматически. Внимание! Функция доступна лишь в версии Adobe Photoshop 2014 года.
8 способ: команда «Цветовой диапазон»
Цветовой диапазон позволяет выделить объекты на рисунке по цветам и образцам. Для того, чтобы активировать эту команду, найдите в панели Фотошопа Выделение – Цветовой диапазон. Обычно образцы дают более тонкую настройку.
Справа в окне настроек кликните на пипетку и на картинке выделите необходимый цвет. Далее добавьте оттенки с помощью пипетки +.
В дополнительном окне вы будете видеть, какие части изображения попадут в выделение. Если вас все устраивает, нажмите на кнопочку Ок.
Что вы можете сделать с выделенными областями? Вырезать, если это необходимо, или изменить цвет. Сделать это можно через функцию Коррекция – Цветовой тон/Насыщенность. Команда «Цветовой диапазон» — это как дополнительный инструмент для работы в Фотошопе.
Вывод: итак, мы разобрали в этой статье 8 способов как вырезать объект в Фотошопе, — больше внимательности, немного практики, и у вас все получится!
Курс по Фотошопу для новичков от Зинаиды Лукьяновой стоимостью 30 рублей за занятие

Если вас привлекают красивые картинки, если вам нравится работать в фоторедакторе, если вы тратите много времени и нервов на поиски уроков по Фотошопу, а хочется быстрее результатов, — этот курс вам просто необходим.
Вся информация разложена «по полочкам» от А до Я. После изучения данного курса вы будете владеть программой в совершенстве. Стоимость курса всего 2490 рублей. 82 подробных видеоурока. Не сложно посчитать, что стоимость одного урока всего 30 рублей. Такой суммы вам даже не хватит на чашку кофе в кафе. Теперь вы понимаете, что знания вы получите практически даром. Инвестируйте в себя — это окупится многократно. Переходите по ссылке и ознакомьтесь с информацией>>>.
Источник
Как вырезать любой объект из картинки в Адоб Фотошоп
Обзор инструментов Adobe Photoshop для вырезания
нужных элементов с картинки
Вырезание из фотографии отдельных фрагментов пригодится для создания коллажей и рекламных баннеров, изменения фона, а также для того, чтобы просто убрать лишний элемент, портящий композицию. В данной статье мы решили рассмотреть 7 основных способов, как вырезать объект в Фотошопе. Приемы ощутимо отличаются и позволяют добиться разного результата: это касается как качества, так и затрат времени. Бонусом мы приготовили альтернативный метод более быстрого автоматического вырезания нужного объекта.
Хотите вырезать нужные объекты не вручную, а автоматически? Тогда Фотошоп может вам не подойти.
Попробуйте его главный аналог прямо сейчас!
Способ 1: Вырезаем объекты с помощью
волшебной палочки
Один из быстрых (и, в то же время, наименее точных) способов вырезать предмет в Фотошопе – это Волшебная палочка (Magic Wand в английской версии). Вызывается горячей клавишей W. Выбрав инструмент, вы кликаете по объекту, и программа выделяет однотонную область вокруг него. Увеличить фигуру, добавив новые участки, можно, зажав кнопку Shift и сделав еще несколько кликов. Удаление осуществляется с зажатой клавишей Alt. По контуру можно отследить точность выделения. Если она вас не устраивает, и инструмент захватывает много лишнего, снизьте параметр Tolerance (Чувствительность).
Волшебная палочка позволяет выделить объект быстро, но допускает много неточностей
Способ 2: Вырезаем ненужные фигуры через «Быстрое выделение»
По соотношению затрат времени и качества полученного результата Quick selection (находится в той же вкладке, что и Волшебная палочка) – это отличный инструмент, чтобы вырезать в Фотошопе. Принцип выделения схож с Волшебной палочкой: вы кликаете по определенной области, и программа создает круглое (по умолчанию) выделение пикселей похожего цвета. Размер кисти можно регулировать. Последующими нажатиями вы увеличиваете область, и софту становится проще понять, какую маску хочет выбрать пользователь.
Слабое место любого инструмента выделения – волосы, особенно длинные и распущенные
Способ 3: Используем «Ластик» для удаления предметов с фото
Классический Ластик (Eraser, горячая клавиша E), доступный даже в самых простых графических редакторах, тоже поможет осуществить вырезание объекта из изображения. Результат напрямую зависит от времени, которое вы готовы затратить: чем больше сил будет вложено, тем более ровно и аккуратно обрежется силуэт.
Вкратце о методе: чтобы вырезать человека в Фотошопе, мы должны вручную удалить фон вокруг него. В отдалении от контура можно применять кисти крупного размера, но, чем ближе мы подбираемся к очертаниям, тем тоньше должна становиться работа с изображением. Использование Ластика крайне нудное и монотонное, но оно предоставляет максимум свободы. Метод полезен, когда алгоритмы не справляются с автоматическим выделением фона: такое бывает, если он слишком пестрый и детализированный, или когда цвета фона и объекта слишком сильно совпадают.
Чем скрупулезнее вы подойдете к делу, тем более качественным получится результат
Способ 4: Убираем лишние элементы с помощью «Лассо»
Lasso tool (горячая клавиша L) – один из наименее практичных вариантов, как вырезать картинку в Фотошопе. Он едва ли поможет добиться точного результата, но времени займет достаточно много. Как работает стандартное лассо? Это выделение области на основе обозначенной линии. Вам нужно полностью вручную провести по контуру объекта, причем сделать это максимально правильно и ровно.
Примерно так выглядит результат не особенно умелого использования инструмента Лассо
Если вы не умеете орудовать пером графического планшета (или у вас его попросту нет), в результате будет выделено много лишнего пространства, а объект окажется частично обрезан. Стандартное Лассо требует безупречной точности и не прощает ошибок.
Способ 5: Обрезка объектов через «Прямолинейное лассо»
Polygonal Lasso (та же вкладка, что и стандартное Лассо) – это несколько видоизмененная версия инструмента, рассмотренного ранее. Если классическим Лассо мы осуществляли выделение, рисуя контур полностью вручную, то тут создаем последовательность прямых линий. Так гораздо проще, если вы работаете мышкой, а не графическим планшетом: меньше шансов, что рука дрогнет. В этом же кроется и главный недостаток: выделение выглядит слишком рубленным, угловатым. Это нормально, если вы планируете доводить результат Ластиком или обрезать фон у объекта с острым силуэтом (например, какого-нибудь логотипа). Для округлых и неровных человеческих форм только Прямолинейного лассо окажется недостаточно.
Если посмотреть внимательней, грубость и угловатость линий становится заметной
Способ 6. Используем «Магнитное лассо»
Magnetic Lasso – это наиболее спорный метод, как вырезать фото в Фотошопе. Является чем-то средним между стандартным Лассо и Быстрым выделением. От последнего в нем автоматическое определение контуров, однако в данном случае оно работает зачастую странно и немного непредсказуемо.
Разберем, как работает Магнитное лассо. После нажатия на начальную точку выделения вы медленно и аккуратно ведете курсор по контуру объекта, который требуется выделить. Инструмент автоматически притягивается к областям, которые считает наиболее удачными для точного выделения. В процессе работы создаются ключевые точки, и на особенно сложных участках их можно самостоятельно устанавливать левой кнопкой мыши. В результате ваша цель – обвести лицо (или другой элемент) по контуру, соединив первую и последнюю точки.
Основной недостаток инструмента Магнитное лассо в автоматическом притягивании. Не совсем понятно, как оно работает: иногда точка притягивается «вовнутрь» объекта, из-за чего он может оказаться частично обрезанным. Такая случайность испортит всё выделение, а занимает оно достаточное количество времени. По этой причине сфера применения инструмента непонятна.
Магнитное лассо ошибается в определении контура, если объект по цвету схож с фоном
Способ 7: Как вырезать объект в Фотошопе с помощью «Пера»
Pen tool (горячая клавиша P) требует наиболее кропотливой работы. Он же позволяет с высокой точностью выделить практически любой сложный объект. Если сравнивать с инструментами, рассмотренными ранее, Перо больше всего схоже с Лассо. Оно также подразумевает необходимость создания контура вокруг объекта. Силуэт создается за счет серии точек, которые изначально соединены прямыми линиями. Чтобы выделять округлые формы, линии можно изгибать в дугу.
Сильной стороной инструмента Перо оказывается его гибкость. В процессе выделения пользователь может добавлять дополнительные промежуточные точки, удалять звенья. За счет этого ошибку получится отменить, и в случае неудачи не придется начинать процесс заново. Недостаток Пера в сложности: для создания идеального контура потребуется много времени.
Работа с Пером требует навыков и сноровки, но результат оправдывает усилия
Пошаговая инструкция как убрать объект с фото в Adobe Photoshop
После рассмотрения 7 методов мы решили, что на инструменте Перо следует остановиться подробнее. У этого есть две причины: Перо позволяет осуществить вырезание максимально качественно, но оно менее интуитивно, чем остальные варианты. Разберем пошагово, как работать с данным инструментом:
1. Открываем фотографию, которую требуется обработать. Если напротив слоя есть иконка в виде замочка, щелкаем по нему, чтобы сделать изображение доступным для редактирования.
2. Выбираем Перо (Pen tool в английской версии). Кликаем по контуру объекта, чтобы вставить первоначальную точку. От нее начнется цепь из последующих звеньев, и с ней же должна соединиться последняя точка для завершения соединения. Создаем контур вокруг объекта: на первоначальном этапе делать это можно не очень аккуратно, так как в будущем звенья получится переместить и добавить. Если потребуется начать сначала, нажмите Enter.
3. Начнем улучшать контур. Чтобы сгладить края, наведемся на точку и, с зажатой кнопкой Alt (актуально для Photoshop CC), потянем мышь в сторону. Отменить неудачное преобразование можно сочетанием Ctrl + Z (весь контур вы не потеряете). Чтобы перемещать звенья, зажмите клавишу Ctrl. Если на силуэте недостаточно точек, добавляем их, наведясь на линию и щелкнув левой кнопкой. Курсор должен поменяться на перо со знаком плюса. Убираем точки кликом по ним без зажатых клавиш. Используя описанные методы, работайте над контуром, пока результат не начнет вас устраивать.
4. Теперь преобразуем контур инструмента Перо в выделение. Кликнем в любое место картинки правой кнопкой мышки, после чего выберем пункт Выделить область (Make selection, если вы предпочитаете англоязычный интерфейс). В появившемся окне можно назначить радиус растушевки (Feather Radius), но мы просто кликнем ОК.
5. Удалим фон. Для начала инвертируем выделение: если мы нажмем Delete сейчас, исчезнет девушка, а не фон. Чтобы инвертировать выделение, перейдем во вкладку Select, выберем Inverse (или используем сочетание Shift + Ctrl + I). Теперь жмем Delete на клавиатуре, чтобы получить человека на белом фоне. Такое изображение имеет прозрачность, если сохранить его в формат PNG. Далее объект можно переместить в коллаж или заменить его фон.
Более простой способ быстро вырезать объект с фотографии
После рассмотрения 7 методов можно прийти к выводу, что быстро вырезать объект в Фотошопе можно только с низкой точностью. Для более качественного результата придется потратить достаточно времени. В качестве альтернативного варианта обратим внимание на другую программу.
ФотоМАСТЕР – это графический редактор, ориентированный на обработку снимков. Он позволяет изменять цветовую палитру, осуществлять кадрирование, ретушь. В приложении есть функция пакетной обработки: благодаря ей можно отредактировать снимки набором, не занимаясь каждым индивидуально. Если же улучшать фотографию нет времени, софт сделает это автоматически.
На то, чтобы удалить фон, у вас уйдет не больше пары минут. Потребуется несколькими линиями обозначить объект и область, которую требуется убрать. Результат можно доводить до совершенства неограниченное время, добавляя и стирая обозначения. Для более качественного результата программа позволит настраивать дополнительные параметры: прозрачность фона и сглаживание границ. Изучив их, вы добьетесь безупречного результата. На 2021 год ФотоМАСТЕР – самый удобный способ получить прозрачный фон на любом изображении.
В сравнении с Фотошопом, то же действие удалось осуществить в несколько раз быстрее. Качество при этом находится на том же уровне. Несмотря на более удачные алгоритмы удаления фона, ФотоМАСТЕР менее требователен к компьютеру. Софт работает на всех операционных системах до Windows XP. Программы на русскоязычна, что дополнительно облегчает освоение.
Источник