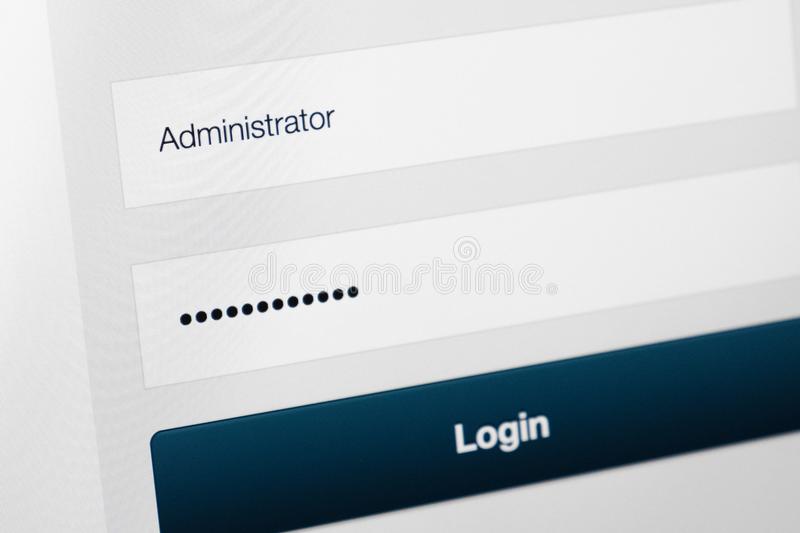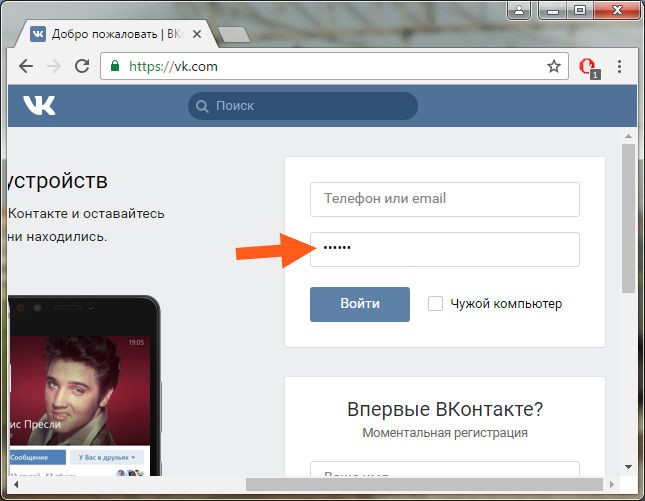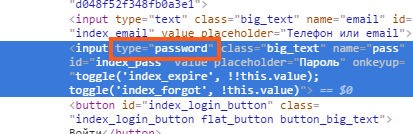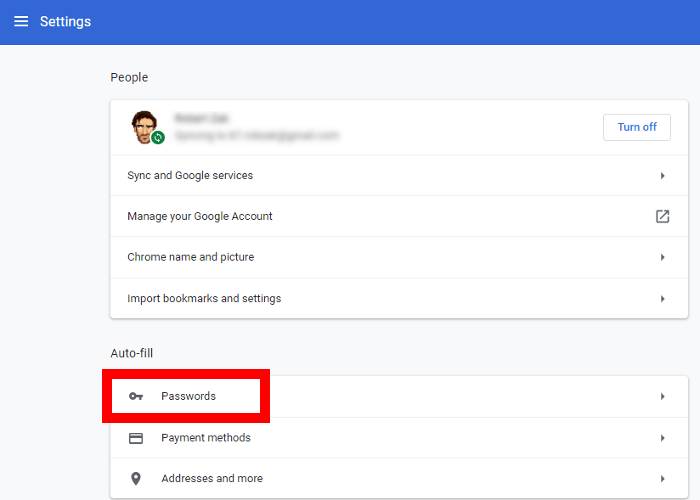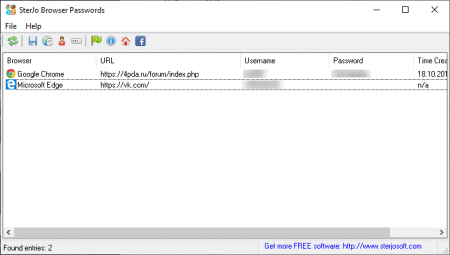- Как вместо точек увидеть пароль
- Как вместо точек увидеть пароль с помощью кода
- Как увидеть пароль вместо точек в настройках браузера
- Браузер Google Chrome
- Браузер Firefox
- Яндекс.Браузер
- Браузер Опера
- 3 способа просмотра пароля вместо точек в браузере
- 1. Просмотр сохраненных паролей в Chrome
- 2. Восстановите пароль из инструментов разработчика
- 3. Используйте расширение
- Заключение
- Респект за пост! Спасибо за работу!
- Последние
- Реклама
- telegram
- Рубрики
- СЧЕТЧИКИ
- РЕКЛАМА И ДОНАТЫ
- Социальные сети
- 2 простых способа, как увидеть пароль, скрытый точками или звездочками
- В каких случаях нужно узнать пароль
- Как это сделать при помощи браузера
- Через код страницы
- Через сохраненные данные в браузере
- Применение специальных программ
- Стоит ли хранить пароли средствами программ и браузеров
Как вместо точек увидеть пароль
Здравствуйте, друзья! Сегодня я расскажу и покажу как вместо точек увидеть пароль в популярных браузерах. Увидеть пароль вместо точек бывает необходимо если вы хотите зайти на какой-либо ресурс с другого устройства. По какой-то причине вы не используете синхронизацию. Ну, или просто забыли её включить.
Тогда, при входе с другого устройства поле для ввода пароля у вас будет пустым и придётся вводить пароль заново. Вы хотите его посмотреть на том устройстве с которого входили на ресурс до этого, но там пароль скрыт точками. И сейчас я покажу вам два способа того, как вместо точек увидеть пароль. Нам не потребуются сторонние программы и приложения. Всё будем делать прямо в браузере.
Как вместо точек увидеть пароль с помощью кода
В каждом браузере есть так называемая консоль. По другому она называется инструментами разработчика. В первом способе рассмотрим как вместо точек увидеть пароль с помощью этих инструментов. Начинающим юзерам этот способ может показаться сложным. Но, на самом деле, ничего сложного в нём нет. Просто выполняйте последовательно шаги описанные ниже.
Итак, открываем страницу с формой входа. И правой кнопкой мыши кликаем по полю ввода пароля где в настоящий момент вместо пароля отображаются точки. В выпавшем меню выбираем пункт «Посмотреть код».
Это если мы проводим действия в браузере Google Chrome. В других браузерах этот пункт будет иметь другое название.
Можно вместо этого просто нажать сочетание клавиш Ctrl + Shift + I. (В браузере Опера Ctrl + Shift + C). Откроется консоль, где нужный нам код будет подсвечен синим цветом.
Здесь нам придётся изменить один из элементов кода. А именно значение «password». На скриншоте ниже я выделил его зелёным маркером.
Кликните по значению «password» два раза левой кнопкой мыши. Вы увидите, как он выделится голубым цветом. Введите вместо него значение «text» (без кавычек). У вас должно получиться так, как показано на скриншоте.
После этого нажмите кнопку «Enter». Нужный пароль появится вместо точек в поле ввода. Свой я, естественно, полностью не показываю.
Всё. Можете пароль записать или запомнить. Консоль можно закрыть. Больше она нам не нужна.
Как увидеть пароль вместо точек в настройках браузера
Скрытые пароли можно также посмотреть в настройках браузера. У каждого браузера этот способ немного отличается.
Браузер Google Chrome
Щёлкаем левой кнопкой мыши на три точки в правом верхнем углу браузера. В выпавшем меню выбираем пункт «Настройки». По нему также щёлкаем левой кнопкой.
На странице настроек выбираем находим «Автозаполнение», а в нём пункт «Пароли». Щёлкаем по нему левой кнопкой.
У вас появятся сохранённые пароли. Они также будут скрыты под точками. Для того чтобы посмотреть пароль, нужно нажать на иконку с изображением глаза и в появившемся окне ввести свой пароль от Windows.
Браузер Firefox
Нажимаете в правом верхнем углу на три полоски. В выпавшем меню выбираете «Настройки».
На странице настроек выбираете пункт «Приватность и защита».
Далее делаете прокрутку вниз до пункта «Логины и пароли». Здесь нажимаете кнопку «Сохранённые логины».
Откроется новая вкладка с сохранёнными логинами и паролями. Чтобы посмотреть пароль, нажмите на изображение глаза.
Яндекс.Браузер
Нажмите на три полоски в правом верхнем углу браузера. В выпавшем меню выберите пункт «Настройки».
На странице настроек нажмите в верхней части на вкладку «Пароли и карты».
Откроется страница с сайтами и логинами.
Для того чтобы посмотреть пароль, кликните по нужному вам сайту левой кнопкой мыши. В появившемся окне кликните по значку с изображением глаза.
Браузер Опера
К сожалению, после последнего обновления браузера Опера я не могу найти в нём сохранённые пароли. И информацию о том, где их искать, я тоже найти не могу. Вся информация на данный момент является устаревшей. Я отправил письмо в службу поддержки, но боюсь, что ответ придёт не скоро.
Поэтому, если вам надо увидеть пароль вместо точек в браузере Опера, воспользуйтесь первым способом. Как только у меня появится нужная информация, я сейчас же её здесь предоставлю. Если вы знаете где в последней версии браузера Опера находятся сохранённые пароли, то можете написать об этом в комментариях.
А на сегодня у меня всё. Если вы хотите, как и я, зарабатывать деньги в Интернете, читайте мою статью «Как можно заработать в Интернете реальные деньги». Я же на этом с вами сегодня прощаюсь. Всем удачи и до встречи!
Источник
3 способа просмотра пароля вместо точек в браузере
3 способа просмотра пароля вместо точек в браузере
Браузеры всегда для безопасности прячут пароли за звездочками (***) или точками. Однако, в некоторых случаях вам нужно увидеть, что находить под ними, но встроенная система часто не позволяет этого сделать. Вот три способа просмотра пароля под звёздочками.
Внимание: пароли спрятаны, чтобы предотвратить их кражу, если кто-то стоит за вами. Прежде чем открыть свой пароль одним из нижеперечисленных способов, убедитесь, что рядом с вами никто не стоит.
1. Просмотр сохраненных паролей в Chrome
После того, как вы один раз введете пароль для определенного сайта, у вас появится возможность сохранить его в списке паролей Chrome. Хорошая новость заключается в том, что вы можете перейти в настройки браузера Chrome и увидеть все сохраненные пароли, перечисленные там.
Для этого щелкните значок с тремя точками в правом верхнем углу Chrome, а затем щелкните Settings (Настройки).
В меню Settings (Настройки) щелкните Passwords (Пароли), чтобы увидеть полный список сохраненных паролей.
Найдите сайт, для которого вы хотите открыть пароль в списке, затем щелкните по иконке глаза справа от колонки пароля.
Введите ваш пароль Windows или PIN-код во всплывающем окне, и ваш пароль появится в последнем.
Теперь вы можете нажать на иконку глаза рядом с любым паролем в списке, и вы сразу же увидите этот пароль. (Если вы перезагрузите Chrome или ПК, вам нужно будет ввести пароль Windows, чтобы снова увидеть пароли).
2. Восстановите пароль из инструментов разработчика
Если вы хотите раскрыть пароль без использования сторонних утилит, то вам придется внести небольшие правки в код страницы. Когда вы найдете поле пароля, щелкните правой кнопкой мыши на нем и выберите «Просмотреть код».
Откроется инструмент разработчика и вы увидите строки кода. Здесь необходимо искать строку, начинающуюся с
Закройте окно и пароль будет открыт. Вы можете легко отредактировать или скопировать пароль, пока страница не будет перезагружена.
3. Используйте расширение
Существует множество сторонних расширений, которые позволяют вам открывать пароли автоматически или одним щелчком мыши. Если вам нужно часто раскрывать пароли, то плагин будет лучшим решением.
- ShowPassword for Chrome: Для отображения пароля наведите курсор мыши на поле ввода пароля.
- Show/hide passwords for Firefox: Каждый раз, когда вы вводите пароль, у вас появляется возможность отобразить его в браузере.
- Show Password for Opera: Автоматически отображает все поля пароля.
Заключение
Выявление скрытого пароля может быть немного рискованным. Первые два метода идеально подходят, если вы просто хотите проверить свой пароль. Однако, настоятельно рекомендуется использовать стороннее расширение, если вам нужно часто раскрывать пароли. Если вам известны другие удобные способы просмотра пароля, поделитесь в комментариях.
Спасибо, что читаете! Подписывайтесь на мои каналы в Telegram, Яндекс.Мессенджере и Яндекс.Дзен. Только там последние обновления блога и новости мира информационных технологий.
Респект за пост! Спасибо за работу!
Хотите больше постов? Узнавать новости технологий? Читать обзоры на гаджеты? Для всего этого, а также для продвижения сайта, покупки нового дизайна и оплаты хостинга, мне необходима помощь от вас, преданные и благодарные читатели. Подробнее о донатах читайте на специальной странице.
Заранее спасибо! Все собранные средства будут пущены на развитие сайта. Поддержка проекта является подарком владельцу сайта.
Последние
Реклама
telegram
Рубрики
хочу покопаться с паролями в Хроме и мне надо ввести для этого пароль Виндовс, и что это и как его иметь, и при чем тут Хром, он может стоять и на Андроиде
нет у меня пароля на Винде и что делать
СЧЕТЧИКИ
РЕКЛАМА И ДОНАТЫ
Социальные сети
©2016-2021 Блог Евгения Левашова. Самое интересное и полезное из мира ИТ. Windows 10, Linux, Android и iOS. Обзоры программ и веб-сервисов. Статьи о мотивации и продуктивности.
Использование материалов разрешается с активной ссылкой на levashove.ru. 
Данный блог является личным дневником, содержащим частные мнения автора. В соответствии со статьей 29 Конституции РФ, каждый человек может иметь собственную точку зрения относительно его текстового, графического, аудио и видео наполнения, равно как и высказывать ее в любом формате. Блог не имеет лицензии Министерства культуры и массовых коммуникаций РФ и не является СМИ, а, следовательно, автор не гарантирует предоставления достоверной, не предвзятой и осмысленной информации. Сведения, содержащиеся в этом блоге не имеют никакого юридического смысла и не могут быть использованы в процессе судебного разбирательства. Автор блога не несёт ответственности за содержание комментариев к его записям.
Источник
2 простых способа, как увидеть пароль, скрытый точками или звездочками
Все браузеры при наборе пароля скрывают введенные символы звездочками или точками. Формат в данном случае зависит от настройки, как программы, так и сайта. Существует несколько простых способов увидеть пароль, скрытый за точками или звездочками. Но, в большинстве случаев, необходим прямой доступ к браузеру, через который вводилась данная комбинация.
В каких случаях нужно узнать пароль
При заполнении соответствующих полей браузеры предлагают сохранить набранные символы. И пользователи часто это делают. Такой подход в будущем упрощает вход на различные сайты и помогает не запоминать пароли. Однако со временем может случиться так, что пользователю приходится переустанавливать браузер или операционную систему либо заходить в личный кабинет (страницу в социальной сети) на стороннем компьютере. В подобных ситуациях придется заново вводить заданный набор букв и цифр.
Потребность узнать пароль возникает в тех случаях, когда пользователь забыл нужную комбинацию. Обычно сайты предоставляют возможность восстановить эти данные. Но в некоторых ситуациях данная операция занимает много времени. А если речь идет о доступе в личный кабинет на сайте банка, то процедура может потребовать дополнительных манипуляций типа предоставления паспортных данных и иной информации. В подобных случаях проще попытаться узнать, чем восстанавливать пароль.
Если доступ к компьютеру имеют другие пользователи, то сохранять пароли в браузере не рекомендуется. Получить такую информацию можно, воспользовавшись стандартными функциями программы.
Как это сделать при помощи браузера
Получить пароли можно при условии, если такая информация сохранена в браузере. В ином случае открыть эти данные невозможно.
Через код страницы
Чтобы узнать пароль через браузер, нужно:
Перейти на страницу, на которой пользователь ранее сохранил эти данные.
Ввести в соответствующее поле любой набор букв и/или цифр.
Навести курсор на данное поле, нажать правой кнопкой мыши и в выпавшем окне выбрать «Посмотреть код».
В открывшемся окне найти «type» с прописанным значением «password». Обычно это поле подсвечивается синим.
Выделить слово «password» и удалить либо изменить значение на «text».
Причина, почему браузер после выполнения описанных манипуляций раскрывает пароль, объясняется тем, что слово «password» выступает в качестве команды, которая автоматически шифрует введенные символы звездочками или точками. А «text» приказывает раскрыть ранее сохраненные буквы и цифры.
Описанный алгоритм можно применять в браузерах Google Chrome, Mozilla Firefox и Opera. Разница заключается только во фразе, при нажатии на которую раскрывается код страницы. Но в Microsoft Edge применяется другой алгоритм. После открытия в этом браузере требуемой страницы нужно нажать F12, открыв «Средства разработчика», затем — «Выбор элемента» (либо сочетанием клавиш Ctrl+B), после чего — удалить «password».
Через сохраненные данные в браузере
Порядок выполнения рассматриваемой операции зависит от типа установленной программы. Чтобы узнать пароль через Google Chrome, потребуется:
Перейти в «Настройки», нажав на три точки, расположенные сверху.
Открыть одноименный раздел с паролями.
Найти название сайта с сохраненным паролем и нажать на значок глаза.
Если компьютер не запаролен, то искомая информация откроется сразу. В ином случае придется ввести PIN-код или криптографический ключ (в зависимости от того, что применяет владелец компьютера).
В Mozilla Firefox применяется другой алгоритм. Для раскрытия искомой информации необходимо через меню «Инструменты» перейти в раздел «Настройки». В открывшемся окне нужно нажать на «Защита и приватность». Далее появится вкладка «Формы и пароли», в которой следует кликнуть на «Сохраненные логины. ». В конце достаточно нажать на «Отобразить пароли».
Сходным образом можно найти данную информацию в Яндекс.Браузере. В этом случае нужно открыть несколько разделов в следующем порядке:
- «Настройки».
- «Показать дополнительные настройки».
- «Пароли и формы».
- «Управление паролями» (располагается рядом с пунктом «Предлагать сохранять пароли для сайтов»).
В конце, как и в первом случае, нужно выбрать определенный сайт и нажать на звездочки.
В Opera данная информация хранится в разделе «Безопасность». Перейдя на эту вкладку, необходимо нажать на кнопку «Показать все пароли».
Применение специальных программ
Узнать данную информацию можно с помощью специальных расширений, которые устанавливаются непосредственно в браузер. Для Google Chrome это ShowPassword. Данное приложение автоматически раскрывает звездочки или точки при наведении курсора или двойном щелчке.
Для Firefox создано расширение Show/Hide passwords, отличающееся сходным функционалом. После установки этого приложения в браузере под соответствующим полем всегда появляется кнопка «Show», при нажатии на которую раскрываются звездочки или точки. А для Opera создано аналогичное расширение Show my Password.
Для раскрытия данной информации можно использовать сторонние программы. В этом случае помогает SterJo Browser Password. Программа раскрывает все сохраненные в установленных браузерах пароли.
При использовании подобных продуктов нужно учитывать два нюанса:
- Некоторые программы распространяют вредоносный код, «заражающий» компьютер.
- Подобные программы не всегда работают под определенной операционной системой. В частности, проблемы возникают при установке Asterisk Key, Password Cracker, Asterisk Password Spy и BulletsPassView на Windows
Есть также программы, которые позволяют узнать все пароли, сохраненные на компьютере, а не только в браузере.
Стоит ли хранить пароли средствами программ и браузеров
Сохранение подобной информации на компьютере упрощает работу. Пользователям не нужно запоминать различные циферно-буквенные комбинации, которые открывают доступ к сайтам и программам. Но сохранять такие сведения разрешается в том случае, когда компьютером пользуется только владелец. В иных ситуациях злоумышленники могут завладеть этой информацией.
Во избежание подобных последствий внесенные данные рекомендуется запоминать либо записывать в блокнот. Также нужно учитывать, что операционная система или программы могут потребовать переустановки, из-за чего данная информация будет утрачена навсегда.
Источник