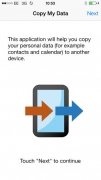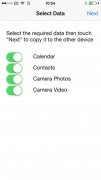- Резервное копирование и перенос данных на компьютере с системой Windows
- ВВЕДЕНИЕ
- Дополнительная информация
- Способ 1. Ручное резервное копирование файлов и параметров на съемный носитель или в сетевую папку
- Способ 2. Использование средства переноса данных для резервного копирования данных на другой компьютер
- Простой и безопасный способ переноса пользовательских данных на отличный от системного диск
- Краткое введение
- Готовимся к опасным экспериментам
- Заблуждение 1: Переносить нужно папку Users целиком
- Заблуждение 2: Для переноса данных пользователя достаточно создать ещё одну учётку с правами администратора
- Архивация это гут
- Сухой итог
- Перенос данных с Андроида на Андроид: ТОП-7 простых способов перенести ваши сведения и файлы
- MobiKin Transfer for Mobile
- Благодаря Copy My Data Вы можете переносить контакты, фотографии и видео с iPhone на iPad, например, или устройства Android, с помощью только сети Wi-Fi
- Вам лишь нужен Wi-Fi
- Сколько помещается контактов на SIM
- Перенос ваших контактов
- Синхронизация вашего Google-аккаунта
- Перенос контактов с Android на iPhone
- Move to iOS
- Экспорт контактов через SD-карту
- Перенос контактов через внутреннюю память
- Перенос контактов через SIM-карту
- С iPhone на Android
- Переносим музыку
- Windows
- Mac OS
- Общие действия
- Почта
- Переносим приложения и игры
- Через беспроводные протоколы
- Для синхронизации данных надо выполнить ряд мероприятий:
- Переносим закладки браузера
- Как перенести СМС с Андроида на Андроид
- SMS Backup & Restore
- EZ SMS
- Супер резервного копирования
- В заключение
- Как перенести с помощью SD-карты
- Делают это следующим образом:
- Переносим документы, и другие файлы
Резервное копирование и перенос данных на компьютере с системой Windows
ВВЕДЕНИЕ
Потеря данных из-за проблем с компьютером или выхода из строя жесткого диска может стать довольно неприятным сюрпризом. Вы можете потерять семейные фотографии, музыкальную коллекцию или финансовые данные. После настройки компьютера под себя установка соответствующих параметров, например фона рабочего стола, звуков, заставок и конфигураций беспроводных сетей, на новом компьютере может занять много времени.
Однако небольшая предосторожность позволяет в значительной степени защитить себя от подобных неприятностей. Чтобы сэкономить время и силы, рекомендуется регулярно осуществлять резервное копирование данных и параметров.
В этой статье описано ручное резервное копирование личных файлов и параметров в Windows 7, Windows Vista, Windows XP и Windows Server 2003. Здесь также описано, как использовать средства по работе с данными в Windows для резервного копирования файлов и параметров.
Дополнительная информация
Способ 1. Ручное резервное копирование файлов и параметров на съемный носитель или в сетевую папку
Самым простым способом является ручное резервное копирование файлов и параметров на съемный носитель или в сетевую папку. Вы можете указать копируемые файлы и параметры, а также интервал резервного копирования.
Примечание. Примерами съемных носителей являются внешние жесткие диски, DVD-диски, компакт-диски и карты памяти USB. Вы можете копировать файлы на другой компьютер или сетевое устройство, если ваш компьютер подключен к сети, например беспроводной.
Чтобы вручную скопировать файлы в сетевую папку или на съемный носитель на компьютере под управлением Windows 7, Windows Vista, Windows XP или Windows Server 2003, сделайте следующее.
Нажмите кнопку Пуск , выберите Компьютер и дважды щелкните диск, на который установлена Windows 7, Windows Vista, Windows XP или Windows Server 2003.
Откройте папку «Пользователи» и затем папку с копируемыми файлами.
Скопируйте необходимые папки из папки пользователя в сетевую папку или на съемный носитель.
Чтобы создать резервные копии данных для всех пользователей, повторите действия 2 и 3.
Чтобы определить размер всех файлов в папке пользователя, выделите все папки, щелкните их правой кнопкой мыши и выберите пункт Свойства.
Сохраненные файлы можно скопировать на любой компьютер. Однако чтобы можно было открыть эти файлы, на компьютере должны быть установлены соответствующие приложения.
Не все приложения хранят свои файлы в папке пользователя. Выясните места хранения файлов необходимых приложений и скопируйте эти файлы в сетевую папку или на съемный носитель.
Способ 2. Использование средства переноса данных для резервного копирования данных на другой компьютер
Другой простой способ заключается в использовании специального средства Windows для переноса данных на другой компьютер. В этом разделе рассматриваются сценарии, в которых можно использовать средство переноса данных для резервного копирования данных на другой компьютер:
Источник
Простой и безопасный способ переноса пользовательских данных на отличный от системного диск
Краткое введение
Случилась у меня под новый год беда: уронил с высоты полутора метров свою файловую помойку(Хитач на 1 Тб), как оказалось — падение было фатально… Посмотрел я на цены и решил заместо новой помойки купить системный SSD, а существующий 500 гиговый хитач сделать помойкой, настройко- и документо- хранилищем и местом различных программ, не требующих быстрого SSD. выбор пал на 60 гиговый OCZ Vertex 3, который и был куплен, теперь перед мной стояла задача выноса системного и пользовательского мусора на 2й винт, о чём и пойдёт дальнейшее повествование…
Готовимся к опасным экспериментам
Сразу после установки системы, драйверов и минимально необходимого набора программ(брузер, архиватор, торрент, адобридер и т.п.) и настройки системы под работу с SSD было принято решение проделать архивацию системы(к тому моменту весь диск С весил 30Гб), что и было проделано. Дальше было много различных попыток переноса папок без редактирования реестра и переменных сред, в итоге я вернулся к созданому образу VHD и использовал копии папок оттуда, но обо всём по порядку, а сейчас лишь отмечу, что образ системы в итоге оказался просто необходим и не столько из-за того что систему несколько раз возвращать из небытия…
Заблуждение 1: Переносить нужно папку Users целиком
Вначале я попробовал перенести папку Users целиком, однако в процессе копирования во первых была туча ошибок доступа, а в итоге после удаления изначальной папки Users система отказалась работать даже в безопасном режиме(Сразу оговорюсь, что помимо прочего я ставил перед собой ограничение использовать только текущую систему(без 2го компьютера, 2й системы и LiveCD)). Вот тут мне в 1й раз потребовался образ системы для её восстановления.
В итоге я понял, что папку Users/Default трогать не стоит в принципе и решил переносить именно пользовательские папки.
Заблуждение 2: Для переноса данных пользователя достаточно создать ещё одну учётку с правами администратора
Дальше я решил перенести данные пользователя Х из под учётной записи пользователя Y, чтобы не было файлов Х открытых в каком-то процессе. Для такого финта пришлось поменять для начала владельца папки пользователя, а потом проделать это повторно. Создал в итоге Junction Point и зашёл в систему пользователем X… в итоге оказалось, что без админ прав некоторые(не все) программы отказываются писать данные в AppData, а программа uTorrent не смогла создать соответсвие файлам *.torrent(руками это почему-то проделать тоже не удалось), в итоге я произвёл 2й откат.
Архивация это гут
Теперь я решил действовать иначе: обновил архивные файлы, примонтировал файл VHD, который создаётся при архивации системы, и скопировал свою папку X из этого образа, таким образом не потребовалась смена владельца и не возникало ошибок доступа при копировании.
Дальше была скачана программа Unlocker и удалена(при перезагрузке) папка пользователя Х. Осталось только создать ссылку на каталог, что можно проделать из 2й учётной записи администратора или, если такой записи нет, из безопасного режима. Создаётся такая ссылка по средствам встроенной в винду утилиты, вызываемой из командной строки командой mklink, синтаксис её прост до безобразия: mklink параметр ссылка назначение, где параметр — вид создаваемой ссылки(я использовал /J).
Сухой итог
Итак, перечислим действия проделанные в конечной, удачной попытке:
1) Архивация
2) Перенос файлов из архивной копии
3) Удаление начальных файлов
4) Создание ссылки
-Такая последовательность действий универсальна, достаточно проста и надёжна, надеюсь так покажется не мне одному.
Источник
Перенос данных с Андроида на Андроид: ТОП-7 простых способов перенести ваши сведения и файлы
Синхронизация через Гугл. Этот вариант переноса данных потребует минимальных усилий от пользователя……Как перебросить данные через сторонние приложения? Перенос данных с андроида на андроид.
MobiKin Transfer for Mobile
Если вам нужен быстрый и простой способ переноса всех ваших данных со старого смартфона на новый, попробуйте MobiKin Transfer for Mobile. Это инновационное приложение эффективно и без особых усилий переносит данные, такие как контакты, сообщения, приложения, музыку, фотографии и многое другое без каких-либо ограничений.
Независимо от того, по какой причине вы переносите ваши данные, MobiKin Transfer for Mobile даст вам уверенность, что все будет передано безопасно и надежно. Нет никакого риска потерять любую вашу бесценную информацию. Вы можете перемещать контент между телефонами в разных сетях и операторах. Просто загрузите приложение и следуйте инструкциям, и очень скоро вы сможете приступить к переносу всех ваших данных на новое устройство.
Когда вы переносите вашу информацию на новый смартфон, вы должны убедиться, что со старого устройства были стерты все ваши данные. Ваша личная информация может использоваться ворами, чтобы украсть ваши персональные данные, и вы должны быть абсолютно уверены, что устройство стало чистым. Приложение MobiKin Transfer for Mobile также может это делать при помощью одного клика. К слову, это приложение можно использовать на более чем 3 тысячах телефонах, работающих под управлением Android, iOS и Windows.
Благодаря Copy My Data Вы можете переносить контакты, фотографии и видео с iPhone на iPad, например, или устройства Android, с помощью только сети Wi-Fi
Передавайте контакты и другие данные с iPhone на другие мобильные устройства благодаря Copy My Data. Если Вам нужно обменяться данными между смартфонами или планшетами, то с этим приложением Вы сможете для этого использовать сеть Wi-Fi, забыв о проводах и других заморочках.
Вам лишь нужен Wi-Fi
Copy My Data- это простая и эффективная система для копирования контактов, календаря, видео или фотографии с iPhone на iPhone, с iPhone на iPad или с iPhone на Android. Вам нужно лишь убедиться, что на обоих устройствах установлено это приложение и они подключены к одной сети Wi-Fi.
Вы без проблем сможете переслать данные с iOS на Android.
Процесс копирования данных очень прост, к тому же, Copy My Data будет ассистировать пользователя на протяжении всей операции передачи данных, тем самым по максимуму нивелируя любые возникнувшие трудности.
Скачайте Copy My Data прямо сейчас, и передавайте данные с Вашего iPhone на другие устройства без проблем.
Сколько помещается контактов на SIM
Сегодня операторы мобильной связи предлагают пользователям физическую и электронную СИМ-карту. Последние только появились на рынке и именуются как eSIM. На SIM записываются идентификационные данные оператора и дополнительное программное обеспечение. Остальное пространство остается за телефонными номерами.
Экспорт номеров с СИМ-карты
Объем памяти физической СИМ-карты различается в зависимости от оператора связи. Некоторые позволяют сохранять 50 номеров, другие до 200. Емкость eSIM существенно увеличена. На ней можно хранить до 1000 номеров.
Перенос ваших контактов
Наиболее важными вещами, которые вы хотите перенести на новое устройство, являются контакты. К счастью, есть много вариантов, которые вы можете использовать, чтобы избежать кропотливого процесса выполнения этого вручную. Смартфоны упрощают передачу контактов благодаря облачной синхронизации. Мы покажем вам, как это сделать.
Синхронизация вашего Google-аккаунта
Самый простой способ постоянно сохранять контакты на всех ваших девайсах – синхронизировать вашу учетную запись Google. Если вы ранее сохранили ваши контакты в вашем Google-аккаунте, вы можете просто войти в него и перенести их на ваш новый телефон. Пройдите по схеме «Настройки»> «Аккаунт»> «Google» и активируйте «Синхронизация контактов». Все ваши контакты будут моментально перенесены.
У вас есть несколько аккаунтов Google? Тогда вы можете выбрать, какие из них использовать в приложении для контактов. По умолчанию это будет только тот аккаунт, с которого вы впервые зарегистрировались. Для любых последующих аккаунтов вам может потребоваться синхронизация вручную. В приложении контактов вашего смартфона вы можете выбрать, какие контакты должны отображаться в тех или иных учетных записях.
Если у вас еще нет учетной записи Google, вы можете создать новую учетную запись на вашем смартфоне. Также вы можете это сделать на ПК, а потом войти в смартфон с соответствующими данными для входа.
Отметим, что синхронизация с помощью Google имеет свои преимущества. С одной стороны, она поддерживает более сложные форматы бизнес-карт, чем экспорт данных, указанный ниже. С другой стороны, вы можете использовать Google-аккаунт практически на всех платформах, включая смартфоны на Windows, iPhones и ПК под управлением Windows, Linux или Mac OS.
Перенос контактов с Android на iPhone
После синхронизации контактов с вашей учетной записью Google их можно легко перенести на ваш iPhone или iPad. Просто зайдите в «Настройки», и здесь у вас будет возможность добавить другой аккаунт в разделе «Почта, контакты и календарь».
Google – это один из вариантов. Синхронизируйте вашу учетную запись Google, использованную выше, и через некоторое время ваши контакты Google должны появиться в вашей адресной книге.
В списке аккаунтов ваш Google-аккаунт будет отображаться как Gmail. Здесь вы можете указать, какие части учетной записи Google должны быть перенесены на iPhone.
Если вы хотите перенести только контакты с Android на iPhone, вы также можете отключить области для Mail или Calendar. Чтобы просматривать или скрывать контакты отдельных Google-аккаунтов, вы можете включать и отключать учетные записи в приложении адресной книги. Перейдите во вкладку «Контакты» в приложении смартфона и нажмите на «Группы».
Move to iOS
Также вы можете довериться Apple. Эта компания выпустила приложение Move to iOS, которое можно найти в Play Store. Установите данное приложение на ваш телефон и запустите его. На новом iPhone (или iPad) теперь вы можете начать импорт данных. Установите это на свой Android-смартфон и запустите приложение. На новом iPhone (или iPad) теперь вы можете начать импорт данных.
Move to iOS переносит контакты, SMS-сообщения, фотографии и видео, учетные записи электронной почты и календари. Так как передача осуществляется через специально созданную сеть Wi-Fi и защищена PIN-кодом, процесс передачи достаточно быстр.
Экспорт контактов через SD-карту
Если синхронизация через учетную запись Google вам не очень подходит, а у вашего старого и нового смартфонов есть слот для SD-карт, вы можете перенести контакты через карту памяти. Для этого сначала экспортируйте ваши контактные данные на SD-карту с помощью старого смартфона. Затем файл сохраняется в директории, который вы видите первым при подключении смартфона к ПК. После этого извлеките карту памяти и вставьте ее в новый девайс. Теперь откройте в вашу адресную книгу и выберите в меню вариант импорта. Просто следуйте инструкциям, и контакты будут перенесены автоматически.
Вы можете столкнуться с проблемами, когда вы объединили много контактов из разных адресных книг, или если контакты включают в себя много данных. Кроме того, иногда бывает так, что из одного контакта создаются два, три или более – это может быть очень раздражающим. Чтобы противостоять этому хаосу, наш вам совет – удалите контакты-дубликаты. Инструкцию для этого вы можете легко найти на просторах интернета.
Перенос контактов через внутреннюю память
Этот способ, в основном, аналогичен созданию резервной копии на SD-карте, хотя в этом случае контакты сохраняются во внутренней памяти смартфона. С помощью данного способа вы можете подключить устройство к ПК и сохранить там файл контакта, а затем перенести его через компьютер на новый телефон. Небольшой совет: обратите внимание на местоположение, которое указывает ваш смартфон при сохранении файла контакта, чтобы вы могли быстрее найти его на ПК. Как правило, файл .vcf находится в папке «Система». Если на вашем смартфоне есть файловый менеджер, вы также можете выполнить поиск файла на телефоне и отправить его прямо оттуда, например, по электронной почте или через Bluetooth на новый девайс.
Перенос контактов через SIM-карту
Если вы хотите использовать ту же SIM-карту на вашем новом устройстве, что и в старом, вы также можете применить старый способ и скопировать контакты на SIM-карту, чтобы вы могли восстановить их на новом девайсе.
Преимущество этого способа заключается в том, что вы можете выбрать или отменить контакты один за другим и создать что-то, аналогичное вашей телефонной книге. Основным недостатком является то, что пространство памяти на SIM-карте ограничено, и вы сможете хранить не более 200 контактов. К слову, экспорт через SIM-карту уже отсутствует в телефонном приложении для Android 5.0 Lollipop и в более новых версиях. Однако импорт возможен без каких-либо проблем.
В описанном выше способе есть один недостаток, заключающийся в том, что сложные контакты с более чем просто именем и номером телефона разделены, имея несколько дубликатов. Это означает, что даже с менее чем 200 контактами вы быстро достигнете предела памяти SIM-карты. Плюс, также есть дополнительный риск того, что старая SIM-карта не сможет идеально подойти для нового телефона.
С iPhone на Android
Передача данных между Apple и Android не всегда легка, однако есть простое решение для контактов. Google предоставляет пошаговые инструкции на своих страницах поддержки о том, как синхронизировать Gmail, календарь и контакты с iPhone и iPad.
Прежде всего, вам нужно будет настроить учетную запись Google на вашем устройстве от Apple, в частности, сделать настройки приложений электронной почты, контактов и календаря. С момента появления iOS 7 вы можете просто выбрать пункт «Добавить аккаунт Google», но для версий iOS 5 и 6 вам надо выбрать раздел «Другие», а затем через пункт «Добавить аккаунт CardDAV». Задайте учетную запись и активируйте опцию «Контакты» после входа в систему. После этого синхронизация ваших контактов начнется автоматически.
На новом Android-смартфоне вы можете зарегистрироваться с той же информацией об учетной записи для синхронизации и передачи контактов, как описано выше.
Переносим музыку
Куда же мы без любимой музыки? Перенести её в новый iPhone очень просто. Перед началом переноса музыки вам нужно будет установить на компьютер программу iTunes (скачать). Дальнейшие действия будут немного отличаться для пользователей Windows и Mac OS
Windows
- Подключите ваш Android-смартфон к компьютеру, и откройте его в проводнике. Найдите папку «Music», и скопируйте её на компьютер в папку «Музыка».
Mac OS
- Загрузите на компьютер приложение Android File Transfer (скачать), и запустите его. Найдите папку «Music», и скопируйте её на компьютер в папку «Музыка».
Общие действия
- Запустите iTunes, и добавьте скопированную музыку в медиатеку.
- Подключите ваш iPhone, и выберите его в iTunes.
- Перейдите на вкладку «Музыка», и отметьте все песни, которые вы хотите добавить в iPhone.
- Нажмите кнопку «Синхронизировать».
Если вы не смогли самостоятельно разобраться с iTunes, рекомендуем хорошую подборку приложений для его замены.
Почта
С «переездом» почтового ящика никаких проблем возникнуть не должно – если вы используете не Gmail, а iCloud (или любой другой сервис), просто найдите в Google Play любой клиент с его поддержкой – например, Mailbox или myMail.
Переносим приложения и игры
Мы уверены, что у вас на Android-смартфоне установлено множество полезных приложений и интересных игр. Хорошая новость в том, что практически все хорошие программы и игры выпускаются одновременно и для Android, и для iOS. Так что зайдите в магазин AppStore на вашем iPhone, и воспользуйтесь поиском, чтобы установить нужные вам приложения. Плохая новость заключается в том, что сохранения игр не переносятся, так что вам прийдется проходить их заново.
Для установки приложений на iPhone вам будет нужен Apple ID. Как его создать самостоятельно читайте в нашей статье.
Через беспроводные протоколы
Если в наличии нет ПК, допустимо использовать беспроводную сеть Блютуз.
Для синхронизации данных надо выполнить ряд мероприятий:
- активировать Bluetooth на обеих гаджетах, включив видимость для других мобильников;
- на предыдущем телефоне открыть настройки протокола и запустить поиск нового смартфона;
- вбить идентичные пароли;
- выбрать данные для резервирования;
- подтвердить действия и дождаться заключения процесса.
Работа может занять несколько минут, если объем байтов довольно большой.
Переносим закладки браузера
Если вы пользовались браузером Google Chrome на вашем Android-смартфоне, просто установите приложение Chrome на iPhone, и войдите под своей учётной записью Google. Все закладки импортируются автоматически. Если вы пользовались каким-то другим браузером, попробуйте найти этот браузер в AppStore. Если он там есть – устанавливайте его на iPhone, и ваши закладки будут с вами. Если же нет, то адреса закладок прийдется переписывать вручную.
Как перенести СМС с Андроида на Андроид
Наилучшим вариантом сделать это, является использование приложений. Выше уже был список с приложениями, которые способны сделать это. Но и в этой главе мы рассмотрим варианты, которые могут копировать смс с одного телефона на другой.
Интересно! Также на сайте можно прочитать статью обо всех работающих методах, как перенести контакты с андроида на андроид действительно быстро и, чтобы они не потерялись и не покаверкались имена.
SMS Backup & Restore
Адрес: SMS Backup & Restore
Хорошо справляется с поставленной задачей, работает быстро и поддерживает множество различных моделей телефонов.
EZ SMS
Адрес: EZ SMS
Позволяет делать резервные копии сообщения и восстанавливать их при необходимости.
Супер резервного копирования
Адрес: Супер резервного копирования
Хороший вариант, кроме смс восстанавливает и множество других важных данных с вашего устройства.
В заключение
Надеюсь представленная информация оказалась полезной для вас. Пишите в комментариях, как делаете это вы, всем будет интересно узнать. Ведь у кого-то может быть свой, уникальный способ.
Как перенести с помощью SD-карты
В случае недоступности интернета можно осуществить перенос данных с Андроида на Андроид с помощью карты памяти.
Делают это следующим образом:
- открывают приложение «Контакты» на Андроиде;
- находят настройки и выбирают «Экспорт контактов» (названия на гаджетах могут отличаться);
- переносят контакты в отдельную папку и сохраняют ее на карте;
- переставляют SD Card в новый коммуникатор;
- заходят в контакты;
- находят пункт «Импорт номеров» или подобный;
- импортируют контакты в память коммуникатора.
Этот способ подходит для устройств, у которых имеются слоты для флешки.
Переносим документы, и другие файлы
Для переноса документов MS Office, текстовых документов и архивов мы рекомендуем воспользоваться приложениями Документы Google и Dropbox. Просто загрузите ваши файлы на сервер, и установите приложения на ваш iPhone. Теперь все ваши документы всегда будут с вами.
Источник