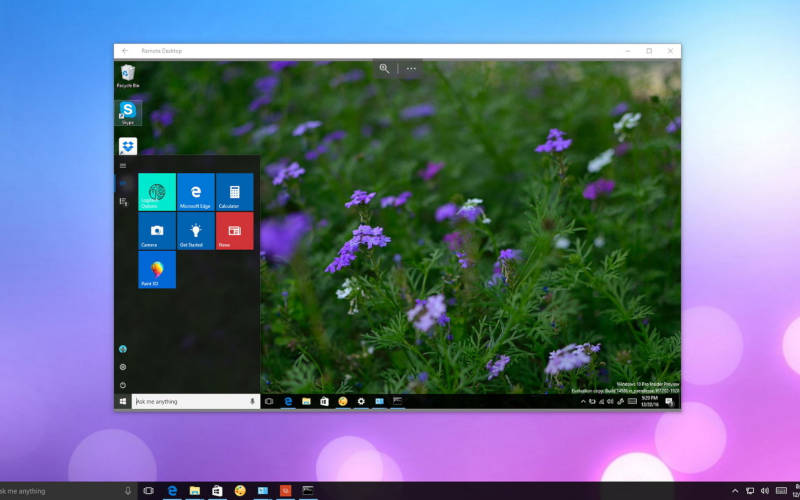Бесплатные программы для удаленного управления компьютерами
Программы удаленного управления компьютером позволяют дистанционно управлять другим компьютером через Интернет или в локальной сети. Это удобно, когда необходимо помочь не очень опытному пользователю, например, родственнику или другу, плохо разбирающемуся в компьютере что-либо сделать на нем, не сходя со своего уютного кресла и не тратя при этом свои нервы и время на телефонные разговоры. Такие программы еще удобно использовать для удаленной работы, например, из дома для подключения в офис и наоборот — для доступа к своему домашнему ПК, для системного администрирования целого парка компьютеров и серверов.
Проведем сравнительный анализ программ удаленного управления, выделим их преимущества и недостатки.
TeamViewer
Одна из самых популярных программ для удаленного доступа, ее можно быстро скачать и установить или сразу запустить, без установки, с этим сможет справиться даже не очень опытный пользователь. При запуске программа отображает окно с ID и паролем для доступа к данному компьютеру, а также TeamViewer позволяет подключится к другому компьютеру задав его ID и пароль.
Преимущества:
В программе доступно несколько основных режимов работы это удаленное управление, передача файлов, чат, демонстрация своего рабочего стола. Программа позволяет настроить круглосуточный доступ к компьютеру, это будет удобно для системного администрирования. Скорость работы вполне достойная, есть версии для всех мобильных платформ, для различных операционных систем, что очень радует. Простой и вполне понятный интерфейс плюс ряд дополнительных утилит для расширения функционала программы, будут полезны для служб удаленной поддержки.
Недостатки:
Хоть программа и является бесплатной, но только для не коммерческого использования, а также при работе с ней более 5 минут возникает ряд трудностей, например TV может заблокировать сеанс удаленного подключения, распознав его как коммерческое использование. Для круглосуточного удаленного доступа или администрирования нескольких компьютеров, компьютерной сети, придется платить за дополнительные модули программы. Стоимость программы высокая.
Итог:
Данная программа идеально подойдет для разового удаленного подключения или использования ее непродолжительные периоды времени. Удобно использовать с мобильных платформ, но не администрировать большое количество компьютеров. За дополнительные модули придется доплачивать.
LiteManager
Простая, но довольно таки мощная по возможностям программа, состоит из двух частей, первая это Server который нужно установить или запустить на удаленном компьютере и Viewer, который позволяет управлять другим компьютером. Для работы программа требует немного больше навыков и опыта от управляющего, хотя работа сервером даже проще чем в TeamViewer, сервер можно один раз установить и больше не каких действий от пользователя не нужно, ID будет всегда постоянный, его даже можно задать самому в ручную, что очень удобно для запоминания. Версия LiteManager Free является бесплатной для личного и коммерческого использования.
Преимущества:
В программе помимо основных режимов удаленного доступа: удаленного управления, передачи файлов, чата, диспетчера задач, редактора реестра, есть и уникальные функции, например: инвентаризация, запись экрана, удаленная установка. Программа бесплатна для использования на 30-ти компьютерах, ее можно использовать для круглосуточного доступа без каких либо дополнительных модулей. Отсутствуют какие-либо ограничения по времени работы. Есть возможность настройки своего собственного ID сервера для настройки корпоративной службы поддержки. В программе нет каких-либо ограничений по времени работы и блокировок.
Недостатки:
Не хватает клиента под мобильные платформы или другие системы, есть ограничения на 30 компьютеров в бесплатной версии, для администрирования большего количества необходимо приобрести лицензию. Некоторые, специфичные режимы работы доступны только в Pro версии.
Итог:
Программа Litemanager подойдет для оказания удаленной поддержки, для администрирования нескольких десятков компьютеров абсолютно бесплатно, для настройки собственной службы удаленной поддержки. Стоимость программы самая низкая в своем сегменте и лицензия не ограничена по времени.
Ammy admin
Программа в основном аналогична TeamViewer, но более простой вариант. Присутствуют только основные режимы работы — просмотр и управления, передача файлов, чат. Программа может работать без установки, бесплатная для некоммерческого использования.
Преимущества:
Простая и легкая программа, можно работать как в Интернете, так и в локальной сети, обладает минимальными настройками и не требует каких-то особых умений и навыков. По сравнения с TeamViewer более мягкая лицензионная политика.
Недостатки:
Минимум функций для удаленного управления, администрировать большой парк компьютеров будет сложно, при долгом использование, более 15 часов в месяц, сеанс работы может быть ограничен или заблокирован, платная для коммерческого использования,
Итог:
Данная программа больше подойдет для разового подключения к компьютеру и не сильно сложных манипуляциях, например в качестве оказания помощи не опытному пользователю в настройке компьютера.
RAdmin
Одна из первых программ удаленного управления и известная в своем кругу, не мог ее не упомянуть, больше предназначенная для системного администрирования, основной акцент сделан на безопасности. Программа состоит из двух: компонент сервера и клиента. Требует установки, не опытному пользователю будет не просто с ней разобраться, программа предназначена в основном для работы по IP адресу, что не совсем удобно для оказания тех. поддержки через Интернет. Программа платная, но обладает бесплатным тестовым периодом.
Преимущества:
У программы высокая скоростью работы, особенно в хорошей сети, благодаря видео драйверу захвата рабочего стола, повышенной надежностью и безопасностью. Встроена технология Intel AMT, что позволяет подключаться к BIOS удаленного компьютера и настраивать его. Реализованы только основные режимы работы удаленное управление, передача файлов, чат и т.д.
Недостатки:
Почти нет возможности для работы без IP адреса, т.е. соединяться по ID. Отсутствует клиент для мобильных систем. Нет бесплатной версии, только тестовый период 30 дней. Для работы с программой необходимы навыки опытного пользователя. При подключении видео драйвер может отключать графическую оболочку Aero, иногда мигает экран.
Итог:
Программа больше подойдет для системных администраторов для администрирования компьютеров и серверов в локальной сети. Для работы через Интернет, возможно, придется настроить VPN туннель.
Заключение
Есть еще много аналогичных программ для удаленного доступа, это более новые (Airoadmin, Supremo), немного устаревшие (VNC, Dameware, PCAnywhere) и другие более дорогие красивые, но выполняющие те же самые основные функции. Если решите приобрести лицензию, обратите внимание, что некоторые программы лицензируются на временное пользование на год, после чего нужно платить еще и еще.
Думаю, выбрать подходящую программу для себя вы сможете сами, или лучше всего использовать несколько решений в комплексе.
Источник
Удаленный рабочий стол Windows — 5 способов подключения
В данном материале мы опишем приложения, которые помогут обеспечить удаленное подключение к компьютеру Windows. Используя такие инструменты, удаленный рабочий стол (RDP), можно на расстоянии воспользоваться ресурсами другого компьютера либо помочь близким в настройке ПК и устранении неполадок. Названные приложения дают возможность управлять компьютером с другого ПК либо мобильного телефона, посредством интернет-соединения. Обеспечив доступ к другому компьютеру, мы сможем копировать, просматривать и редактировать файлы, запускать имеющиеся приложения, вносить правки в настройки.
Далее мы будем использовать термины «сервер» и «клиент». Поэтому отметим, что клиентом может выступать смартфон, планшет или ПК, а сервером мы называем компьютер, находящийся на расстоянии, к которому планируется подключиться.
Microsoft Remote Assistance (MsrA)
Подключение к удаленному столу Windows 10 и других версий операционной системы от Microsoft позволит обеспечить удалённый помощник. В данном случае и «клиентом» и «сервером» выступает персональный компьютер под управлением Windows. «Удалённый помощник» является встроенным компонентом операционной системы. Он позволяет объединить компьютеры между собой, не используя сторонние инструменты. Обмениваться файлами с помощью удаленного помощника не получится.
Зато к нашим услугам такие возможности:
- текстовый чат;
- инструменты для совместной работы;
- Полный доступ к другому персональному компьютеру.
Если вы являетесь владельцем сервера, откройте «Удаленный помощник». Этот инструмент можно найти, используя поиск. В соответствующей графе необходимо указать «Удалённый помощник». В операционной системе Windows 10, поисковый запрос следует сформулировать следующим образом: MsrA . Нажимаем правой клавишей мыши на возникший элемент и запускаем его с правами администратора.
В возникшем окне используем функцию «Пригласить того, кому вы доверяете, для оказания помощи». В ответ мы можем получить системное сообщение о том, что компьютер нуждается в настройке. В таком случае применяем функцию «Исправить». Далее выполняем то, что будет указано в подсказках системы.
Перезагрузите приложение
Когда необходимые изменения в настройки будут внесены, есть вероятность, что придется покинуть приложение и войти в него повторно. Когда поступит предложение от помощника о выборе способа приглашения, используем функцию «Сохранить приглашение как файл». Далее указываем имя будущего файла, путь для его сохранения, а также подтверждаем создание нового элемента.
В тот момент, когда созданный файл возникнет в заданном месте, вы увидите сообщение с паролем. Копируем предоставленный помощником код, передаем его клиенту вместе с новым файлом. Для этого можно использовать электронную почту либо любой другой способ связи. Ждем, пока клиент отправит нам запрос на подключение. Одобряем этот запрос.
Если вы являетесь клиентом, вам необходимо запустить файл, который был передан владельцем сервера. Вводим полученный от него же пароль. В результате можно будет видеть в отдельном окне дисплей другого компьютера, находящегося на расстоянии. Для того, чтобы взять на себя контроль над другим компьютером и управлять имеющимися на нем файлами, используем функцию «Запросить управление».
Ее можно отыскать в верхнем меню. Далее следует дождаться ответа от пользователя удаленного компьютера. Пароль и файл – это одноразовые элементы, чтобы осуществить следующий сеанс связи, необходимо получить их обновленные варианты.
Microsoft Remote Desktop
«Удалённый рабочий стол» позволяет подключиться к компьютеру под управлением Windows. Это можно сделать не только с помощью аналогичного ПК на Windows, но также устройств на базе iOS, Android и macOS. В данном случае перед нами встроенное в операционную систему приложение, посредством которого можно обеспечить удаленное подключение Windows.
Данный инструмент не позволяет при осуществлении связи, пользоваться компьютером-сервером. До завершения подключения экран сервера будет заблокирован. При этом, в качестве клиента можно использовать мобильное устройство и даже Mac. Пользователь получает возможность обмениваться файлами с другим компьютером на расстоянии. Для этого подойдет использование общего буфера обмена.
Настройка:
Для применения Remote Desktop потребуется серьезная настройка компьютера, который выступает в роли сервера. Чтобы использовать этот инструмент придется разобраться в таких понятиях, как сетевой порт и IP-адрес.
Сперва необходимо настроить именно сервер. Включить «Удалённый рабочий стол» в операционной системе Windows 10 можно следующим образом:
- Переходим в «Параметры».
- Открываем раздел «Система».
- Используем функцию «Удалённый рабочий стол».
В более ранних версиях операционной системы местонахождения необходимого нам инструмента может быть иным. Далее необходимо уточнить данные своего публичного и локального IP-адресов. В этом поможет ресурс под названием 2IP.
В случае, когда устройство, исполняющее роль клиента, находится под управлением другого человека, ему необходимо сообщить пароль и логин от собственной учётной записи в операционной системе Windows, а также публичный IP. Далее необходимо на роутере настроить перенаправление портов. Иногда эту функцию называют port forwarding либо проброс портов.
Благодаря этой возможности можно обеспечить доступ к персональному компьютеру для сторонних устройств, посредством сети интернет. Настройка роутеров различных моделей может иметь определенные особенности. Если этот этап у вас вызывает затруднения, посетите сайт производителя вашего роутера и загрузите оттуда подробное пособие по настройке.
Общий алгоритм действий выглядит так:
Переходим к настройкам роутера, здесь нам необходимо создать виртуальный сервер, и указать в его параметрах порт 3389 и локальный адрес IP.
Благодаря открытию доступа посредством перенаправления портов, у злоумышленников появляются дополнительные возможности для сетевых атак. Если возможность вмешательства хакеров вас особенно пугает, лучше откажитесь от использования именно этого метода объединения компьютеров.
Если вы являетесь пользователем устройства-клиента, вводим в поиск: «Подключение к удалённому рабочему столу». Открываем найденный инструмент.
Аналогичного результата можно добиться следующим образом:
- Используем сочетание клавиш Win+R;
- Вводим команду mstsc.
- Нажимаем Enter.
В возникшем окне указываем публичный адрес IP персонального компьютера, который ранее был назначен сервером. Далее вводим пароль и логин от учётной записи в операционной системе сервера. В результате вы получите контроль над компьютером, который находится на расстоянии, в частности, над его рабочим столом.
Chrome Remote Desktop
Удалённый рабочий стол Chrome позволяет не только обеспечить удаленное подключение в Windows 10 и других версиях данной операционной системы, но также совместим с Linux и macOS. При этом клиентом могут выступать устройства под управлением iOS, Android, Linux, macOS и Windows. Chrome Remote – это простой инструмент для подключения к устройству, находящемуся на расстоянии.
Версия этого приложения для персонального компьютера дает возможность управлять системой, избавляя пользователя от лишних настроек. При этом, в данном случае отсутствует возможность обмена между файлами. Вариант для ПК имеет в меню следующие разделы: «Мои компьютеры» и «Удалённая поддержка».
Второй предназначен для того, чтобы объединить устройства, которые не подключены к одному аккаунту Google. Раздел «Мои компьютеры» дает возможность наладить общую работу между собственными устройствами, которые имеют доступ к общей учетной записи в Google.
Для организации подключения необходимо выполнить всего два шага:
- Генерируем код на сервере;
- Указываем его в клиенте.
В качестве клиента может выступать приложение, как на другом персональном компьютере, так и мобильном устройстве. Мобильное приложение обеспечивает доступ к компьютеру. Однако в данном случае получить доступ с персонального компьютера к телефону или планшету не получится. В свою очередь версия «для рабочего стола» открывает возможность сделать ПК и сервером, и клиентом.
TeamViewer
Чтобы обеспечить подключение к удаленному столу Windows 7 и других версий операционной системы от Microsoft подойдет инструмент под названием TeamViewer. Но приложение совместимо не только с Windows. Также в качестве, как клиента, так и сервера могут выступать устройства под управлением iOS, Android, Linux, macOS, Windows. TeamViewer нередко относят к числу наиболее известных решений, которые позволяют организовать удаленное подключение. Данное решение стало востребованным благодаря большому набору возможностей и совместимости с различными операционными системами.
Возможности и особенности TeamViewer:
- Пользователь может не давать доступ ко всему компьютеру или мобильному устройству, а лишь к отдельным файлам, которые выберет сам.
- Предусмотрен голосовой чат.
- Участники подключения могут обмениваться текстовыми сообщениями.
- При необходимости сеансы подключений можно сохранить в формате видео.
Для того, чтобы организовать подключение между парой устройств, в первую очередь на сервере генерируем пароль и ID. После этого указываем эту информацию в устройстве, которое будет выступать в роли клиента. Научиться управлять приложением TeamViewer не слишком сложно, поскольку к нашим услугам здесь есть большое количество подсказок и дружелюбный интерфейс.
Пользователю предлагается выбрать между портативной версией этого решения под названием QuickSupport и полным вариантом программы TeamViewer. Портативная версия не требует инсталляции на устройство, однако ее набор функции скромнее, чем у традиционного TeamViewer. Следует отметить, что перечень доступных возможностей также может меняться в зависимости от используемой операционной системы.
UltraVnc
UltraVnc – это достойный инструмент для организации частной сети VPN, которая позволяет получить доступ к рабочему столу другого устройства, находящегося на расстоянии. Пользователи могут общаться в отдельном чате. Параметры качества изображения подлегают настройке. Пользователь может вносить правки в параметры трансляции.
Сильные стороны:
- Приложение поддерживает работу с дополнениями;
- Инструмент предоставляется бесплатно.
Минусы
- Меню программы не имеет локации.
- Процесс первой настройки требует значительных усилий.
Чтобы организовать связь, предстоит указать координаты находящегося на расстоянии устройства. Для этого используется заданный пароль и IP-адрес. Такой алгоритм подключения можно считать сложным, но зато поддерживаются плагины, в частности, среди них есть такой, который позволяет создать портативный установщик, который будет иметь в себе параметры доступа к определенному персональному компьютеру.
Рассказать о своем опыте подключения к другому компьютеру или задать вопросы вы можете в комментариях.
Источник