- Объединить PDF
- Слияние страниц PDF файлов в онлайн и сохранение нового PDF файла
- Информация
- Как объединить файлы PDF
- Без потерь качества
- Просто в использовании
- Поддерживает вашу систему
- Установка не требуется
- Безопасное объединение PDF файлов
- Как это работает
- Что говорят другие
- Вопросы и ответы
- Как соединить PDF-файлы?
- Как соединить несколько документов Word?
- Как можно соединить PDF-файла без подключения к интернету?
- Безопасно ли использовать инструменты PDF24?
- Могу ли я использовать PDF24 на Mac, Linux или смартфоне?
- Могу ли я использовать PDF24 в офлайн без подключения к Интернету?
- Объединение или слияние файлов в один файл PDF
- Создание объединенных документов PDF
- Вставка одного документа PDF в другой
- Вставка содержимого буфера обмена в документ PDF (Windows)
- Вставка веб-страницы или пустой страницы в PDF
- Размещение PDF в других документах как связанных файлов
- Бесплатные программы для объединения PDF-файлов
- Объединяем PDF онлайн
- Объединяем PDF с помощью бесплатной программы
Объединить PDF
Слияние страниц PDF файлов в онлайн и сохранение нового PDF файла
- Защищенная с помощью SSL передача файлов
- Автоматическое удаление файла с сервера через один час
- Сервера расположены в Германии
- PDF24 доставляет удовольствие, и вы больше никогда не захотите использовать другой инструмент.
Информация
Как объединить файлы PDF
Выберите PDF файлы, которые вы хотите объединить, или перетащите файлы в активное поле. Отобразятся страницы PDF файлов. Нажмите на страницы, которые вы хотите добавить в новый файл. Сохраните ваш новый PDF файл.
Без потерь качества
Не беспокойтесь о качестве. Объединение страниц PDF файлов не влияет на качество вашего PDF. Инструмент объединяет страницы так, чтобы качество содержимого страниц оставалось совершенно одинаковым.
Просто в использовании
PDF24 упрощает и ускоряет объединение файлов PDF. Вам не нужно ничего устанавливать или настраивать, просто выберите ваши файлы PDF в приложении и объедините страницы.
Поддерживает вашу систему
Никаких особых условий не требуется для объединения PDF файлов онлайн. Приложение работает со всеми текущими операционными системами и браузерами. Просто используйте это приложение в своем браузере и начните слияние.
Установка не требуется
Вам не нужно загружать и устанавливать какое-либо программное обеспечение. Файлы PDF объединяются в облаке на наших серверах, поэтому этот инструмент не потребляет ваши системные ресурсы.
Безопасное объединение PDF файлов
Это приложение для слияния PDF не хранит ваши файлы на нашем сервере дольше, чем необходимо. Ваши файлы и результаты будут удалены с нашего сервера через короткий промежуток времени.
Как это работает
Что говорят другие
Теперь я могу легко совместить документы в один файл. Выбираю файлы, нажимаю «соединить» и сохраняю новый файл. Легко и просто.
Бесплатное создание нового PDF-файла из страниц других файлов – это то, что требуется мне чаще всего, и теперь у меня есть простое и бесплатное приложение для этого. Спасибо вам.
Вопросы и ответы
Как соединить PDF-файлы?
- Нажмите на выделенную область в начале страницы и выберите файлы для соединения.
- При необходимости просто перетащите файлы, чтобы изменить их порядок. Начните соединение файлов, нажав на соответствующую кнопку.
- Сохраните соединенные файлы отдельным PDF-файлом.
Как соединить несколько документов Word?
- Нажмите на выделенную область в начале страницы и выберите файлы Word для соединения. Word-файлы поддерживаются напрямую.
- При необходимости просто перетащите файлы, чтобы изменить их порядок. Начните соединение файлов Word, нажав на соответствующую кнопку.
- Сохраните новый файл как PDF, в котором хранится содержимое ваших Word-файлов.
Как можно соединить PDF-файла без подключения к интернету?
Скачайте бесплатную и простую в использовании программу PDF24 Creator и установите ее. Программа работает без сети и включает в себя инструмент соединения PDF-файлов, который легко использовать.
Безопасно ли использовать инструменты PDF24?
PDF24 серьезно относится к защите файлов и данных. Мы хотим, чтобы пользователи могли доверять нам. Поэтому мы постоянно работаем над проблемами безопасности.
- Все передачи файлов зашифрованы.
- Все файлы удаляются автоматически из обрабатывающего сервера в течение часа после обработки.
- Мы не храним файлы и не оцениваем их. Файлы используются только по назначению.
- PDF24 принадлежит немецкой компании Geek Software GmbH. Все обрабатывающие серверы находятся в центрах обработки данных на территории ЕС.
Могу ли я использовать PDF24 на Mac, Linux или смартфоне?
Да, вы можете использовать PDF24 Tools в любой системе, в которой у вас есть доступ в Интернет. Откройте PDF24 Tools в веб-браузере, таком как Chrome, и используйте инструменты прямо в веб-браузере. Никакого другого программного обеспечения устанавливать не нужно.
Вы также можете установить PDF24 в качестве приложения на свой смартфон. Для этого откройте инструменты PDF24 в Chrome на своем смартфоне. Затем щелкните значок «Установить» в правом верхнем углу адресной строки или добавьте PDF24 на начальный экран через меню Chrome.
Могу ли я использовать PDF24 в офлайн без подключения к Интернету?
Да, пользователи Windows также могут использовать PDF24 в офлайн, то есть без подключения к Интернету. Просто скачайте бесплатный PDF24 Creator и установите программное обеспечение. PDF24 Creator переносит все инструменты PDF24 на ваш компьютер в виде настольного приложения. Пользователи других операционных систем должны продолжать использовать PDF24 Tools.
Источник
Объединение или слияние файлов в один файл PDF
Объединяйте нескольких файлов в один документ PDF на рабочем компьютере или прямо на мобильном устройстве. Перетащите миниатюры, чтобы расположить страницы в правильном порядке, на компьютере или в веб-браузере.
Создание объединенных документов PDF
С помощью инструмента Объединить файлы можно осуществлять объединение или слияние файлов Word, Excel, PowerPoint, аудио- и видеофайлов, веб-страниц или существующих файлов PDF. Перед тем как создать файл, в Acrobat можно просмотреть и упорядочить документы и страницы. Ненужные страницы можно удалить. Кроме того, отдельные страницы из документов можно перемещать. Acrobat преобразовывает страницы различных файлов в единый документ PDF с последовательно расположенными страницами.
Выберите Инструменты > Объединить файлы. Интерфейс «Объединение файлов» отображается вместе с панелью инструментов сверху.
Перетащите файлы или электронные письма прямо в интерфейс «Объединение файлов». Кроме того, можно выбрать один из параметров меню Добавить файлы . Здесь можно добавить папку с файлами, веб-страницу, любой открытый файл, содержимое буфера обмена, отсканированные страницы, сообщение электронной почты или ранее объединенный файл («Повторно использовать файлы»).
Если добавляется папка, содержащая не только файлы PDF, файлы другого формата не добавляются.
В виде «Миниатюры» перетащите файл или страницу в нужную позицию. По мере перетаскивания между страницами или документами перемещается полоска синего цвета, которая обозначает текущее местоположение перетаскиваемого элемента.
Развернуть страницы или свернуть документ
В режиме просмотра «Миниатюры» наведите курсор на страницу или файл и нажмите миниатюру «Развернуть страницы» . В развернутом виде можно легко перемещать отдельные страницы между другими страницами и документами.
Чтобы свернуть страницы, наведите курсор на первую страницу и нажмите миниатюру документа «Свернуть документ» .
Предварительный просмотр страниц
В режиме просмотра «Миниатюры» наведите курсор на страницу и нажмите миниатюру «Масштаб» .
В режиме просмотра «Миниатюры» наведите курсор на страницу и нажмите миниатюру «Удалить» .
Чтобы отсортировать список, нажмите имя столбца, по которому нужно выполнить сортировку, в виде «Список». Нажмите его еще раз, чтобы изменить порядок сортировки. Порядок файлов в списке соответствует их расположению в объединенном PDF. При сортировке расположение страниц в объединенном PDF меняется.
Перемещение файлов вверх или вниз в списке
В виде «Список» выделите файл или файлы, которые нужно переместить. Затем нажмите кнопку «Вверх» 

Нажмите Параметры и выберите один из вариантов размера преобразованного файла:
Меньший размер файла
Уменьшение больших изображений в соответствии с разрешением экрана и сжатие изображений с использованием алгоритма JPEG низкого качества. Данный параметр подходит для экранного отображения, эл. почты и Интернета.
Примечание. Если исходный файл уже преобразован в PDF, при выборе параметра Меньший размер файла к файлу будет применена функция Уменьшить размер файла . Команда Уменьшить размер файла не применяется, если выбран параметр Размер файла по умолчанию или Больший размер файла .
Размер файла по умолчанию
Создание файлов PDF для удобного просмотра и печати деловой документации. Для файлов PDF в списке сохраняется исходный размер файла и качество.
Больший размер файла
Создание файлов PDF, подходящих для печати на настольных принтерах. Применение стиля преобразования «Высококачественная печать», файлы PDF в списке сохраняют исходный размер и качество.
Применение этого параметра может привести к увеличению размера конечного файла PDF.
В диалоговом окне Параметры укажите нужные настройки преобразования, а затем нажмите кнопку ОК.
Упорядочите страницы, затем нажмите кнопку Объединить.
В диалоговом окне состояния отображается ход процесса преобразования. Некоторые исходные приложения запускаются и закрываются автоматически.
Вставка одного документа PDF в другой
Выберите Инструменты > Упорядочить страницы. Набор инструментов «Упорядочить страницы» отображается на дополнительной панели инструментов.
На дополнительной панели инструментов выберите Вставить > Из файла.
Можно также нажать страницу правой кнопкой мыши и выбрать Вставить страницы , чтобы отобразить параметры вставки.
Выберите файл PDF, который необходимо вставить, и нажмите Вставить.
В диалоговом окне «Вставить страницы» укажите, куда необходимо добавить документ (до или после первой, последней или указанной страницы). Нажмите кнопку ОК.
Чтобы сохранить исходный документ PDF как отдельный файл, выберите команду Сохранить как и задайте новое имя для объединенного файла PDF.
Также можно добавить текущий файл в открытый документ PDF. Перетащите значок файла напрямую на панель «Миниатюры страниц» в области навигации.
Вставка содержимого буфера обмена в документ PDF (Windows)
Можно вставить в существующий файл PDF одну или несколько страниц содержимого, скопированного из любого приложения.
Откройте документ, содержащий данные, которые нужно добавить в файл PDF. Выделите и скопируйте содержимое (в большинстве приложений для этого нужно выбрать пункт меню Редактирование > Копировать файл в буфер обмена ).
Выберите Инструменты > Упорядочить страницы. Набор инструментов «Упорядочить страницы» отображается на дополнительной панели инструментов.
На дополнительной панели инструментов выберите Вставить > Из буфера обмена .
Можно также нажать страницу правой кнопкой мыши и выбрать Вставить страницы , чтобы отобразить параметры вставки.
В диалоговом окне Вставить страницы укажите, куда необходимо добавить выделенный отрывок (перед первой, последней или указанной страницы или после нее). Нажмите кнопку ОК.
Чтобы сохранить исходный документ PDF как отдельный файл, выберите команду Сохранить как и задайте новое имя для объединенного файла PDF.
Вставка веб-страницы или пустой страницы в PDF
В существующий документ PDF можно вставить веб-страницу, выбрав Инструменты > Упорядочить страницы > Вставка > Вставить из веб-страницы. Отобразится диалоговое окно, в нем следует ввести URL-адрес страницы, которую требуется добавить.
Можно также добавить пустую страницу в документ PDF, выполнив следующие шаги:
- Выберите Инструменты >Упорядочить страницы >Вставка >Пустая страница.
В диалоговом окне «Вставить страницы» укажите положение, куда требуется добавить пустую страницу.
Размещение PDF в других документах как связанных файлов
Можно внедрять PDF в другие типы файлов, поддерживающих технологию связывания и встраивания объектов (OLE), например, в файлы InDesign® или Word. Такие файлы называются документы-контейнеры OLE. Позднее при редактировании исходного файла PDF функции OLE в приложении-контейнере обновляют встроенный файл в документе-контейнере в соответствии с внесенными изменениями.
Выберите команду Вставить объект или команду Вставить гиперссылку в приложении-контейнере OLE.
(Windows) В Acrobat выберите Редактирование > Копировать файл в буфер обмена , затем в приложении-контейнере выберите команду Специальная вставка .
Источник
Бесплатные программы для объединения PDF-файлов
Все документы не помещаются в одно письмо? Не беда — PDF-файлы можно объединить с помощью онлайн-сервисов или бесплатного программного обеспечения. Как это работает, расскажем в нашей статье.
Объединяем PDF онлайн
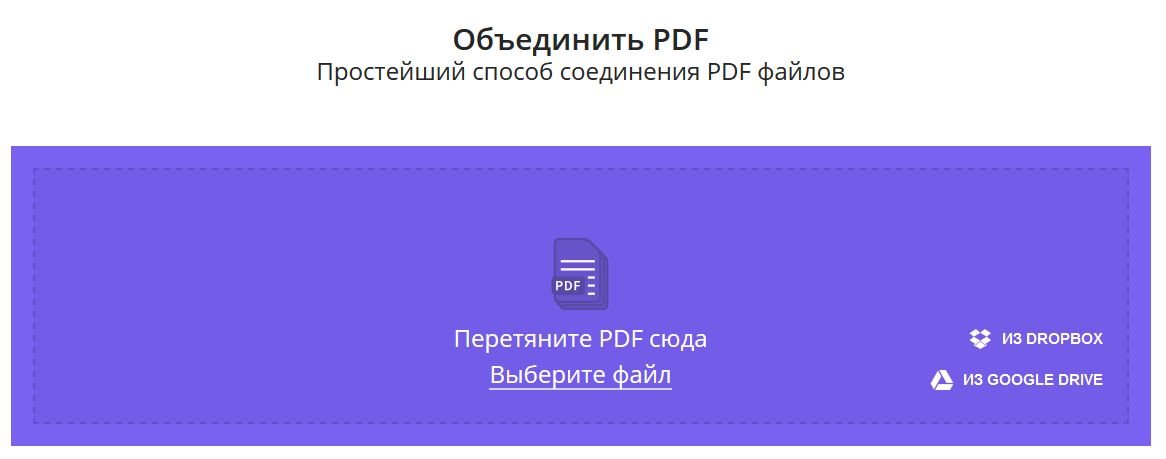
- Для этого откройте домашнюю страницу SmallPDF и выберите цветной квадрат «Объединить PDF».
- Теперь загрузите все PDF-файлы, которые вы хотите объединить полностью или частично.
- По умолчанию устанавливается «Режим файла». Если вы хотите, чтобы файлы были полностью соединены друг с другом, вам нужно определить, в каком порядке они будут расположены.
- Чтобы добавить в общий документ только одну страницу, перейдите в «Режим страницы» и выберите конкретные страницы.
- В конце нажмите «Объединить PDF» и получите объединенный файл, который можно будет скачать.
Объединяем PDF с помощью бесплатной программы
Для объединения PDF-файлов без подключения к интернету на вашем компьютере должна быть установлена бесплатная программа PDF24 Creator.
- Для начала откройте PDF24 Creator и загрузите в него все файлы, которые вы хотите объединить.
- Документы отобразятся постранично в режиме предварительного просмотра. Вы можете перемещать страницы и файлы, пока не увидите нужный вам порядок в окне превью.
- Чтобы объединить PDF-страницы, нажмите кнопку с двумя кольцами в строке меню и сохраните файл, нажав на значок дискеты.
Источник













