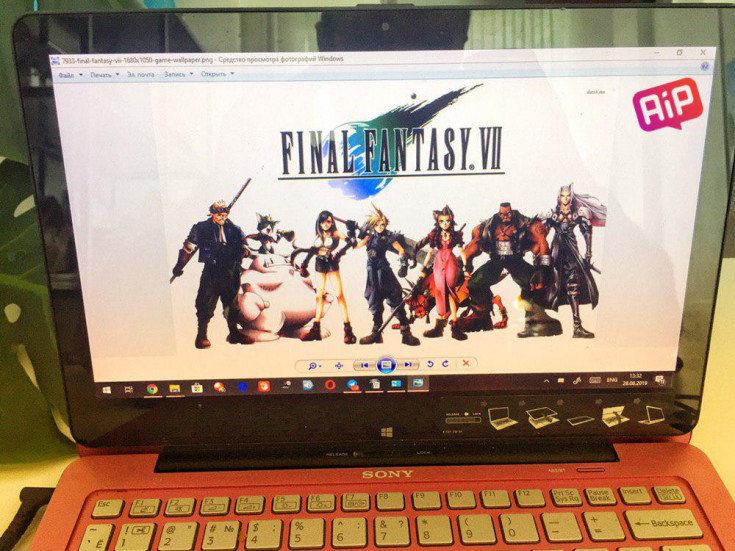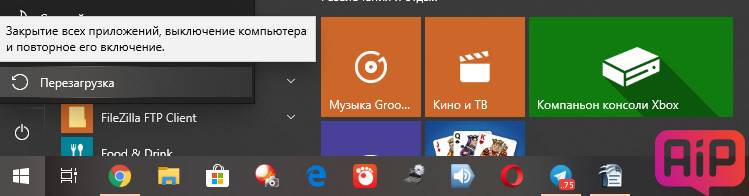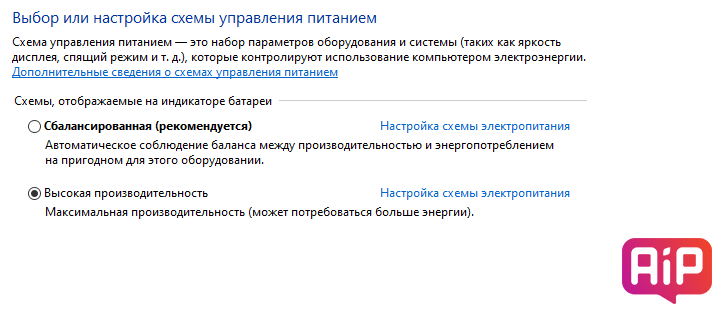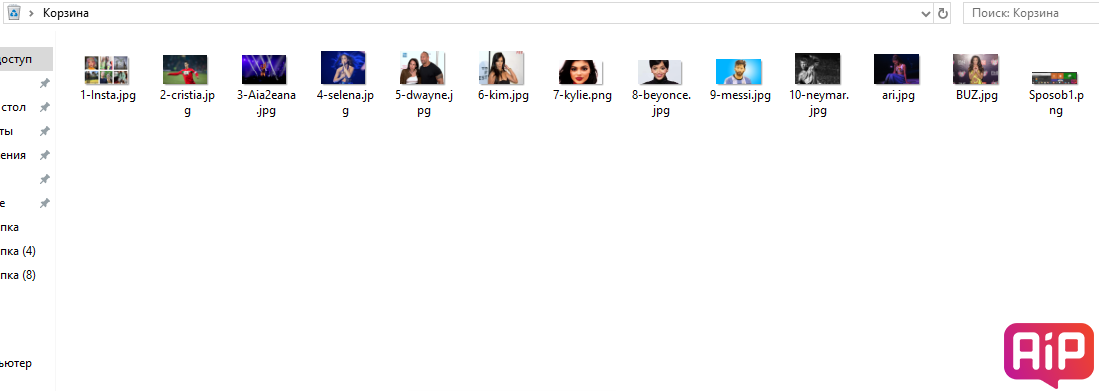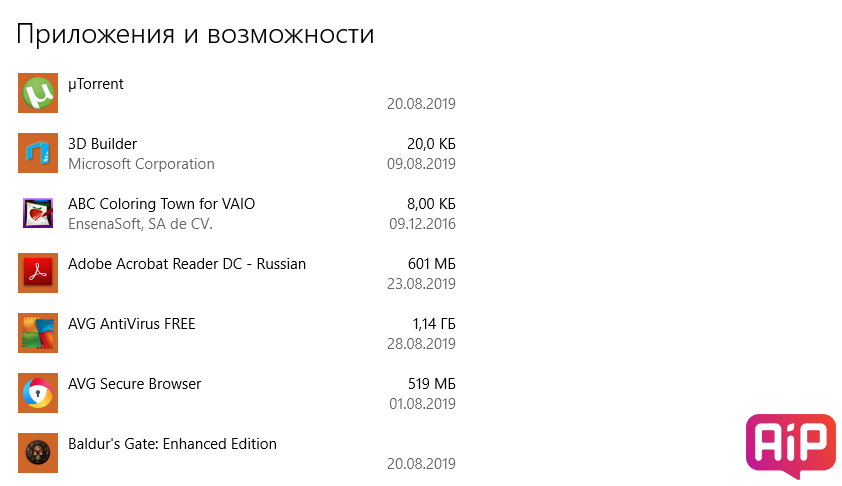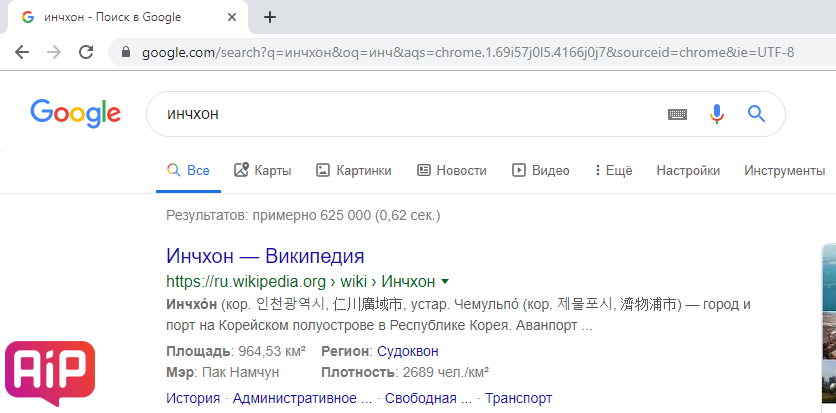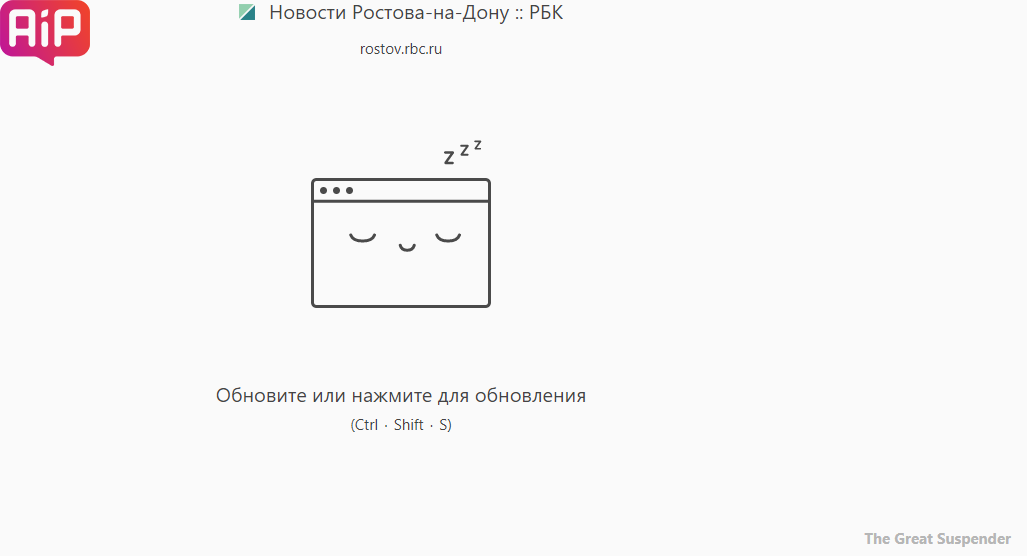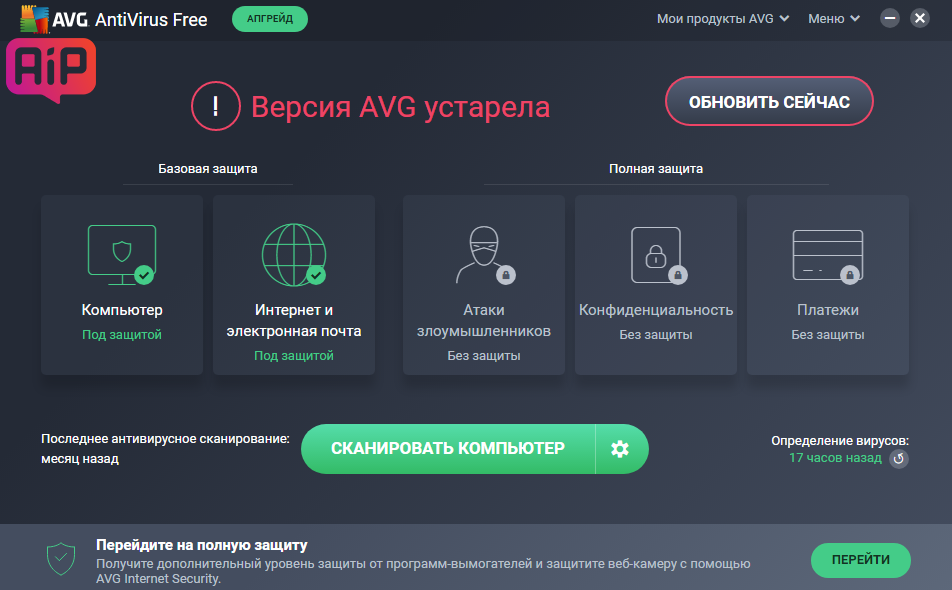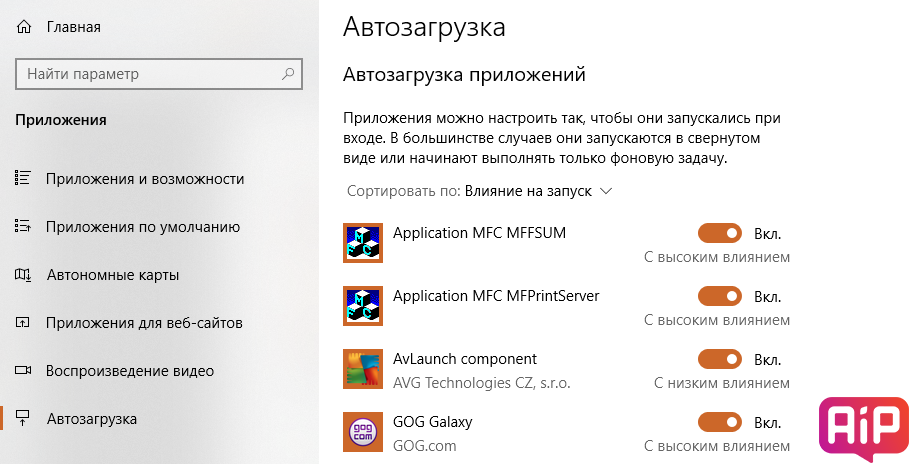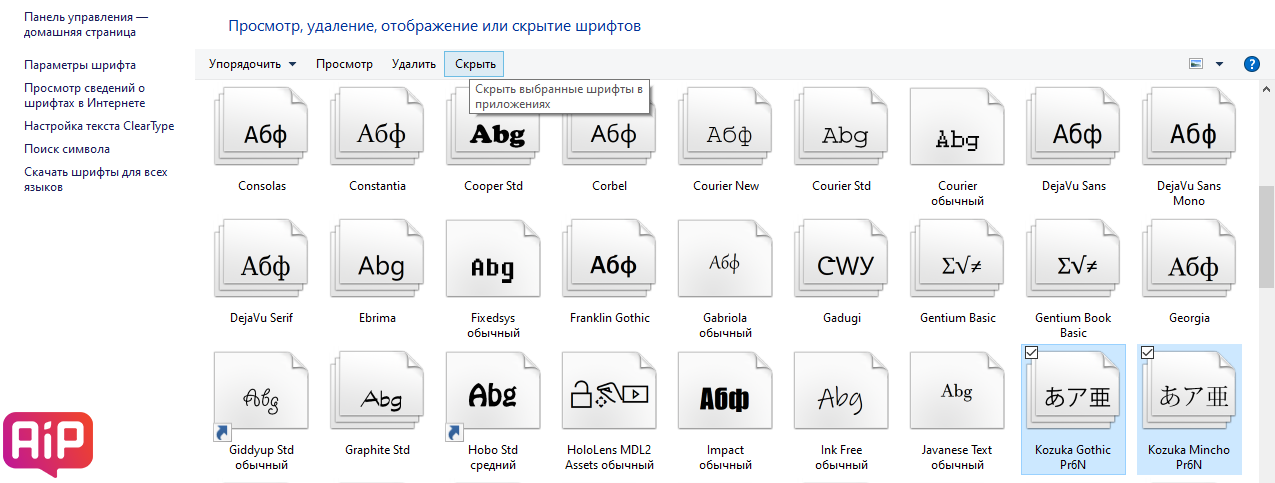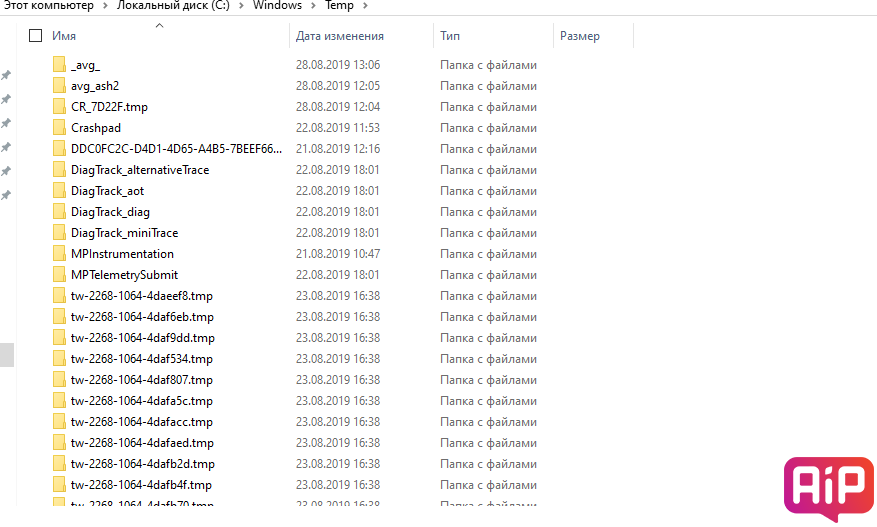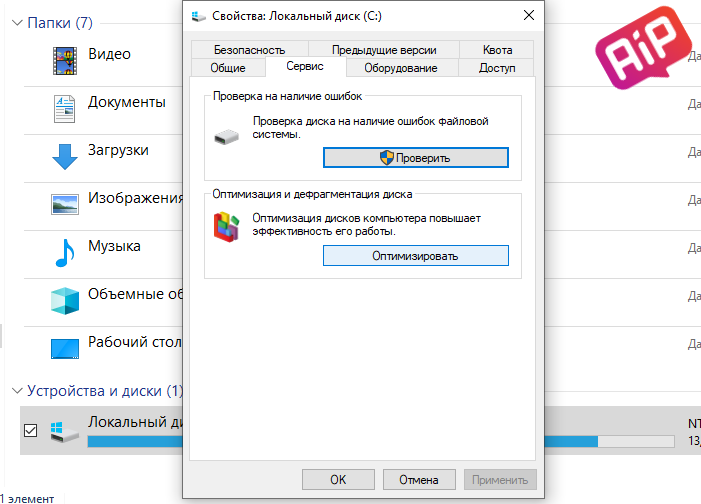- 10 способов ускорить работу компьютера
- Способ № 1 — Перезагрузка PC
- Способ № 2 — Включите режим высокой производительности
- Способ № 3 — Освободите место на системном диске
- Способ № 4 — Закройте неиспользуемые вкладки в браузере
- Способ № 5 — Удалите дополнительный антивирус
- Способ № 6 — Очистите список автозагрузки
- Способ № 7 — Отключаем автозагрузку ненужных шрифтов
- Способ № 8 — Избавляемся от временных файлов
- Способ № 9 — Манипуляции с диском
- Способ № 10 «Железный» — Смените HDD на SSD, добавьте оперативной памяти
- Как повысить производительность компьютера
- Повышение производительности компьютера
- Способ 1: Оптимизация всей ОС
- Способ 2: Ускорение жесткого диска
- Способ 3: Ускорение видеокарты
- Способ 4: Ускорение процессора
- Способ 5: Аппаратный апгрейд
- Способы повышения производительности компьютера
- Дефрагментация жесткого диска
10 способов ускорить работу компьютера
Называем простые и эффективные способы повысить скорость работы вашего ПК.
Каждый пользователь хотя бы раз в жизни сталкивался с тормозами во время использования компьютера. Неожиданно сайты начинают грузиться по 5-10 минут, скорость открытия новых файлов снижается буквально до черепашьей, работать с текстовыми — и тем более фото и видео файлами — становится практически невозможно.
Как быстро и просто повысить скорость работы ПК? Мы подобрали для вас 10 максимально понятных способов, доступных каждому (даже новичкам) — выполните эти действия и ваш компьютер тут же «оживет».
Способ № 1 — Перезагрузка PC
Когда в компьютере скапливается большое количество ошибочных данных и файлового «мусора», он начинает тормозить. Если вы не привыкли часто перезагружать ваш ПК, то рано или поздно столкнетесь с этим. Простой способ — перезагрузите устройство.
И делайте это хотя бы раз в неделю. Следует понимать, что «Спящий режим» к перезагрузке не приравнивается.
Способ № 2 — Включите режим высокой производительности
Этот способ актуален для ноутбуков. Зачастую по-умолчанию они функционируют в режиме экономии энергии — таким образом повышается автономность при работе от аккумулятора. Для повышения быстродействия потребуется включить режим высокой производительности.
Для этого проходим в «Параметры Windows», затем в «Систему», выбираем пункт «Питание и спящий режим», справа видим вкладу «Дополнительные параметры питания», нажимаем на нее и включаем режим «Высокая производительность».
Актуально для ноутбуков на Windows 10.
Способ № 3 — Освободите место на системном диске
Видите ярлык на «Корзину» на рабочем столе вашего ПК? Так вот, зачастую пользователи забывают удалять оттуда файлы. Когда на HDD с установленной ОС заканчивается свободное пространство — начинаются тормоза. Немедленно удалите файлы из корзины.
Кроме того, можно также стереть старые игры или программы. Для этого перейдите в «Параметры Windows», после в «Приложения», затем вы увидите список установленного софта, а также объем каждой позиции в МБ или ГБ. Удаляйте ненужное.
Еще один совет — перенесите большие файлы на съемный носитель.
Способ № 4 — Закройте неиспользуемые вкладки в браузере
Чем больше вкладок открыто в браузере, тем больше памяти они потребляют, нагружая систему и замедляя работу вашего компьютера.
Если чувствуете, что компьютер тормозит, просто закройте ненужные страницы.
Также можно скачать специальные плагины, которые «отключают» вкладки для системы, когда вы их долго не используете. Например, для Chrome существует довольно качественный плагин The Great Suspender.
Способ № 5 — Удалите дополнительный антивирус
Антивирусы довольно серьезно «грузят» систему. А когда таковых сразу два (а бывает, когда пользователи зачем-то ставят три и более) — пиши пропало, тормоза становятся совсем уж невыносимыми.
Выход — удалить один из них.
Способ № 6 — Очистите список автозагрузки
Множество программ запускаются в автоматическом режиме при включении ПК. Из-за этого нагрузка на систему повышается, приложения активно «кушают» оперативную память.
Очистите автозагрузку от ненужных приложений. Для этого пройдите в «Параметры Windows» и выберете пункт «Автозагрузка». Избавьтесь от всего лишнего.
Способ № 7 — Отключаем автозагрузку ненужных шрифтов
При загрузке Windows загружает более 200 разнообразных шрифтов на разных языках. И это тоже довольно серьезно грузит систему. Рекомендуем избавиться от всего лишнего — согласитесь, в повседневной жизни вам вряд ли потребуются китайские и японские шрифты.
Для этого проходим по пути «Пуск» → «Панель управления» → «Оформление и персонализация» → «Шрифты».
Далее выбираем ненужные шрифты, и в меню сверху нажимаем на кнопку «Скрыть».
Способ № 8 — Избавляемся от временных файлов
Временные файлы, к сожалению, имеют тенденцию превращаться в постоянные — затем они дополнительно нагружают ваш компьютер и понижают скорость его работы. От них следует избавиться. Как это сделать?
Заходим на системный диск. Затем в папку с Windows, там выбираем папку Temp и удаляем все файлы.
После не забудьте удалить их также из «Корзины».
Способ № 9 — Манипуляции с диском
Очистить лишние данные поможет «Дефрагментация диска». Для этого правой кнопкой мыши кликаем на диск, выбираем «Свойства», после «Сервис» и, наконец, «Оптимизация и дефрагментация диска».
Процесс может занять довольно много времени.
Способ № 10 «Железный» — Смените HDD на SSD, добавьте оперативной памяти
Если чувствуете, что все вышеупомянутое вам хоть и помогло, но существенного прироста в скорости вы все равно не ощущаете, то советуем сменить жесткий диск HDD на твердотельный накопитель SSD. Такие диски значительно быстрее. Можете приобрести SSD небольшого объема для установки системных файлов и операционной системы, а все остальное хранить на HDD.
Если денег совсем мало, а скорость работы ПК не устраивает, купите еще один простой HDD, на который затем установить Windows. Оставите системный жесткий диск пустым хотя бы на 70%.
А еще вам может помочь дополнительная оперативная память, благо стоит она недорого. Если у вас установлено большое количество программ, то пару лишних ГБ существенно повысят скорость работы ПК.
И еще один бесплатный совет — регулярно пылесосьте ваш ПК или ноутбук, проводите уборку дома хотя бы раз в неделю. Дело в том, что пыль — один из злейших врагов электронных устройств. Из-за нее ваш компьютер может перегреваться, а это грозит не только замедлением, но и может привести к поломке различных элементов.
Будем рады узнать и о других способах, позволяющих повысить скорость работы ПК — быть может, нашим читателям есть, что сказать по теме.
Источник
Как повысить производительность компьютера
Повышение производительности компьютера
Для повышения производительности компьютера можно использовать встроенные инструменты Windows или специальный софт. Он доступен для бесплатной загрузки и позволяет удалять лишние временные файлы, исправлять ошибки в реестре.
Способ 1: Оптимизация всей ОС
Со временем ОС неизбежно теряет свою производительность и пользователю требуется регулярно
Windows 10
Windows 10 использует различные визуальные эффекты и анимацию. Они потребляют системные ресурсы и нагружают ЦП, память. Поэтому на слабых компьютерах могут появиться заметные «подтормаживания» и зависания. Как ускорить работу ПК:
- Отключить визуальные эффекты;
- Убрать лишние программы из автозагрузки;
- Удалить временные и другие «мусорные» файлы;
- Отключить службы;
- Настроить режим энергосбережения (особенно актуально для ноутбука).
Сделать это можно, используя системные утилиты Виндовс или специализированное программное обеспечение. Это позволит ускорить работу ПК, а в некоторых случаях избавиться от тормозов и проседания FPS в играх. Как грамотно оптимизировать Windows 10, читайте в нашей статье.
Windows 7
Со временем скорость работы любой операционной системы неизбежно падает. Окна в проводнике открываются с задержкой, во время просмотра фильмов появляются артефакты, а страницы в веб-браузере почти не грузятся. В таком случае ускорить работу компьютера на Windows 7 можно следующим образом:
- Обновить компьютерное «железо»;
- Удалить ненужные программы;
- Исправить ошибки в реестре;
- Проверить жесткий диск на битые сектора;
- Провести дефрагментацию.
Все это можно сделать, используя штатные инструменты Виндовс. Они устанавливаются вместе с операционной системой и доступны всем пользователям по умолчанию. Проделанные действия позволят значительно ускорить работу компьютера и снизить время запуска системы. В статье по ссылке ниже вы сможете ознакомиться с подробной инструкцией по оптимизации Windows 7.
Способ 2: Ускорение жесткого диска
На жесткий диск устанавливается операционная система и другие приложения, игры. Как и любой другой аппаратной части компьютера, у HDD есть технические характеристики, которые влияют на общую скорость работы ПК.
Оптимизация работы винчестера позволяет значительно снизить время запуска устройства. Достаточно провести дефрагментацию, найти и исправить битые сектора. Для этого можно использовать специальный софт или встроенные инструменты Виндовс. О способах повышения производительности вы можете почитать по ссылке ниже.
Способ 3: Ускорение видеокарты
Для того чтобы запускать последние новинки игровой индустрии, не обязательно покупать последнюю модель графического адаптера. Особенно, если видеокарта отвечает минимальным или рекомендуемым системным требованиям. Сперва можно попробовать выполнить следующие действия:
- Загрузить последнюю версию драйвера с официального сайта;
- Изменить настройки отображения 3D-приложений;
- Отключить вертикальную синхронизацию;
- Установить специальный софт для оптимизации.
Иногда увеличить FPS помогает разгон. Но из-за слишком большой нагрузки видеокарта может быстро выйти из строя или сгореть. О правильном разгоне и других способах настройки GPU читайте тут:
Способ 4: Ускорение процессора
Именно тактовая частота и производительность процессора влияют на скорость работы операционной системы, время отклика приложений. Чем мощнее эти показатели, тем быстрее будут запускаться программы.
Базовые характеристики процессора не всегда являются его максимальными. С помощью специального софта его можно разогнать, тем самым избавившись от лишних тормозов и зависаний компьютера.
Способ 5: Аппаратный апгрейд
Если компьютер сам по себе уже устарел в плане технических характеристик или давно не обслуживался, все вышеприведенные рекомендации могут дать лишь незначительный прирост производительности, которого недостаточно для комфортной работы. Далее мы приведем несколько советов, предназначенных для опытной категории пользователей:
- Замените термопасту на CPU и GPU. Это несложный процесс, который защищает от перегрева и высоких температур, пагубно сказывающихся не только на сроке жизни комплектующих, но и на качестве работы всего ПК.
Не забудьте ознакомиться с рекомендациями по выбору термопасты.
Подробнее:
Выбор термопасты для компьютера
Как выбрать термопасту для ноутбука
Позаботьтесь об охлаждении, ведь после разгона тех или иных компонентов ПК повышается уровень тепловыделения и прежняя мощность кулеров может стать недостаточной.
В некоторых случаях может потребоваться покупка нового блока питания, чтобы разогнанные устройства могли без проблем потреблять необходимую мощность.
Подробнее: Как выбрать блок питания для компьютера
Замените одно или несколько комплектующих. Если хотя бы одно звено системного блока имеет низкий уровень производительности, от этого будет страдать общая мощность ПК. Первым делом необходимо протестировать основные компоненты компьютера и узнать, что требует замены.
Для грамотного выбора и установки определенных устройств рекомендуем ознакомиться со следующими статьями:
Скорость работы компьютера зависит не только от технических характеристик устройства, но и параметров системных приложений. Повышение производительности должно осуществляться комплексно. Для этого используйте встроенные инструменты Windows или специализированный софт.
Помимо этой статьи, на сайте еще 12426 инструкций.
Добавьте сайт Lumpics.ru в закладки (CTRL+D) и мы точно еще пригодимся вам.
Отблагодарите автора, поделитесь статьей в социальных сетях.
Источник
Способы повышения производительности компьютера
Фрагментация делает жесткий диск лишней работой, которая может замедлить работу компьютера. Съемные запоминающие устройства, например USB-устройства флэш-памяти, также могут подвергаться фрагментации. Входящая в состав Windows программа дефрагментации диска упорядочивает фрагментированные данные, повышая эффективность работы жесткого диска. Программа дефрагментации диска работает по расписанию, но можно запустить анализ и дефрагментацию жесткого диска вручную. Для этого выполните следующие действия:
Дефрагментация жесткого диска
Откройте дефрагмент для диска, нажав кнопку «Начните 
В разделе Текущее состояние выберите диск, который вы хотите дефрагментировать.
Чтобы определить, необходимо ли дефрагментировать диск, щелкните Анализировать диск. 
После того как Windows завершит анализ диска, вы можете проверить процент фрагментации на диске в столбце «Последнее запуск». Если значение превышает 10 %, то рекомендуется выполнить дефрагментацию диска.
Щелкните диск дефрагмента. 
В зависимости от размера и степени фрагментации жесткого диска дефрагментация может занять от нескольких минут до нескольких часов. Во время дефрагментации вы по-прежнему можете использовать компьютер.
Если диск монопольно используется другой программой или отформатирован для файловой системы, отличной от NTFS, FAT или FAT32, то вам не удастся дефрагментировать его.
Вам не удастся выполнить дефрагментацию сетевых расположений.
Если диск, который должен отображаться в разделе Текущее состояние, не отображается там, то, возможно, это связано с тем, что на нем есть ошибки. Попробуйте сначала исправить диск, а затем снова запустите программу дефрагментации диска.
Источник