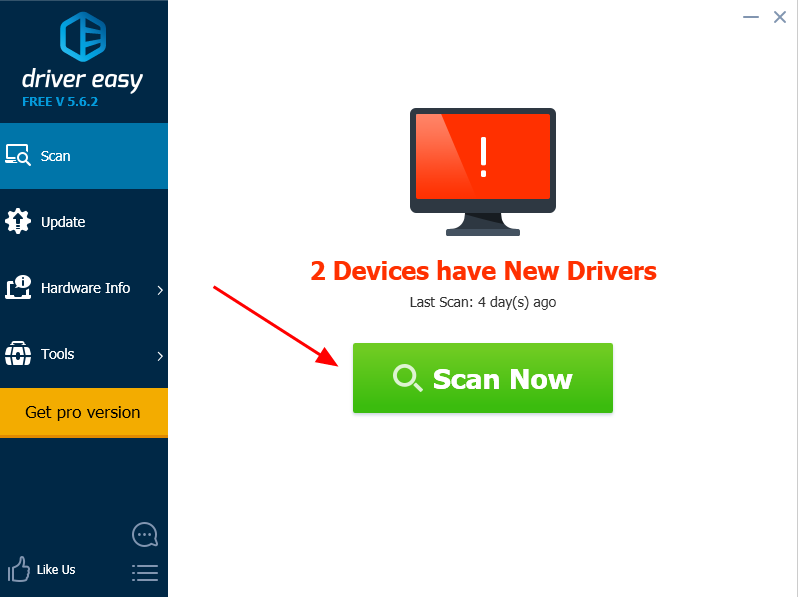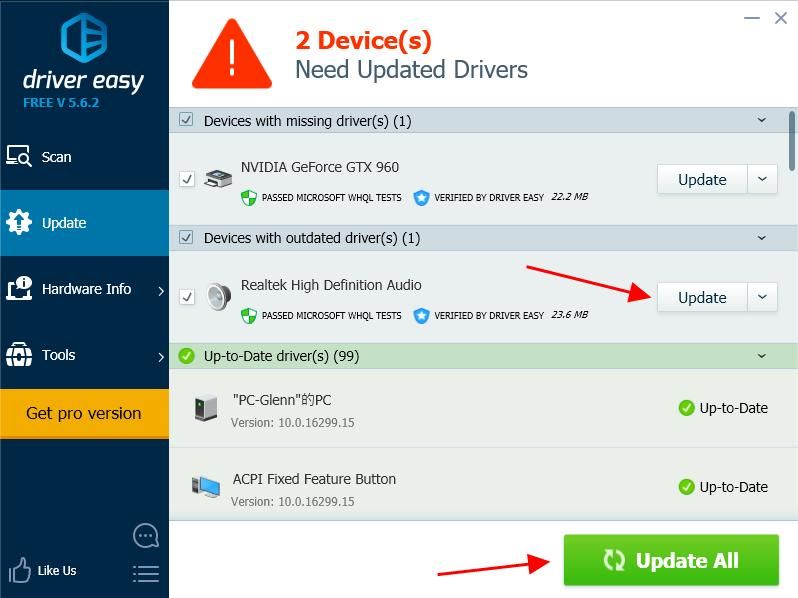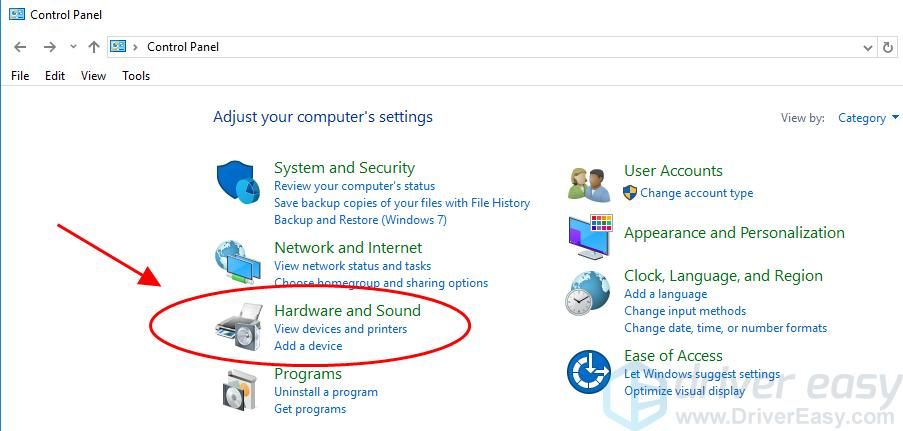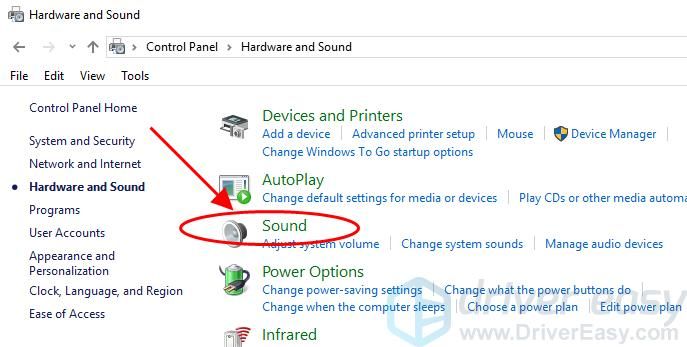- Как исправить звук динамиков
- Почему мои колонки гудят?
- Как остановить динамик от гудящего звука
- Исправление 1: устранение неполадок оборудования
- 1. Поверните регулятор громкости вверх и вниз
- 2. Проверьте аудио кабель и порты
- 3. Проверьте трансформатор
- Исправление 2: обрыв электрической цепи заземления
- Исправление 3: избегайте частотных помех
- Исправление 4: обновление аудио драйвера
- Исправление 5: настройка параметров звука на компьютере
- Решение проблем с динамиками на ноутбуке
- Исправление проблем с динамиками лэптопа
- Способ 1: Обновление или переустановка драйвера
- Способ 2: Настройки системы
- Способ 3: Чистка динамиков
- Способ 4: Замена динамиков
- Заключение
Как исправить звук динамиков
Ваш динамик издает жужжащий звук? Не беспокойся Многие люди решили проблему жужжания компьютерных колонок с решениями ниже. Поэтому, прежде чем брать его в ремонтную мастерскую, читайте дальше …
Почему мои колонки гудят?
Есть много причин, из-за которых звук колонок гудит. Одной из распространенных причин является электрическое заземление. Несмотря на то, что частотные помехи также могут приводить к возникновению жужжащего звука, вы не можете игнорировать помехи на выходе звука. Кроме того, проблема с оборудованием может привести к гудению звука из динамиков, например, из-за неисправности динамика. Кроме того, проблема программного обеспечения, такая как повреждение драйвера, вероятно, вызывает проблему.
Иногда трудно определить проблему. Но вы все равно можете попытаться устранить проблему и устранить ее, следуя приведенным ниже решениям.
Как остановить динамик от гудящего звука
Вы можете попробовать эти решения, чтобы исправить жужжание звука из динамиков.
- Устранить проблему с оборудованием
- Разорвать электрическую цепь заземления
- Избегайте частотных помех
- Обновить аудио драйвер
- Настройка параметров звука на компьютере
Исправление 1: устранение неполадок оборудования
Как упомянуто выше, проблема с оборудованием является одной из возможных причин возникновения жужжания звука в динамиках, поэтому вам следует проверить проблему с оборудованием и устранить любую обнаруженную проблему с оборудованием.
1. Поверните регулятор громкости вверх и вниз
во время подключения увеличьте и уменьшите громкость, чтобы проверить, работает ли звук должным образом.
2. Проверьте аудио кабель и порты
Проверьте аудиокабель и порт, чтобы убедиться, что они работают правильно.
Когда сигнальный кабель отсоединен от земли, в динамике появляется жужжащий звук. Пожалуйста, проверьте строку ввода сигнала.
Вы можете переключиться на другой аудиокабель и порт, чтобы увидеть, исчез ли гудящий звук.
3. Проверьте трансформатор
Неустойчивый трансформатор также должен вызывать ваше внимание. Если с трансформатором что-то не так, вы можете заменить его на более качественный трансформатор с тем же выходным напряжением.
Исправление 2: обрыв электрической цепи заземления
Одной из возможных причин жужжания звука является электрическое заземление, поэтому вы должны разорвать его, чтобы устранить проблему.
Вы можете попробовать включить все через один разъем переменного тока.
Вы можете отсоединить кабели, соединяющие ресивер или устройство, питающее ваши колонки, и подключать только колонки, чтобы попробовать.
Исправление 3: избегайте частотных помех
Обычно многие устройства находятся рядом друг с другом, но частоте между различными устройствами могут мешать друг другу, например, беспроводные мобильные телефоны, микроволновая печь и Bluetooth-динамик. Таким образом, вы можете проверить эти устройства, чтобы увидеть, в чем проблема.
1) Выключите эти устройства и отсоедините источник питания.
2) Удалите эти устройства рядом с динамиком.
3) Снова попробуйте динамик, чтобы увидеть, работает ли он сейчас правильно.
Кроме того, чтобы избежать электромагнитного импульса, вы должны держать динамик подальше от сильных электрических устройств и намотать провод на изоляцию, чтобы предотвратить повторение чего-либо подобного.
Это должно решить вашу проблему гудящего звука. Если нет, не волнуйтесь. У нас есть другие решения для вас.
Исправление 4: обновление аудио драйвера
Отсутствующий или устаревший аудиодрайвер может вызывать жужжание динамика. Таким образом, вы должны проверить, что ваш аудио драйвер имеет самую последнюю версию и обновить его, если это не так.
Вы можете вручную обновить свой аудио драйвер с сайта производителя, что требует времени и навыков работы с компьютером. Если у вас нет навыков связи или работы с компьютером, вы можете сделать это автоматически с Водитель Легко.
Driver Easy автоматически распознает вашу систему и найдет для нее правильные драйверы. Вам не нужно точно знать, на какой системе работает ваш компьютер, вам не нужно рисковать загрузкой и установкой неправильного драйвера, и вам не нужно беспокоиться об ошибках при установке.
Вы можете автоматически обновить драйверы с помощью БЕСПЛАТНОЙ или Профессиональной версии Driver Easy. Но в версии Pro это займет всего 2 клика (и вы получите полную поддержку и 30-дневную гарантию возврата денег):
1) Скачать и установите Drive Easy.
2) Запустите Driver Easy и нажмите кнопку Сканировать сейчас кнопка. Driver Easy проверит ваш компьютер и обнаружит проблемы с драйверами.
3) Нажмите Обновить Кнопка рядом с помеченным аудиоустройством для автоматической загрузки правильной версии этого драйвера (вы можете сделать это с помощью СВОБОДНО версия).
Или нажмите Обновить все автоматически загружать и устанавливать правильную версию всех драйверов, которые отсутствуют или устарели в вашей системе (для этого требуется Pro версия — вам будет предложено обновить, когда вы нажмете Обновить все).
Если вы попробовали Driver Easy, но проблема не устранена, пожалуйста, свяжитесь с нашей службой поддержки по адресу support@drivereasy.com для дальнейшей помощи по этому вопросу. Наша служба поддержки будет рада помочь вам решить эту проблему. Пожалуйста, приложите URL этой статьи, чтобы мы могли помочь вам лучше.
4) Перезагрузите компьютер, чтобы он вступил в силу.
Исправление 5: настройка параметров звука на компьютере
Неправильные настройки звука могут вызвать проблему. Вы должны проверить это и убедиться, что они настроены правильно. Например, вы должны отключить улучшения звука, чтобы исправить проблему гудящего звука. Для этого выполните следующие действия:
Заметка: скриншоты ниже взяты из Windows 10, но исправления также работают в Windows 8 и Windows 7.
1) Открыть Панель управления в вашем компьютере.
2) Нажмите Оборудование и звук.
3) Нажмите звук.
4) Во всплывающем окне щелкните правой кнопкой мыши на устройстве громкоговорителя и выберите свойства.
5) Нажмите Улучшения и снимите флажок рядом с Отключить все звуковые эффекты. Затем нажмите Применять а также Хорошо.
6) Попробуйте снова динамик, чтобы увидеть, работает ли звук.
Вот и все — лучшие решения для исправления жужжания колонок на компьютере. Надеюсь, что этот пост служит своей цели и поможет вам.
Источник
Решение проблем с динамиками на ноутбуке
Практически любой современный ноутбук по умолчанию оснащен динамиками, способными при необходимости заменить наушники или внешние колонки. И хотя они отличаются весьма высокими показателями надежности, в процессе продолжительной эксплуатации могут появляться помехи. В рамках статьи мы расскажем о некоторых причинах возникновения данной проблемы и методах ее устранения.
Исправление проблем с динамиками лэптопа
До перехода к изучению основной инструкции вам следует выполнить проверку путем подключения внешних устройств. Если в колонках или наушниках звук воспроизводится нормально, первые два способа можно пропустить.
Способ 1: Обновление или переустановка драйвера
Подавляющее большинство проблем со звуком, включая различные хрипы и прочие искажения, спровоцированы отсутствием или неправильной работой драйверов. В данном случае устранение неисправностей не вызовет затруднений.
Перейдите по представленной нами ссылке и, предварительно выяснив наименование модели звуковой карты, скачайте подходящий драйвер.
Примечание: Чаще всего достаточно скачать универсальное ПО с официального сайта.
Если после установки в работе драйвера наблюдают сбои, его можно переустановить. При этом перед повторной инсталляцией сперва потребуется выполнить удаление ПО и перезагрузку лэптопа.
Процесс поиска, установки или переустановки звуковых драйверов можно выполнить в автоматическом режиме, воспользовавшись одной из специальных программ. Наиболее удобными в работе являются DriverMax и DriverPack Solution.
В некоторых случаях проблема может заключаться в неправильной работе программы, используемой для воспроизведения звука. Избавиться от искажений можно путем сброса или изменения настроек. Иногда также требуется полная ее переустановка.
Способ 2: Настройки системы
За правильный вывод звука динамиками ноутбука отвечают не только драйвер и настройки используемого софта, но и системные параметры. Изменены они могут быть по-разному в зависимости от установленного драйвера.
Вариант 1: Realtek
- Откройте окно «Панель управления» и щелкните по блоку «Диспетчер Realtek».
Находясь на странице «Динамики», переключитесь на вкладку «Звуковой эффект».
В строке «Окружающая обстановки» и «Эквалайзер» установите значение «Отсутствует».
Следует также снять галочку «Тонокомпенсация» и обнулить значение в блоке «КараОКе».
Откройте вкладку «Стандартный формат» и в одноименной строке поменяйте значение.
Лучше всего использовать формат «16 Бит, 44100 Hz». Это минимизирует возможную несовместимость параметров с установленной на лэптопе звуковой картой.
Сохраняются настройки кнопкой «ОК».
Примечание: Настройки применяются автоматически даже без нажатия указанной кнопки.
Для проверки динамиков перезагрузка системы не требуется.
Вариант 2: Система
- Откройте «Панель управления» и кликните по строке «Звук».
На вкладке «Воспроизведение» дважды щелкните по блоку «Динамики».
Переключитесь на страницу «Улучшения» и установите галочку «Отключение всех звуковых эффектов». Вы также можете по отдельности отключить эффекты и в таком случае придется изменить значение в строке «Настройка» на «Отсутствует».
В разделе «Дополнительно» измените значение «Формат по умолчанию» на ранее указанное.
Иногда может помочь отключение обоих пунктов в блоке «Монопольный режим».
При наличии блока «Дополнительные средства обработки сигнала» уберите маркер в строке «Дополнительные средства». Для сохранения параметров нажмите кнопку «ОК».
В окне «Звук» перейдите на страницу «Связь» и выберите вариант «Действие не требуется».
Нами также была более детально рассмотрена тема неполадок со звуком в различных операционных системах. Рекомендации полностью применимы как к ноутбуку, так и ПК.
Способ 3: Чистка динамиков
Несмотря на довольно хорошую защиту внутренних компонентов лэптопа от различного мусора, динамики могут со временем загрязняться. Это же в свою очередь приводит к проблемам, выражающимся в тихом звучании или искажениях.
Примечание: При наличии гарантии лучше всего обратиться за помощью в сервисный центр.
Шаг 1: Открытие ноутбука
В большинстве случае процесс открытия ноутбука сводится к одинаковым действиям вне зависимости от производителя и модели. Данную процедуру мы детально рассмотрели в одной из статей на нашем сайте.
Иногда встречаются лэптопы, не требующие полной разборки, в то время как с другими может возникнуть немало сложностей.
Шаг 2: Чистка динамиков
- Защитную решетку можно почистить с помощью маломощного пылесоса от различных крошек и пыли.
Для очистки встроенных колонок вы можете прибегнуть к тому же подходу. Однако в этом случае придется проявить осторожность.
Ватные палочки также могут помочь очистить динамики в труднодоступных местах.
Данная процедура является индивидуальной для отдельных случаев.
Способ 4: Замена динамиков
В отличие от предыдущих разделов настоящей статьи, проблема с выходом динамиков из строя является наименее распространенной. Однако если предложенные нами рекомендации не принесли должного результата, неполадки все же могут быть устранены путем аппаратной замены.
Шаг 1: Выбор динамиков
Рассматриваемые компоненты имеют формат миниатюрных колонок в пластиковом корпусе. Внешний вид подобных устройств может отличаться в зависимости от модели и производителя лэптопа.
Чтобы заменить данные компоненты, прежде всего нужно приобрести новые. По большей части следует акцентировать внимание на внешнем виде и производителе, так как многие модели ноутбуков оснащаются похожими динамиками. Обзавестись подходящими устройствами можно в некоторых магазинах, что особенно относится к интернет-ресурсам.
Разобравшись с данным этапом, откройте ноутбук, руководствуясь соответствующей инструкцией из прошлого способа.
Шаг 2: Замена динамиков
- После вскрытия ноутбука на материнской плате необходимо найти разъемы подключения динамиков. Их следует аккуратно отсоединить.
С помощью отвертки удалите винты, прижимающие пластиковый корпус колонок к ноутбуку.
Извлеките сами динамики, по необходимости применив немного грубой силы.
На их место установите заранее приобретенную замену и закрепите с помощью тех же креплений.
Проведите провода от динамиков к материнской плате и по аналогии с первым пунктом подключите их.
На этом данная инструкция подходит к концу и мы надеемся, что у вас получилось избавиться от искажений звука на ноутбуке.
Заключение
После прочтения данной статьи у вас должны были решиться все возникающие проблемы с искажениями звука, выводимого динамиками лэптопа. За ответами на вопросы относительно рассмотренной темы вы можете обратиться к нам в комментариях.
Помимо этой статьи, на сайте еще 12419 инструкций.
Добавьте сайт Lumpics.ru в закладки (CTRL+D) и мы точно еще пригодимся вам.
Отблагодарите автора, поделитесь статьей в социальных сетях.
Источник