- Как изменить интервал между абзацами в Ворде
- Удаление интервалов
- Изменение расстояния между абзацами
- Установка интервала между абзацами
- Изменение интервала между абзацами
- Урок 8. Интервал, выравнивание, отступ
- 1. Строение абзаца
- 1.1. Интервал
- 1.2. Выравнивание
- 1.3. Отступ и выступ
- 2. Выравнивание абзаца
- 3. Междустрочный и межабзационный интервалы
- 4. Отступ и выступ
Как изменить интервал между абзацами в Ворде
Работая в текстовом редакторе Ворд, очень часто появляются ненужные пустые промежутки между частями текста, которые портят внешний вид. Если нужно уменьшить или вовсе убрать интервал между абзацами следует воспользоваться кнопкой «Интервал». Ниже рассмотрим все способы более подробно.
Удаление интервалов
Чтобы удалить пустой пробел после абзаца нужно выполнить следующие действия. Выделите нужный фрагмент текста двойным нажатием или весь текст комбинацией клавиш «Ctrl+A». Откройте вкладку «Главная» отыщите кнопку «Интервал» в области «Абзац». Кликните по ней и выберите соответствующий вариант «Удалить интервал после абзаца».
В случае, когда необходимо убрать пустой промежуток перед абзацем нужно выбрать «Удалить интервал перед абзацем». Соответственно, изначально выделив нужную часть текста.
Изменение расстояния между абзацами
Когда расстояние между абзацами большое, можно легко его сократить, и наоборот увеличить. Окно «Абзац» поможет сделать нужные настройки. Выделите текст и откройте окно «Абзац», нажав по кнопке-стрелочке в области «Абзац» в главной вкладке.
В новом окне в подразделе «Интервал» задайте нужные значения в полях «Перед» и «После». Сократить размеры отступа поможет маленькое значение в графе «После», если наличие отступа необходимо после абзаца.
В подразделе «Образец» можно наблюдать вносимые изменения. Меняя значения в пунктах «Перед» и «После» можно как увеличивать расстояние между абзацами, так и уменьшать.
Примечание. Вызвать диалоговое окно «Абзац» можно нажав правой кнопкой мыши и из списка выбрать «Абзац». Изначально соответственно выделить необходимый фрагмент в тексте.
Установка интервала между абзацами
Благодаря, более расширенным настройкам, можно установить разрывы между абзацами разных видов и задать определённые значения для отступов. Для этого необходимо повторить следующие шаги:
- Выделить нужную часть текста;
- Открыть вкладку «Главная», нажать по кнопке «Изменить стили»;
- В выпадающем окне наведите курсором мыши на «Интервал между абзацами»;
- Плавно перейдите на новое всплывающее окно «Встроенные» и выберите нужный вид отступа.
Учтите, что в каждом представленном варианте интервалов между абзацами есть встроенные значения междустрочного интервала.
Для расширенной настройки перейдите по строчке «Пользовательские интервалы для абзаца».
В окне «Управление стилями» откройте раздел «По умолчанию», задайте точные значения в подразделе «Интервал» и «Положение абзаца». Сохраните изменения нажав по кнопке «Ок».
Источник
Изменение интервала между абзацами



1. Выделите абзац, который хотите изменить
2. Выберите из меню Формат команду Абзац и перейдите на вкладку Отступы и интервалы
3. Чтобы увеличить пространство перед абзацем, введите значение (в пунктах) в поле Перед
4. Чтобы увеличить пространство после абзаца, введите в поле После
Установка отступов
С помощью горизонтальной координатной линейки в абзацах легко устанавливать отступы — расстояния от текста до границы или правого левого поля. Если Вы предпочитаете применять кнопку Увеличить отступ на панели инструментов Форматирование, имейте в виду, что шаг увеличения отступа определяется стандартными позициями табуляции — через каждые 1,27 см. Можно установить отступ от левого края только для первой (красная строка) или только для второй и последующих (висячий отступ) строк абзаца.
Совет:
Для быстрой установки красной строки используйте клавишу Tab.
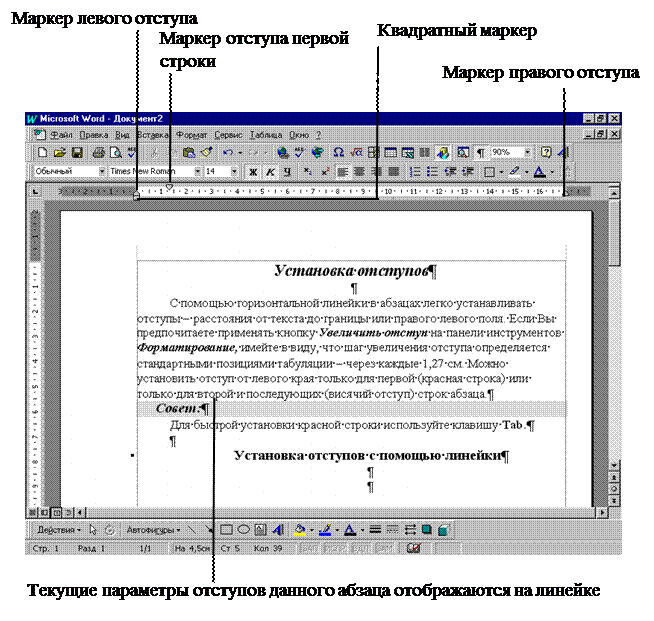
Установка отступов с помощью линейки
Установите указатель ввода в абзац, отступы которого нужно изменить, или нажмите клавишу Enter, чтобы создать новый абзац.
Используйте один из маркеров на линейке:
· Для создания красной строки перетащите вправо маркер отступа первой строки, расположенный в верхней части линейки.
· Для изменения отступа второй строки текста перетащите маркер левого отступа.
· Для изменения левого отступа всех строк текста в абзаце перетащите прямоугольник, расположенный под маркером левого отступа.
· Для изменения правого отступа всех строк перетащите маркер правого отступа.
При перетаскивании маркеров на экране появляется пунктирная линия.
Установка отступов с помощью панели инструментов Форматирование
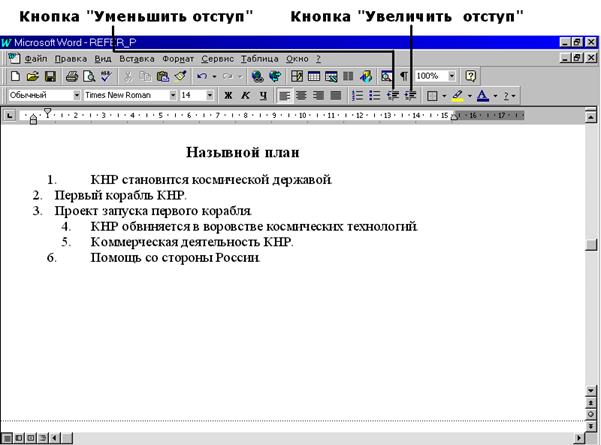 |
1. Выделите нужные абзацы и щелкните на панели инструментов Форматирование.
2. Кнопку Увеличить отступ, чтобы сдвинуть абзац вправо.
3. Кнопку Уменьшить отступ, чтобы сдвинуть абзац влево.
Установка отступов с помощью диалогового окна Абзац
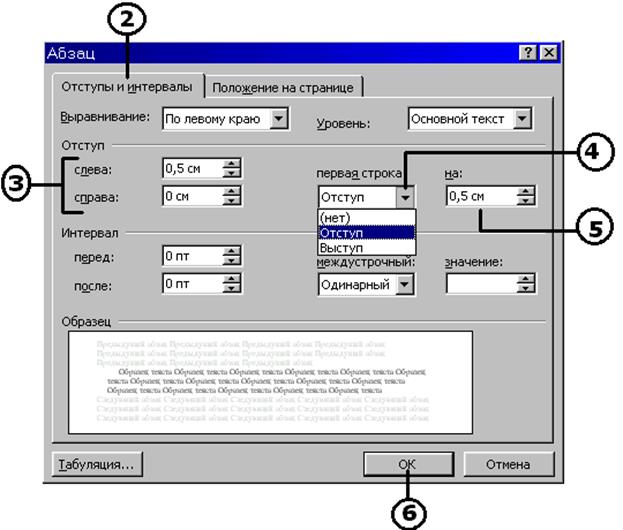 |
1. Выделите нужные абзацы.
2. Выберите из меню Формат команду Абзац и перейдите на вкладку Отступыи интервалы.
3. В поля Слева и Справа введите значения левого и правого отступов.
4. При необходимости выберите из списка Первая строка вариант Отступ или Выступ.
5. В поле На введите значение отступа или выступа.
6. Щелкните ОК.
Использование стиля
Стиль – это набор параметров форматирования, которые можно применять к выделенному тексту или абзацу. Кнопка Формат по образцу позволяет копировать стили из выделенного текста или абзаца и применять их к другому фрагменту текста. Но проще всего сохранять стили в составе документа или шаблона: название сохранённого стиля появится в списке Стиль на панели инструментов Форматирование.
Совет:
Скопируйте форматирование в разные фрагменты.Выделите фрагмент. Щёлкните дважды кнопку Формат по образцу, а затем перетащите указатель над форматируемым текстом. Закончив работу, щёлкните кнопку Формат по образцу.
Копирование стиля с помощью кнопки Формат по образцу
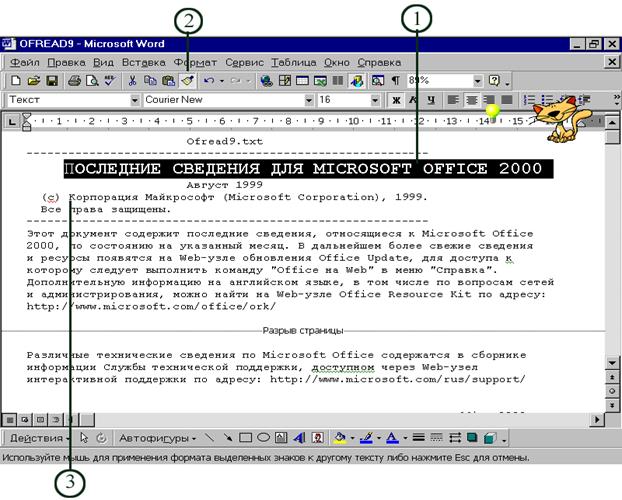 |
1 Выделите текст, форматирование которого хотите скопировать.
2 Щёлкните кнопку Формат по образцу на панели инструментов Стандартная.
3 Выделите текст, который нужно отформатировать, указателем Формат по образцу.
Выбор стиля из списка Стиль
 |  |
1. Убедитесь, что к документу применён шаблон с нужными стилями.
2. Выделите текст, который надо форматировать.
3. Щёлкните стрелку списка Стиль на панели инструментов Форматирование.
Источник
Урок 8. Интервал, выравнивание, отступ
Давайте отдохнём от самого понятия Стили и познакомимся со строением абзаца. Да вы не ослышались, а я не сделала ошибки. Каждый абзац имеет строение, свой скелетик, в котором слова играют роль мускулов. А форму скелетика определяют интервалы, отступы и выступы.
По окончании урока вы сможете:
- Рассказать о строении абзаца.
- Задать междустрочный и межабзационный интервалы.
- Задать выравнивание абзаца.
- Задать различные виды отступов и выступов.
1. Строение абзаца
1.1. Интервал
Базовая линия – воображаемая прямая линия, проходящая по нижнему краю прямых знаков без учёта выносных элементов. В строке символы текста стоят на базовой линии, а нижние выносные элементы текста «свисают» с неё.
Выносной элемент – строчной буквы, выдвинутая выше линии строчных знаков (верхний выносной элемент) или опущенная ниже базовой линии шрифта (нижний выносной элемент).
Пример нижнего выносного элемента – буква ф. В кириллице намного меньше букв с выносными элементами, чем в латинице, за счёт чего русские шрифты выглядят более ровными и монотонными:
Пример верхнего выносного элемента – та же буква ф и прописная буква С.
Межстрочный интервал – расстояние между двумя строками текста. Автоматически одиночный интервал определяется по размерам самого высокого элемента строки. И это не обязательно буква, может быть рисунок, надпись. Нам совершенно не обязательно знать точный размер межстрочного интервала. В конце концов, размер межстрочного интервала мы всегда можем выставим исходя из наших соображений.
Межабзационный интервал – интервал между двумя абзацами. Опять-таки этот интервал целиком и полностью зависит от нас. Но маленькое замечание, которое приводит к замечательным результатам:
| Совет | Межабзационный интервал должен быть всегда (!) больше межстрочного |
1.2. Выравнивание
Поговорим о выравнивании абзаца. Абзац можно выровнять 4 способами:
- Выравнивание по левому краю:
В этом случае мы рискуем получить «рваный» правый край. Это совершенно неприемлемо для официальных документов, да и в обычном тексте производит не очень хорошее впечатление. Но для презентаций следует использовать именно этот способ выравнивания. Дело в том, что восприятие текста с листа и восприятие текста с экрана очень отличается. Но об этом я буду говорить в теме «Дизайн».
2. Выравнивание по центру:
При выравнивание по центру мы получаем два «рваных» края. Такой текст очень тяжело читается и применять этот вид выравнивания следует крайне осторожно в следующих случаях:
- Заголовки главных разделов
- Абзацы, у которых не более 3 строчек.
3. Выравнивание по правому краю:
Мы получаем «рваный» левый край, что для людей, которые читают текст слева-направо, очень тяжело воспринимается. Выравнивание по правому краю допустимо только при использовании цитат и при определенных совместных композициях графики и текста.
| Запомните! | Выравнивать утверждающие подписи по правому краю – Утверждаю признак дурного тона! 4. Выравнивание по ширине текста: Текст выравнивается по ширине за счет увеличения расстояния между словами. Это хорошо видно на примере второй строчки. Поэтому будьте готовы к тому, что у вас могут появится большие белые промежутки между словами. Представляете, у вас в тексте будет слово, состоящее из 33 букв «рентгеноэлектрокардиографического»! В этом случае большое белое пятно на строчке вам практически обеспечено. Но в документах требуется выравнивание текста по ширине, и нам остаётся только молится, чтобы нам не попались слова типа «автоэлектростеклоподъемники» (всего 27 букв!). Положение может спасти автоматический перенос слов (хорошо, что эта опция в Word’е присутствует), но переносы в официальных документах недопустимы. Что касается оформления слайдов презентаций, то я категорически против выравнивания текста по ширине. А почему, скажу в теме «Дизайн» и «Секреты PowerPoint». К сожалению, идеального выравнивание нет, так что будем обходится тем, что есть. 1.3. Отступ и выступСамый известный отступ – это красная строка. В данном случае это отступ первой строки абзаца, служит хорошим определителем начала нового абзаца. Досталась нам в наследство от летописных времён, когда первую букву абзаца рисовали красной краской (киноварью). Наиболее оптимальный размер отступа – 1 см. Отступ всего абзаца нужен для создания утверждающей подписи. Согласно ГОСТу этот важный реквизит официальной документации должен располагаться в правом верхнем углу страницы. Многие пользователи выходят из положения тем, что выравнивают текст утверждения по правому краю. Я уже говорила и повторюсь – это грубейшая ошибка оформления. Должно быть так: Что касается выступа, то в Word’е можно задать выступ только первой строки. Это очень интересная возможность для оформления правил: 2. Выравнивание абзацаЯ не буду подробно говорить, как выровнять абзац. Все, кто хоть немного поработал с текстом в Word’е, знают, где находятся эти команды. Я лишь напомню: команды Выравнивания находятся на ленте Главная, группа команд Абзац: 3. Междустрочный и межабзационный интервалыКнопка, которая открывает окно-меню с предлагаемыми значениями интервалов, находится на ленте Главная, группа команд Абзац: Обратите на команду в окне-меню «Другие варианты междустрочных интервалов». Эта команда вызывает диалоговое окно Абзац, в котором имеется большой простор для работы с интервалами и не только с ними. Но об этом позже, в других уроках. А теперь переходим к практическим занятиям. 4. Отступ и выступСкачайте документ тут. Откройте документ. Чтобы установить положение абзаца на странице воспользуемся интересными объектами, которые находятся на горизонтальной линейке. В левой части горизонтальной линейки есть два маленьких треугольника, смотрящих друг на друга в акробатической поддержке, и маленький прямоугольник, а в левой части – один маленький треугольник.
Теперь вы сможете:
Заключение. Я нечасто пользуюсь этими опциями, так как через диалоговые окна дают больше возможностей для установки точных значений интервалов, отступов и выступов. Но знать возможности работы непосредственно с ленты полезно. Подробнее о возможностях оформления документов я расскажу в следующих статьях. Источник |













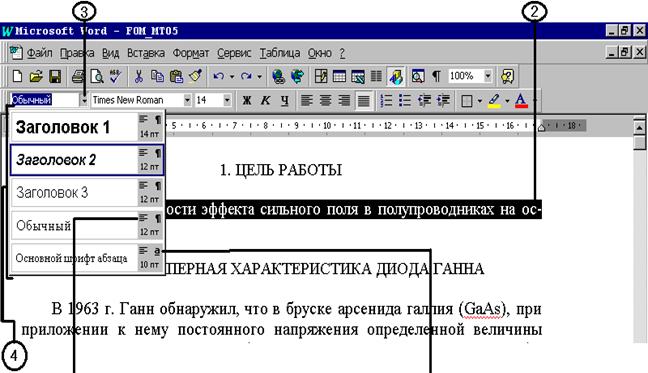












 Курсор подвести к верхнему треугольнику, нажать ЛМ и, не отпуская, перетащить на нужное расстояние.
Курсор подвести к верхнему треугольнику, нажать ЛМ и, не отпуская, перетащить на нужное расстояние. Курсор подвести к нижнему треугольнику, нажать ЛМ и, не отпуская, перетащить на нужное расстояние.
Курсор подвести к нижнему треугольнику, нажать ЛМ и, не отпуская, перетащить на нужное расстояние. Курсор подвести к нижнему прямоугольнику, нажать ЛМ и, не отпуская, перетащить на нужное расстояние вправо. Вы обратили внимание, что в этом случае вся конструкция послушно двинулась вместе?
Курсор подвести к нижнему прямоугольнику, нажать ЛМ и, не отпуская, перетащить на нужное расстояние вправо. Вы обратили внимание, что в этом случае вся конструкция послушно двинулась вместе? Курсор подвести к правому прямоугольнику, нажать ЛМ и, не отпуская, перетащить на нужное расстояние влево.
Курсор подвести к правому прямоугольнику, нажать ЛМ и, не отпуская, перетащить на нужное расстояние влево.


