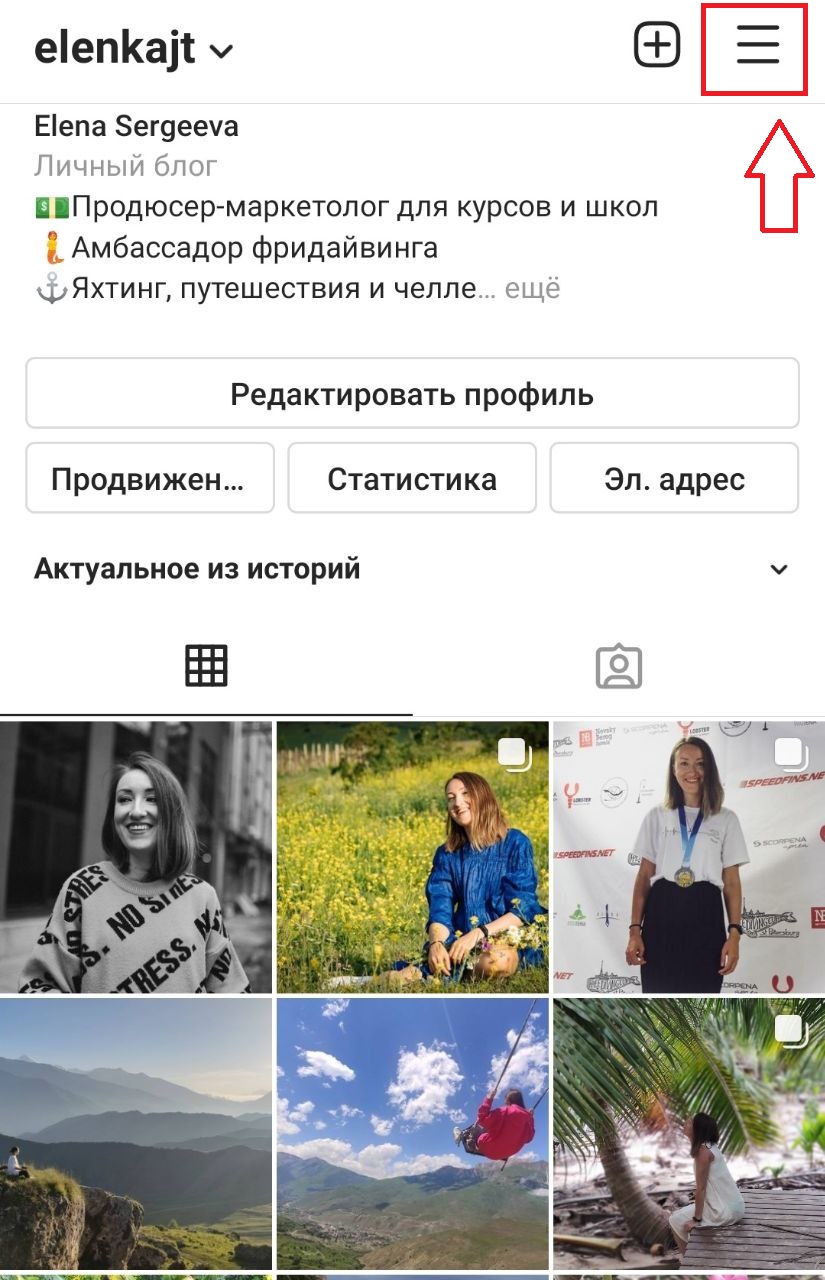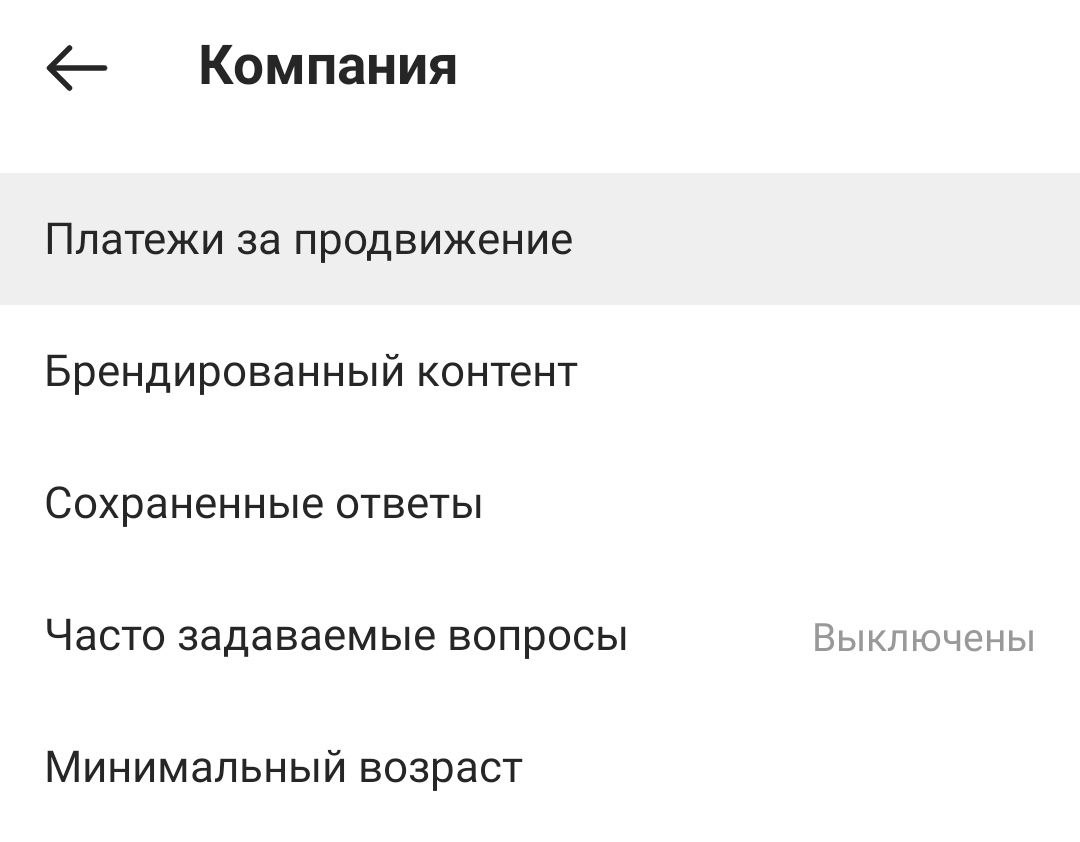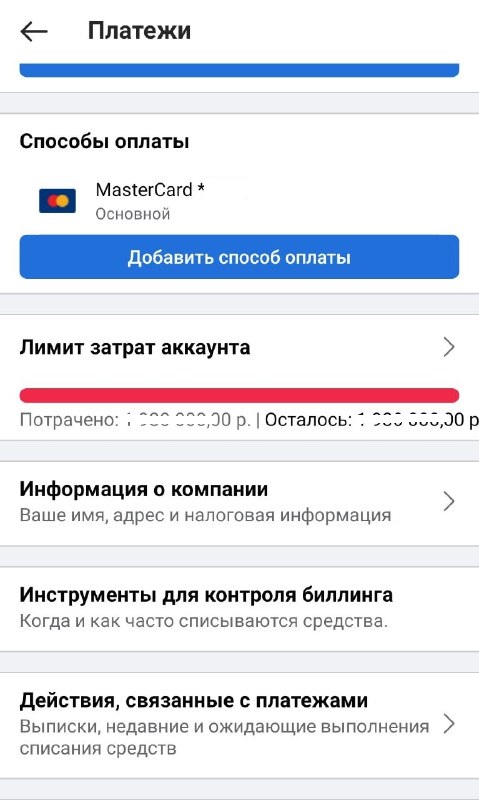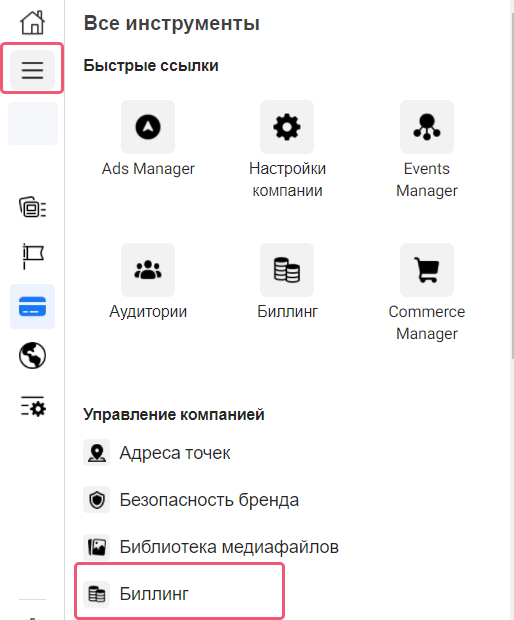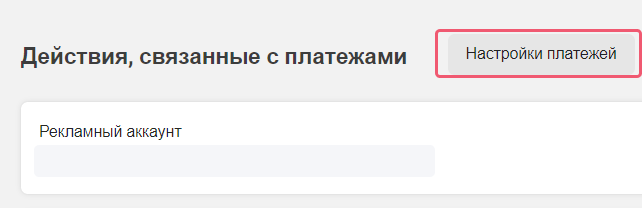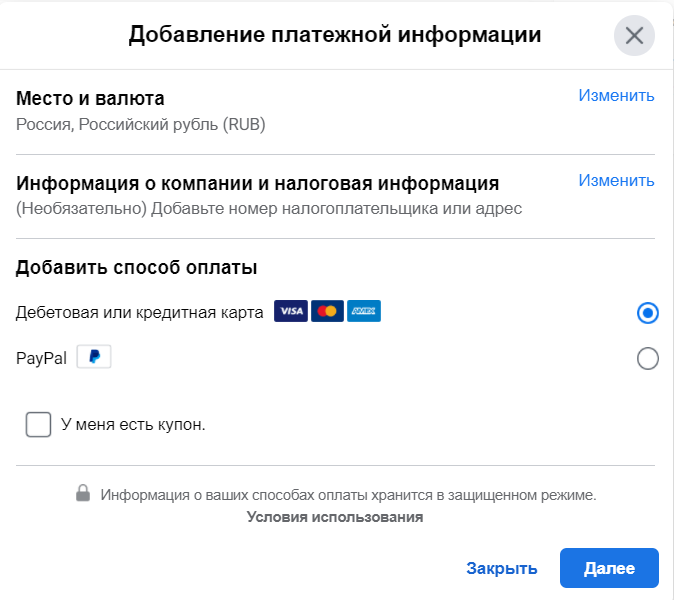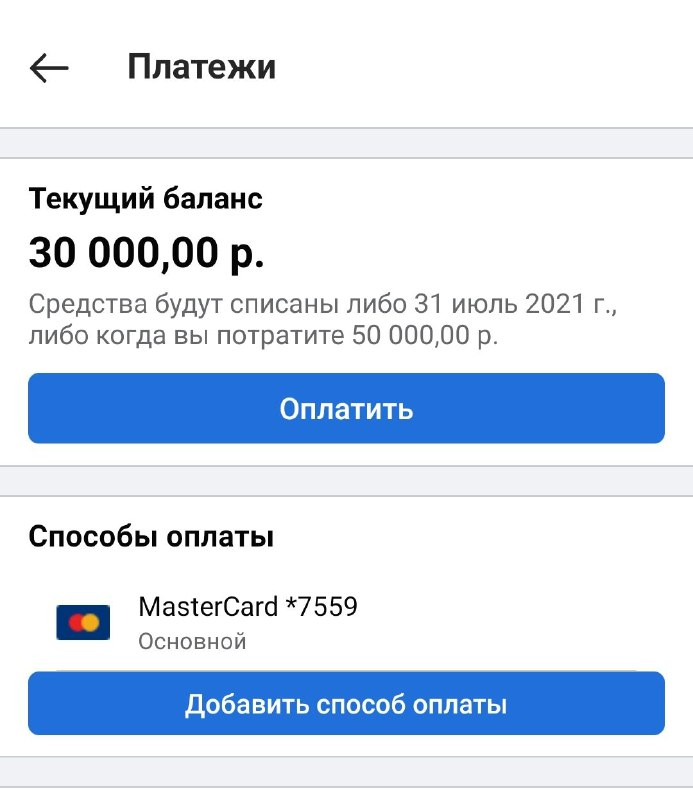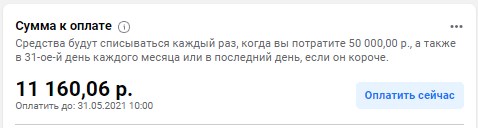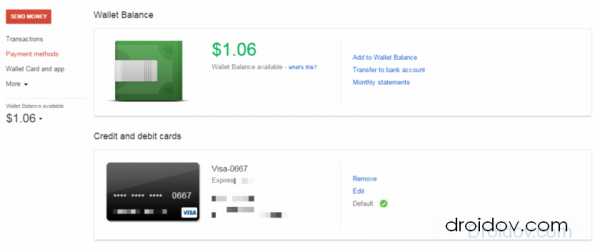- Изменение, добавление или удаление способов оплаты для Apple ID
- Изменение способа оплаты на iPhone, iPad и iPod touch
- Изменение способа оплаты на компьютере Mac
- Если у вас нет устройства Apple
- Если не удается изменить платежную информацию
- Управление способами оплаты для членов семьи
- Помощь при возникновении других проблем с оплатой
- Если у вас не получается удалить последний способ оплаты или воспользоваться способом оплаты с идентификатором Apple ID
- Просмотр подписок
- Отключение функции общего доступа к покупкам
- Изменение страны или региона
- Оплата задолженности
- Дополнительная помощь
- Как оплатить рекламу в Instagram
- Способ 1: оплата таргетированной рекламы через приложение Instagram
- Способ 2: оплата рекламы в Instagram через Facebook
- Как оплатить задолженность за рекламу в Instagram
- Впервые запускаете рекламу в Instagram?
- Банк для всей страны!
- 0 (312/556) 61 33 33 0 (701/770) 33 33 69
- Как отвязать платежную карту от платных сервисов
- Как отвязать карту от Гугл Плей на андроиде и компьютере?
- Как добавить, изменить или удалить способ оплаты
- Способы оплаты в Google Play
- Кредитные или дебетовые карты
- Андроид
- Компьютер
- Как удалить платежный профиль Google
- Как отвязать карту от Google Play: пошаговая инструкция
- Удаление платежной системы через компьютер
- Как убрать дебетовую карту через мобильный телефон
- Как удалить (отвязать) карту с Google Play
- Инструкция по удалению способа оплаты в Google Play. Как удалить дебетовую карту из google play
- Инструкция по удалению способа оплаты в Google Play
- Через компьютер
- Через мобильный телефон
- Как стереть платежную информацию из Google Кошелька
- Как сменить страну в Google Play Маркете
- Как отвязать от аккаунта Google устройства, сайты и приложения
- Добавить, удалить, изменить способ оплаты в Google PlayВернуться к обзору
- На мобильном устройстве
- Отвязываем смартфон от всевидящего ока Google
- Что такое Google Apps
- Способ номер 1. Отключение через настройки
- Способ номер 2. Очистка официальной прошивки
- Способ номер 3. Кастомная прошивка без gapps
- Способ номер 4. Google Play и ничего кроме
- Сторонний маркет
- Решение проблемы зависимости приложений от Google Apps
Изменение, добавление или удаление способов оплаты для Apple ID
Управляйте платежной информацией, которая используется в App Store, iTunes Store, iCloud и т. д. После изменения платежной информации она автоматически обновляется для всех приложений и служб, в которых используется ваш идентификатор Apple ID.
Измените способ оплаты или добавьте новый способ оплаты.
Изменение способа оплаты на iPhone, iPad и iPod touch
- Откройте приложение «Настройки».
- Нажмите свое имя.
- Нажмите «Оплата и доставка». Возможно, потребуется выполнить вход с помощью идентификатора Apple ID.
- Чтобы добавить способ оплаты, нажмите «Добавить способ оплаты».
- Чтобы обновить способ оплаты, нажмите его и измените информацию. Может потребоваться ввести код безопасности, указанный на кредитной или дебетовой карте. Если после последних четырех цифр номера карты отображается значок Apple Pay, перейдите в приложение Wallet, чтобы изменить данные карты.
- Чтобы удалить способ оплаты, нажмите «Изменить», а затем — кнопку «Удалить».
- Чтобы изменить порядок способов оплаты, нажмите «Изменить» и используйте значок перемещения .*
*Apple предпринимает попытки списания средств начиная с первого способа оплаты и далее по списку. Порядок, согласно которому средства списываются с остатка на счете Apple ID, изменить невозможно.
Изменение способа оплаты на компьютере Mac
- Откройте App Store на компьютере Mac.
- Нажмите свое имя или кнопку «Войти» в нижней части боковой панели.
- Нажмите «См. информацию».
- Нажмите «Управление платежами» возле пункта «Платежная информация». (При использовании более ранней версии macOS нажмите «Правка» справа от пункта «Тип платежа».) Возможно, потребуется выполнить вход с помощью идентификатора Apple ID.
- Здесь можно выполнить несколько действий.
- Изменение способа оплаты: щелкните «Правка» рядом со способом оплаты. Может потребоваться ввести код безопасности, указанный на кредитной или дебетовой карте.
- Добавление способа оплаты: щелкните «Добавить способ оплаты».
- Удаление способа оплаты: щелкните «Правка» рядом со способом оплаты, а затем — «Удалить».
- Изменение порядка способов оплаты: наведите курсор на способ оплаты и используйте значок перемещения . Apple предпринимает попытки списания средств начиная с первого способа оплаты и далее по списку. Порядок, согласно которому средства списываются с остатка на счете Apple ID, изменить невозможно.
Если у вас нет устройства Apple
Если не удается изменить платежную информацию
Попробуйте выполнить обновление до последней версии iOS или iPadOS либо macOS.
Если у вас есть подписки, неоплаченные счета или общие покупки в группе семейного доступа, удалить всю платежную информацию невозможно. Узнайте, что делать, если вы не хотите использовать никакой способ оплаты для идентификатора Apple ID.
Управление способами оплаты для членов семьи
Если настроена функция «Семейный доступ» и включен общий доступ к покупкам, взрослый, являющийся организатором семейного доступа, устанавливает один способ оплаты для всех участников группы семейного доступа.
Организатор семейного доступа может привязать несколько способов оплаты к своему Apple ID, но члены семьи смогут использовать только первый способ в списке. Если член семьи не может совершить покупку, организатор семейного доступа может поместить другой способ оплаты на верхнюю позицию в списке.
Помощь при возникновении других проблем с оплатой
Информация о продуктах, произведенных не компанией Apple, или о независимых веб-сайтах, неподконтрольных и не тестируемых компанией Apple, не носит рекомендательного или одобрительного характера. Компания Apple не несет никакой ответственности за выбор, функциональность и использование веб-сайтов или продукции сторонних производителей. Компания Apple также не несет ответственности за точность или достоверность данных, размещенных на веб-сайтах сторонних производителей. Обратитесь к поставщику за дополнительной информацией.
Источник
Если у вас не получается удалить последний способ оплаты или воспользоваться способом оплаты с идентификатором Apple ID
Узнайте, почему у вас не получается воспользоваться идентификатором Apple ID без указания способа оплаты в магазинах App Store, iTunes Store и других.
В некоторых случаях, например при первом использовании идентификатора Apple ID в магазине App Store, необходимо указать платежную информацию.
Если у вас все равно не получается воспользоваться идентификатором Apple ID или создать его без указания способа оплаты, выполните следующие действия. Может возникнуть одна или несколько из описанных ниже ситуаций. Обязательно проверяйте, получается ли воспользоваться идентификатором Apple ID или создать его без указания способа оплаты после выполнения каждого из действий.
Если вы пытаетесь удалить способ оплаты из-за незнакомого платежа в выписке по счету, сначала узнайте, что делать для определения незнакомых платежей.
Просмотр подписок
Если у вас есть активные подписки, у вас должен быть хотя бы один сохраненный способ оплаты, помимо денежных средств на счете Apple ID. Чтобы продолжить пользоваться подписками, можно изменить способ оплаты. А чтобы удалить все способы оплаты, можно отменить подписки и (или) перейти на тарифный план с меньшим объемом хранилища iCloud. Перед этим может потребоваться создать резервную копию хранящихся на ваших устройствах данных без использования iCloud.
По истечении периода подписки попытайтесь снова удалить способ оплаты.
Отключение функции общего доступа к покупкам
Настраивая функцию «Семейный доступ», его организатор должен сохранить способ оплаты, чтобы члены семьи могли совершать покупки или оформлять подписки.
Если в качестве организатора семейного доступа вы хотите удалить способ оплаты из своего идентификатора Apple ID, сначала отключите общий доступ к покупкам. Для этого перейдите в меню «Настройки» > [ваше имя] > «Семейный доступ» > «Общий доступ к покупкам». Для отключения доступа коснитесь пункта «Поделиться моими покупками».
Изменение страны или региона
Если вы пытаетесь создать идентификатор Apple ID для страны или региона, в которых вы физически не находитесь, или изменить существующий идентификатор Apple ID для новой страны или региона (в случае переезда), необходимо иметь сохраненный способ оплаты, действующий в новой стране или регионе.
При изменении страны или региона вы не сможете воспользоваться подарочными картами или балансом Apple ID в качестве способа оплаты.
Подробнее об изменении страны или региона для своего идентификатора Apple ID. Вы также сможете удалить способы оплаты после изменения страны или региона.
Оплата задолженности
Если у вас имеется задолженность, удалить способ оплаты не получится. Узнайте о том, как оплачивать задолженности и устранять проблемы со способом оплаты.
Оплатив задолженность, вы сможете удалить способ оплаты.
Дополнительная помощь
Если после выполнения указанных действий удалить последний способ оплаты по-прежнему не получается или если не получается удалить какой-либо иной способ оплаты, свяжитесь со службой поддержки Apple.
Источник
Как оплатить рекламу в Instagram
Перед запуском рекламы в Instagram необходимо настроить платежную информацию и выбрать способ оплаты. В этой статье разберем, как это делать через Facebook и сам Instagram.
Способ 1: оплата таргетированной рекламы через приложение Instagram
Если вы запускаете кампании внутри приложения, то настроить всё можно прямо в аккаунте. Напомним, что предварительно нужно переключиться на бизнес-аккаунт. Как это сделать, читайте в нашей инструкции.
В меню бизнес-аккаунта выберите раздел «Настройки».
И найдите «Платежи за продвижение» во вкладке «Компания».
В разделе платежей вы увидите привязанный рекламный аккаунт в строке «Ваш счет». Если у вас их несколько, проверьте, что выбран верный.
В способах оплаты можно выбрать кредитную, дебетовую карту или ваш аккаунт в PayPal, а также добавить платежные данные.
Привязать можно несколько способов оплаты, например 2 банковские карты: одна из них будет основной, а вторая — резервной. Это может спасти вас от внезапной остановки рекламой кампании, если в момент списания произойдет сбой или на одной из карт вдруг окажется недостаточно денег.
После того как добавите платежную информацию, переходите к запуску рекламы прямо из приложения Instagram. Об этом мы рассказали в пошаговом руководстве.
Способ 2: оплата рекламы в Instagram через Facebook
Настроить кампанию в Instagram, в том числе и оплату рекламы, можно с помощью Facebook Ads Manager. Для этого у вас уже должен быть создан рекламный аккаунт.
Войдите в Ads Manager и выберите в меню раздел «Биллинг».
Затем кликните на «Настройки платежей».
Вы увидите информацию о доступных способах оплаты:
Дальнейший алгоритм действий не отличается от описанных выше платежных настроек через приложение Instagram: выбираете способ оплаты (карта или PayPal), а затем вводите данные.
И для первого, и для второго варианта оплаты действует формат постоплаты: сначала откручиваете рекламу, потом оплачиваете. Пополнять счет внутри кабинета Facebook или приложения Instagram заранее не нужно, платеж спишется тогда, когда расходы достигнут определенного порога. Этот лимит рассчитывает система, и сначала он небольшой, но в дальнейшем может быть увеличен.
Как оплатить задолженность за рекламу в Instagram
Если по какой-либо причине деньги за рекламу не списались автоматически, вы можете оплатить рекламу вручную. Для этого нужно зайти в тот же платежный раздел, что и для настройки способов оплаты, о которых мы писали выше.
Над блоком с вариантами оплаты вы увидите текущий баланс и кнопку для оплаты.
Если вы нажмете кнопку, сумма платежа спишется по умолчанию с установленного способа оплаты — банковской карты или PayPal.
Оплатить кампании в Instagram можно через eLama. Удобно пополнять баланс с расчетного счета, карты, электронного кошелька или наличными, а потом распределять деньги между разными аккаунтами. Для юрлиц и ИП формируем закрывающие документы на русском языке.
Впервые запускаете рекламу в Instagram?
Настроим бесплатные кампании для старта! Заполните бриф и пополните счет на сумму от 10 000 рублей. Деньги пойдут на оплату рекламы
Источник
Банк для всей страны!
Основан в 1988 году
0 (312/556) 61 33 33
0 (701/770) 33 33 69
- Стартовая
- Частным лицам
- Пластиковые карты
- Как отвязать платежную карту от платных сервисов
Как отвязать платежную карту от платных сервисов
При привязке платежной карты к платным сервисам App Store / iTunes / Google Play / Facebook, с Ваших платежных карт могут быть списаны комиссии (ежемесячные, квартальные, полугодовые или годовые) за подписку.
ВАЖНО!
Если вы давно не пользуетесь или удалили приложение, но не отменили подписку, комиссии продолжат списываться с карты автоматически.
В связи с чем, настоятельно рекомендуем внимательно изучить все условия подписки и отказа от подписки в различных платных сервисах.
Как же отменить платные подписки в сервисах?
 |
|
 |
|
 |
Если Вам не удалось отменить подписку, обратитесь в службу поддержки Facebook / Google Play / App Store / iTunes.
Источник
Как отвязать карту от Гугл Плей на андроиде и компьютере?
Приветствую, друзья мои! У моей жены просто какая-то необъяснимая тяга к использованию различных платных приложений на своем телефоне.
Там все: правильное питание, фитнес-трекер, электронная библиотека и многое другое. Дело личное, вот только у нее истек срок действия карты, с которой осуществлялись покупки.
Пришлось помогать советами. А вы хотите узнать, как отвязать карту от Гугл Плей? В каких случаях чаще всего возникает такая необходимость? Хочу на этом моменте остановиться. В статье ниже вы узнаете все подробности.
Как добавить, изменить или удалить способ оплаты
В этой статье рассказано, как добавлять, изменять и удалять способы оплаты покупок в Google Play.
Способы оплаты в Google Play
Приобретая приложения и цифровой контент в Google Play, вы оплачиваете его в соответствии с настройками вашего аккаунта Google.
Поиск доступного способа оплаты. Доступные способы оплаты зависят от страны. Если вашей страны нет в раскрывающемся меню ниже, выберите Другое и посмотрите, какие способы оплаты вам доступны.
Кредитные или дебетовые карты
В аккаунт можно добавить следующие кредитные или дебетовые карты:
Примечание. Некоторые из указанных типов карт могут в отдельных случаях не поддерживаться Google Play. Если ваша карта в списке поддерживаемых, но у вас все равно возникают проблемы с оплатой, обратитесь в свой банк или банк-эмитент карты.
Если вы используете кредитную или дебетовую карту, в вашей выписке могут появиться пробные платежи.
Неподдерживаемые способы оплаты. Для оплаты покупок в Google Play нельзя использовать следующие способы:
- электронный перевод;
- банковский перевод;
- Western Union;
- Money Gram;
- виртуальные кредитные карты;
- медицинский сберегательный счет;
- транспортные карты;
- платеж с блокировкой средств на карте.
Андроид
Как добавить способ оплаты:
- Перейдите в приложение «Play Маркет» Google Play на устройстве Android.
- Нажмите на значок меню Меню дальше Аккаунт дальше Добавьте способ оплаты.
- Следуйте инструкциям на экране.
- Способ оплаты будет добавлен в аккаунт Google Play.
- Перейдите в приложение «Play Маркет» Google Play на устройстве Android.
- Нажмите на значок меню Меню дальше Подписки.
- Рядом с подпиской нажмите Управление.
- Выберите Резервный способ оплаты.
- В разделе «Другие варианты» выберите способ оплаты, который хотите добавить.
- Следуйте инструкциям.
Как удалить способ оплаты:
- Перейдите в приложение «Play Маркет» Google Play на устройстве Android.
- Нажмите на значок меню Меню дальше Аккаунт.
- Выберите Способы оплаты дальше Другие настройки платежей.
- При необходимости войдите в Google Payments (payments.google.com).
- В браузере нажмите на значок меню Меню дальше Способы оплаты.
- Под выбранным способом оплаты нажмите Удалить дальше Удалить.
- Способ оплаты будет удален из аккаунта Google.
Как изменить способ оплаты:
- Перейдите в приложение «Play Маркет» Google Play на устройстве Android.
- Нажмите на значок меню Меню дальше Аккаунт.
- Выберите Способы оплаты дальше Другие настройки платежей.
- При необходимости войдите в Google Payments (payments.google.com).
- В браузере нажмите на значок меню Меню дальше Способы оплаты.
- Под выбранным способом оплаты нажмите Изменить.
- Внесите изменения и нажмите Обновить.
Как изменить способ оплаты при покупке:
- Перейдите в приложение «Play Маркет» Google Play на устройстве Android.
- Откройте страницу с описанием платного контента.
- Нажмите на цену и проверьте разрешения для приложения.
- Коснитесь стрелки вниз рядом с ценой Стрелка вниз дальше Способы оплаты.
- Выберите или добавьте способ оплаты.
- Оплатите покупку.
Примечание. Способы оплаты, которые вы добавляете при покупке, сохраняются в аккаунте.
Компьютер
Примечание. Если вы используете приложение Google Play на устройстве Chromebook, вам также подойдут инструкции для Android выше.
Как добавить способ оплаты:
- На компьютере откройте страницу аккаунта Google Play.
- Нажмите Добавить способ оплаты.
- Следуйте инструкциям на экране.
Способ оплаты будет добавлен в ваш аккаунт Google.
- Доступные способы оплаты (например, кредитные карты, оплата через оператора связи, PayPal и т. д.) перечислены на этой странице.
- Если во время оплаты возникнут проблемы, воспользуйтесь этими инструкциями.
Как удалить способ оплаты:
- На компьютере откройте страницу аккаунта Google Play.
- Нажмите Изменить способ оплаты. Вы перейдете в свой аккаунт Google Payments.
- Нажмите Способы оплаты в левой части страницы.
- Под выбранным способом оплаты нажмите Удалить дальше Удалить.
Способ оплаты будет удален из вашего аккаунта Google.
Как изменить способ оплаты:
- На компьютере откройте страницу аккаунта Google Play.
- Нажмите Изменить способ оплаты. Вы перейдете в свой аккаунт Google Payments.
- Нажмите Способы оплаты в левой части страницы.
- Рядом с нужным способом оплаты выберите Изменить.
- Внесите изменения и нажмите Обновить.
Способ оплаты будет обновлен в вашем аккаунте Google.
Как изменить способ оплаты при покупке:
- Откройте Google Play на компьютере.
- Откройте страницу с описанием платного контента.
- Нажмите на его цену.
- Рядом с текущим способом оплаты нажмите на стрелку вниз Стрелка вниз.
- Выберите или добавьте способ оплаты.
- Оплатите покупку, следуя инструкциям на экране.
Примечание. Способы оплаты, которые вы добавляете при покупке, сохраняются в вашем аккаунте.
Как удалить платежный профиль Google
Если вы удалите свой платежный профиль Google, то вся ваша платежная информация и история транзакций будут стерты. Восстановить профиль не получится.
После того как вы удалите платежный профиль, вы больше не сможете:
- совершать покупки в сервисах Google;
- оплачивать покупки через Google Pay;
- отправлять и запрашивать денежные переводы через Google Pay Send и Gmail;
- хранить информацию о подарочных картах и программах лояльности, а также платежные данные;
- просматривать историю транзакций.
Если вы снова захотите оплачивать покупки в сервисах Google или получать через них выплаты, вам нужно будет создать новый платежный профиль. Для этого потребуется выполнить транзакцию через один из наших сервисов.
Прежде чем удалять профиль. Если вас беспокоит безопасность одного из способов оплаты, попробуйте просто удалить его. О том, как это сделать, читайте здесь. В таком случае вы сможете и дальше расплачиваться оставшимися способами и вся информация, например история транзакций, будет сохранена.
Если у вас несколько платежных профилей. Если вы решите закрыть платежный профиль, то будет удален тот профиль, которым вы пользовались в последний раз. Поэтому сначала выберите нужный вариант:
- Войдите в платежный центр Google.
- Выберите профиль, который хотите удалить.
- Воспользуйтесь инструментом закрытия платежного профиля.
Если у вас один платежный профиль. Удалить профиль может только пользователь с правами администратора. Воспользуйтесь инструментом закрытия платежного профиля.
Как отвязать карту от Google Play: пошаговая инструкция
Чтобы выполнить оплату за использование того или иного программного продукта, скачанного с Плей Маркета, вам придется вносить в расчетную систему реквизиты своей банковской карты. И если единичный денежный перевод произвести не проблема, то частые финансовые операции могут забрать у вас достаточно много времени.
В таком случае ее следует отключить от аккаунта в Play Market. Давайте разберемся, как отвязать банковскую карту от Google Play.
Удаление платежной системы через компьютер
Отвязать банковскую карту от Google Play можно через ПК или мобильное устройство. В первом случае ненужная платежная система отвязывается следующим образом:
- Откройте любой браузер, имеющийся на компьютере, и войдите на страницу сервиса платежей Гугу Плэй payments.google.com.
- Произведите авторизацию в системе. Для этого в соответствующем окне введите адрес электронной почты, используемой в качестве логина к вашей учетной записи, и пароль.
- В левом столбце кликните мышкой по строке «Способы оплаты».
- Перед вами высветятся все кредитные и дебетовые карты, привязанные к вашему аккаунту. Выберите 1 способ оплаты, который вы хотите убрать, и нажмите «Удалить». В приведенном примере мы хотим избавиться от второй привязки (Mastercard), срок действия которой уже давно истек.
- Подтвердите проводимые действия, кликнув «Ок».
Если вместо удаленной платежной системы вам требуется привязать к Google Play другой метод расчета, то в окне «Способы оплаты» следует нажать «Добавить», а затем заполнить соответствующую форму с указанием реквизитов банковского продукта.
Следует отметить, что если в качестве платежной системы к вашему профилю был привязан Google кошелек, то избавиться от него описанным способом не получится.
Вы можете только обнулить данный кошелек или перевести имеющиеся на нем средства на банковский счет.
Как убрать дебетовую карту через мобильный телефон
Рассматривая, как отвязать банковскую карту от Google Play, следует отметить способ выполнения данной операции через смартфон. Для этого необходимо:
- Запустите на телефоне приложение Play Market.
- Откройте его настройки и тапните по разделу «Аккаунт».
- Войдите во вкладку «Способы оплаты». Здесь вы можете только изменить параметры привязанной платежной системы. Для ее удаления нажмите на «Другие настройки».
После выполнения указанных действий вы попадете на сайт сервиса платежей Google Play. Здесь вам нужно будет произвести авторизацию в системе, отыскать ненужную карту и отключить ее.
Разобравшись, как удалить и привязать платежную систему к Плей Маркету, вы сможете оплачивать покупки в несколько кликов, а также при необходимости очищать личный кабинет от ненужных карт без сторонней помощи.
Как удалить (отвязать) карту с Google Play
В Play Market предлагаются как бесплатные, так и платные приложения. В последнем случае можно не только совершать единовременные платежи, но и привязать кредитную карту к своему аккаунту.
Это позволит сэкономить время, не заполняя каждый раз банковские реквизиты. Но есть ситуации, когда актуальным становится вопрос, как отвязать карту от Гугл Плей.
Сделать это достаточно просто. Для того чтобы удалить карту в приложении с ПК или ноутбука, понадобится выполнить следующие действия:
- Перейти в любом браузере по ссылке payments.google.com.
- Ввести пароль от своего аккаунта. Это требование безопасности, и его понадобится выполнить, даже если другие сервисы на устройстве доступны через действующую учетную запись.
- Выбрать строку «Способ оплаты», расположенную в левой части экрана.
- Найти способ, который необходимо удалить и нажать соответствующую команду.
Необходимо учитывать, что данный алгоритм не подходит для тех, кто решил удалить счет Google-кошелька.
Можно удалить привязанную карту с Плей Маркет непосредственно на смартфоне.
- Открываем приложение.
- Нажимаем кнопку меню.
- Выбираем пункт «Аккаунт».
Нажимаем на раздел «Способы оплаты».
В телефоне данные карты можно только изменить. Что бы удалить карту, щелкните «Другие настройки платежа»
В Магазине приложений предлагается использовать не только банковские карты, но и электронные сервисы, в том числе PayPal. Для того чтобы каждый раз не вводить данные кошелька, его можно привязать так же, как кредитную карту.
Это делается через раздел в настройках «Аккаунт». В любой момент карту, как и электронный кошелек, можно отвязать от своей учетной записи, чтобы добавить новые данные. Платежи в приложении относительно безопасные, поэтому можно не переживать за сохранность своих средств.
Инструкция по удалению способа оплаты в Google Play. Как удалить дебетовую карту из google play
Как удалить способ оплаты в Google Play? Популярное приложение позволяет скачивать множество фильмов, игр, музыки, совершать покупки в интернет-магазинах.
Чтобы защитить свой аккаунт от случайных и нежелательных покупок, достаточно разобраться, как удалить способ оплаты в Google Play. Сделать это можно совершенно бесплатно через свой компьютер или уже скачанное мобильное приложение.
Инструкция по удалению способа оплаты в Google Play
Чтобы убрать ненужный вариант транзакции в приложении через компьютер или мобильный телефон, необходимо разобраться в поддерживаемых вариантах финансовых операций со своего аккаунта.
В зависимости от страны выбираются доступные методы транзакции.
При возникновении любых проблем с совершением платежей через пластик, необходимо обратиться в банк. Если авторизация платежа через мобильное приложение не прошла, то в этом вопросе поможет оператор связи.
Теперь можно добавлять, удалять или изменять способы совершения транзакций через интернет в Гугл Плэй.
Через компьютер
Для работы с программой Google Play достаточно перейти на главную страницу https://play.google.com/store/account и ввести свой логин и пароль. Если уже имеется электронная почта, то вход произойдет автоматически.
Чтобы осуществить удаление карты оплаты в Play Market, достаточно выполнить ряд простых действий в своем аккаунте:
- для изменения способа платежа следует перейти в соответствующий раздел;
- в левой части страницы выбрать нужную транзакцию;
- под выбранным вариантом можно нажимать кнопку «удалить».
Операция по удалению варианта совершения покупки с ненужного банковского счета можно считать завершенной.
Чтобы платеж происходил с нужного счета, достаточно добавить новую карту:
- войти в свой аккаунт Гугл;
- выбрать функцию добавления платежа;
- далее, достаточно выполнять подсказки на экране.
Нужная карта будет добавлена, и можно беспрепятственно совершать покупки в Плэй Market.
Системой предусмотрено добавление только конкретных видов карт, нужно убедиться, что они находятся в списке поддерживаемых.
Через мобильный телефон
При работе с мобильным приложением отключить с телефона ненужную покупку можно следующим способом:
- войти в свой аккаунт;
- выбрать удобный вариант совершения списания средств со счета;
- перейти в настройки платежа;
- в браузере зайти в меню способов оплаты;
- напротив нужного поставить отметку удаления.
- Телефон должен поддерживать систему ANDROID.
Все операции по удалению ненужных методов покупок в программе Гугл Плэй совершаются на протяжении пяти минут. Это верный и бесплатный способ устранения проблемы с оплатой покупок.
Через программу можно удалять, добавлять и изменять варианты совершения платежей, управлять своими чеками и счетами. Удаление ненужных функций платежных систем происходит через компьютер или мобильное приложение.
Как стереть платежную информацию из Google Кошелька
Google Кошелек и Google Play — это отличные сервисы, через которые очень удобно делать быстрые покупки, будь то просмотр платного фильма или заказ нового музыкального альбома.
Для подтверждения покупки в аккаунт требуется ввести платежную информацию, что не составляет никакого труда, однако, для удаления платежной информации потребуются определенные знания.
Может быть, вы просто хотели купить детское приложение для своего ребенка в Google Play и забыли, что платежная информация автоматически сохранилась в сети. А может быть вы решили купить приложение для друга, который так и не научился делать это самостоятельно.
В любом случае, вам хотелось бы защитить свою платежную информацию от нежелательных глаз. Сейчас мы вам расскажем, как с этим справиться.
Скорее всего, вы заполняли информацию об аккаунте в Google Play, а именно, в диалоговом окне Google Кошелька, однако, для удаления информации вам придется запустить основное приложение Google Кошелек или зайти на сайт.
Если вы заходите через приложение, вам потребуется PIN-код Google Кошелька, а если доступ осуществляется через сайт, не забудьте уточнить пароль от Google Аккаунта у его владельца, если это аккаунт вашего друга или коллеги.
Зайдя в аккаунт, выберите вкладку Способы Оплаты, если вы сидите через сайт, или перейдите в раздел Карты & Аккаунты, если вы зашли через приложение. Вам откроется список всех ваших аккаунтов.
Через сайт аккаунт можно удалить напрямую из этого списка, а в приложении придется открыть платежный профиль, перейти в опции (три точки в верхнем правом углу) и выбрать функцию удаления карты/аккаунта.
Удаление информации о кредитных картах, банковских счетах и счетах PayPal из Google Кошелька происходит по той же самой системе. Нажмите «стереть», затем подтвердите действие.
По завершению процедуры вам будет отображен обновленный список платежей. Ваша платежная информация успешно удалена! Помните, что удаление информации может повлечь за собой отмену подписок, которые были к ней привязаны — к примеру, Google Play Music All Access.
Кроме того, вышеупомянутые действия не вернут вам денег за приложения, приобретенные вашим маленьким сорванцом по оставленной без присмотра карте.
Как сменить страну в Google Play Маркете
Переехав жить в другую страну столкнулся с тем, что многие приложения для меня из этой страны недоступны. Происходит это из-за того, что аккаунт привязан к совершенно другой стране (скорее всего к той, откуда вы приехали). И на каждое такое приложение Гугл Плей писал «Данное приложение не доступно для установки в вашей стране».
Решение в итоге я нашел сам, и вот решил поделиться инструкцией, может кому-то будет полезно.
Определимся сразу, что все пункты лучше делать с компьютера, поскольку эта статья уже стала достаточно популярна и как показывает практика, с телефона почему-то не у всех получается сменить страну в плей-маркете. Хотя я все делал с телефона.
Здесь меняем платежный адрес: https://payments.google.com/payments/home#paymentMethods Т.е. если у вас привязана банковская карта, то заходите в её настройки и указываете ваш новый адрес. Саму карту удалять не надо. Ссылка на справку гугла.
Здесь меняем домашний адрес: https://payments.google.com/payments/home#settings. Для того чтобы был домашний адрес, должен быть хотя бы один добавленный способ оплаты (карта или PayPal). Ссылка на справку гугла.
Если у вас в каком-то из предыдущих пунктов осталось два адреса, то обязательно поставьте по умолчанию новый адрес.
Удаляем кэш в гугл-плей на телефоне: Настройки -> Приложения -> Google Play Store -> Удалить данные (не само приложение, а сохраненные им данные, ну или как это называют все — КЭШ).
Заходим в Google Play, снова вводим пароль, принимаем соглашение для новой страны и О чудо! Всё работает!
Как отвязать от аккаунта Google устройства, сайты и приложения
Аккаунт Google универсальный, он используется для доступа к почте Gmail, всем прочим сервисам Google, смартфонам и планшетам, а также к сайтам и приложениям. В некоторых случая возникает необходимость отвязать его — например, в целях безопасности, чтобы быть уверенным, что никто не будет пользоваться им без вашего ведома. Как это сделать?
Для этого зайдите с компьютера в Google Play, нажмите на шестерёнку с настройками (или просто перейдите по этой ссылке) и уберите галочки с тех устройств, которыми вы уже не пользуетесь.
Имейте в виду, что ваш аккаунт Google по-прежнему будет к ним привязан, если вы не выполнили сброс ненужного вам смартфона или планшета к заводским настройкам.
Отвязать аккаунт Google от устройства проще всего через его системные настройки, но это можно сделать и удалённо. Зайдите на сайт техподдержки Google в раздел «Поиск телефона». Здесь будут показаны все устройства, на которых вы выполнили вход со своим аккаунтом.
Выберите устройство, которым вы не пользуетесь, нажмите «Выйдите из аккаунта на устройстве», а затем «Выйти». Ваш аккаунт будет отвязан от этого устройства.
Для того, чтобы отвязать от своего аккаунта приложения и сайты, зайдите в раздел безопасности учётной записи. Здесь вы увидите, на какие сайты и приложения вы залогинивались со своим аккаунтом.
Нажмите на название любого из них, а затем на кнопку «Удалить» — будет выполнен выход. Если вы снова запустите этот сайт или приложение, вам потребуется снова предоставлять ему доступ к вашему аккаунту. В этом же разделе можно посмотреть сохранённые пароли от сайтов.
Они синхронизируются в Chrome между разными платформами и используются для автоматического входа на сайтах с поддержкой Smart Lock. Любой из этих паролей можно удалить.
Добавить, удалить, изменить способ оплаты в Google PlayВернуться к обзору
Вы можете изменить, добавить или удалить методы оплаты в аккаунте Google Play. Сделать это можно как на компьютере, так и на мобильном устойстве.
- Сначала вам нужно открыть Google Кошелёк и войти в свой аккаунт.
- На открывшейся странице слева вам нужно нажать на «Способы оплаты».
Хотите добавить кредитную или дебетовую карту? Тогда нажмите на «Добавить способы оплаты».
Хотите изменить или удалить уже существующий метод оплаты? Тогда нажмите «Изменить» или «Удалить» рядом с соответстующим методом оплаты.
На мобильном устройстве
Добавить способ оплаты:
- Сначала запустите приложение Google Play Маркет.
- Затем нажмите в открывшемся приложении значок и выберите «Мой аккаунт».
- Затем просто следуйте инструкции.
Удалить способ оплаты:
- Сначала запустите приложение Google Play Маркет.
- Затем нажмите в открывшемся приложении значок и выберите «Мой аккаунт».
- Перейдите к разделу «Способы оплаты» и нажмите на «Другие настройки платежей». (При необходимости вам потребуется войти в Google Payments.)
- Затем выберите метод оплаты.
- Нажмите «Удалить», а затем подтвердите своё действие.
Изменить способ оплаты:
- Сначала запустите приложение Google Play Маркет.
- Затем нажмите в открывшемся приложении значок и выберите «Мой аккаунт».
- Перейдите к разделу «Способы оплаты» и нажмите на «Другие настройки платежей». (При необходимости вам потребуется войти в Google Payments.)
- После этого выбирите метод оплаты.
- Нажмите на «Редактировать».
- Внесите все необходимые изменения и нажмите «Сохранить».
Отвязываем смартфон от всевидящего ока Google
Компания Google быстро прошла путь от небольшой поисковой системы до гигантской инфраструктуры, компоненты которой работают на наших ПК, смартфонах, планшетах и даже телевизорах.
Ни для кого не секрет, что любое устройство под управлением Android (по крайней мере то, что сертифицировано Google) содержит в себе не только компоненты, собранные из AOSP, но и внушительное количество проприетарных программ Google. Это те самые Google Play, Gmail, Hangouts, Maps и еще куча приложений, включая диалер и камеру (начиная с KitKat).
Для всех этих компонентов нет не только исходного кода, но и вообще каких-либо пояснений по поводу принципов их работы. Многие из них изначально созданы с целью собирать определенные виды информации и отправлять их на серверы Google.
Так, например, ведут себя GoogleBackupTransport, отвечающий за синхронизацию списка установленных приложений, паролей и других данных, GoogleContactsSyncAdapter, который синхронизирует список контактов, или ChromeBookmarksSyncAdapter, работа которого — синхронизировать закладки браузера. Плюс сбор информации обо всех запросах в поисковике.
В самом факте синхронизации, конечно, ничего плохого нет, и это великолепный механизм, который позволяет настроить новый телефон за считаные минуты, а Google Now даже умудряется дать нам полезную информацию на основе наших данных (иногда).
Проблема только в том, что все это рушит нашу конфиденциальность, ибо, как показал Сноуден, под колпаком у АНБ (и, вероятнее всего, у кучи других служб) находится не только какая-нибудь империя зла под названием Microsoft, но и Google, а также множество других компаний из тусовки «мы не зло, а пушистые меценаты».
Говоря другими словами: Гугл сольет нас всех без всяких проблем, и не факт, что его сотрудники, сидя в своих офисах с массажистками и собачками, не ржут над именами из твоей контактной книги (там все зашифровано, да), попивая 15-летний пуэр из провинции Юньнань. А может быть, к черту этот Гугл? Возьмем их Android, а сами они пусть идут лесом?
Что такое Google Apps
Последняя версия кастомной прошивки на основе KitKat для моего смартфона весит 200 Мб, однако, чтобы получить настоящий экспириенс от смартфона, я должен прошить поверх нее еще и архив gapps, размер которого составляет 170 Мб.
Только после этого я получу систему, аналогичную предустановленной на Nexus-устройства, со всеми плюшками в виде интегрированного с Google Now рабочего стола, блокировку экрана на основе снимка лица, камеру с поддержкой сферической съемки и килограмм гугловского софта, начиная от Google Play и заканчивая Google Books.
Для того чтобы выпустить смартфон на Android с набором gapps на борту, производитель должен отправить его на сертификацию в Google, которая, оценив качество и производительность смартфона, либо даст добро, либо отфутболит (но китайцев это вообще никак не останавливает).
Так Google Apps попадают на смартфон. Из пользователей 99% либо юзают предустановленные приложения, либо устанавливают их самостоятельно на абсолютно чистую и полностью анонимную прошивку. А дальше с момента ввода имени пользователя и пароля начинается синхронизация и слив информации.
Чтобы разобраться, как это происходит, распакуем тот самый архив с gapps и взглянем внутрь. Нас интересуют каталоги /system/app и/system/priv-app, при установке их содержимое копируется в одноименные каталоги внутри смартфона. Второй каталог — это новшество KitKat, в нем размещаются приложения, использующие системные API, помеченные как «private» и не доступные обычным приложениям.
В каталоге /system/app мы найдем большое количество разных гугловских приложений, легко узнаваемых по названию пакета: Books.apk, Chrome.apk, Gmail2.apk и так далее. Каждое из них по-своему будет делиться информацией, но это абсолютно нормально (да, Google будет знать, что ты читаешь Пауло Коэльо через их приложение!).
Наибольшую опасность здесь представляет GoogleContactsSyncAdapter.apk, который отвечает только за то, чтобы отправлять на удаленный сервер список контактов. Записываем название в блокнот и идем дальше.
Большинство файлов из каталога /system/priv-app — это сервисы и фреймворки, необходимые для запуска всей этой махины синхронизации и слежки:
- GoogleBackupTransport.apk — занимается синхронизацией данных установленных приложений, паролей Wi-Fi и некоторых настроек;
- GoogleLoginService.apk — связывает устройство с Google-аккаунтом;
- GooglePartnerSetup.apk — позволяет сторонним приложениям получить доступ к сервисам Google;
- GoogleServicesFramwork.apk — фреймворк с различной подсобной функциональностью;
- Phonesky.apk — Play Store (как ни странно);
- PrebuiltGmsCore.apk — Google Services, как видно из названия, это ядро всего комплекта gapps;
- Velvet.apk — поиск от Google, включающий в себя строку поиска на рабочем столе и Google Now.
В сущности, это и есть та часть Google Apps, которая ответственна за слив нашей частной информации. Попробуем от всего этого избавиться.
Способ номер 1. Отключение через настройки
Самый простой способ отвязать смартфон от Google — это воспользоваться стандартными настройками системы. Метод хорош тем, что не требует ни прав root, ни установки кастомных прошивок, ни кастомного рекавери.
Основное место расположения настроек синхронизации — это меню «Настройки -> Аккаунты -> Google -> user@gmail.com». Здесь можно отключить такие вещи, как синхронизация контактов, данных приложений, Gmail, Play Music, Google Keep и прочее.
Все, что нужно сделать, — это просто снять галочки с нужных пунктов меню. Далее идем в меню «Настройки -> Восстановление и сброс» и снимаем галки с пунктов «Резервирование данных» и «Автовосстановление».
За множество настроек синхронизации отвечает также приложение «Настройки Google», которое является частью Google Services. С его помощью, в частности, можно отключить доступ Google к местоположению («Доступ к геоданным -> Доступ к моим геоданным / Отправка геоданных / История местоположений»), отключить отправку личных данных поисковику («Поиск -> Личные данные»), отключить Google Now («Поиск -> Google Now») и отключить удаленное управление («Удаленное управление -> Удаленный поиск устройства / Удаленная блокировка и сброс настроек»).
В тех же «Настройках Google», кстати, можно отключить любое приложение, использующее аккаунт Google для авторизации. Речь при этом идет не только о софте, установленном на девайс, но и вообще обо всех когда-либо использованных приложениях, включая веб-сайты. Я, например, обнаружил в этом списке множество сайтов, на которые не заходил уже как минимум пару лет.
В том случае, если ты вообще не собираешься использовать сервисы Google, проще будет отключить смартфон от аккаунта полностью, то есть просто удалить его через настройки: «Настройки -> Аккаунты -> Google -> user@gmail.com -> Кнопка Меню -> Удалить аккаунт».
Большинство приложений Google можно безболезненно отключить через настройки: «Приложения -> ВСЕ -> нужное приложение -> Отключить».
Способ номер 2. Очистка официальной прошивки
В том случае, если на стоковой прошивке есть права root, от Google Apps можно избавиться, просто удалив их со смартфона. Как я уже говорил, все они хранятся в каталогах /system/app и /system/priv-app. Например, в случае с KitKat список Google-приложений в первом каталоге будет таким:
- Books.apk — Google Книги;
- CalendarGoogle.apk — Google Календарь;
- Chrome.apk — Google Chrome;
- CloudPrint.apk — система облачной печати;
- Drive.apk — Google Drive;
- GenieWidget.apk — виджет новостей и погоды;
- Gmail2.apk — Gmail;
- GoogleContactsSyncAdapter.apk — синхронизация контактов;
- GoogleEars.apk — Google Ears (аналог Shazam);
- GoogleEarth.apk — Google Земля;
- GoogleHome.apk — домашний экран с интегрированным Google Now;
- GoogleTTS.apk — система синтеза речи;
- Hangouts.apk — Google Hangouts;
- Keep.apk — Google Keep;
- LatinImeGoogle.apk — клавиатура с поддержкой жестов;
- Magazines.apk — Google Журналы;
- Maps.apk — Google Карты;
- Music2.apk — Google Музыка;
- PlayGames.apk — Google PlayGames;
- PlusOne.apk — Google+;
- QuickOffice.apk — QuickOffice;
- Street.apk — Google Street;
- SunBeam.apk — живые обои SunBeam;
- Videos.apk — Google Фильмы;
- YouTube.apk — YouTube.
В каталоге /system/priv-app, кроме перечисленных ранее, также хранятся такие файлы:
- CalendarProvider.apk — хранит данные календаря;
- GoogleFeedback.apk — отправляет отчет об использовании Google Play;
- GoogleOneTimeInitilalizer.apk — мастер установки дополнительных Google-приложений;
- SetupWizard.apk — мастер настройки при первом запуске;
- Wallet.apk — Google Кошелек;
- talkback.apk — оповещение голосом о событиях на устройстве.
Комплект Gapps для KitKat, кроме всего прочего, включает в себя также проприетарную камеру с поддержкой сферической съемки и проприетарный же рабочий стол с интегрированным Google Now.
Но это еще не все. Google Apps зависят от нескольких фреймворков, которые находятся в каталоге /system/framework.
В прошлых (да и в будущих) версиях системы содержимое Google Apps отличается, поэтому перед удалением рекомендую скачать gapps нужной версии с сайта goo.im/gapps, распаковать с помощью WinRar и просмотреть содержимое. Также следует учитывать зависимость некоторых приложений из маркета от приложений Google, подробнее об этом я расскажу позже.
Способ номер 3. Кастомная прошивка без gapps
Предыдущий способ можно существенно упростить, если просто установить на смартфон кастомную прошивку без Google Apps. В этом случае смартфон/планшет будет кристально чист без всякой привязки к Google.
Недостаток этого способа — отсутствие Google Play, но можно либо заменить его сторонним магазином приложений (об этом ниже), либо использовать следующий способ, который включает в себя установку урезанной версии Google Apps.
Способ номер 4. Google Play и ничего кроме
Этот способ частичной отвязки от Google — своего рода компромисс. Он не решает проблему слежки — по крайней мере без настроек из первого способа, — но позволяет не захламлять систему кучей бесполезного софта, который будет висеть в фоне и жрать память.
Суть проста — ставим кастомную прошивку и заливаем поверх нее минималистичную версию gapps, которая включает в себя только Google Play.
Таких минимальных сборок gapps в Сети множество, но я бы рекомендовал использовать проверенные временем BaNkS Gapps, а именно файл «месяц-числоGAppsCore4.4.2signed.zip».
Они работают на любом смартфоне, совместимы с ART и включают в себя только основные файлы gapps, список которых приведен в разделе «Что такое Gapps», файлы фреймворка, а также несколько библиотек. По сути, это Google Play, инструменты синхронизации и ничего больше.
Меняем поисковик на DuckDuckGo. Даже после полного отключения синхронизации на домашнем экране останется «встроенная» строка поиска Google. В стоковых прошивках некоторых производителей (Samsung, например) это всего лишь виджет, который можно легко удалить с экрана.
Далее достаточно скачать из маркета или другого магазина приложений DuckDuckGo и добавить одноименный виджет на домашний экран.
Сторонний маркет
Второй и третий способ предполагают полное избавление от Google Apps, включая Google Play и возможность логина с помощью Google-аккаунта, поэтому мы должны найти способ простой и удобной установки приложений, который не заставлял бы нас выкачивать их самостоятельно, а затем скидывать на карту памяти и устанавливать вручную. Один из таких способов — установить сторонний маркет.
На данный момент существует три более или менее жизнеспособные альтернативы Google Play. Это Amazon Appstore, Yandex.Store и 1Mobile Market.
У каждого из них есть свои преимущества и недостатки, которые в основном сводятся к количеству приложений и способам оплаты:
- Amazon Appstore — самый известный магазин приложений после Google Play. Содержит более 75 тысяч приложений (в сравнении с 800 тысячами в Google Play), качество каждого из которых проверяется вручную, так же как в iTunes для iOS. Расплачиваться можно с помощью кредитной карты или амазоновскими монетами (Amazon Coins), которые дают в качестве подарка за покупку планшета Kindle Fire либо в подарок от другого юзера. Одна из самых интересных черт магазина — ежедневная бесплатная раздача одного из платных приложений.
- Yandex.Store — магазин от компании «Яндекс». Содержит более 85 тысяч приложений, каждое из которых проверяется антивирусом Касперского. Особо ничем не выделяется, но зато имеет киллер-фичу в виде возможности оплачивать покупки с помощью сервиса Яндекс.Деньги или счета мобильного телефона.
- 1Mobile Market — крупнейший сторонний репозиторий Android-приложений, включающий в себя более 500 тысяч софтин. Отличается от других наличием исключительно бесплатных приложений (не путать с пиратскими), из-за чего позволяет не проходить стадию регистрации аккаунта и сохранить анонимность.
Приложения во всех трех маркетах имеют оригинальные цифровые подписи разработчиков приложений, что позволяет использовать их одновременно. Приложение, установленное из одного маркета, может быть без проблем обновлено из другого, а при удалении пропадет из списка установленных сразу во всех. Покупать, правда, придется раздельно.
Решение проблемы зависимости приложений от Google Apps
Несмотря на то что компоненты gapps не являются частью официального API Android, некоторые приложения все-таки ожидают увидеть их в системе, из-за чего может возникнуть ряд проблем — от полной неработоспособности приложения до потери части его функций.
Чтобы решить эти проблемы, пользователь MaR-V-iN с XDA начал проект NOGAPPS, в рамках которого ведется разработка набора открытых компонентов, заменяющих оригинальную функциональность Google Apps. В данный момент доступно три компонента-замены:
- Network Location — сервис геолокации на основе Wi-Fi и базовых станций GSM. Основан на базе данных IP-адресов от Apple и открытой базе базовых станций;
- Maps API — замена интерфейса к Google Maps на основе OpenStreetMap;
- BlankStore — открытая альтернатива клиенту Play Store. Позволяет устанавливать бесплатные приложения из магазина Google, но не рекомендуется к использованию из-за возможных санкций со стороны поисковика (это запрещено их правилами).
Установка компонентов производится отдельно и разными способами. Network Location достаточно вручную скопировать в каталог/system/app/ в Android 2.3–4.3 или в каталог /system/priv-app/ в KitKat (в этом случае следует использовать файл NetworkLocation-gms.apk). Maps API устанавливается с помощью прошивки файла nogapps-maps.zip через консоль восстановления.
Для установки маркета придется не только копировать файл, но и генерировать Android ID на большой машине, но, так как делать это не рекомендуется, я не буду об этом рассказывать и ограничусь ссылкой на инструкцию.
После всех манипуляций софт должен корректно заработать.
Для компании Google Android без ее собственных приложений бесполезен, поэтому нет ничего удивительного в том, что компания выносит в них самые вкусные части системы и оставляет код закрытым. Однако в этой статье я показал, что жизнь без gapps есть и она может быть даже проще и удобнее, чем с Google.
Источник