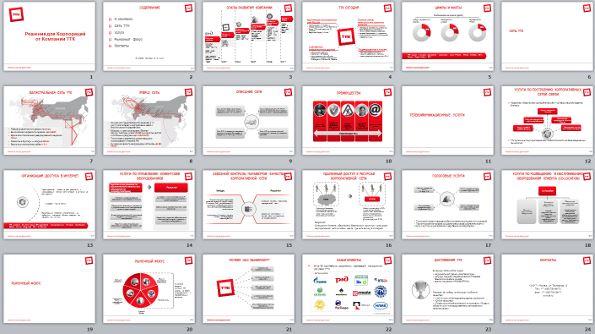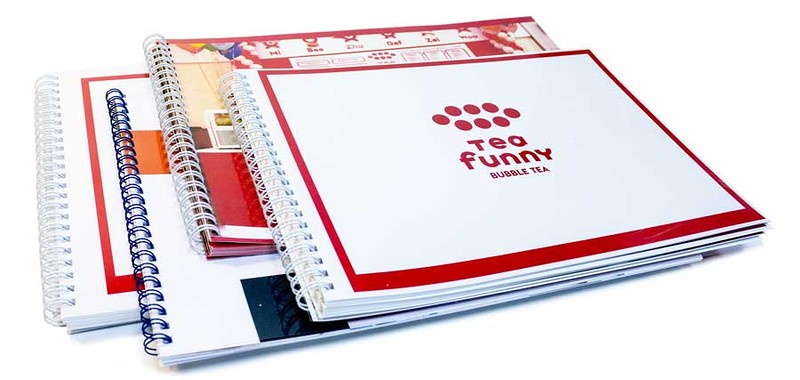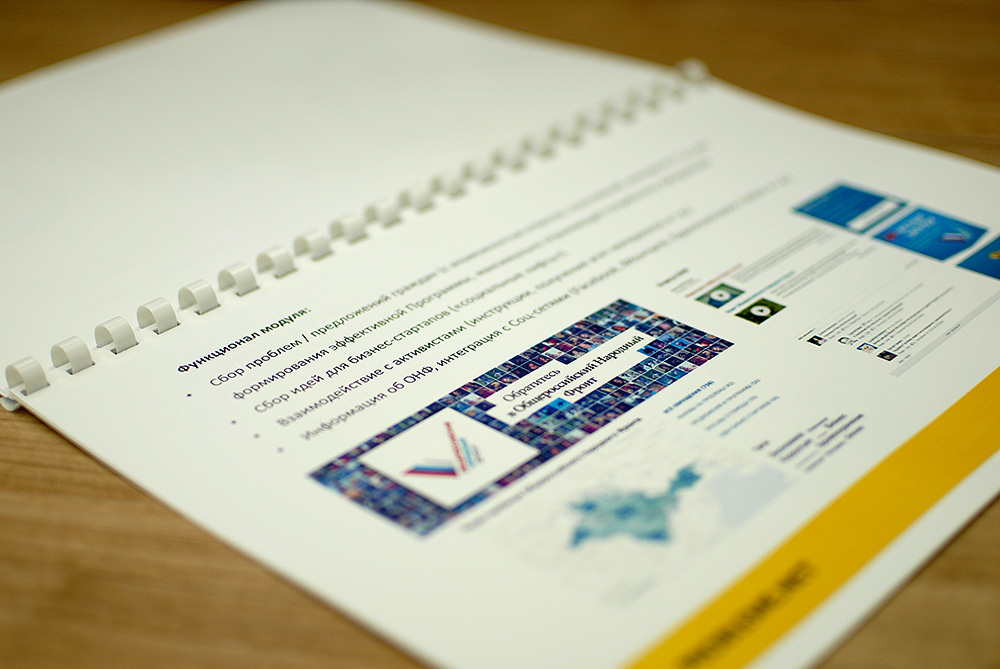- Распечатка презентации PowerPoint
- Способы распечатки
- Способ 1: Традиционная распечатка
- Способ 2: Компоновка на листе
- Настройка шаблона для печати
- Настройки печати
- Как распечатать презентацию?
- Способ №1: Традиционная распечатка презентации
- Способ №2: Раскладка нескольких слайдов на листе
- Настраиваем шаблоны печати презентации
- Выбираем настройки печати
- Презентация по оборудованию печатных процессов на тему «Способы печати»
Распечатка презентации PowerPoint
Далеко не во всех случаях презентация в PowerPoint обязана быть только в электронном виде. Например, в вузах очень часто требуют также прикладывать распечатанные варианты работ к своим курсовым или дипломам. Так что пора учиться распечатывать свои труды в PowerPoint.
Способы распечатки
В целом в программе присутствуют два основных способа отправить презентацию на принтер в печать. Первый подразумевает, что каждый слайд будет создан на отдельном листе в полном формате. Второй — сэкономит бумагу, разложив все слайды в нужном количестве по каждой странице. В зависимости от регламента, каждый вариант подразумевает определенные изменения.
Способ 1: Традиционная распечатка
Обыкновенная отправка в печать, какой она предстает в любом другом приложении от Microsoft Office.
- Для начала следует зайти во вкладку «Файл».
Здесь потребуется перейти в раздел «Печать».
Можно также быстро перейти в меню печати, нажав комбинацию горячих клавиш «Ctrl» + «P».
Способ 2: Компоновка на листе
В случае, если требуется печатать не по одному слайду на лист, а несколько, то потребуется данная функция.
- Нужно все так же зайти в раздел «Печать» вручную или комбинацией горячих клавиш. Здесь в параметрах нужно найти третий сверху пункт, на котором по умолчанию значится «Слайды размером со всю страницу».
Важно обратить внимание на то, что при выборе небольшого листа и максимального количества слайдов при выкладке итоговое качество будет существенно страдать. Кадры будут отпечатаны очень маленькими и значительные текстовые вкрапления, таблицы или небольшие элементы будут слабо различимы. Следует учитывать этот момент.
Настройка шаблона для печати
Также следует рассмотреть возможность редактирования выдачи слайдов на шаблоне печати.
- Для этого нужно перейти во вкладку «Вид».
Здесь потребуется нажать кнопку «Образец выдач».
Программа перейдет в специальный режим работы с образцами. Здесь можно произвести настройку и создать уникальный стиль подобных листов.
- Область «Параметры страницы» позволяет отрегулировать ориентацию и размер страницы, а также количество слайдов, которые будут тут отпечатаны.
- «Заполнители» позволяют отмечать дополнительные поля, например, верхний и нижний колонтитулы, дату и номер страницы.
- В оставшихся полях можно заняться настройкой дизайна страницы. По умолчанию он отсутствует и лист просто белый. С такими же настройками, помимо слайдов, здесь также будут отмечаться и дополнительные художественные элементы.
Настройки печати
При печати в окне можно увидеть уйму параметров. Стоит разобраться, за что каждый из них отвечает.
- Первое, на что стоит обращать внимание – это создание копий. В верхнем углу можно увидеть настройку количества копий. Если выбрана печать всего документа, то каждый слайд будет напечатан столько раз, сколько указано в этой строке.
- В разделе «Принтер» можно выбрать устройство, на которое презентация будет передана в печать. Если таковых подключено несколько, то функция пригодится. Если же принтер один, то система автоматически предложит использовать именно его.
- Далее можно задать, как и что печатать. По умолчанию здесь выбран параметр «Напечатать всю презентацию». Также есть варианты, позволяющие отправить на принтер один слайд, либо некоторые указанные.
Для последнего действия есть отдельная строка, где можно указать либо номера нужных слайдов (в формате «1;2;5;7» и т.д.), либо интервал (в формате «1-6»). Программа напечатает именно указанные кадры, но только если выше будет указан вариант «Произвольный диапазон».
В качестве завершения стоит сказать, что если будет производиться печать очень цветастой и крупной презентации, это может привести к огромным затратам краски. Так что рекомендуется либо заранее подобрать формат в целях максимальной экономии, либо как следует запастись картриджами и чернилами, чтобы не пришлось сталкиваться с трудностями из-за опустевшего принтера.
Помимо этой статьи, на сайте еще 12422 инструкций.
Добавьте сайт Lumpics.ru в закладки (CTRL+D) и мы точно еще пригодимся вам.
Отблагодарите автора, поделитесь статьей в социальных сетях.
Источник
Как распечатать презентацию?
Электронный формат презентации не всегда удобен и иногда приходится распечатывать презентацию, чтобы предоставить свою работу на более удобном для чтения бумажном носителе. Распечатать презентацию можно в копицентре, а можно и самостоятельно. Для последнего есть два простых способа. Первый вариант – создание и печать одного слайда на отдельном листе. Второй вариант – раскладка нескольких слайдов на одном листе.
Способ №1: Традиционная распечатка презентации
- Заходим в меню программы PowerPoint и выбираем раздел «Печать».
- Открывается меню с настройками (о них подробно расскажем ниже). Здесь уже установлены стандартные параметры печати – один слайд на один лист. Если такой вариант вас устраивает на 100%, тогда просто нажмите «Печать» и принтер сделает всю работу.
- Можно выбрать необходимое число копий, распечатать все документы или специально указать те слайды, которые необходимо напечатать.
На этом весь процесс распечатки стандартной презентации закончен.
Способ №2: Раскладка нескольких слайдов на листе
- Заходим в раздел «Печать» и выбираем опцию «Слайды размером на всю страницу».
- В этом пункте содержится несколько вариантов возможного расположения слайдов на листе. Вы можете выбрать тот способ, который больше всех подходит под тематику вашей презентации. Максимум на лист выводится 9 слайдов (вертикально или горизонтально).
- Выбираем нужный шаблон и нажимаем «Печать».
Качество изображений зависит от выбранного масштаба, поэтому вариант с 6-ю или 9-ю кадрами на одной страничке подходит только для крупных изображений, где точность линий не столь важна.
Настраиваем шаблоны печати презентации
Выдачу слайдов можно редактировать, изменив некоторые настройки:
- Переходим в раздел «Вид».
- Выбираем опцию «Образец выдач».
- Программа предложит пользователю создать собственный стиль презентации:
- В разделе «Параметры страницы» можно указать количество кадров на страничке и изменить ее размеры.
- Опция «Заполнители» поможет установить нижние и верхние колонтитулы, указать дату на странице, провести нумерацию.
- С помощью программных настроек можно полностью изменить дизайн страницы, дополнить ее художественными элементами, изображениями и другими видами креативного оформления презентаций.
- Когда работа с документом завершена, выбираем «Закрыть образец». Созданный вами эксклюзивный шаблон можно использовать для распечатки вашей презентации.
Выбираем настройки печати
- Количество копий указывается в верхнем углу рабочего окна. Здесь нужно просто поставить число необходимых копий презентации.
- Раздел «Принтер». Здесь нужно выбрать оборудование, на котором будет проходить распечатка. Обычно эта функция нужна, если к компьютеру подключено несколько принтеров, если же устройство одно, тогда программа выводит на печать в автоматическом режиме.
- В разделе «Настройка» можно выбрать, что именно нужно распечатать: всю презентацию или выборочные слайды. Если вы выбираете последний вариант, тогда в отдельной строке указываем номера файлов для распечатки или диапазон, например, «1-4».
- Формат печати. В этом разделе можно выбрать повышенное качество печати, функцию растягивания по ширине листа и т.д.
- Если печатаются несколько копий, тогда можно задать параметры разбора копий – печать последовательно с повторением от первого до последнего документа или распечатка с повтором каждого слайда нужное количество раз.
Стоит отметить, что распечатка красочной презентации потребует большого расхода краски, поэтому можно изменить параметры цветности в целях экономии.
Источник
Презентация по оборудованию печатных процессов на тему «Способы печати»
Описание презентации по отдельным слайдам:
Способы печати: 1. Высокая печать 2. Глубокая печать 3. Литография 4. Офсетная печать 5. Гектография 6. Трафаретная печать (шелкография) 7. Флексография 8. Цифровая печать
Высокая печать Способ печати, в котором применяют формы, печатающие элементы которых расположены выше пробельных, называется способом высокой печати. Данный способ печати очень долго пользовался популярностью, но в настоящее время пальму первенства ей пришлось уступить офсетной печати. Причиной этому послужили несколько важных преимуществ офсетной печати, к которым можно отнести более низкую стоимость печати, лучшее качество печати, более высокая скорость печати. Высокая печать пока еще находит применение для печати продукции, не требующей высокого качества изготовления: карманных телефонные справочников или отдельные виды газет. В полиграфии к технологиям высокой печати относят типографскую (книжную) печать и флексографию. Эти технологические процессы отличаются как печатными формами, так и в процессом печати.
Глубокая печать Временем появления способа глубокой печати можно считать начало XV века. Здесь печатающие элементы на формном материале, наоборот, углублены. Традиционно, способ глубокой печати использовался в производстве упаковки, иллюстрированной продукции. Во многих случаях высокая печать применялась для печати банкнот. Формы глубокой печати изготовлялись методом травления, механической или лазерной гравировки металлической поверхности. В печатных машинах для глубокой печати краска подаётся на печатный цилиндр и попадает в углубления, соответствующие печатным элементам. С пробельных элементов она удаляется с помощью так называемого ракеля.
Литография Литография была изобретена немцем Иоганном Аллоисом Зенефельдером в начале XIX века. Этот способ относился к технологиям плоской печати. Суть технологии данного метода состояла в использовании свойства жиров отталкивать воду. Печатной формой служил специальный литографский камень — известняк. На него жирной тушью или специальным жирным литографским карандашом наносили изображение. После чего камень обрабатывался специальным составом, воздействующим только на те места, на которые не был нанесен рисунок. Благодаря обработке специальным составом, места без изображения в увлажненном состоянии не воспринимали краску. После чего под давлением краска с печатной формы переносилась на бумагу. Подобный способ позволял издавать большие тиражи за короткое время.
Офсетная печать Офсетная печать — самая популярная и распространенная в России печатная технология. Сущность офсетной технологии заключается в том, что процесс передачи изображения на бумагу с печатной формы происходит не напрямую, а посредством промежуточного офсетного цилиндра. Печатающие и пробельные элементы находятся практически в одной плоскости, поэтому офсетный способ печати относят к плоским способам печати. В традиционной офсетной печати краска попадает на бумагу, проходя как минимум два вала — один из них называется валом с формой, а другой — офсетным валом. Офсетные печатные формы изготавливаются, как правило, на алюминиевых или цинковых листах толщиной примерно 0,4-0,8 мм. Для получения равномерной матовой поверхности, данные пластины подвергают определенной механической обработки (зернению). Данная форма обычно покрывается специальным светочувствительным слоем, после чего наносится изображение. Под влиянием засветки, печатающие и пробельные элементы на поверхности пластин приобретают различные свойства. Засвеченные (гидрофильные) части формы притягивают воду и отталкивают любую маслянистую субстанцию, в том числе и краску. Не засвеченные части, наоборот, начинают отталкивать воду и притягивать краску. Результатом всего этого процесса является попадание краски только на не засвеченные части формы.
Гектография Гектографом называют один из типов копировальных аппаратов, используемый для получения копий. Технология получения копий при помощи гектографа очень интересна. Из желатина, глицерина и воды готовили смесь. Далее полученная масса застывала в ящиках из жести. Для создания рукописи, которую впоследствии требовалось размножить, пользовались специальными анилиновыми чернилами. Написанную анилиновыми чернилами рукопись, как можно плотнее прикладывали к застывшей массе и уже через несколько минут получался оттиск, который копировался на прикладываемых листах бумаги. Производительность гектографа достигала до 100 оттисков, однако только первые 30 — 50 из них были настолько качественными, что годились для использования. Затем оттиск на массе смывался мокрой губкой и гектограф вновь был готов к использованию.
Трафаретная печать (шелкография) Способ, при котором изображение получается путем продавливания краски через трафарет, в котором одни ячейки сетки пропускают краску на запечатываемый материал, а другие — нет, называется трафаретной печатью или шелкографией. Как и в глубокой печати, на печатную форму накатывается краска, а затем она проталкивается через форму ракелем ( лезвием) на лежащий внизу запечатываемый материал. Способ трафаретной печати интересен тем, что позволяет продавливать разные слои краски на запечатываемую поверхность, в том числе и очень толстые слои. Эта особенность трафаретной печати позволяет достигать необычных декоративных эффектов, повышенной износостойкости изделия, особой красочности и яркости изображения.
Флексография Это способ печати, который представляет собой прямую высокую ротационную печать красками, закрепляющимися на различных (чаще — гибких) материалах, с применением эластичных печатных форм, которые могут быть установлены на формных цилиндрах с различной длиной окружности. Флексография идеально подходит для изготовления всех видов этикеток, наклеек и упаковки, в том числе пластиковых пакетов. Область применения флексографии постоянно стремительно расширяется. Сегодня с помощью флексографии печатают газеты это журналы, рекламная продукцию, конверты, открытки книги, и т.д.
Цифровая печать Цифровая печать — изготовление тиражной печатной продукции с помощью «цифрового» оборудования «, печатающего непосредственно из электронных файлов, получаемых от рабочих станций. Цифровая печать позволяет получить цветные и чёрно-белые оттиски, очень высокого качества. Такую печать применяют при изготовление буклетов, визиток, а также листовок, плакатов, открыток и приглашений. Цифровая печать — это самый оперативный и недорогой метод печати при малотиражном заказе. Основные преимущества цифровой печати •Оперативность. •Печать малых и сверхмалых тиражей. •Печать переменных данных (персонализация). •Возможность оперативного внесения изменений. Основные положительные характеристики цифровой печати: — отличное качество печати; — высокая скорость изготовления; — возможно использовать при производстве материала маленького тиража. -для устройства подобного производства достаточно относительно небольших площадей (от50м2) и бытовой электросети. Недостатки: — использование только мелованной бумаги и несколько видов дизайнерской; — увеличивается себестоимость больших тиражей
Источник