Создаем ярлыки на рабочем столе Windows
Создаем ярлыки
В природе существует два вида ярлыков для Windows – обычные, имеющие расширение lnk и работающие внутри системы, и файлы интернета, ведущие на веб-страницы. Далее разберем каждый вариант подробнее.
Ярлыки ОС
Такие файлы создаются двумя способами – непосредственно из папки с программой или документом или сразу на рабочем столе с указанием пути.
Способ 1: Папка программы
- Для создания ярлыка приложения необходимо найти исполняемый файл в том каталоге, в который оно установлено. Для примера возьмем браузер Firefox.
Находим «экзешник» firefox.exe, кликаем по нему правой кнопкой мыши и выбираем пункт «Создать ярлык».
Далее может произойти следующее: система либо согласится с нашими действиями, либо предложит поместить файл сразу на рабочий стол, так как в этой папке его создать нельзя.
В первом случае просто перемещаем значок самостоятельно, во втором же больше ничего делать не нужно.

Способ 2: Ручное создание
- Кликаем ПКМ по любому месту на рабочем столе и выбираем раздел «Создать», а в нем пункт «Ярлык».
Откроется окно с предложением указать расположение объекта. Это будет путь к исполняемому файлу или другому документу. Взять его можно из адресной строки в той же папке.
Поскольку в пути нет названия файла, то дописываем его вручную в нашем случае это firefox.exe. Нажимаем «Далее».
Более простой вариант – нажать кнопку «Обзор» и найти нужное приложение в «Проводнике».
Даем имя новому объекту и жмем «Готово». Созданный файл унаследует оригинальную иконку.

Ярлыки интернета
Такие файлы имеют расширение url и ведут на указанную страницу с глобальной сети. Создаются они точно так же, только вместо пути к программе прописывается адрес сайта. Иконку, если она необходима, тоже придется сменить вручную.
Заключение
Из данной статьи мы узнали, какие бывают виды ярлыков, а также способы их создания. Использование этого инструмента дает возможность не искать каждый раз программу или папку, а иметь к ним доступ прямо с рабочего стола.
Помимо этой статьи, на сайте еще 12419 инструкций.
Добавьте сайт Lumpics.ru в закладки (CTRL+D) и мы точно еще пригодимся вам.
Отблагодарите автора, поделитесь статьей в социальных сетях.
Источник
Что такое ярлык, как создать ярлык на рабочем столе
Чем ярлык отличается от простых файлов и папок, что такое ярлык? Для ответа на эти вопросы, сначала вспомним, что мы делаем, когда нам нужно открыть какую-то программу, папку или файл. Мы ищем значок этого элемента и кликаем по нему. Например, чтобы открыть папку «корзина», мы щелкаем по соответствующему значку: 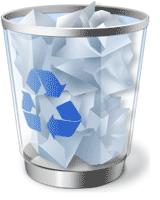
Такие значки со стрелками называются ярлыками.
Ярлык — это файл для быстрого открытия программы, папки или документа.
Это не сама программа, а ссылка для ее запуска.
Когда вы нажимаете на ярлык, то говорите компьютеру «открой мне эту программу». Компьютер смотрит ссылку, на которую ведёт ярлык, и открывает.
Программа может храниться в одном месте на компьютере, а ярлык — в другом. Если удалить ярлык, то исчезнет сама иконка, а программа останется там, где была установлена.
Зачем создавать ярлыки на рабочем столе
1. Для быстрого запуска программ.
Рабочий стол появляется первым при запуске, его не нужно искать, достаточно свернуть окна и мы уже видим фоновый рисунок со значками программ и файлов. Их можно запустить сразу, не открывая других папок. Намного быстрее создать ярлык браузера и хранить его на рабочем столе, чем каждый раз искать программу в меню «пуск».
2. Для чистоты и порядка.
Часто мы сохраняем все новые файлы сразу на рабочий стол. Но чем больше документов, тем сложнее отыскать то, что нужно и скоро рабочий стол будет захламлен:
Если сохранять всё на рабочий стол, найти что-то будет сложно
Сохраняйте файлы в отдельные папки, а ярлыки этих папок храните на рабочем столе для быстрого запуска.
3. Для сохранности документов
Создавайте ярлыки на системном диске, обычно это диск C, а сами документы храните на другом диске. На системном диске лучше не хранить личные файлы,
Если вы решите переустановить windows, то придется стереть всё с системного диска. При этом с других дисков ничего удалять не придется. Поэтому важные документы хранят на одном диске, а на диске C — программы и операционную систему.
Рабочий стол — это не просто картинка, на которой лежат значки программ и файлов. Рабочий стол — это папка, которая хранит файлы. Только с красивым фоном и всегда на виду. Папка рабочего стола хранится на системном диске.
Как открыть папку «Рабочий стол»
- зайти в Мой компьютер,
- открыть диск C:,
- найти папку «Users» или «пользователи»,
- выбрать папку с тем именем, которым вы назвали компьютер
- внутри этой папки найти «рабочий стол» или «Desktop»
Если у вас несколько дисков, создавайте на рабочем столе ярлыки, а важные документы храните на другом диске.
Какие ярлыки можно создавать
Так как ярлык — это ссылка на документ или программу в виде иконки, то ярлык может быть любым. Ярлык текстового документа, папки, игры, программы, exel-таблички, фильма и даже сайта.
Создание ярлыка
Два самых простых способов создания ярлыка: с помощью мыши или с помощью мыши и клавиатуры. Метод с клавиатурой быстрее.
Источник
Способы создания ярлыков
Основы графического интерфейса Windows. Метафора рабочего стола. Объекты рабочего стола. Основные приемы работы с манипулятором «мышь». Контекстные меню объектов Windows. Понятие окна. Основные типы окон Windows, управление окном. Понятие ярлыка, способы создания ярлыков. Назначениепанелизадач, еенастройка.Настройка Windows.
Интерфейс – это средства взаимодействия, средства связи, сопряжения, согласования. Этим термином в информатике обозначают довольно широкий круг понятий:
· физический (аппаратный) интерфейс (на уровне электронных компонентов),
· интерфейс программиста (комплекс правил и соглашений о стыковке программных модулей),
· интерфейс пользователя как набор средств диалога, взаимодействия программы (машины) с человеком.
Интерфейс пользователя – это гибкий механизм, который позволяет вам по своему вкусу манипулировать клавишами и командами меню для достижения цели. Среди множества вариантов интерфейса пользователя различают два принципиально отличных вида:
· «вспоминай-и-набирай» – язык команд, которые сначала надо вспомнить, потом набрать и выполнить,
· «смотри-и-выбирай» язык всевозможных меню и пиктограмм, в котором следует выбрать необходимое, после чего произойдет соответствующее действие.
Основные понятия Windows
Основными понятиями Windows являются:
· Рабочий стол (на Рабочем столе размещаются объекты и управляющие элементы).
· Папка (контейнер, где содержатся другие объекты). Если внутри папки лежат другие папки, их называют вложенными. Например, Корзина – специальная папка, предназначенная для удаления ненужных объектов.
· Окно (представление папки в открытом виде).
· Меню – набор альтернатив, предоставляемых пользователю для выбора, выводит список команд для выбора. Типы меню: главное (кнопка Пуск), контекстное меню (вызывается при нажатии правой кнопки мыши на объекте), операционное меню (в окне приложение и документа).
· Панель инструментов содержит список командных кнопок для быстрого выбора мышью команды.
· Панель задач – горизонтальная строка (может быть и вертикальная), на которой находятся кнопка Пуск, кнопки открытых окон и приложений, панель индикации.
· Пиктограмма (значок, наглядное представление объекта). Работая со значками, работаем с объектами, которые они представляют. Например: Мой компьютер – значок, открывающий доступ ко всем объектам компьютера.
Разновидность значка – Ярлык. Он не представляет объект, а только на него указывает. У любого объекта может быть сколь угодно много ярлыков. Ярлыки размещают, где это удобно, и используют для обращения к объектам. По внешнему виду ярлыки отличаются тем, что в левом нижнем углу у них есть стрелка 
· Указатель мыши (Главное свойство указателей – форма). Указатель мыши может менять форму в зависимости от того, на каком объекте или элементе управления он установлен. Это свойство указателя называется контекстной чувствительностью. Оно упрощает работу с системой, поскольку на экране наглядно видно, что можно сделать с объектом.
Рабочий стол – рабочая область на экране, на которой открываются окна. Это папка на вершине иерархии файловой системы, в которой сохраняется вся информация, представленная на рабочем столе.
Элементы управления Рабочего стола
1. Кнопка Пуск. Обычно находится в левом нижнем углу экрана (это можно изменить). Щелчком на этой кнопке открывается Главное меню – элемент управления, работая с которым можно сделать абсолютно все, что только можно сделать в системе Windows . В этом особое значение кнопки Пуск.
2. Панель задач. Обычно это одна горизонтальная строка в нижней части экрана. Слева на ней располагается кнопка Пуск, а справа – небольшая панель, которая называется Панель индикации. Основную часть Панели задач занимают кнопки открытых окон и приложений.
Окна – основной объект Windows.
· окна папок содержат значки других объектов Windows и элементы управления окном;
· диалоговые окна содержат только элементы управления;
· окна приложений содержат информацию, загруженную в приложение в виде документа;
· окна справочной системы содержат вспомогательную справочную информацию по работе с операционной системой.
Структура окна папки
· Рабочая область, в которой размещаются значки объектов, и прочие элементы оформления окна.
· Строка заголовка. За эту строку выполняется перетаскивание окна с помощью мыши.
· Рамка окна. Установив указатель мыши на рамку окна, можно изменять размеры окна.
· Закрывающая кнопка. Щелчок на этой кнопке закрывает окно.
· Системный значок. Меню открывается и комбинацией клавиш ALT+ПРОБЕЛ.
· Полосы прокрутки вертикальные и горизонтальные. По концам полосы прокрутки имеются кнопки прокрутки. Каждая полоса прокрутки имеет ползунок для быстрой прокрутки содержимого окна.
· Строка состояния – информационная строка в нижней части окна папки.
Содержимое рабочей области окон папок составляют объекты Windows, а содержимое диалоговых окон составляют элементы управления Windows. Диалоговыми окнами пользуются, когда надо что-то настроить или изменить. Три основных источника диалоговых окон:
· Первый источник – специальная папка Windows, которая называется Панель управления.
· Второй источник – контекстные меню. Контекстное меню любого объекта имеет пункт Свойства.
· Третий источник – строка меню приложения.
Элементы управления в диалоговых окнах
1. Строка заголовка.
2. Закрывающая кнопка.
3. Кнопка контекстной подсказки. При щелчке на этой кнопке указатель мыши принимает форму стрелки с вопросительным знаком. Если теперь навести его на какой-либо элемент управления диалогового окна и щелкнуть кнопкой мыши, рядом с элементом управления открывается всплывающая подсказка.
4. Кнопка «Что это такое?» Это «невидимый» элемент управления. Щелкните правой кнопкой мыши на каком-либо элементе управления диалогового окна, и тогда рядом с ним появится кнопка Что это такое?
5. Вкладка. Командные кнопки. Текстовое поле. Поле со списком. Список. Раскрывающийся список. Переключатели. Флажки. Счетчик – элемент управления для ввода числовых параметров. Позиционируемый движок. Область предварительного просмотра. Область проверки.Прочие элементы управления.
Пример диалогового окна:
Отображение элементов управления
1. За внешний вид окна папки отвечает меню Вид. Щелкните на этом пункте, и меню Вид откроется.
2. «Галочки» в пунктах Панель инструментов и Строка состояния называются флажками. Флажки устанавливают или снимают (еще говорят сбрасывают) щелчком левой кнопки мыши. Если эти флажки установлены, то в окне отображаются и кнопки панели инструментов, и строка состояния.
3. Если панель инструментов не отображается, то способ отображения объектов (Крупные значки – Мелкие значки – Список – Таблица) можно выбрать не кнопками панели инструментов, а пунктами этого меню.
Элементы управления панели инструментов
Служат для выполнения наиболее распространенных операций с объектами, представленными в рабочем окне папки.
1. Раскрывающийся список папок. В поле этого списка записано название папки, открытой в рабочей области окна в данный момент. Щелчком на раскрывающей кнопке списка открывают список папок для выбора другой папки.
2. Кнопка перехода на один уровень вверх. Если папка, отображаемая в окне, является вложенной папкой, то щелчком на этой кнопке выполняют переход в папку более высокого уровня.
3. Кнопка Удалить в буфер. Позволяет забрать один или несколько объектов из папки в буфер обмена Windows. При этом объект удаляется из окна папки.
4. Кнопка Копировать в буфер. Позволяет скопировать один или несколько объектов из папки в буфер обмена Windows.
5. При этом копируемые объекты из окна папки не удаляются.
6. Кнопка Вставить из буфера. По щелчку на этой кнопке в папку вставляется объект, хранившийся в этот момент в буфере.
7. Кнопка Отменить. Позволяет отменить предыдущую операцию.
8. Кнопка Удалить . Служит для удаления выделенного объекта (или группы выделенных объектов).
9. Кнопка Свойства. Применяется для просмотра свойств выделенного объекта.
Ярлык – это указатель программы или документа, содержащий информацию об объекте, на который он указывает, но не являющий таковым.
- Ярлык отличается от значка программы или документа наличием стрелки в нижнем углу.
- Раскрыв свойства ярлыка можно увидеть место расположение самой оригинальной программы, на которую он указывает.
- Использование ярлыков позволяет избежать проблем со случайно удаленной программой.
- Удаление ярлыка не приводит к удалению самой программы.
Способы создания ярлыков
1. Перетаскивание объекта правой кнопкой.
Если перетаскивать объект правой кнопкой и оставляете его на рабочем столе или в папке, то Windows выводит на экран меню возможностью выбора копирования, перемещения и создания ярлыка. Выбрать пункт создания ярлыка.
2. Использование контекстного меню.
Щелкнете правой кнопкой на объекте. При этом на экран выводится контекстное меню. Выберете из этого меню пункт “Создать ярлык”. Это приводит к созданию ярлыка в том же месте (папке или каталоге), где он расположен. После того как создали ярлык, перетащите его левой кнопкой мыши (чтобы переместить) на рабочий стол или в папку по вашему выбору.
3. Используя процедуру копирования.
Щелкнете на файле правой кнопкой мыши и выберете из появившегося контекстного меню команду “Копировать”. Затем перейдите в папку, в которую вы хотите поместить ярлык данного файла, щелкнете правой кнопкой на пустом месте внутри нее и выберете команду из контекстного меню “Вставить ярлык”.
4. Использование контекстного меню рабочего стола.
Щелкнете правой кнопкой на свободном месте рабочего стола. При этом на экран выводится контекстное меню для рабочего стола. Выберете из него пункт “Создать”, а затем “Ярлык”. Откроется диалоговое окно “Создание ярлыка”, в котором предложит ввести имя программы, ярлык которого нужно создать, либо щелкнуть на кнопке “Обзор” для поиска программы.
Для отображения панели задач рабочего стола достаточно установить указатель мыши на нижней границе экрана. В процессе работы рабочее окно закрывается окнами папок и программ, но это не означает, что вы не можете им пользоваться. Для этой цели предназначена панель задач. Это центр управления доступом к пользовательскому интерфейсу Windows XP. Панель задач всегда видна, благодаря чему вы можете получить доступ к программным средствам, когда рабочий стол занят открытыми окнами, ограничивающими доступ к объектам рабочего стола.Панель задач следит за всеми открытыми папками и выполняемыми программами, создавая список их имен. Если программа загружается из меню Пуск или из окна программы Проводник, то имя программы автоматически выводится на панель задач. Для вывода на передний план каких-либо программ, файлов или папок щелкните на соответствующих именах панели задач.
Структура панели задач
На панели задач содержатся следующие разделы.
• Кнопка Пуск, щелчок на которой позволяет открыть главное меню системы — меню Пуск.
• Панель открытых программ, кнопки которой указывают на активные в данный момент программы, даже если их окна свернуты или находятся под другими окнами. С помощью кнопок вы можете быстро переключиться между окнами программ. Для перехода в другое окно щелкните на соответствующей кнопке. Поместите указатель мыши на кнопку, и появится всплывающая подсказка имени программы.
Источник














