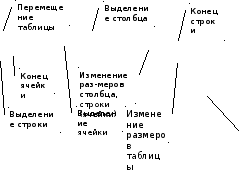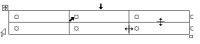- Понятие таблиц способы создания
- Видео YouTube
- В нижней области окна конструктора таблиц отображаются дополнительные характеристики каждого столбца, выделенного в верхней области (свойства полей).
- Видео YouTube
- Видео YouTube
- Видео YouTube
- 1)Понятие таблицы. Ее структура. Выделение отдельных элементов таблицы.
- 2. Способы создания таблиц. Редактирование структуры таблицы.
- Понятие таблиц способы создания
- Изменение структуры таблицы
- Альтернатива
- Использование в таблице формул
Понятие таблиц способы создания
1. Режим таблицы — позволяет создать новую таблицу в режиме таблицы;
Первоначально представляется таблица с полями, куда необходимо ввести данные. Эта таблица содержит, как правило, 20 столбцов и 30 строк, и этого вполне достаточно для начала. После сохранения Access сам решает, какой тип данных присвоить каждому из полей.
Видео YouTube
2. Конструктор — позволяет создать новую таблицу в конструкторе таблиц;
Создание таблиц в окне конструктора предоставляет более широкие возможности по определению параметров создаваемой таблицы. После выбора этой операции открывается конструктор таблиц следующего вида.

Окно конструктора таблиц разделяется на две области. В верхней области отображается сетка, каждая строка которой описывает один столбец базы данных. В верхней части окна диалога находится таблица, которая содержит следующие атрибуты создаваемой таблицы: наименование поля, тип данных и описание. Имя поля – вводятся имена атрибутов, которые необходимо отразить в таблице.
Для каждого атрибута отдельно определяется его тип данных. Описание — можно внести любую информацию о поле для будущих пользователей БД.
Желательно стараться использовать имена, отличающиеся краткостью, для облегчения их идентификации при просмотре таблиц. Наименование поля используется для ссылки на данные таблицы.
В нижней области окна конструктора таблиц отображаются дополнительные характеристики каждого столбца, выделенного в верхней области (свойства полей).
Свойства полей (выборочно— это набор характеристик, обеспечивающих дополнительные возможности управления хранением, вводом и отображением данных в поле. Число доступных свойств зависит от типа данных поля.
Размер – для числа: 1 байт (0..255), с плавающей точкой 8 байт (от -10308..до 10308)
Формат поля – для задания формата отображения значения
Маска ввода – задание отображения постоянных символов в поле (для текста и даты)
Условие на значение – ограничение на значение вводимых данных ( 50)
Индексированное: Да (совпадения не допускаются) – первичный ключ, Да (совпадения допускаются) – вторичный ключ, Нет (неиндексированное поле)
Видео YouTube
3. Мастер таблиц — позволяет создать новую таблицу с помощью мастера;
MS Access содержит целый ряд таблиц, которые вы можете использовать в качестве прототипов требуемых Вам таблиц. При использовании мастера Вы можете не только сэкономить время на создании таблиц, но и обеспечить стандартные имена и типы данных полей таблиц.
Из набора таблиц можно выбрать нужную, которая будет создана в БД пользователя.
Видео YouTube
Видео YouTube
5. Связь с таблицами — позволяет осуществить создание таблиц, связанных с таблицами из внешних файлов. Устанавливается как и импорт через диалоговое окно, но при этом таблица остается в старом приложении и может использоваться несколькими пользователями.
Источник
1)Понятие таблицы. Ее структура. Выделение отдельных элементов таблицы.
Таблица представляет собой некий объем информации, организованный с помощью строк и столбцов. Ячейки таблиц могут содержать не только текст, но и графические и прочие объекты.
Таблицы всегда были неотъемлемым атрибутом печатной научно-технической документации, а в последние годы стали эффективным средством оформления Web-страниц. В силу ограниченной возможности форматирования документов средствами языка HTML таблицы зачастую используются для принудительного управления размещением данных на экране: для имитации газетного стиля в виде колонок, размещения несколько иллюстраций по ширине Web-страницы. При этом иногда используют прием, когда рамки таблицы вообще не отображают, а между ячейками делают зазор. В результате объекты, находящиеся в ячейках, образуют ровные регулярные структуры, в то время как никаких следов таблиц на экране не видно.
Рис. 4. Структура таблицы в MS Word
2. Способы создания таблиц. Редактирование структуры таблицы.
Существует три основных средства создания таблиц: кнопка Добавить таблицу на панели инструментов Стандартная; команда Таблица/Добавить/Таблица; средство рисования таблиц Нарисовать таблицу на панели инструментов Таблицы и границы (Таблица/Нарисовать таблицу).
Чтобы преобразовать уже набранную группу слов, абзацев или предложений, разделенных некоторым символом, в таблицу, следует использовать команду Таблица/Преобразовать/Преобразовать в таблицу/указать число столбцов, режим автоподбора ширины столбцов, разделитель. Для обратного преобразования — Таблица/Преобразовать/Преобразовать в текст.
Для каждого абзаца в выделенном фрагменте отводится одна строка таблицы. При автоматическом определении числа столбцов Word выбирает строку с наибольшим количеством символов-разделителей столбцов.
При создании таблиц весьма эффективным является использование режима Автоподбора: постоянная ширина (общая ширина таблицы равна ширине поля набора документа, а ширина каждого столбца постоянна и зависит от количества столбцов); по содержимому (ширина каждого столбца пропорциональна объему данных, содержащихся в нем); по ширине окна (режим для таблиц Web-документов — окончательное форматирование таблицы происходит не в момент ее создания, а во время просмотра).
Управлять отображением сетки таблицы можно командой Таблица/Скрыть сетку (Отображать сетку).
На рис. 4 представлена структура таблицы в MS Word. Редактирование структуры таблицы сводится к следующим операциям: добавление заданного количества строк/столбцов; удаление выделенных ячеек, строк и столбцов; слияние/разбиение выделенных ячеек.
Комбинируя вышеуказанные операции, можно на базе таблиц с простой структурой готовить таблицы, имеющие сложную структуру. Средства для выполнения этих операций находятся в меню Таблица или доступны через контекстное меню.
Для разделения таблицы на две части необходимо указать место разделения и выполнить команду Таблица/Разбить таблицу.
Источник
Понятие таблиц способы создания
Первая ячейка строки
Изменение структуры таблицы
Изменение структуры таблицы означает изменение числа строк и столбцов первоначально созданной таблицы. Выполнению команд по изменению структуры таблицы должно предшествовать выделение соответствующего блока ячеек. Перечень основных действий по реструктуризации таблицы представлен в табл.2.1.
Таблица 2.1. Перечень основных действий по изменению структуры таблицы
1. Установите курсор в любую ячейку таблицы.
2. Выполните команду Таблица, Выделить таблицу.
Установите указатель мыши на левое поле страницы и нажмите левую кнопку мыши.
Установите указатель мыши на верхнюю границу столбца до появления маленькой черной стрелки и щелкните левой кнопкой мыши.
Установите курсор в ячейку и 3 раза нажмите на левую кнопку мыши.
Выделить блок ячеек
Установите курсор на левую верхнюю (правую нижнюю) ячейку, нажмите левую кнопку мыши и, не отпуская ее, выделите прямоугольный блок ячеек движением вправо и вниз (влево и вверх).
Переставьте курсор в произвольное место и нажмите левую кнопку мыши.
Вставить столбец в таблицу
1. Установите курсор в место вставки столбца (на первый сдвигаемый вправо столбец).
2. Выделите этот столбец командой Таблица, Выделить столбец.
3. Выполните команду Таблица, добавить столбцы.
Вставить строку в таблицу
1. Установите курсор в таблице в место вставки строки (на первую сдвигаемую вниз строку).
2. Выполните команду Таблица, Добавить строки.
Добавить строку в конец
1. Установите курсор в правую нижнюю ячейку таблицы.
2. Нажмите клавишу для появления новой строки.
Вставить блок ячеек
1. Установите курсор в место вставки блока ячеек.
2. Выделите блок ячеек, соответствующий конфигурации вставки.
3. Выполните команду Таблица, Добавить ячейки.
4. Укажите направление сдвига остальных ячеек: сдвигать вправо/вниз.
Переместить столбцы в таблице
1. Установите курсор на свободное пространство над первым выделяемым, столбцом, появится стрелка ╞, далее нажмите левую кнопку мыши и, не отпуская ее, протащите курсор, закрашивая перемещаемые столбцы.
2. Отпустите кнопку мыши.
3. Установите курсор в выделенную область.
4. Нажмите левую кнопку мыши и, не отпуская ее, переместите курсор к столбцу, перед которым делается вставка выделенных столбцов.
5. Отпустите кнопку мыши.
Альтернатива
1. Выполните выделение перемещаемых столбцов (указанным выше способом).
2. Выполните команду Правка, Вырезать.
3. Установите курсор на столбец, перед которым выполняется вставка.
4. Выполните команду Правка, Вставить.
Переместить строки в таблице
1. Установите курсор на свободное пространство слева от первой выделяемой строки, нажмите на левую кнопку мыши и, не отпуская ее, протащите курсор, закрашивая перемещаемые строки.
2. Отпустите кнопку мыши.
3. Установите курсор в выделенную область.
4. Нажмите на левую кнопку мыши и, не отпуская ее, переместите курсор к строке, перед которой делается вставка выделенных строк.
5. Отпустите кнопу мыши.
Альтернатива
1. Выполните выделение перемещаемых строк (указанным выше способом).
2. Выполните команду Правка, Вырезать.
3. Установите курсор на строку, перед которой выполняется вставка.
4. Выполните команду Правка, Вставить.
Объединить части таблицы
Удалите клавишей символы абзаца ╤ между различными частями таблицы.
1. Выделите смежные ячейки одной строки.
2. Выполните команду Таблица, Объединить ячейки.
1. Установите курсор на строку, перед которой требуется разрыв.
2. Выполните команду Таблица, Разбить таблицу.
1. Выделите ячейки, подлежащие разбиению.
2. Выполните команду Таблица, Разбить ячейки.
3. Укажите число столбцов.
Удалить блок ячеек
1. Выделите блок удаляемых ячеек.
2. Выполните команду Таблица, Удалить ячейки.
3. Укажите направление сдвига остальных ячеек: влево/вверх.
4. Можно удалить соответствующие блоку выделенных ячеек строки и столбцы.
Удалить столбцы таблицы
1. Выделите в таблице удаляемые столбцы.
2. Выполните команду Таблица, Удалить столбцы.
Удалить строки таблицы
1. Выделите в таблице удаляемые строки.
2. Выполните команду Таблица, Удалить строки.
Для изменения ширины и высоты ячеек имеются два способа:
- использование команды Таблица, Высота и ширина ячейки;
- использование мыши.
Команда Таблица, Высота и ширина ячейки вызывает диалоговое окно ╚Высота и ширина ячейки╩ с двумя вкладками Строка и Столбец.
Вкладка Строка (рис. 2.29) задает размеры высоты строк. Высота строки указывается в выбранной единице измерения, которая задается командой Сервис, Параметры на вкладке Общие.
Рис. 2.29. Диалоговые окна задания высоты строк и ширины столбцов таблицы
Параметр Отступ слева определяет расстояние между левым полем страницы и левым краем текста в выделенных строках таблицы. Смещение ячеек строки относительно края страницы задается переключателями: по левому краю, по центру, по правому краю.
Можно запретить или разрешить разбиение таблицы или текста в строке при переходе со страницы на страницу. Для перемещения по строкам таблицы и их настройки используются кнопки и .
Вкладка Столбец (рис. 2.29) настраивает ширину столбца для выделенных ячеек или столбцов и интервал между данными различных столбцов. Кнопка автоматически изменяет ширину столбца с учетом содержимого ячеек.
Ширину столбца и высоту строк можно также установить, перемещая линии сетки или перетаскивая маркеры столбца и строки на горизонтальной и вертикальной линейках при нахождении курсора внутри ячейки. При этом, если выделена какая-либо отдельная ячейка, изменения ширины столбца касаются только этой ячейки; изменение высоты строки распространяется на все ячейки текущей строки.
Для содержимого ячеек таблицы работают все команды режима Формат (допустимо различное шрифтовое оформление текста внутри одной и той же ячейки, обрамление и заполнение выделенных ячеек или их содержимого на уровне отдельных абзацев, изменение регистра символов, вставки табуляторов абзацев ячеек, форматирование кадров и т.п.).
Таблицу можно многократно автоматически форматировать с помощью команды Таблица, Автоформат (см. рис. 2.28).
Для автоформатирования таблицы выбирается стандартный табличный формат и проводится его дополнительная настройка. При этом можно отказаться от используемого обрамления, типа шрифта и т.п., отключив соответствующие переключатели. Кроме того, к отдельным частям таблицы (заголовкам строк, первому столбцу, последней строке, последнему столбцу) можно применить специальные форматы.
Использование в таблице формул
Текстовый процессор Word позволяет выполнять вычисления, записывая в отдельные ячейки таблицы формулы с помощью команды Таблица, Формулы. Формула задается как выражение, в котором могут быть использованы:
- абсолютные ссылки на ячейки таблицы в виде списка (разделяемые точкой с запятой-Al; B5; ЕЮ и т.д.) или блока (начало и конец блока ячеек-A1:F10);
- ключевые слова для ссылки на блок ячеек:
- LEFT — ячейки, расположенные в строке левее ячейки с формулой;
- RIGHT — ячейки, расположенные в строке правее ячейки с формулой;
- ABOVE — ячейки, расположенные в столбце выше ячейки с формулой;
- BELOW — ячейки, расположенные в столбце ниже ячейки с формулой;
- константы — числа, текст в двойных кавычках;
- встроенные функции Word (табл. 2.2);
- знаки операций <+-* I % Л = ;>^= <>).
Таблица 2.2. Виды встроенных функций Word
Источник