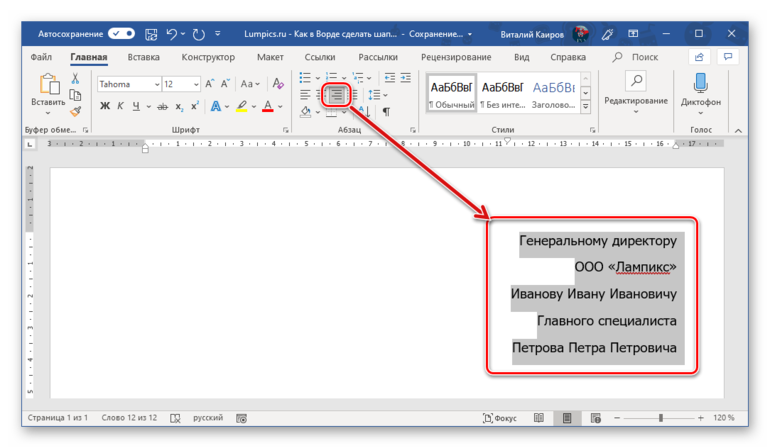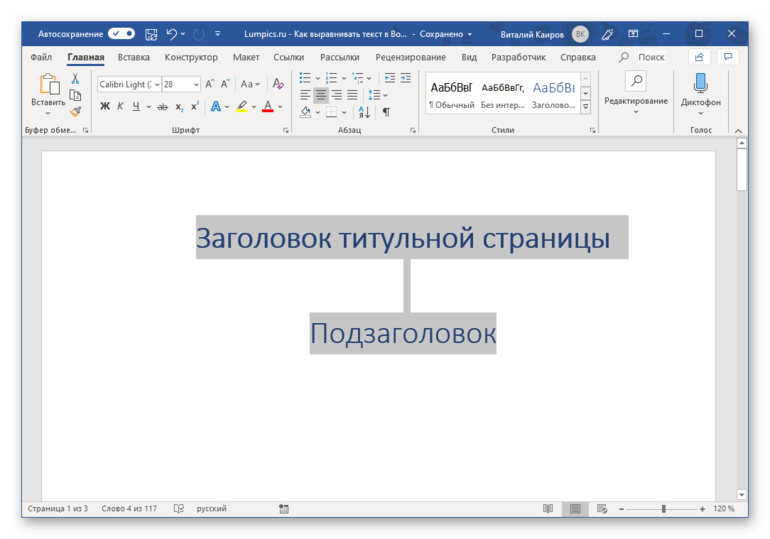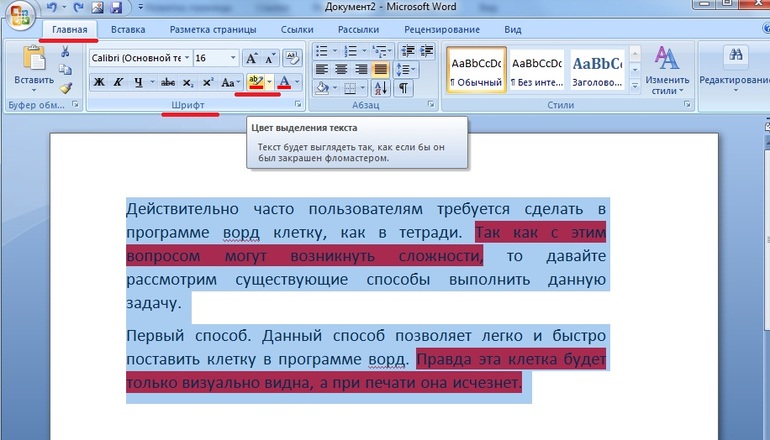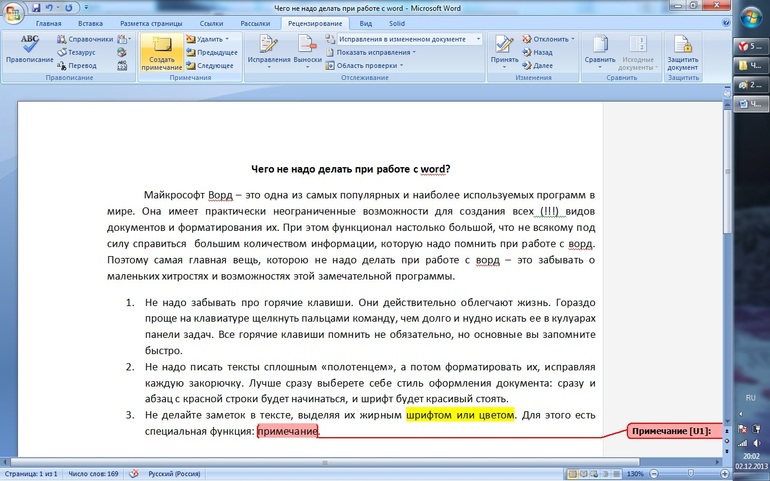Способы выделения фрагментов текста
Существуют различные способы выделения фрагментов текста — с помощью клавиш или манипулятора мышь.
Выделение фрагмента текста с помощью клавиш:
§ установка курсора в начало выделения;
§ одновременное нажатие клавиши и клавиши перемещения курсора для закрашивания фрагмента.
Выделение фрагмента текста с помощью мыши на уровне:
§ символов, слов, строк текста — установка указателя мыши в начало выделения и протаскивание мыши при нажатой левой кнопке до конца выделяемого фрагмента;
§ слова — установка указателя мыши на слово и двойной щелчок левой кнопки мыши;
§ абзаца — установка курсора в произвольное место абзаца и тройной щелчок левой кнопки мыши;
§ одной строки — одинарный щелчок левой кнопки мыши на поле слева от строки текста;
§ группы строк текста — одинарный щелчок левой кнопки мыши на поле слева от начала текста и вертикальное протаскивание мыши до конца фрагмента;
§ объекта (рисунка, формулы, диаграммы) — установка курсора на объекте и одинарный щелчок левой клавиши мыши.
Выделение текста всего документа выполняется с помощью команды Правка, Выделить все.
Копирование, перемещение и удаление фрагментов текста
Эти операции выполняются только по отношению к выделенному фрагменту текста. При этом можно использовать два независимых механизма — через буфер обмена и без использования буфера обмена методом drag-and-drop (перетаскиванием мышью).
Копирование осуществляется командой Правка, Копировать, копия помещается в буфер и может многократно использоваться для вставки с помощью команды Правка, Вставить. Для перемещения фрагмента выполняются команды: Правка, Вырезать, а затем — Правка, Вставить. Удаление фрагмента текста выполняется по команде Правка, Очистить или при нажатии клавиши . Эти операции можно также выполнить с помощью контекстного меню, где выбираются команды Вырезать, Копировать, Вставить.
Можно использовать специальные кнопки панели инструментов Стандартная: копировать в буфер, вырезать, вставить из буфера.
Другие варианты выполнения операций редактирования основаны на использовании метода drag-and-drop (перетаскивания мышью):
§ для перемещения выделенного фрагмента надо на нем установить указатель мыши и, удерживая нажатой левую кнопку, переместить мышь;
§ для копирования выделенного фрагмента нажимается клавиша и выполняется перемещение фрагмента в новое место.
Поиск и замена фрагментов текста
В документах Word можно осуществлять поиск и замену текста, форматов (шрифта, абзаца, языка, стиля), различных специальных символов (маркера абзаца, сноски или примечания, конца раздела, колонки и т.п.). Для этого используют команды Правка, Найти (только поиск) или Правка, Заменить (поиск и замена).
Во вкладке «Найти» указывается образец поиска, в окне «Заменить на» — образец замены. Объектом поиска и замены является группа символов с учетом или без учета формата — шрифт, абзац, язык, стиль. Далее приводятся данные для использования расширенного набора критериев поиска.
| Образец | Результат поиска и пример |
| ? | любой произвольный символ (м?л — мел, мол, мыл) |
| * | любое число любых символов (м* — мел, мод, мыло, мало, мама и др.) |
| [аб] | один из указанных символов (строк[аи] — строка, строки) |
| [к-п] | любой из указанных символов ([к-п]ол — кол, мол, пол) |
| [! м] | кроме указанного символа ([!м]ол — вол, гол, дол, зол, кол, пол, тол) |
| [! в-д] | кроме указанного символа ([!в-д]ол — зол, кол, мол, пол, тол) |
| повторение n раз предыдущего символа или выражения (маслян<2>ый — находит маслянный, но не находит масляный) | |
| повторение не менее чем n раз предыдущего символа иди выражения (маслян<1,>ый — находит маслянный, масляный) | |
| повторение не менее чем n и не более чем m раз предыдущего символа или выражения (маслян <1, 2>ый — находит маслянный, масляный) | |
| @ | повторение 1 или более раз предыдущего символа (5@ — находит 5, 55, 555, 55555 и т.д.) |
| конец слова ((л)> — находит вол, мол, пол) |
Направление поиска по отношению к текущей установке курсора в тексте документа указывается в окне «Направление» (Везде, Вперед, Назад).
Кнопка «ищет» следующее вхождение образца, указанного в поле «Найти».
Кнопка «заменяет» найденный образец на образец, помещенный в поле «Заменить на», и «ищет» следующее вхождение.
Кнопка «ищет» все вхождения образца из поля «Найти» и «заменяет» его на образец из поля «Заменить на» без предварительных запросов.
Автозамена текста
Автотекст — фрагмент документа, включающий текст или графику, который может использоваться для вставки в документ под управлением пользователя. Примерами элементов автотекста являются:
§ подписи должностных лиц с указанием названия занимаемой должности, звания и т.п.;
§ полные названия организаций;
§ «шапки» стандартных форм документов;
§ типовые бланки документов и др.
Хранение элементов автотекста осуществляется в шаблоне документа, поэтому они доступны всем документам, которые связаны с этим шаблоном.
Работа с элементами автотекста происходит по команде Сервис, Автозамена и установкой значений параметров в диалоговом окне «Автотекст». Элементы автотекста можно добавлять и удалять, но не редактировать.
Кнопка добавляет выделенный фрагмент как новый элемент автотекста с заданным именем. Кнопка вставляет выбранный элемент в текст документа. Для удаления элемента автотекста следует выделить его имя и нажать кнопку .
Автозамена работает в динамическом режиме (в отличие от автотекста, который вставляется под управлением пользователя). Элементы автозамены создаются и удаляются с помощью команды Сервис, Автозамена в диалоговом окне «Автозамена». Элементы автозамены можно добавлять, заменять и удалять.
Указываются переключатели режима автокоррекции:
§ исправление двойных начальных заглавных букв;
§ первая буква предложения — прописная;
§ устранение последствий случайного нажатия клавиши ;
§ замена текста в процессе набора. В первом поле указывается исходный текст. Во втором поле указывается новый текст с учетом или без учета форматирования.
Проверка орфографии
Команда Сервис, Параметры, вкладка Правописание позволяет задать параметры проверки текста.
Проверка орфографии выполняется по основному словарю выбранного языка и по дополнительным словарям пользователя, которые могут содержать произвольные слова (например, условные обозначения, ключевые слова языка программирования и др.). Можно создать новый словарь пользователя либо отредактировать существующий словарь.
Проверка орфографии охватывает основной текст, текст колонтитулов, сносок, концевых сносок и примечаний.
Источник
Способы выделения фрагментов текста



Существуют различные способы выделения фрагментов текста — с помощью клавиш или манипулятора мышь.
Выделение фрагмента текста с помощью клавиш:
§ установка курсора в начало выделения;
§ одновременное нажатие клавиши и клавиши перемещения курсора для закрашивания фрагмента.
Выделение фрагмента текста с помощью мыши на уровне:
§ символов, слов, строк текста — установка указателя мыши в начало выделения и протаскивание мыши при нажатой левой кнопке до конца выделяемого фрагмента;
§ слова — установка указателя мыши на слово и двойной щелчок левой кнопки мыши;
§ абзаца — установка курсора в произвольное место абзаца и тройной щелчок левой кнопки мыши;
§ одной строки — одинарный щелчок левой кнопки мыши на поле слева от строки текста;
§ группы строк текста — одинарный щелчок левой кнопки мыши на поле слева от начала текста и вертикальное протаскивание мыши до конца фрагмента;
§ объекта (рисунка, формулы, диаграммы) — установка курсора на объекте и одинарный щелчок левой клавиши мыши.
Выделение текста всего документа выполняется с помощью команды Правка, Выделить все.
Копирование, перемещение и удаление фрагментов текста
Эти операции выполняются только по отношению к выделенному фрагменту текста. При этом можно использовать два независимых механизма — через буфер обмена и без использования буфера обмена методом drag-and-drop (перетаскиванием мышью).
Копирование осуществляется командой Правка, Копировать, копия помещается в буфер и может многократно использоваться для вставки с помощью команды Правка, Вставить. Для перемещения фрагмента выполняются команды: Правка, Вырезать, а затем — Правка, Вставить. Удаление фрагмента текста выполняется по команде Правка, Очистить или при нажатии клавиши . Эти операции можно также выполнить с помощью контекстного меню, где выбираются команды Вырезать, Копировать, Вставить.
Можно использовать специальные кнопки панели инструментов Стандартная: копировать в буфер, вырезать, вставить из буфера.
Другие варианты выполнения операций редактирования основаны на использовании метода drag-and-drop (перетаскивания мышью):
§ для перемещения выделенного фрагмента надо на нем установить указатель мыши и, удерживая нажатой левую кнопку, переместить мышь;
§ для копирования выделенного фрагмента нажимается клавиша и выполняется перемещение фрагмента в новое место.
Источник
Способы выделения фрагментов текста — виды, правила и алгоритмы
Зачем выделяют текст
При работе с большими документами требуется выделять участки информации, чтобы обрабатывать их отдельно. Выделять текст требуется по нескольким причинам:
- необходимо скопировать, удалить или переместить участок информации;
- следует изменить размер шрифта, цвет или другие параметры букв;
- требуется форматирование документа, чтобы он смотрелся более привлекательно;
- требуется выполнить редактирование частей документов в разных стилях, например, сделать заглавие более ярким;
- необходима распечатка выделенной части.
Редактор Microsoft Word предлагает массу возможностей, как выделить текст или фрагмент, указать следующий или предыдущий участок для форматирования.
Возможные варианты
Инвертировать участок текста для дальнейшей работы с ним в файле Ворда можно различными способами: мышкой, клавишами, командами встроенного меню в редакторе. Некоторые варианты могут использоваться даже в более простой программе «Блокнот».
Использование мышки
Самый простой вариант — протяжка мыши. В таком случае указатель устанавливают в начале выделяемого куска документа, зажимают левую клавишу и протягиваю манипулятор в конец текста. В месте окончания кнопку мыши отпускают. При таком способе можно встретиться с медвежьей услугой — Word будет предлагать свои варианты выделения, чаще всего они неподходящие.
Минус еще в том, что выделить только произвольный участок страницы, который виден на мониторе. Передвигаться за пределы экрана сложнее.
Для выделения с помощью мыши можно использовать и другие варианты, перечисленные в таблице.
| Фрагмент для выделения | Перечень действий |
| Слово | Подводят указатель к отдельному слову и выполняют двойной клик |
| Строка | Указатель подводят к левой границе нужной строки, пока он не преобразится в наклонную стрелку, кликают 1 раз левой кнопкой |
| Одно приложение | Зажать клавишу Ctrl и кликнуть в любом месте нужного предложения |
| Абзац | Курсор мышки подводят к левому углу нужной части, пока стрелка станет наклонной, кликают 2 раза (можно кликнуть 3 раза в любом другом месте) |
| Несколько абзацев | Устанавливают курсов в начало нужного фрагмента, зажимают кнопку Shift, прокручивают до конца текста и кликают в нужном месте окончания |
| Весь текст | Подводят указатель мыши к левому углу текста, курсов должен преобразоваться в наклонную стрелку, кликают 3 раза |
| Вертикальный участок | Курсор устанавливают в начала нужного участка, затем нажимают клавишу Alt и двигают курсор в нужное место |
Кроме выделения манипулятором, есть масса вариантов выполнения аналогичных действий с помощью клавиш клавиатуры или с помощью горячих комбинаций.
Работа с клавиатурой
Выделить нужный участок для форматирования можно клавишами вверх-вниз. Сначала курсор устанавливают в начала нужного фрагмента, зажимают Shift, а затем в зависимости от потребностей выполняют одно из действий:
- чтобы выделить одно или несколько слов, двигают курсор клавишами влево или вправо;
- для выделения строк следует двигать курсор кнопками вниз (вверх);
Если выделено слишком большой участок, то следует нажать кнопку с противоположным действием.
Основные горячие клавиши
Упростить работу с текстовой информацией можно, используя специальные комбинации клавиш, которым присвоены определенные команды. Назвать все сложно, основные представлены в таблице. Их достаточно знать, чтобы полноценно и быстро работать с текстом.
| Выделяемый фрагмент | Горячие клавиши |
| 1 буква вправо | Shift+ стрелка вправо |
| Символ влево | Shift+ стрелка влево |
| Слово с первого до последнего символа | Курсор устанавливают в начала и нажимают Shift + Ctrl +кнопка вправо |
| Слово с конца до начала | Указатель фиксируют в конце слова и нажимают Shift + Ctrl +клавиша влево |
| Строка | Home+Shift+End или End+Shift+Home |
| Строчка вниз | End+Shift+ стрелочка вниз |
| Строчка вверх | Home+Shift +стрелочка вверх |
| Абзац от начала к концу | Shift + Ctrl +стрелка вниз |
| Документ от начала до конца | Shift + Ctrl + End |
| Документ с конца до начала | Shift + Ctrl+Home |
| Весь текст | Ctrl+A |
При выполнении операций с горячими клавишами сначала нужно нажимать Shift, а затем только Ctrl. Это поможет сделать большую площадь выделения.
Чтобы выделить одновременно фрагменты, которые расположены в разных частях документа, оставляют зажатой клавишу Ctrl.
Активация режима выделения
С помощью специального режима у пользователя появляется больше возможностей работы с текстовыми документами. Активируется нажатием клавиши F 8. В зависимости от цели на кнопку нужно нажать разное количество раз.
- 1 раз для выделения слова;
- 2 нажатия — предложения;
- 3 раза — абзаца;
- 4 раза — всего документа.
Для определения направления и размера выделяемого фрагмента используют клавиши вправо, влево, вверх, вниз. Выходят из режима нажатием клавиши Esc.
Работа с меню MS Word
В разных версиях редактора называться команды могут немного по-разному, но принцип работы с ними одинаков. Порядок действий выглядит следующим образом:
- Открывают документ (создают новый и вводят текст).
- В меню находят вкладку «Главная», нужно выбрать «Выделить» и выбирают нужный вариант.
В версиях Word 2003 и ниже команды по выделению находятся в меню «Правка».
Работать с выделением можно также через контекстное меню. Команда позволит подсветить в документы участки с идентичным форматированием. Для этого кликают правой кнопкой по тексту. Выбирают команду «Стили — Выделить все фрагменты текста с одинаковым форматированием». В результате этого приема производится выделение одинаковых кусочков, например, с прописной буквы, в кавычках. Если ранее с текстом не было проведено никаких действий, то он выделится полностью.
Имея начальные навыки работы с текстом и его фрагментами, задача по форматированию и изменению большого документа ускоряется и упрощается. В зависимости от навыков и знаний каждый пользователь выбирает наиболее приемлемый вариант для обработки и форматирования текстовой информации.
Источник