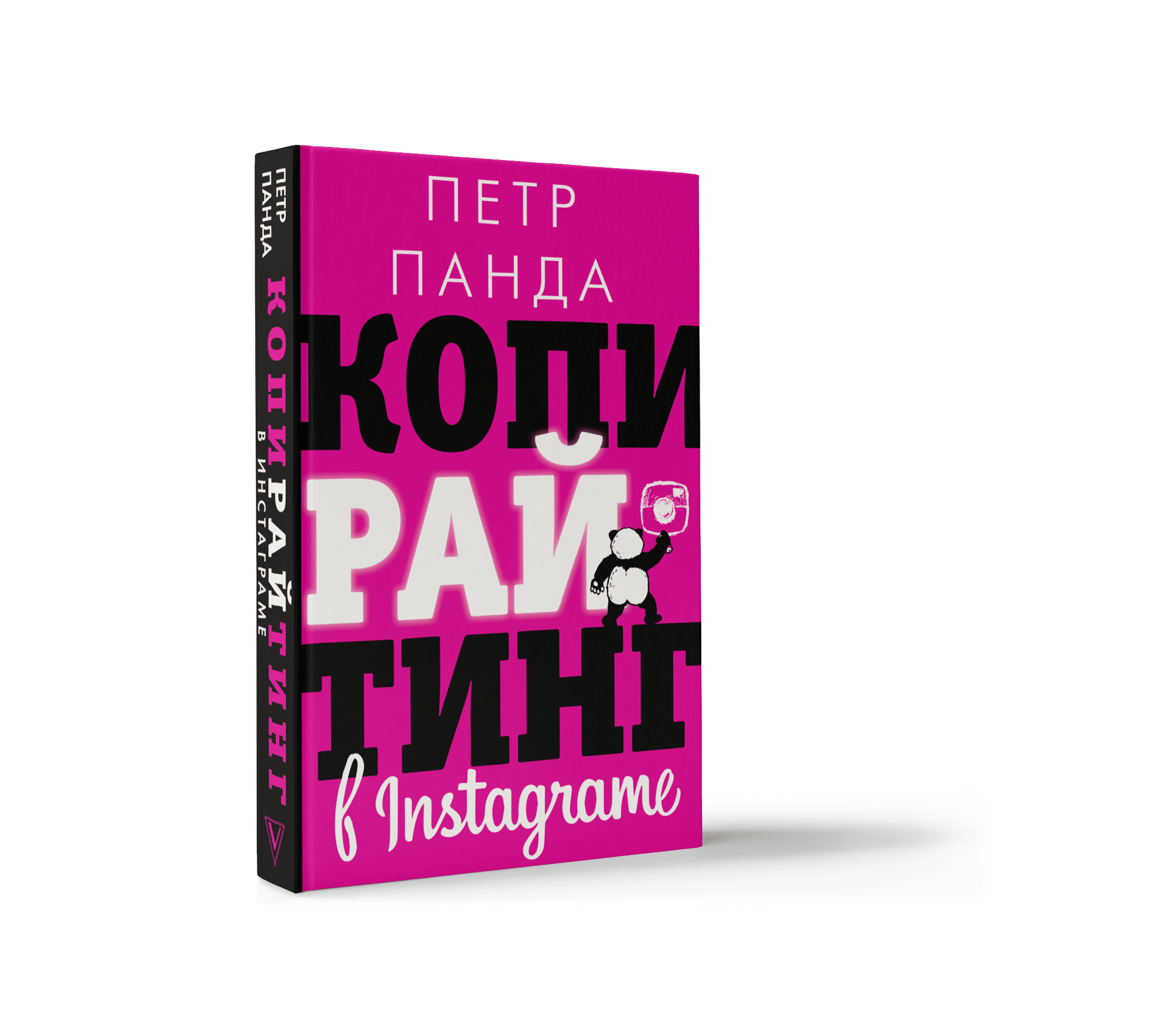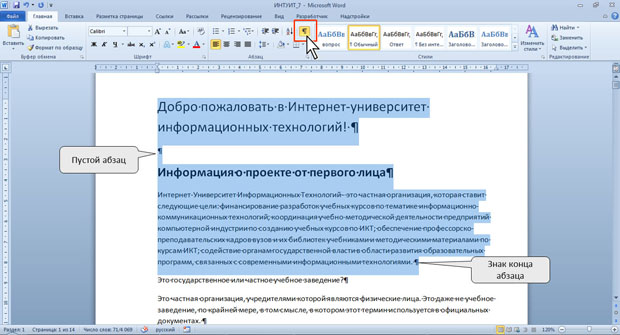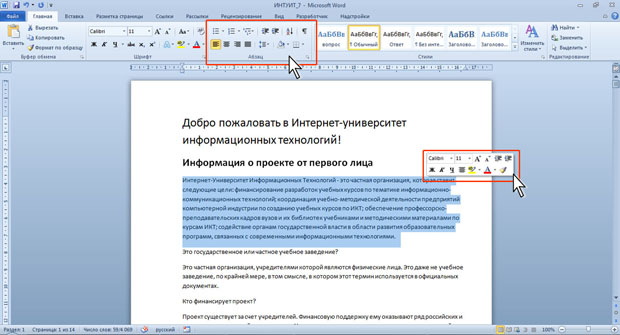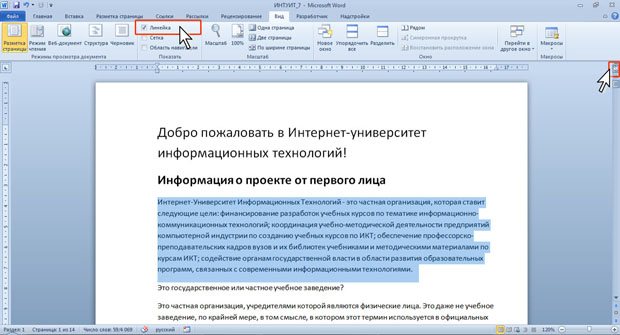- Быстрое выделение абзаца или фрагмента текста в документе Word
- Выделение абзаца в Ворде
- Способ 1: Использование мышки
- Способ 2: Сочетания клавиш
- Вариант 1: Абзац от начала к концу
- Вариант 2: Абзац от конца к началу
- Другие комбинации клавиш
- Заключение
- Оформление текста. Абзацы
- О параметрах абзацев
- Понятие абзаца
- Инструменты для форматирования абзацев
- Абзац
- Зачем нужны абзацы
- Структура идеального абзаца
- Длина идеального абзаца
- Главный абзац в тексте
- Оформление абзацев
- Оформление текста. Абзацы
- О параметрах абзацев
- Понятие абзаца
- Инструменты для форматирования абзацев
- Понятие абзаца. Форматирование абзаца
Быстрое выделение абзаца или фрагмента текста в документе Word
Во время работы с документами в текстовом редакторе Microsoft Word довольно часто приходится выделять текст. Это может быть все содержимое документа или же отдельные его фрагменты, например, абзацы. Большинство пользователей делают это с помощью мышки, просто перемещая указатель курсора от начала и до конца нужной части записи, но сегодня мы расскажем о еще более простых и удобных вариантах.
Выделение абзаца в Ворде
Для того чтобы выделить абзац в текстовом документе Word, отнюдь не обязательно обводить его с помощью мышки – с ее помощью это можно сделать и значительно быстрее. Кроме того, в ряде случаев уместнее использовать горячие клавиши. Обо всем этом, а также о некоторых других нюансах пойдет речь далее.
Способ 1: Использование мышки
Не все знают, что выделять слова, отдельные строки и целые абзацы, что особенно интересует нас в рамках рассматриваемой темы, можно не «вождением» мышки от начала в конец, а кликами ее левой кнопки (ЛКМ). Так, выделить одно слово можно двойным нажатием ЛКМ на нем.
А вот для того, чтобы выделить абзац с текстом, необходимо трижды быстро кликнуть ЛКМ в любом его месте. К слову, это же сработает с предложением и/или заголовком, записанным в отдельной строке (то есть с отступами до и после).
Аналогичным образом можно выделить и несколько абзацев в документе. Для этого после выделения первого тройным нажатием ЛКМ зажмите клавишу «CTRL» и снова воспользуйтесь мышкой для того, чтобы выделить следующий фрагмент. Повторите данные действия столько раз, сколько это потребуется.
Примечание: Если вам нужно выделить не весь абзац, а только его часть, делать это придется традиционным способом — кликнув левой кнопкой мышки в начале фрагмента и отпустив ее в конце.
Согласитесь, проще трижды нажать ЛКМ, чем обозначать с помощью этой самой мышки необходимый фрагмент текста целиком.
Способ 2: Сочетания клавиш
Использование горячих клавиш позволяет ощутимо упростить и ускорить рабочий процесс во многих программах. Текстовый редактор от Microsoft тоже поддерживает всевозможные сочетания, благодаря которым можно удобно взаимодействовать с содержимым документам и практически моментально выполнять те или иные действия, например, выделять абзацы.
Вариант 1: Абзац от начала к концу
Итак, если фрагмент текста требуется выделить в направлении сверху вниз, действовать необходимо следующим образом:
- Установите указатель курсора в начало абзаца, который будет выделяться.
Вариант 2: Абзац от конца к началу
Для выделения текста в обратном рассмотренному выше направлении, то есть снизу вверх, одну клавишу в комбинации потребуется заменить.
- Установите указатель курсора в конце абзаца, который необходимо выделить.
Другие комбинации клавиш
Помимо быстрого выделения абзацев, комбинации клавиш помогут быстро выделить и любые другие фрагменты текста, начиная от единичного символа и заканчивая всем содержимым документа. Прежде чем приступить к использованию представленных ниже сочетаний, установите указатель курсора слева или справа от того элемента или части текста, которую вы хотите выделить.
Примечание: То, в каком месте (слева или справа) должен находиться указатель курсора перед выделением текста, зависит от того, в каком направлении вы будете его «двигаться» — от начала в конец или от конца к началу.
- «SHIFT+СТРЕЛКА ВЛЕВО/ВПРАВО» — выделение одного знака слева или справа соответственно;
- «CTRL+SHIFT+СТРЕЛКА ВЛЕВО/ВПРАВО» — выделение одного слова слева/справа;
- Нажатие клавиши «HOME» с последующим нажатием «SHIFT+END» — выделение строки от начала к концу;
- Нажатие клавиши «END» с последующим нажатием «SHIFT+HOME» выделение строки от конца к началу;
- Нажатие клавиши «END» с последующим нажатием «SHIFT+СТРЕЛКА ВНИЗ» — выделение одной строки вниз;
- Нажатие «HOME» с последующим нажатием «SHIFT+СТРЕЛКА ВВЕРХ» — выделение одной строки вверх;
- «CTRL+SHIFT+HOME» — выделение документа от конца к началу;
- «CTRL+SHIFT+END» — выделение документа от начала к концу;
- «ALT+CTRL+SHIFT+PAGEDOWN/PAGEUP» — выделение окна от начала до конца / от конца к началу (курсор при этом должен быть установлен в начале или конце фрагмента текста, в зависимости от того, в каком направлении вы его будете выделять, сверху-вниз (PAGEDOWN) или снизу-вверх (PAGEUP));
- «CTRL+A» — выделение всего содержимого документа.
Заключение
Теперь вы знаете обо всех возможных способах того, как в Microsoft Word выделить абзац или любой другой произвольный фрагмент текста. Благодаря нашей простой инструкции вы сможете сделать это значительно проще и быстрее, чем начинающие пользователи рассматриваемого текстового редактора.
Помимо этой статьи, на сайте еще 12419 инструкций.
Добавьте сайт Lumpics.ru в закладки (CTRL+D) и мы точно еще пригодимся вам.
Отблагодарите автора, поделитесь статьей в социальных сетях.
Источник
Оформление текста. Абзацы
О параметрах абзацев
Понятие абзаца
Абзацем называют фрагмент текста от одного нажатия клавиши Enter до следующего. Абзацем также является фрагмент от начала документа до первого нажатия клавиши Enter. В ячейках таблицы абзацем является фрагмент от начала ячейки до ближайшего нажатия клавиши Enter или знака конца ячейки.
Абзацы могут иметь разный размер: от одной строки до любого количества строк. Может существовать пустой абзац, не содержащий текста. При выделении абзаца важно, чтобы в область выделения был включен непечатаемый знак конца абзаца. Для отображения этих знаков во вкладке Главная в группе Абзац можно нажать кнопку Отобразить все знаки (рис. 7.1).
При установке параметров для одного абзаца выделять его не обязательно. Достаточно, если в этом абзаце будет находиться курсор. Если же оформляется сразу несколько абзацев, их необходимо выделить.
Инструменты для форматирования абзацев
Word 2007 имеет многочисленные инструменты для оформления абзацев. Большая часть их сосредоточена в группе Абзац вкладки Главная (рис. 7.2). Для установки отдельных параметров можно воспользоваться мини- панелью инструментов.
Для установки отступов можно пользоваться горизонтальной линейкой окна документа.
Кроме того, группа Абзац имеется также во вкладке Разметка страницы (рис. 7.3).
Для установки некоторых параметров приходится использовать диалоговое окно Абзац. Чтобы отобразить окно, щелкните по значку группы Абзац в любой из вкладок ( Главная или Разметка страницы ). Можно также щелкнуть правой кнопкой мыши по выделенному фрагменту документа и в контекстном меню выбрать команду Абзац. Для работы с абзацами в основном используют вкладку Отступы и интервалы (рис. 7.4). Но в отдельных случаях применяется и вкладка Положение на странице.
Источник
Абзац
В энциклопедиях и словарях абзац – это «отрезок текста между двумя красными строками». Нам это определение кажется неполным и слишком формальным. Поэтому предлагаем свое:
Абзац – 1) это отрезок текста, состоящий из одного или нескольких предложений, объединенных одной мыслью; 2) единица деления текста (больше фразы, но меньше главы), заключенная между двумя красными строками.
Зачем нужны абзацы
- Чтобы текст вообще можно было прочитать . Страница сплошной простыни текста пугает читателя ничуть не меньше красного шарика, торчащего из канализации.
- Для навигации по тексту. В разделенном на фрагменты тексте гораздо легче найти место, на котором отвлекся и прекратил чтение.
- Для логики. Абзацы позволяют автору выстроить логическую цепочку, отделить мысли одну от другой.
Структура идеального абзаца
Абзац – это мини-текст. Он выстраивается по тому же принципу, отличие лишь в объеме.
- Первое предложение – самое главное, т.к. содержит основную мысль. При диагональном чтении воспринимаются именно первые фразы абзацев. По ним читатель принимает решение, читать абзац полностью или пропустить.
- Раскрытие основной мысли, дополнительные факты и информация.
- Вывод, завершение мысли и плавный переход к следующему абзацу.
Длина идеального абзаца
По наблюдениям профессиональных копирайтеров, идеальный абзац – это 3 предложения, уместившиеся в 4 строки. Пример образцово-показательного абзаца из блога Б. Акунина:
«Один виртуоз-эквилибрист находится у меня в разработке для будущей книги, где он мелькнет периферийно, и рассказать о нем подробно не хватит места. А рассказать хочется, до того этот колобок румяный да укатистый. Впрочем, кто-то из вас про него наверняка слышал: товарищ Люшков Генрих Самойлович, он же Рюсикофу-сан».
Безусловно, 3 предложения на 4 строках – это не строгое правило, а лишь золотая середина, на которую следует ориентироваться. Абзацы в тексте должны быть разными по величине. Абсолютно одинаковые абзацы работают так же, как их отсутствие: делают текст монотонным и нечитаемым. Но слишком сильно дробить или, наоборот, растягивать мысли не рекомендуется.
Считается, что в тексте для размещения в интернете абзац не должен быть длиннее 6 строк.
Главный абзац в тексте
В копирайтинге и контент-маркетинге особое внимание уделяется первому абзацу текста. Именно он определяет, прочитает ли аудитория этот текст или закроет/пролистает страницу. Для первого абзаца есть отдельный термин – «лид» (от англ. Lead paragraph — ведущий абзац).
Оформление абзацев
Абзацы отделяются друг от друга двумя способами:
- Красная строка. Это отступ от начала строки размером с длинное тире. Его чаще всего можно встретить в книгах и других печатных изданиях.
- Вертикальный отступ . До и после абзаца добавляется пустая строка. Его используют в веб-документах.
Одновременно эти способы использовать нельзя.
Источник
Оформление текста. Абзацы
О параметрах абзацев
Понятие абзаца
Абзацем называют фрагмент текста от одного нажатия клавиши Enter до следующего. Абзацем также является фрагмент от начала документа до первого нажатия клавиши Enter. В ячейках таблицы абзацем является фрагмент от начала ячейки до ближайшего нажатия клавиши Enter или знака конца ячейки .
Абзацы могут иметь разный размер: от одной строки до любого количества строк. Может существовать пустой абзац, не содержащий текста. При выделении абзаца важно, чтобы в область выделения был включен непечатаемый знак конца абзаца. Для отображения этих знаков во вкладке Главная в группе Абзац можно нажать кнопку Отобразить все знаки ( рис. 7.1).
При установке параметров для одного абзаца выделять его не обязательно. Достаточно, если в этом абзаце будет находиться курсор . Если же оформляется сразу несколько абзацев, их необходимо выделить.
Инструменты для форматирования абзацев
Word 2010 имеет многочисленные инструменты для оформления абзацев. Большая часть их сосредоточена в группе Абзац вкладки Главная ( рис. 7.2). Для установки отдельных параметров можно воспользоваться мини- панелью инструментов .
Кроме того, группа Абзац имеется также во вкладке Разметка страницы ( рис. 7.3). Она содержит инструменты для установки отступов и интервалов между абзацами.
Для установки отступов можно пользоваться горизонтальной линейкой окна документа. Для отображения линейки установите соответствующий флажок в группе Показать вкладки Вид или специальный значок в верхней части вертикальной полосы прокрутки ( рис. 7.4).
Для установки некоторых параметров приходится использовать диалоговое окно Абзац. Чтобы отобразить окно, щелкните по значку группы Абзац в любой из вкладок ( Главная или Разметка страницы ). Можно также щелкнуть правой кнопкой мыши по выделенному фрагменту документа и в контекстном меню выбрать команду Абзац. Для работы с абзацами в основном используют вкладку Отступы и интервалы ( рис. 7.5). Но в отдельных случаях применяется и вкладка Положение на странице.
Источник
Понятие абзаца. Форматирование абзаца
Абзац — фрагмент текста, процесс ввода которого закончился нажатием на клавишу ввода Enter. Абзац является ключевым элементом в структуре документа для многих текстовых процессоров (хотя имеются и другие, например, в Microsoft Word — разделы).
Операции форматирования абзацев включают установку границ абзацев и абзацных отступов, выравнивание, а также включение переноса слов.
Установку границ абзацев производят с помощью маркеров отступов, находящихся на координатной линейке, или соответствующими командами меню.
Выравнивание (выключка). Различают четыре вида горизонтального (влево, вправо, по центру, по ширине) и три вида вертикального выравнивания (вверх, вниз, по высоте).
Перенос. При выключенном режиме автоматического переноса слово, не поместившееся на строке, полностью переносится на следующую строку. Это не придаст элегантности тексту; его правый край остается неровным. Для улучшения внешнего вида текста используют режим переноса. При ручном варианте переноса пользователь сам определяет место переноса, вводя дефис, и жестким переводом каретки (нажатием на клавишу Enter) переходит на следующую строку. Использование такого режима переноса приводит к необходимости удаления дефисов при повторном форматировании текста документа.
При включенном режиме автоматического переноса реализуется мягкий вариант переноса: текстовый процессор сам делит слово на слот и переносит его наилучшим способом. Этот режим не создает никаких трудностей при повторном форматировании.
| Форматирование абзаца можно проводить используя: 1. Инструменты (экранные кнопки), расположенные на панели инструментов Форматирование; 2. Диалоговое окно Абзац; 3. Маркеры на масштабной линейке С помощью маркеров на масштабной линейке пользователь может изменить отступы справа и слева первой и последующих строк абзаца. |
| Для установки отступа красной строки абзаца, необходимо выделить нужный абзац или несколько абзацев, подвести указатель мыши к левому верхнему маркеру на масштабной линейке, нажать левую клавишу мыши и, не отпуская ее, перетащить маркер на нужное значение отступа красной строки абзаца по масштабной линейке. Для установки отступа последующих строк абзаца слева, необходимо выделить абзац или несколько абзацев или поставить курсор на нужный абзац и подвести указатель мыши к среднему левому маркеру на масштабной линейке, нажать левую клавишу мыши и, не отпуская ее, переместить до нужного отступа по линейке. Если необходимо изменить отступ первой и последующих строк абзаца одновременно, то необходимо выделить абзац или поставить на него курсор и подвести указатель мыши к левому нижнему маркеру, нажать левую клавишу мыши и, не отпуская ее, перетащить маркер на нужное место по линейке. Для изменения отступа всех строк абзаца справа, необходимо подвести указатель мыши к нижнему правому маркеру на масштабной линейке, нажать левую клавишу мыши и, не отпуская ее, перетащить маркер по масштабной линейке на нужное значение отступа справа. Для изменения отступа слева красной и последующих строк абзаца, можно воспользоваться экранными кнопками Увеличить отступ или Уменьшить отступ на панели инструментов Форматирование. Для изменения выравнивания текста на странице проще всего использовать соответствующие экранные кнопки на панели инструментов Форматирование. Текст документа можно выравнивать: 1. По левому краю; 2. По центру; 3. По правому краю; 4. По ширине – при таком выравнивании интервал между соседними словами подбирается автоматически таким образом, чтобы текст выравнивался по левому и по правому краям одновременно. Все действия по форматированию абзацев можно производить, используя диалоговое окно Абзац, которое вызывается выбором команды Абзац из пункта меню Формат или выбором команды Абзац из контекстного меню программы. Рассмотрим более подробно составные части диалогового окна Абзац. Диалоговое окно Абзац имеет две вкладки: 1. Отступы и интервалы; 2. Положение на странице Основные действия при форматировании абзацев проводятся при помощи вкладки Отступы и интервалы. Здесь, выбором соответствующей команды из раскрывающегося списка Выравнивание пользователь может изменить выравнивание текста абзаца, установить в соответствующие счетчики числовые значения отступов справа и слева, первой и последующих строк абзаца. Числовые значения отступов отображаются в сантиметрах. Так, например, для установки отступа первой строки абзаца (красной строки) на 1.5 см., необходимо выполнить следующие действия: 1. Выделить абзац или поставить в него курсор; 2. Вызвать диалоговое окно Абзац; 3. В раскрывающемся списке Первая строка, выбрать команду Отступ 4. В счетчик, расположенный справа от этого списка, ввести числовое значение 1,5 см. Используя вкладку Отступы и интервалы, пользователь может также изменить интервал между соседними абзацами, указав в счетчиках Перед и После числовое значение в пунктах. Для изменения междустрочного интервала абзаца необходимо в раскрывающемся списке Междустрочный выбрать критерий установки интервала между строками текста, а затем, если необходимо, в счетчик Значение, ввести необходимое числовое значение. Существует несколько критериев установки интервала между строками текста: 1. Одинарный – т.е. междустрочный интервал соответствует величине в 12 пт. 2. Полуторный — т.е. междустрочный интервал соответствует величине в 18 пт. 3. Двойной — т.е. междустрочный интервал соответствует величине в 24 пт. 4. Минимум – междустрочный интервал подбирается автоматически не менее определенного значения, введенного в счетчик справа 5. Точно — междустрочный интервал, который равен значению, введенному в счетчик справа 6. Множитель — междустрочный интервал, который равен одиночному интервалу, умноженному на число, введенное в счетчик справа. В нижней части диалогового окна Абзац имеется окно образца, в котором отображаются все изменения, производимые пользователем над абзацем. Нажатием экранной кнопки Табуляция в этом окне пользователь вызывает одноименное диалоговое окно, где ему предлагается задать или изменить позиции табуляции. Если все, установленные пользователем характеристики абзаца его удовлетворяют, то для их применения необходимо нажать экранную кнопку ОК в диалоговом окне Абзац, в противном случае – Отмена. Вкладка Положение на странице позволяет пользователю указать некоторые другие параметры абзаца (запрет висячих строк, запрет нумерации строк, автоматического переноса и т.д.). |
Чтобы быстро применить форматирование одного элемента в документе к другому, используйте формат по образцу. Выделите объект, внешний вид которого вам нравится, щелкните значок «Формат по образцу», а затем щелкните элемент, который вы хотите так же отформатировать. Чтобы применить форматирование к нескольким элементам, щелкните значок «Формат по образцу» дважды. Чтобы завершить использование форматирования по образцу, нажмите кнопку ESC.
Опора деревянной одностоечной и способы укрепление угловых опор: Опоры ВЛ — конструкции, предназначенные для поддерживания проводов на необходимой высоте над землей, водой.
Источник