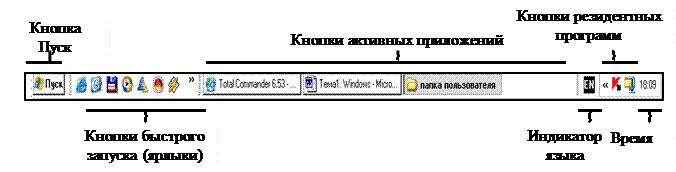Пользовательский интерфейс ОС Windows
Основой пользовательского интерфейса ОС Windows является концепция рабочего стола. Операционные системы, применяющие эту концепцию, называются объектно-ориентированными. Каждому типу объекта в таких системах присваивается свой значок и некоторый набор свойств, определяющий способы использования объекта.
Стартовый экран Windows представляет собой системный объект, называемый Рабочим столом. Рабочий стол – это графическая среда, на которой отображаются объекты и элементы управления Windows. Все, с чем мы имеем дело, работая с компьютером в данной системе, можно отнести либо к объектам, либо к элементам управления. В исходном состоянии на Рабочем столе находятся несколько экранных значков и Панель задач (рис. 2.2). Значки – это графическое представление объектов Windows, а Панель задач – один из основных элементов управления.
В ОС Windows большую часть команд можно выполнять с помощью мыши, с которой связан активный элемент управления – указатель мыши. При перемещении мыши по плоской поверхности указатель перемещается по Рабочему столу, и его можно позиционировать на значках объектов, или на пассивных элементах управления приложений.
Рис. 2.2. Рабочий стол Windows
Значок является графическим представлением объекта. Удаление значка приводит к удалению объекта; копирование значка приводит к копированию объекта и т. д. Значки подразделяются на папки, файлы (документы) и ярлыки.
Папки – хранилища, в которых содержатся ярлыки, файлы, другие папки и пиктограммы различных устройств (дисков, принтеров, компьютеров сети). Они бывают обычные (создаваемыми пользователями) и специальные (создаются операционной системой, например Мой компьютер, Корзина, Мои документы).
Ярлык является только указателем на объект. Удаление ярлыка приводит к удалению указателя, но не объекта; копирование ярлыка приводит к копированию указателя, но не объекта. Ярлыки позволяют ускорить запуск программ, документов или доступ к другим средствам Windows. Значок ярлыка в левом нижнем углу содержит стрелочку (рис. 2.2).
Панель задач предоставляет пользователю удобные средства для работы и может быть расположена на любом краю Рабочего стола (обычно в его нижней части). На панели задач располагаются кнопка Пуск, кнопки быстрого запуска, кнопки активных в текущий момент приложений, индикатор языка, значки
программ, запускаемых при загрузке ОС (резидентных программ), и дата, время
(рис. 2.3). Кнопка Пуск вызывает Главное меню, с помощью которого можно запустить все программы, установленные под управлением операционной системы или зарегистрированные в ней, открыть последние документы, с которыми выполнялась работа, получить доступ ко всем средствам настройки операционной системы, а также доступ к поисковой и справочной системам Windows.
Рис. 2.3. Панель задач
Окна – один из самых важных объектов Windows. Абсолютно все операции, которые выполняет пользователь, происходят либо на Рабочем столе, либо в каком-либо окне. Окна представляют собой отображаемые на экране прямоугольники, в которых открываются папки, активизируются приложения или выдаются сообщения Windows. Окно имеет следующие элементы (рис. 2.4).
 |
|
|
Рис. 2.4. Элементы окна папки C:\Windows
Строка заголовка – в ней написано название объекта.
Кнопка управляющего меню. Находится в левом верхнем углу любого окна. При щелчке по этому значку открывается меню, называемое управляющим. Команды, представленные в данном меню, позволяют управлять размером и расположением окна на Рабочем столе.
Кнопки управления размером. Эти кнопки дублируют основные команды управляющего меню. В операционной системе Windows большинство операций можно выполнять различными способами. Кнопок управления размером три: [Свернуть], [Развернуть] ([Свернуть в окно]) и [Закрыть].
Щелчок по кнопке [Закрыть] закрывает окно полностью (и прекращает процесс). Щелчок по кнопке [Свернуть] приводит к тому, что окно сворачивается до размера кнопки, которая находится на Панели задач (при этом процесс, связанный с окном, не прекращается). В любой момент окно можно восстановить щелчком по кнопке на Панели задач.
Щелчок по кнопке [Развернуть] разворачивает окно на полный экран. При этом работать с ним удобно, но доступ к прочим окнам затрудняется. В развернутом окне разворачивающая кнопка сменяется на кнопку [Свернуть в окно], с помощью которой можно восстановить исходный размер окна.
Строка меню (строчное меню). Для окон папок строка меню имеет стандартный вид. При щелчке на каждом из пунктов этого меню открывается «ниспадающее» меню, пункты которого позволяют проводить операции с содержимым окна или с окном в целом. Строчное меню предоставляет доступ ко всем командам, которые можно выполнить в данном окне.
Панель инструментов содержит командные кнопки для выполнения наиболее часто встречающихся операций, в работе она удобнее, чем строчное меню, но ограничена по количеству команд. В современных приложениях эта панель настраиваемая. Пользователь может разместить на ней те командные кнопки, которыми он пользуется наиболее часто. Панелей инструментов у каждого окна может быть несколько, и отображаются они в окне по желанию пользователя. Одна из наиболее интересных панелей инструментов – Адресная строка. В ней указан путь доступа к текущей папке, что удобно для ориентации в файловой структуре. Она позволяет выполнить быстрый переход к другим разделам файловой структуры с помощью выбора из списка на правом краю строки.
Рабочая область. В ней отображаются значки объектов, хранящихся в папке, причем способом отображения можно управлять. В окнах приложений в рабочей области размещаются окна документов и рабочие панели.
Полосы прокрутки. Если количество объектов слишком велико (или размер окна слишком мал), по правому и нижнему краям рабочей области могут отображаться полосы прокрутки, с помощью которых можно «прокручивать» содержимое папки в рабочей области. Полоса прокрутки имеет движок и две концевые кнопки. Прокрутку выполняют тремя способами:
— щелчком по одной из концевых кнопок;
— щелчком по полосе прокрутки выше или ниже движка.
Строка состояния. Здесь выводится дополнительная, часто немаловажная информация. Так, например, если среди объектов, представленных в окне, есть скрытые или системные, они могут не отображаться при просмотре, но в строке состояния об их наличии имеется специальная запись.
В Windows используется несколько видов окон (рис. 2.5–2.7).
Рис 2.5. Окно приложения Microsoft Excel c окном порождаемого документа Книга1
Рис. 2.6. Диалоговое окно «Дата и время» Рис. 2.7. Окно системных сообщений
Окна приложений – связаны с конкретными приложениями (рис. 2.5), внутри них могут существовать отдельные окна документов, порождаемые приложениями (если приложение позволяет работать с несколькими документами одновременно).
Диалоговые окна – обеспечивают организацию взаимодействия пользователя с приложением ОС (рис. 2.6), их можно только закрыть и переместить (например, настройка даты, времени, свойств клавиатуры, экрана и др.).
Окна системных сообщений – для вывода разнообразных сообщений и предупреждений, генерируемых ОС или приложениями (рис 2.7).
Размер большинства окон изменяется перетаскиванием их границ; перемещение окна – перетаскиванием окна за его заголовок. Переключение из одного окна в другое осуществляется с помощью Панели задач (щелчком по кнопке нужного окна) или щелчком мыши по нужному окну (если оно отображается на экране).
Источник
Операционная система Windows
Операционная система– это совокупность программ для организации диалога пользователя с компьютером, для управления аппаратными средствами и ресурсами, для запуска программ и выполнения некоторых других функций.
В настоящее время наибольшее распространение в нашей стране получили различные версии графической операционной системы WindowsфирмыMicrosoft – Windows – 95,Windows – 98,Windows – NT,Windows –2000,Windows – XP. Во всех версиях интерфейс пользователя и приемы работы с дисками, папками и файлами практически не отличаются.
ОС Windows загружается автоматическипри включениипитаниякомпьютера.
При работе в операционной системе Windows широко применяется манипулятор мышь. Указатель мыши в зависимости от конкретной ситуации может иметь различный вид.
Основные приемы управления с помощью мыши:
однократныйщелчоклевойкнопкой мыши — выделение объектов, выбор команды меню, кнопки панели инструментов, установка и снятие флажка;
однократный щелчокправойкнопкой мыши – вызов контекстного меню;
двойнойщелчоклевойкнопкой мыши по объекту – открытие объекта (запуск приложений, открытие документов, папок);
задержкауказателя мыши на объекте — вызов всплывающих подсказок;
протягивание при нажатой левой кнопке мыши — изменение размеров объектов, выделение фрагментов документов.
Пользовательский интерфейс ос Windows
Пользовательский интерфейс-это методы и средства, предоставляемые ОС пользователю для взаимодействия с ней.
ОС Windows имеет удобный графический интерфейс пользователя.
Ниже перечислены основные элементы пользовательского интерфейса Windows:
Р
Рис. 1. Рабочий стол.
Ниже содержится обзор объектов, являющихся составными частями рабочего стола.
Папкав Windows— этосредствоорганизации и представления системных ресурсов ПК (каталогов, файлов, дисковых накопителей и т. д.).
Папка может содержать другие папки (вложенные папки), а также такие объекты, как, например, файлы, принтеры, диски. Объекты в папке представляются значками, и каждый значок имеет название, расположенное ниже него. Для того чтобы открыть папку, запустить программу, открыть документ или активизировать и открыть объект любого другого типа в папке, достаточно дважды щелкнуть на соответствующем значке.
По умолчанию рабочий стол содержит следующие специальные папки:
Значок Мой компьютерпредставляет наРабочем столепапку, как бы содержащую весь компьютер целиком. ПапкаМой компьютерсодержит значки всех дисковых накопителей ПК, включая жесткие диски, накопители на гибких и компакт-дисках и подсоединенные сетевые диски.
Значок Сетевое окружениеобеспечивает быстрый доступ к сетевым ресурсам, если данный ПК подсоединен к сети. Эти сетевые ресурсы включают диски и принтеры, общие для всех компьютеров в сети. Чтобы просмотреть список компьютеров, входящих в рабочую группу, или структуру сети в целом, необходимо дважды щелкнуть этот значок.
Корзинапредназначена для временного хранения удаленных файлов, папок и ярлыков. Она позволяет восстановить объекты, удаленные по ошибке. При переполнении корзины объекты, находящиеся в ней дольше всех, удаляются безвозвратно.
По внешнему виду корзины видно — пуста она или нет. Конкретную информацию о перенесенных в корзину объектах можно получить, перейдя в режим просмотра корзины (двойной щелчок левой кнопкой мыши или щелчок правой кнопкой и в контекстном меню выбрать команду Открыть).
Ярлык – ссылка на другой объект Windows. Таким объектом может быть файл, папка, устройство (диск, принтер). Это файл специального вида, в котором хранится путь к объекту. В отличие от файлов, ярлыки имеют на своем значке в левом нижнем углуизогнутую стрелку.
Используется ярлык для быстрого доступа к объекту (быстрого открытия объекта). Для этого достаточно дваждыщелкнуть левой кнопкой на ярлыке.
Источник
Практическая работа 7. Изучение пользовательского интерфейса операционной системы. Настройка операционной системы. Изучение командных файлов
| Название | Практическая работа 7. Изучение пользовательского интерфейса операционной системы. Настройка операционной системы. Изучение командных файлов |
| Дата | 11.06.2021 |
| Размер | 63.5 Kb. |
| Формат файла |  |
| Имя файла | prakticheskaya_rabota_7.doc |
| Тип | Практическая работа #216810 |
| Подборка по базе: ТРУДОВОЕ ПРАВО ПРАКТИЧЕСКАЯ РАБОТА.doc, Практическая работа № 2 Олигархический капитализм.docx, Практическая работа №3.docx, Лабараторная работа Лодочка.pdf, история практическая 3.docx, Лабораторная работа-электромагнитная индукция.docx, Лабораторная работа 1.doc, Отчёт Практическая работы 6.docx, Отчёт Практическая работы №6.docx, Отчёт Практическая №5.docx Практическая работа №7. Изучение пользовательского интерфейса операционной системы. Настройка операционной системы. Изучение командных файлов. 1. Цель работы: выработать практические навыки работы с операционной системой Windows; изучить возможности основных настроек системы Windows; изучит командные файлы. 2. Оборудование, приборы, аппаратура, материалы: персональный компьютер с операционной системой семейства Windows. 3. Краткие теоретические сведения. Пользовательский интерфейс Windows Одной из главных частей ОС является интерфейс — универсальный механизм управления любым приложением ОС, независимо от его назначения и предметной области. Интерфейс является удобная оболочкой, с которой общается пользователь. Существуют аппаратный, программный и пользовательский интерфейсы. Пользовательский интерфейс – методы и средства взаимодействия человека с аппаратными программными средствами. Основные элементы пользовательского интерфейса Windows – рабочий стол, окна объектов, меню и диалоговые окна; вспомогательные – панели инструментов, пиктограммы, строки состояния, полосы прокрутки, линейки и т.п. Операционная система должна предоставлять пользовательский интерфейс. Как минимум она должна предоставлять командную оболочку (shell), которая дает пользователю возможность тем или иным способом запустить его прикладную программу. Однако в некоторых случаях, например, во встраиваемых контроллерах и других специализированных приложениях, такая оболочка может отсутствовать. При этом либо система вообще функционирует без вмешательства человека, либо пользователь работает только с одной прикладной программой. Кроме того, ОС часто предоставляют средства — разделяемые библиотеки, серверы и т.д. для реализации графического пользовательского интерфейса прикладными программами. Часто, оказывается, сложно провести границу между ядром ОС и этими средствами, особенно если стандартная оболочка ОС реализована с их использованием. В некоторых системах, например в MS Windows 3.x и MacOS, практически все ядро состоит из средств реализации графического интерфейса. В настоящее время оформилось два принципиально различных подхода к организации пользовательского интерфейса. Первый, исторически более ранний подход состоит в предоставлении пользователю командного языка, в котором запуск программ оформлен в виде отдельных команд. Этот подход известен как интерфейс командной строки (Command Line Interface — CLI). Альтернативный подход состоит в символическом изображении доступных действий в виде картинок – икон (icons) на экране и предоставлении пользователю возможности выбирать действия при помощи мыши или другого координатного устройства ввода. Этот подход известен как графический пользовательский интерфейс (Graphical User Interface — GUI). Мы в дальнейшем будем использовать английские аббревиатуры, потому что писать полное название долго, русскоязычные аббревиатуры — кальки очень уж неблагозвучны, а выдумать короткий, корректный и благозвучный русскоязычный термин мы – скажем честно — слабы. Разработчики современных ОС обычно предоставляют средства для реализации обоих подходов и, зачастую, оболочки, использующие оба типа интерфейсов. Однако среди пользователей предпочтение разных подходов вызывает горячие споры. Разные категории пользовательских интерфейсов предпочтительны для людей с разным складом мышления. Например, можно предположить, что командные интерфейсы удобнее для людей с логическим складом мышления, а графические — с образным. Отчасти это подтверждается тем, что ориентированные на GUI компьютеры Macintosh в основном используются художниками, дизайнерами и другими представителями «образных» творческих профессий. Командный интерфейс хорош, когда пользователь ясно представляет себе, чего он хочет, а особенно для автоматизации регулярно исполняемых рутинных задач. Графические же интерфейсы удобнее при решении нечетко сформулированных или плохо алгоритмизуемых проблем. Уже в стандартном оконном интерфейсе мы можем видеть примеры таких сигналов. При выполнении программой длительных действий курсор мыши приобретает форму песочных часов. Это – сигнал о том, что на действия пользователя система временно реагировать не будет. Второй пример – изменение изображения кнопки при нажатии на нее мышью. Это – сигнал о том, что система считает, что пользователь взаимодействует именно с этой кнопкой. На самом деле, хороший интерфейс пользователями замечается подсознательно, и, когда он нравится, симпатии переносятся на функциональную часть программы. К сожалению, следует констатировать, что сегодня стандартом стал плохой интерфейс, даже не столько плохо сделанный, сколько вообще «получившийся сам собой». Так, самое модное сейчас применение компьютеров – блуждание по Сети – имеет тот интерфейс, который вытекает из языка HTML, а он, в свою очередь, производит впечатление «времянки», которая, как теперь ясно, пришла всерьез и надолго. С помощью кнопки пуск зайти в настройки панели управления кратко зафиксировать в отчет возможности каждой из настроек. Выбрать система. Нажать на ярлык система и зайти на вкладку свойства системы. 1.Получить основные сведения о компьютерной системе, пользователе и процессоре, диспетчере устройств (Общие, устройства, профили оборудования, быстродействие). Информацию о системе можно получить и другими способами: Скопировать информацию можно с помощью клавиши Print Screen (на клавиатуре) в документ PAINT и затем отредактировав в WORD. Сведения о системе можно получить через программу: ^ Пуск- Программы-Стандартные- Служебные- Сведения о системе. После запуска выводится иерархическое дерево со следующими категориями: 2. Проверка работоспособности устройств и отсутствия конфликтов. Операционная система Windows в ходе своей загрузки каждый раз проверяет набор физических устройств компьютера и выполняет загрузку соответствующих драйверов. При начальной установке операционной системы, а также после добавления, удаления или замены компонентов компьютера состав драйверов изменяется. Чтобы компьютер работал правильность работоспособности устройств и отсутствия конфликтов, щелкните по нему правой кнопкой мыши и выбраете в контекстном меню пункт Свойства и откройте диспетчер устройств. В окне папки Панель управления, или воспользоваться клавиатурной комбинацией WINDOWS+BREAK. Основное содержание этой вкладки — полный список физических устройств, зарегистрированных операционной системой компьютера. Все устройства рассортированы по категориям (по типам), что соответствует переключателю, установленному в верхней части вкладки. Каждая категория включает одно или несколько устройств. Первоначально большинство категорий свернуты (помечены значком +) и входящие в них устройства не отображаются. Чтобы развернуть категорию и увидеть конкретные устройства, надо щелкнуть на значке ±. Задание 1. Настройка пользовательского интерфейса. Управление объектами и элементами. Операции с файлами и папками. Создание папок и ярлыков. Работа в программе оболочки 1. Удалить все значки рабочего стола, кроме корзины. 2. Нажать кнопку «Пуск» 3. Запись в тетради под пунктом «1»: При нажатии кнопки пуск мы видим следующие папки и программы 6 (все перечислить через запятую). 4. Создать на рабочем столе значок Компьютер (Пуск/ (клик правой клавишей на «Компьютер»/ отображать на рабочем столе. Запись в тетради под пунктом «2» Пошагово описать процедуру. 5. Создать на рабочем столе значок Документы. (Пуск/ (клик правой клавишей на «Документы»/ отправить/ Рабочий стол (создать ярлык)) Запись в тетради под пунктом «3» Пошагово описать процедуру. 6. Создать на рабочем столе значок Изображения. Запись в тетради под пунктом «4» Пошагово описать процедуру. 7. Создать на рабочем столе значок Музыка. Запись в тетради под пунктом «5» Пошагово описать процедуру. 8. На поверхности рабочего стола клик правой клавишей мыши. Запись в тетради под пунктом «6» описать меню. 9. Меню вид. Запись в тетради под пунктом «7» Описать функции подменю: Крупные, Обычные, Мелкие значки. 10. Меню сортировка. Запись в тетради под пунктом «8» Описать функции подменю: Имя, размер, тип элемента, дата изменения. 11. Меню создать. Запись в тетради под пунктом «9» Описать функции подменю: папку, ярлык, рисунок, документ. 12. Запись в тетради под пунктом «10» Выводы. В результате выполнения практической работы я научился: Задание 2. Записать в бланк все сведения о системе. (скриншот) Задание 3. Записать в бланк всю информацию об устройствах. (скриншот) 5.Контрольные вопросы.
6. Содержание отчета Отчет должен содержать:
7. Литература
ФИО _______________________________________ Группа _______ Оценка _______ Практическая работа №7. Изучение пользовательского интерфейса операционной системы. Настройка операционной системы. Изучение командных файлов. 1. Цель работы: выработать практические навыки работы с операционной системой Windows; изучить возможности основных настроек системы Windows; изучит командные файлы. 2. Оборудование, приборы, аппаратура, материалы: персональный компьютер с операционной системой семейства Windows. | Информация об устройствах |
4. При нажатии кнопки пуск мы видим следующие папки и программы (сделать скришоты полученных результатов).
5. Создать на рабочем столе значок Компьютер (Пуск/ (клик правой клавишей на «Компьютер»/ отображать на рабочем столе. Пошагово описать процедуру.
6. Создать на рабочем столе значок Документы. (Пуск/ (клик правой клавишей на «Документы»/ отправить/ Рабочий стол (создать ярлык)) Пошагово описать процедуру.
7. Создать на рабочем столе значок Изображения. Пошагово описать процедуру.
8. Создать на рабочем столе значок Музыка. Пошагово описать процедуру.
9. На поверхности рабочего стола клик правой клавишей мыши. Описать контекстное меню.
10. Меню вид. Описать функции подменю: Крупные, Обычные, Мелкие значки.
11. Меню сортировка. Описать функции подменю: Имя, размер, тип элемента, дата изменения.
12. Меню создать. Описать функции подменю: папку, ярлык, рисунок, документ.
13. Выводы. В результате выполнения практической работы я научился:
Источник