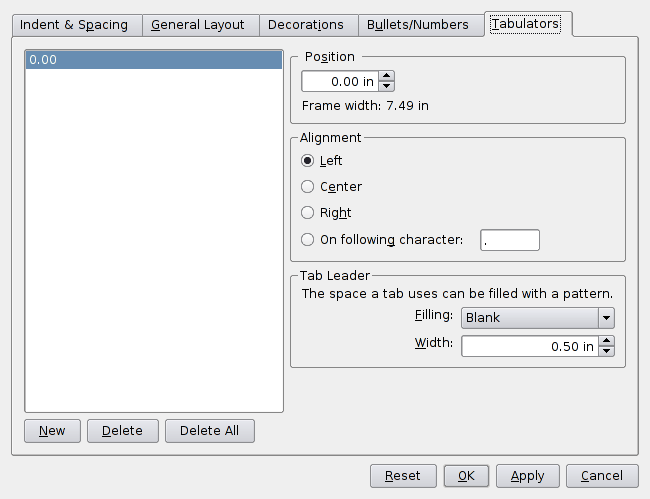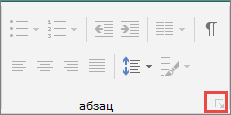- Показать два способа снятия табуляторов со своих позиций
- Установка табуляторов
- Установка табуляторов с помощью линейки
- Подсказка
- Установка табуляторов из специального окна
- Табуляция в Microsoft Word
- Устанавливаем позицию табуляции
- Устанавливаем позицию табуляции с помощью линейки
- Расшифровка параметров индикатора табуляции
- Устанавливаем позицию табуляции через инструмент “Табуляция”
- Изменяем стандартные интервалы между позициями табуляции
- Удаляем интервалы позиций табуляции
- Создание и изменение позиций табуляции
- Создание новой вкладки
- Удаление позиции табуляции
Показать два способа снятия табуляторов со своих позиций
Табуляторы известны ещё со времён печатных машинок, и позволяют легко и быстро разбивать текст на колонки.
Если вы установите табулятор, вы сможете сразу же перейти к определённому месту в строке простым нажатием клавиши Tab . Табуляторы используются в основном для выравнивания столбцов в таблице и для установки автоматического отступа для абзацев.
Для каждого абзаца устанавливаются собственные табуляторы. Чтобы просмотреть, какие табуляторы установлены в определённом абзаце, щёлкните по нему левой кнопкой мыши и посмотрите на горизонтальную линейку. Позиции табуляции отмечены на ней чёрными символами.
KWord поддерживает четыре типа табуляторов. Каждому из них соответствует определённый символ, чтобы вам легче было их различать.
| Тип | Пример | Символ | Описание |
|---|---|---|---|
| Правый табулятор | Позволяет выравнивать вводимый текст по правому краю (позиция табулятора определяет край). | ||
| Центральный табулятор | | Позволяет выравнивать вводимый текст таким образом, что центр текста всегда будет находиться в позиции табулятора. | |
| Левый табулятор | | Позволяет выравнивать вводимый текст по левому краю (позиция табулятора определяет край). | |
| Десятичный табулятор | | Позволяет выравнивать цифры, идущие после десятичной запятой, по определённой горизонтальной позиции. |
Установка табуляторов
Табулятор можно установить двумя способами:
Установка табуляторов с помощью линейки
Горизонтальная линейка позволяет легко устанавливать табуляторы.
Во-первых, следует выбрать тип табулятора.
Наведите указатель мыши на кнопку с текущим типом табулятора (она находится слева от горизонтальной линейки). Нажмите правую кнопку мыши и в появившемся подменю выберите тип табулятора.
Подсказка
Вы также можете нажимать левую кнопку мыши, пока не появится изображение нужного вам типа.
Щёлкнув один раз, вы заметите, что изображение сменилось с левого табулятора на центральный. Если вы будете нажимать кнопку далее, вы увидите изображение правого табулятора, десятичного, а затем опять левого.
После того, как вы выбрали необходимый тип, просто наведите указатель мыши на ту позицию линейки, где требуется установить табулятор, и щёлкните левой кнопкой мыши. Таким образом вы установите его в этом месте.
Установка табуляторов из специального окна
Быстрее всего окно установки табуляторов можно вызвать, выбрав пункт меню Формат -> Абзац. или нажав Ctrl + Alt + P . Появится окно с шестью вкладками, из которых следует выбрать вкладку Позиции табуляции .
Здесь вы сможете установить табуляторы следующим способом:
Щёлкните по кнопке Создать внизу от списка позиций табуляторов.
Введите горизонтальную позицию табулятора в поле Позиция . Единицы измерения и ширина текущей врезки приведены под этим полем.
Выберите тип табулятора из списка Выравнивание .
Укажите, чем вы хотите заполнять пустое пространство до табулятора. В большинстве случаев это поле можно не изменять и оставить значение Пустой . Более подробные сведения о возможных вариантах см. в разделе Заполнение пустого пространства до табулятора.
Теперь вы можете добавить ещё один или несколько табуляторов. Когда вы закончите, нажмите кнопку OK .
Источник
Табуляция в Microsoft Word
Табуляция в MS Word — это отступ от начала строки до первого слова в тексте, а необходима она для того, чтобы выделить начало абзаца или новой строки. Функция табуляции, доступная в текстовом редакторе от Майкрософт по умолчанию, позволяет сделать эти отступы одинаковыми во всем тексте, соответствующими стандартным или ранее установленным значениям.
В этой статье мы расскажем о том, как работать с табуляцией, как ее изменить и настроить в соответствие с выдвигаемыми или желаемыми требованиями.
Устанавливаем позицию табуляции
Примечание: Табуляция — лишь один из параметров, позволяющих настроить внешний вид текстового документа. Чтобы изменить его, можно также использовать параметры разметки и готовые шаблоны, доступные в MS Word.
Устанавливаем позицию табуляции с помощью линейки
Линейка — это встроенный инструмент программы MS Word, с помощью которого можно менять разметку страницы, настраивать поля текстовом документе. О том, как ее включить, а также о том, что с ее помощью можно сделать, вы можете прочесть в нашей статье, представленной по ссылке ниже. Здесь же мы расскажем о том, как с ее помощью задать позицию табуляции.
В левом верхнем углу текстового документа (над листом, ниже панели управления) в месте, где начинается вертикальная и горизонтальная линейки, находится значок табуляции. О том, что значит каждый из его параметров, мы расскажем ниже, а пока сразу перейдем к тому, как можно установить необходимую позицию табуляции.
1. Кликайте по значку табуляции до тех пор, пока не появится обозначение нужного вам параметра (при наведении указателя курсора на индикатор табуляции появляется его описание).
2. Кликните в том месте линейки, где необходимо установить табуляцию выбранного вами типа.
Расшифровка параметров индикатора табуляции
По левому краю: начальная позиция текста задается таким образом, чтобы по ходу набора он смещался к правому краю.
По центру: по ходу набора текст будет центрироваться относительно строки.
По правому краю: текст при вводе сдвигается влево, сам параметр задает конечную (по правому краю) позицию для текста.
С чертой: для выравнивания текста не применяется. Использование этого параметра в качестве позиции табуляции вставляет вертикальную черту на листе.
Устанавливаем позицию табуляции через инструмент “Табуляция”
Иногда возникает необходимость задать более точные параметры табуляции, чем это позволяет сделать стандартный инструмент “Линейка”. Для этих целей можно и нужно использовать диалоговое окно “Табуляция”. С его же помощью можно вставить определенный символ (заполнитель) непосредственно перед табуляцией.
1. Во вкладке “Главная” откройте диалоговое окно группы “Абзац”, нажав на стрелочку, расположенную в правом нижнем углу группы.
Примечание: В более ранних версиях MS Word (вплоть до версии 2012) для открытия диалогового окна “Абзац” необходимо перейти во вкладку “Разметка страницы”. В MS Word 2003 этот параметр находится во вкладке “Формат”.
2. В диалоговом окне, которое перед вами появится, нажмите на кнопку “Табуляция”.
3. В разделе “Позиция табуляции” задайте необходимое числовое значение, оставив при этом единицы измерения (см).
4. Выберите в разделе “Выравнивание” необходимый тип расположения табуляции в документе.
5. Если вы хотите добавить позиции табуляции с точками или каким-либо другим заполнителем, выберете необходимый параметр в разделе “Заполнитель”.
6. Нажмите кнопку “Установить”.
7. Если вы хотите добавить в текстовый документ еще одну позицию табуляции, повторите вышеописанные действия. Если же вы больше ничего не желаете добавлять, просто нажмите “ОК”.
Изменяем стандартные интервалы между позициями табуляции
Если вы устанавливаете позицию табуляции в Ворде вручную, параметры, заданные по умолчанию, перестают быть активными, заменяясь на те, которые вы задали самостоятельно.
1. Во вкладке “Главная” (“Формат” или “Разметка страницы” в Word 2003 или 2007 — 2010, соответственно) откройте диалоговое окно группы “Абзац”.
2. В открывшемся диалоговом окне нажмите на кнопку “Табуляция”, расположенную снизу слева.
3. В разделе “По умолчанию” задайте необходимое значение табуляции, которое будет использоваться в качестве значения по умолчанию.
4. Теперь каждый раз, когда вы будете нажимать клавишу “TAB”, значение отступа будет таким, как вы сами его установили.
Удаляем интервалы позиций табуляции
При необходимости, вы всегда можете убрать табуляцию в Ворде — одну, несколько или все сразу позиции, ранее установленные вручную. В таком случае значения табуляции переместятся в места, заданные по умолчанию.
1. Откройте диалоговое окно группы “Абзац” и нажмите в нем на кнопку “Табуляция”.
2. Выберите в списке “Позиции табуляции” ту позицию, которую необходимо очистить, после чего нажмите на кнопку “Удалить”.
- Совет: Если вы хотите удалить все позиции табуляции, ранее установленные в документе вручную, просто нажмите на кнопку “Удалить все”.
3. Повторите вышеописанные действия, если вам нужно очистить несколько ранее заданных позиций табуляции.
Важное примечание: При удалении табуляции, знаки позиций не удаляются. Удалять их необходимо вручную, либо же с помощью функции поиска и замены, где в поле “Найти” нужно ввести “^t” без кавычек, а поле “Заменить на” оставить пустым. После этого нажмите кнопку “Заменить все”. Более подробно о возможностях поиска и замены в MS Word вы можете узнать из нашей статьи.
На этом все, в этой статье мы подробно рассказали вам о том, как сделать, изменить и даже убрать табуляцию в MS Word. Желаем вам успехов и дальнейшем освоение этой многофункциональной программы и только положительных результатов в работе и обучение.
Помимо этой статьи, на сайте еще 12422 инструкций.
Добавьте сайт Lumpics.ru в закладки (CTRL+D) и мы точно еще пригодимся вам.
Отблагодарите автора, поделитесь статьей в социальных сетях.
Источник
Создание и изменение позиций табуляции
Позиции табуляции позволяют выравнивать текст по левому или правому краю, по центру или по десятичному разделителю. Можно также автоматически вставлять перед позицией табуляции специальные знаки, такие как тире, точки или линии. Вы можете задать разные позиции табуляции для всех надписей в публикации.
Когда вы вставляете в текстовое поле в Publisher знак табулиента, на линейке в верхней части рабочей области появляется его маркер.
Чтобы найти все типы табуляторов, щелкните селектор табулятора в углу между горизонтальной и вертикальной линейками. Когда появится нужная вам табула, щелкните на линейке место, куда вы хотите ее разместить.
Какой тип табулили нужно использовать?
Левая позиция табулики задает начните в тексте, который будет печататься вправо по мере его набора.
Позиция табулики по центру задает позицию в середине текста. При вводе текст центрируется по этой позиции.
Правая вкладка задает правый конец текста. При вводе текст сдвигается влево.
Числа выравниваются в позиции табуляции по десятичному разделителю. Вне зависимости от количества разрядов десятичный разделитель остается в одной позиции. (Выравнивать так можно только числа. Табуляцию «Поразрядный» нельзя использовать для выравнивания чисел вокруг другого символа, например дефиса или символа амперанда.)
Дважды щелкните горизонтальную линейку в том месте, где нужно нажать кнопку табулки, и откроется диалоговое окно «Табулка». Здесь можно установить табулю с определенными измерениями, а также добавить перед табулю табулю руководители.
Щелкните текстовое поле.
На ленте«Главная» нажмите кнопку запуска диалогового окна «Абзац».
В поле «По умолчанию» введите расстояние между ними.
Примечание: Этот параметр применяется только к текстовым полям, которые вы создаете в той же публикации.
Создание новой вкладки
Выделите абзацы, которые нужно изменить.
Выполните одно из указанных ниже действий.
Чтобы создать новую левую табуальную линию, щелкните на горизонтальной линейке место, где нужно создать ее.
На линейке появится маркер остановки табулиента.
Чтобы создать новую правую, центрную или десятичной табуляцию, щелкните селектор табуляцию 
Щелкните текст в том месте, куда вы хотите вставить вкладку, и нажмите клавишу TAB.
Примечание: В ячейке таблицы щелкните место, куда нужно вставить вкладку, и нажмите CTRL+TAB.
Удаление позиции табуляции
Выделите абзацы, которые нужно изменить.
Выполните одно из указанных ниже действий.
Чтобы удалить одну из них для абзацев с одинаковыми настройками табулиента, перетащите маркер остановки табулиента за горизонтальную линейку.
Чтобы удалить все вкладки из выбранных абзацев, на вкладке «Главная» нажмите кнопку запуска диалогового окна «Абзац», выберите пункт «Табулка» и нажмите кнопку «Очистить все».
Щелкните абзац, содержащий табулику, которую вы хотите изменить.
На горизонтальной линейке дважды щелкните маркер остановки табулиента.
В области «Руководитель»выберите нужный стиль и нажмите кнопку «ОК».
Выделите абзацы, которые нужно изменить.
На ленте«Главная» нажмите кнопку запуска диалогового окна «Абзац».
Перейдите на вкладку «Вкладки».
Для каждой позиции табулики, которая вы хотите вставить, введите ее позицию в области «Позиции табули», а затем нажмите кнопку «Установить».
В группах Выравнивание и Заполнитель выберите нужные параметры, а затем нажмите кнопку ОК.
Источник