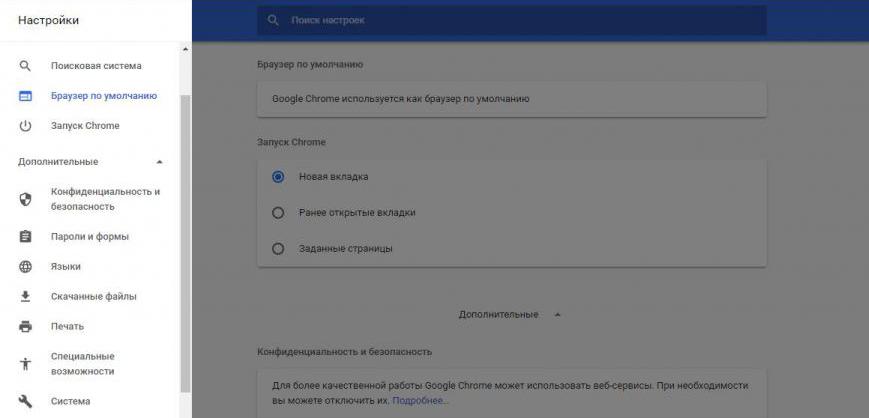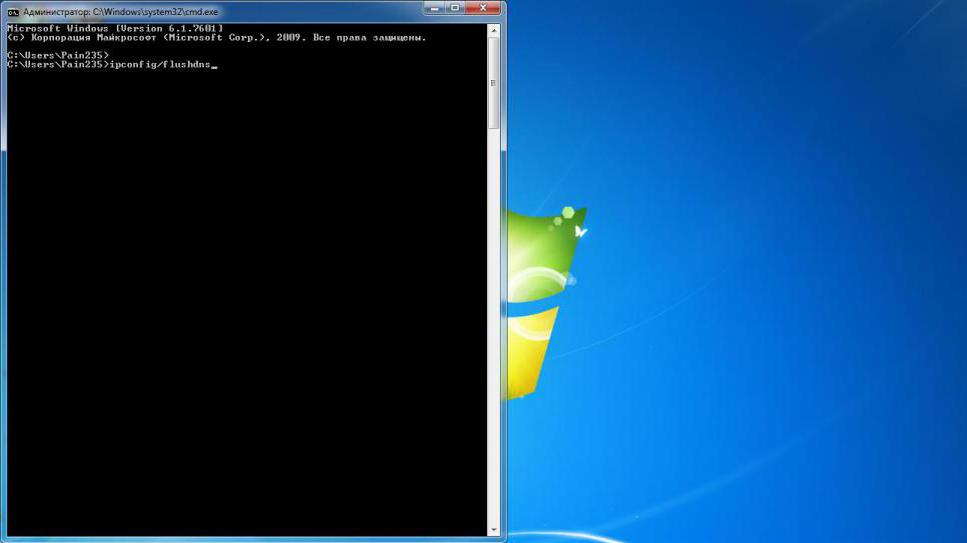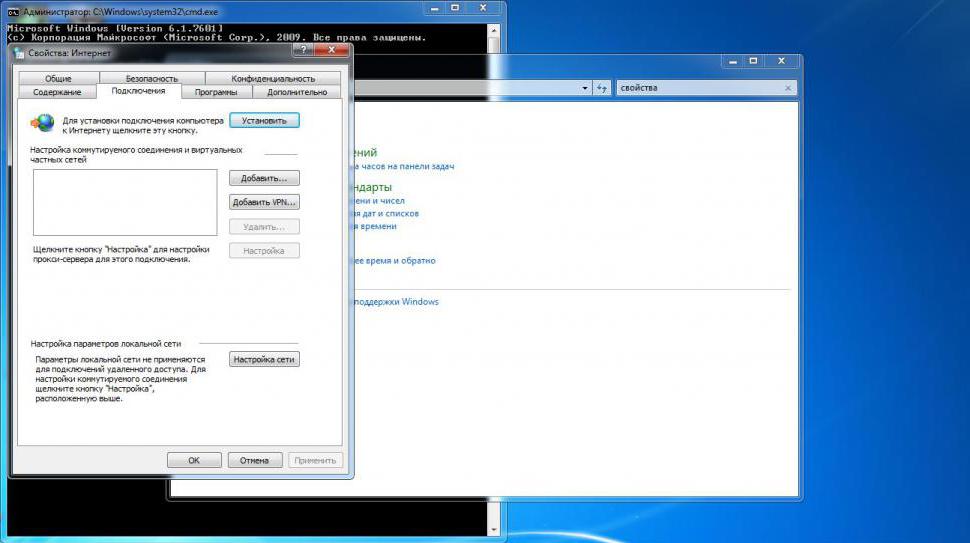Почему не открывается способ
ЧТО ДЕЛАТЬ, ЕСЛИ КОМПЬЮТЕР НЕ МОЖЕТ ОТКРЫТЬ ФАЙЛ
Нередко пользователи компьютеров сталкиваются с ситуацией, когда они, скачав из интернета или просто скопировав у товарища понравившийся ему файл, не могут его посмотреть (запустить или попросту открыть) на своем компьютере, а вместо этого видят такую картинку как на Рис.0. После нескольких попыток открыть нужный файл некоторые владельцы начинают ругаться на свой ПК и говорить, что это куча металлолома. Другие наоборот предполагают что файл, который они пытаются открыть является «левым», и он заражен неизвестным вирусом, поэтому его лучше удалить. Но все же, почему не открывается файл на вашем компьютере, и что нужно сделать, чтобы вы могли открыть выбранный вами файл?
Для тех, кому привычнее смотреть, а не читать эта статья размещена на канале YouTube по этому адресу.

Если кто читал статью «Как научиться работать на компьютере за два часа», тот, наверное, помнит, что компьютер работает с программами, которые можно условно разделить на три основные группы. Первая – это операционная система, без которой любой компьютер — просто куча дорогого железа. Вторая – это программы, предназначенные для выполнения конкретных задач (чтения текстов, прослушивания музыки, просмотр видео и т.д.). Третья – это вспомогательные программы для обеспечения корректного взаимодействия программ первой и второй группы, так называемые драйверы.
Но как определить, с помощью какой программы создан файл, который вы хотите открыть? Чтобы иметь возможность найти на компьютере файл, ему присваивается название. Название файла, к примеру, «интересные сайты.txt» состоит из непосредственно названия (в данном случае это «интересные сайты») и расширения, которое пишется, начиная с точки, стоящей сразу после непосредственного названия файла (в данном случае «.txt»). По имени файла (точнее, по его расширению) видно, что файл создан с помощью текстовой программы «Блокнот», которая встроена в операционную систему Windows.
Все файлы, если это не группа файлов, объединенная в папку, имеют расширения. И по ним компьютер безошибочно определяет программу, с помощью которой можно открыть файл. По умолчанию пользователю не видны расширения файлов. Эта функция в Windows отключена. Я считаю это очень неудобным, т.к. мне часто приходится работать со множеством различных файлов и часто устанавливать и сносить различные программы. Наверное, другим пользователям это не нужно, но, как посмотреть расширение файла, желательно уметь.
Чтобы ваш компьютер отображал полное название файла вместе с расширением, необходимо настроить «Параметры папок». Для этого в левом нижнем углу экрана вашего ПК нажмите кнопку «Пуск», и в появившемся окне выберите «Панель управления» (см.1 Рис.1).

В новом окне «Панель управления» в правом верхнем углу выберите кнопку «Категория» (см.1 Рис.2). При этом у вас откроется меню отображения элементов «Панели управления» (см.2 Рис.2), в котором вы должны выбрать «Мелкие знаки» (см.3 Рис.3). Если вы плохо видите, вы можете выбрать и «Крупные знаки».

В новом окне «Панель управления/Все элементы панели управления» Рис.3 выберите пункт «Параметры папок» (см.1 Рис.3).

Новое окно Рис.4 «Параметры папок» вы должны открыть на вкладке «Вид» (см.1 рис.4). Затем, с помощью ползунка (см.2 рис.4) в поле «Дополнительные параметры» найдите параметр «Скрывать параметры для зарегистрированных типов папок» (см.3 Рис.4).

Затем слева от пункта «Скрывать параметры для зарегистрированных типов папок» уберите галочку и последовательно нажмите кнопки «Применить» (см.4 Рис.4) и «ОК» (см.5 Рис.4).
Примечание: Если вы захотите, чтобы у вас снова не отражались расширения папок, в окне Рис.4 нажмите кнопку «Восстановить умолчания» (см.6 Рис.4), и затем последовательно нажмите кнопки «Применить» и «ОК».
После ваших манипуляций в названии файла, который вы хотите открыть, будет отображаться и расширение этого файла. Для того,чтобы найти название программы, с помощью которой был создан файл, в поле поиска вашего браузера вставьте это расширение и нажмите кнопку «Поиск» или «Enter». На множестве сайтов вам расскажут о файлах с этим расширением и программах, с помощью которых создаются эти файлы. Вам останется только найти нужную вам программу и установить ее на вашем ПК, после чего вы сможете открыть нужный вам файл.
Примечание: При попытке открыть файл, скачанный из интернета, следует проявлять осторожность, т.к. некоторые файлы могут нести угрозу вашему компьютеру. Например, файлы с расширением «.exe» – это исполнительные файлы. Они, обычно, предназначены для установки определенных программ. И, если вы рассчитывали посмотреть какой-нибудь документ или схему, а вам предлагают файл с расширением «.exe», уже есть повод для сомнения, действительно ли вам предлагают хороший файл. Существует множество файлов, несущих угрозу безопасности компьютера. К сожалению, нет таких расширений как «.trojan» или «.virus», чтобы сразу определить файл как вредоносный. Но, зато, у программ-антивирусов есть возможность проверить файл на предмет безопасности с большой вероятностью. В любом случае, если вы сомневаетесь в качестве незнакомого файла, перед тем, как пытаться его открыть, создайте точку восстановления компьютера. Как это делать, написано в статье «Восстановление операционной системы». Если вы это сделаете, вы всегда сможете привести компьютер к состоянию, когда с ним было все в порядке.
Необходимо отметить, что некоторые программы могут быть универсальны и иметь возможность открывать файлы с различными расширениями. В качестве примера можно привести программу VLC-player для просмотра видеофайлов. Существуют и другие универсальные программы, но все равно, пока нет таких программ, которые могли бы открывать файлы с любыми расширениями. Они были бы настолько громоздки, что их не смог бы обрабатывать ни один компьютер.
Итак, подведем итоги данной статьи. Для того, чтобы открыть тот или иной файл, необходимо:
1. Определить, с помощью какой программы он был создан.
2. Для определения программы, которая может открыть файл, необходимо узнать расширение файла.
3. Установить программу, которая сможет открыть необходимый вам файл на ваш компьютер.
Источник
Не открывается ссылка в браузере: что делать? Причины и способы решения
Иногда случается такое, что браузер не может загружать ссылки. Сначала вы считаете, будто это из-за проблем с интернетом, но нет. Онлайн-приложения работают, загружаются torrent-файлы, работает Wi-Fi на мобильном телефоне, но почему ссылки не открываются? Что делать? В этой статье мы перечислим основные причины и методы решения.
Если вы столкнулись с этой проблемой, то даже при наличии интернета браузер будет выдавать ложную информацию о том, что у вас неполадки с подключением, из-за этого и не открываются ссылки.
Данная проблема никак не зависит от того, какая у вас версия ОС или браузера. Кроме того, она может затрагивать не все ссылки, а только социальные сети или поисковые системы.
Наиболее простые способы решения
Прежде чем приступать к детальному изучению вашего устройства и какой-либо технической информации о нем, попробуем самые простые и распространенные методы решения.
Если ссылки не открываются не только на компьютере, но и на мобильных устройствах, это может быть проблема роутера или самого интернета. В этом случае рекомендуем связаться с вашим провайдером или проверить исправность работы роутера.
Иногда помогает самый простой способ решения всех проблем — перезагрузка компьютера, но это не всегда эффективно. Можно также попробовать перезагрузить роутер или переподключить к нему кабель интернета.
Еще одной причиной может стать изменение настроек работы антивируса. Для начала попробуйте отключить программу защиты на некоторое время и попробовать перейти по ссылке еще раз. Если ссылка не открывается, проблема может быть и в самих настройках браузера.
Возможно, вы меняли какие-либо значения или же установили программу, которая работает в режиме онлайн. Если после ее появления начались проблемы, то попробуйте удалить ее и попробовать снова.
Это были самые простые, но не универсальные варианты. Помогают они не всегда. Ниже будут представлены способы, которые требуют больших усилий, но являются более эффективными. Если вы перепробовали все эти методы, а ссылки в браузере не открываются, читайте статью дальше.
Проблемы с DNS-адресом
Эту проблему можно отличить по одному признаку — при попытке загрузки страницы появляется ошибка, которая сообщает о невозможности найти DNS-сервер.
Эту проблему можно решить разными способами. Если у вас не открываются ссылки только на компьютере, то измените значения DNS-адреса в настройках подключения. Если же данная проблема возникла на всех устройствах, то измените его параметры на каждом из них или в настройках роутера.
Дополнительным средством служит сброс кэша. Для этого откройте командную строку в Windows и впишите в нее ipconfig /flushdns.
Для изменения параметров DNS зайдите в «Панель управления», а затем в «Центр управления сетями и общим доступом». Найдите ваше подключение и откройте его свойства. Запишите туда DNS-адрес от Google: 8.8.8.8 и 8.8.4.4. Значения нужно записывать в двух разных строчках.
Изменение свойств браузера
Иногда ссылки не открываются из-за включенного прокси-сервера. Чтобы проверить это, зайдите в настройки браузера и посмотрите, стоят ли все настройки по умолчанию.
Эти значения могут быть изменены при наличии вредоносных программ и вирусов на вашем компьютере. Они нередко появляются при посещении ненадежных сайтов, загрузка файлов с которых приводит к изменению параметров.
Чтобы исправить эту неполадку, требуется зайти в «Панель управления». Там найдите «Свойства браузера» или «Свойства обозревателя», в зависимости от вашей операционной системы.
Зайдите во вкладку «Подключения» и выберите «Настройку сети». В окне поставьте галочку напротив строки «Автоматическое определение параметров». Другие галочки необходимо убрать, чтобы отключить прокси-серверы. После их отключения браузер должен начать загружать ссылки.
Вирусы
Если вышеперечисленные способы вам не помогли, то, скорее всего, на вашем компьютере находятся вирусы. Они могут изменять настройки браузеров, сетевых параметров Windows и других данных.
Источник
Сайт не открывается: почему, и что можно сделать, когда он срочно нужен
Сайт не открывается? Ну, как известно, время от времени «падают» даже очень известные сайты и сервисы, и даже самые известные. Правда, если технические неполадки случаются у ресурсов уровня Facebook, YouTube или Twitter, то время простоя таких сайтов исчисляется секундами (и десятками миллионов долларов).
А вот обычные сайты уровнем или парой-тройкой уровней пониже пропадать могут на несколько часов, а то и суток. А если сайт интересный и/или полезный, то сей факт мгновенно становится проблемой не только для его администраторов, но и для посетителей.
С другой стороны, если сайт не открывается, то это еще не означает, что у него что-то «сломалось».
Возможно, он закрыт для посетителей из определенных стран или регионов, либо доступ к нему блокирует антивирус вашего компа или смартфона, либо какие-то неполадки случились у вашего провайдера и т.д. и т.п.
Но, опять же, если ресурс действительно нужный и надо понять, почему он недоступен, надолго ли, и можно ли открыть если не весь сайт, то хотя бы пару страниц, то надо разбираться. Собственно, об этом и пойдет речь дальше. Итак:
#1. проверяем, почему сайт не открывается
Значит, мы пытаемся зайти на сайт просто через адрес в браузере или кликаем ссылку, но по факту получаем не сайт, а сообщение об ошибке или ничего не получаем, но браузер долго и безуспешно старается что-то открыть, но не открывает и потом все равно пишет, что сайт слишком долго не отвечает.
Если не вдаваться в дебри подробностей и не расписывать все в мельчайших деталях (ибо всё уже расписано не одну сотню раз), то на данном этапе пользователь может сделать следующее:
- попробовать зайти на сайт еще раз
То есть, не делать пока никаких выводов, а просто перезагрузить страницу. Потому даже если она еще грузится, смело жмем «крестик» на панели браузера и потом — либо стрелочку «Обновить«, либо F5 (а лучше — Shift + F5, если у вас Chrome). Таким образом, сразу станет понятным, была ли проблема с подключением кратковременной или имеет место быть более серьезная проблема.
- запустить Ping / Tracert
Это один из самых простых способов получить точные данные о состоянии связи с конкретным онлайн-ресурсом. Потому открываем командную строку Windows (кнопка «Пуск«-> в поисковой строке системы пишем cmd и жмем Enter) и по очереди запускаем команды ping и tracert для нужного нам сайта. К примеру:
Сообщения о задержках, если таковые будут, указывают на наличие проблем у сервера или проблем с подключением к серверу.
- воспользоваться сервисом мониторинга сайтов
В настоящее время такие решения удобны тем, что, как правило, являются комплексными. К примеру, популярный сервис мониторинга сайтов HOST TRACKER не только позволяет провести оперативную и всеобъемлющую проверку любого сайта (включая http, ping, trace, DN SBL, RegBL и пр.), но и попутно даст информацию, могут/не могут другие серверы найти и открыть нужный вам сайт. Проще говоря, с помощью сервиса мониторинга вы в любом случае узнаете, что:
а) сайт не открывается у всех, а значит ни ваш комп (или мобильное устройство), ни оборудование вашего провайдера не являются причиной проблемы;
б) сайт не открывается только у вас, соответственно, надо разбираться с компьютером либо с провайдером.
Отметим также, что тот же Host Tracker и для администраторов сайта предоставляет также целый набор профессиональных решений для автоматизированного мониторинга сайтов и серверов (подробности — см. по ссылке).
Способ не самый технически продвинутый, зато самый быстрый и позволяет за пару минут уточнить источник проблем. Ведь почти всегда можно попросить кого-нибудь из друзей или близких зайти на нужный вам сайт. Тем более если у этого «кого-нибудь» тот же провайдер, что и у вас.
Ну, а дальше действуем по обстоятельствам. Если ресурс недоступен по причине технических неполадок, то придется потерпеть, пока из устранят, или поискать нужную страницу в кэше Google (об этом см. ниже).
#2 — если сайт не открывается из-за проблем с подключением
Если вы установили, что они таки есть, то можно и нужно некоторые из них (но не всё) решить (или обойти) своими силами. Для этого:
- пробуем открыть нужный сайт в другом браузере или через режим инкогнито того же браузера;
- открываем в браузере панель разработчика (F12), переходим во вкладку «Network«, жмем кнопку F5 и наблюдаем, какие ошибки покажет сам браузер;
- проверяем, чтобы сайт не блокировал антивирус (если сайт надежный, а антивирус новый, то нужно вручную внести первый в белый список второго);
- идем на Host Trecker и проверяем сайт на наличие уязвимостей (Health) и «черные списки» («DNS BL» и «Reg BL«):
- если сайт известный и популярный, не помешает поинтересоваться свежими новостями о нём в Twitter, Reddit или на профильных форумах (заодно узнаете масштабы проблемы и, если повезет, перспективы и варианты её устранения).
#3 — как зайти на сайт, на который зайти не получается
Очень часто сайт не открывается не только потому, что он «упал», но и потому что его заблокировали (ваш провайдер или госорганы). Тем не менее, в большинстве случаев можно довольно легко и быстро получить доступ к статическом контенту сайта (постам, статьям, комментариям, фото и пр.) с помощью общеизвестных (и иногда бесплатных) программных инструментов и/или онлайн-сервисов, в частности:
- Startpage Proxy (либо любой другой прокси-сервис) — открываем Startpage, вводим URL нужного сайт в строку поиска, потом в списке поисковой выдачи кликаем ссылку Proxy и заходим на сайт через прокси-сервер поисковика:
- используем VPN — решение очевидное, а порой и единственно приемлемое, когда сайт заблокирован в вашей стране (или «вылетел» в вашем регионе, но работает в других регионах);
- Wayback Machine — древний и надежный сервис, который скрупулезно собираем и хранит копии страниц всех (почти всех) сайтов, и в котором почти всегда можно отыскать нужную статью, в особенности если опубликована она была не недавно.
Источник