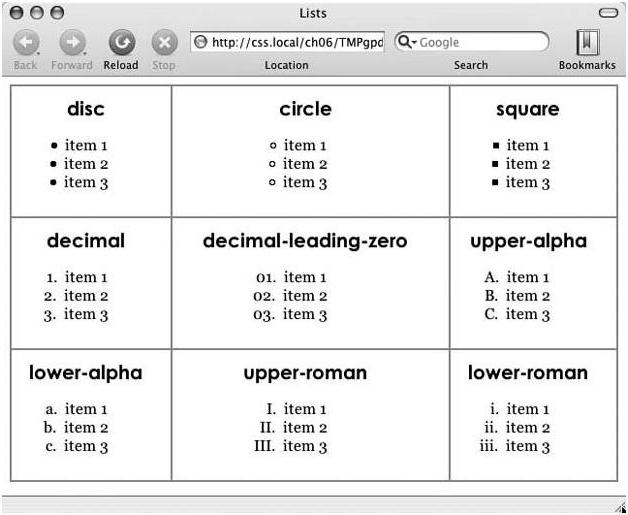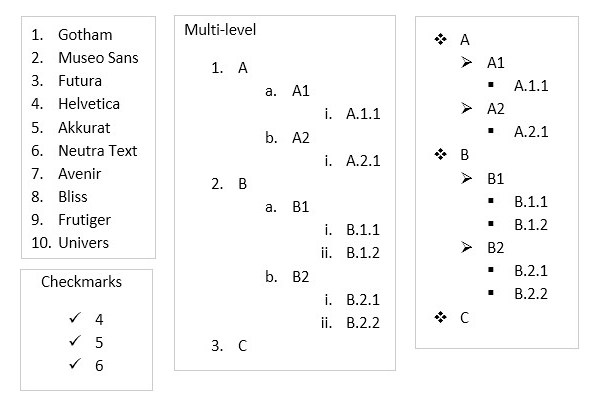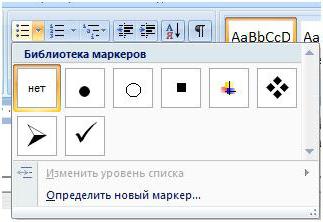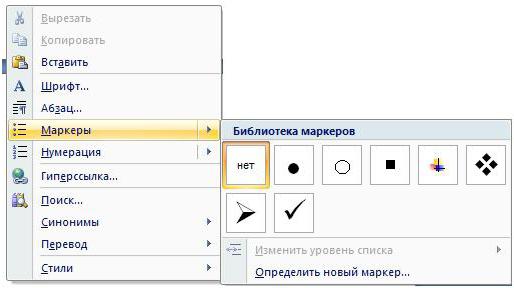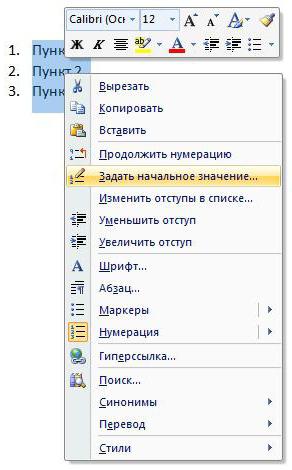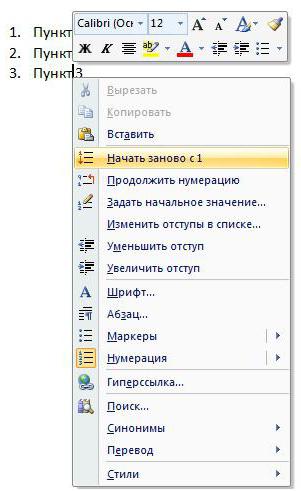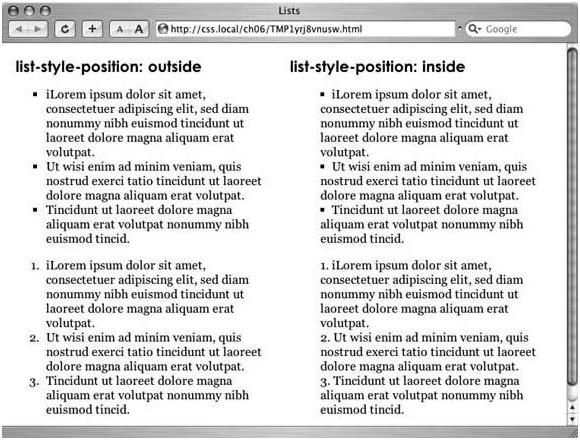- Какой бывает список? Виды списков
- Виды списков HTML
- Создание
- Виды списков в Word
- Операции со списками
- Оформление списков в html
- 11 правил оформления списков и перечней
- Обозначение элементов списка
- Пример 1
- Пример 2
- Пример 3
- Пример 4
- Пунктуационное оформление перечней
- Пример 5
- Пример 6
- Пример 7
- Пример 8
- Пример 9
- Согласованность элементов списка
- Пример 10
- Пример 11
- Что такое маркированные и многоуровневые списки
- Задачи
- Определение нового формата маркера
- Определение нового формата номера
- Определение нового многоуровневого списка
- Определение нового стиля списка
- Отключение автоматической нумерации списков
Какой бывает список? Виды списков
Как правило, некоторую информацию лучше всего представить как список. Виды списков позволяют делать это максимально удобно. Если пользователь увидит сплошной текст, ему будет читать неудобно.
Благодаря спискам пользователю легче прочитать какие-нибудь перечисляемые пункты, чем в одну строку. Именно поэтому они постоянно используются как на сайтах, так и в документах Word и других текстовых редакторах.
Виды списков HTML
Списки бывают нумерованные и маркированные, которые также называются ненумерованными.
В нумерованных списках используют арабские, римские цифры, буквы и всё остальное, благодаря чему можно сделать перечисление.
В маркированных списках применяют различные маркеры (точки, круги, квадратики, стрелочки и так далее).
Приведем примеры типа сортировки пунктов в списках.
На рисунке выше указаны простые одноуровневые списки. Но в документах могут использоваться и многоуровневые. Уровней может быть бесконечное число.
На рисунке выше показано, какие могут быть многоуровневые нумерованные и маркированные списки.
Создание
В html очень легко создать список. Виды списков в html-разметке очень похожи. Они отличаются только начальным и конечным тегом. Сами пункты списков обозначаются таким же тегом. Здесь вы не запутаетесь.
Рассмотрим пример создания нумерованного списка:
Этого кода достаточно, чтобы был обычный список с арабскими цифрами. Этот вариант сортировки задается по умолчанию. Остальные варианты рассмотрим немного дальше.
Маркированный список выглядит вот так:
Разница в том, что для нумерованного перечисления ставится тег ol, а для ненумерованного — ul.
Виды списков в Word
В редакторе Word виды списков создаются точно такие же. Более того, в некоторых редакторах html-кода есть возможность экспорта содержимого из «Ворда». Эти списки прекрасно переносятся туда и оформляются соответствующими тегами.
Если вам сложно самостоятельно с нуля составить многоуровневый список на html, то можете создать его сначала в редакторе Word. Потом переведите его в html-разметку.
Рассмотрим, как создавать списки в Microsoft Word. Там есть специальная панель «Список». Виды списков там разделены на группы.
Как только вы нажимаете на какой-нибудь тип, сразу же предлагаются варианты сортировки. На рисунке выше предложено выбрать тип маркера для ненумерованного списка. То же самое и для остальных вариантов.
Когда открывается библиотека многоуровневых списков, там можно увидеть смешанную сортировку.
Операции со списками
В редакторе Word можно преобразовать любой список. Виды списков выбираются через главную панель или через правый клик. Нужно выделить текст, который вы хотите представить в подобном виде, и нажать правую клавишу мыши.
Выбрать можно как нумерованный, так и маркированный список.
Кроме этого есть возможность задать начальную позицию отсчета. Например, вам нужно вывести пункты с 10-го по 12-й. Но по умолчанию список будет с 1-го пункта. Для этого вам нужно задать начальное значение «10».
Как видите, редактор позволяет менять еще и отступы.
Если выделить только 3-й пункт и нажать правую клавишу мыши, то появится возможность начать нумерацию заново, с единицы.
В любой момент из простого списка можно сделать многоуровневый. Для этого нужно встать на нужный вам пункт и опять сделать правый клик мыши. Далее перейти к пункту меню «Нумерация» и в самом низу нажать на «Изменить уровень списка».
На самом деле тут ничего сложного нет. Все пункты меню созданы продуманно. Контекстное меню (при нажатии правой клавиши) всегда меняется и зависит от того, на что именно вы нажали (список, ссылка, картинка и так далее).
Оформление списков в html
Оформлять теги можно через классы стилей или каждый раз индивидуально. В самом начале была показана таблица с различными вариантами перечисления. Там были указаны варианты decimal, disc, circle и так далее. Это значение нужно указывать в свойстве класса или стиля list-style-type.
Например вот так:
Достаточно указать класс sort какому-нибудь списку, и он будет представлен соответствующим образом.
В редакторе Word можно задавать начальные значения. Об этом было сказано выше. То же самое разрешается и в html.
Делается это атрибутом start. Пример вывода пунктов с начальным значением «5»:
В результате вы увидите цифры 5, 6 и 7, а не 1, 2 и 3.
Кроме этого можно указывать, где будет расположен маркер: внутри или снаружи. Пример — ниже.
Кроме этого к спискам можно применить всевозможные ухищрения CSS. То есть пункты списков можно:
- разукрасить любым цветом;
- задать любые отступы;
- указать любой размер шрифта;
- указать любой шрифт;
- настроить расстояние между пунктами;
- задать фоновый цвет;
- задать любые маркеры;
- оформить тенями;
- вообще убрать маркеры;
- вывести пункты горизонтально;
- создавать многоуровневые списки, которые полностью отличаются от родительского пункта, и многое другое.
Например, список можно представить в таком виде:
При оформлении списков главное — не перестараться. Они служат для облегченного восприятия информации. Не нужно превращать всё это в разноцветное безобразие.
Источник
11 правил оформления списков и перечней
11 простых правил, которые помогут вам научиться создавать правильные и удобочитаемые списки где бы то ни было: в презентацих, отчетах, документах или на сайтах.
При составлении документов мы часто сталкиваемся со всевозможными перечнями. Бывают простые и многоуровневые списки. Как их оформлять? В каких случаях использовать нумерацию, буквы и тире? Когда в конце каждого элемента списка уместной будет точка, а когда нужна запятая или точка с запятой?
При составлении документов мы часто сталкиваемся со всевозможными перечнями. При этом правил их оформления существует великое множество. Попробуем разобраться в них.
Обозначение элементов списка
Предваряющее перечень предложение и элементы последующего списка (перечисляются после двоеточия) могут писаться в виде единой строки. Но в длинных и сложных списках гораздо удобнее располагать каждый элемент с новой строки. И тут у вас есть выбор: вы можете ограничиться использованием абзацного отступа (Пример 1) или же заменить его на цифру, букву или тире (Пример 2).
Пример 1
Пример 2
От глубины членения зависит выбор символов, которые будут предварять каждый элемент списка. При оформлении простых перечней можно использовать строчные («маленькие») буквы, арабские цифры или тире.
Гораздо сложнее обстоит дело с составными перечнями. Для большей наглядности сочетания различных символов в списках приведем пример оформления 4-уровневого перечня:
Пример 3
Из данного примера видно, что система нумерации рубрик выглядит следующим образом: заголовок первого уровня оформлен при помощи римской цифры, заголовки второго уровня – при помощи арабских цифр без скобок, заголовки третьего уровня – при помощи арабских цифр со скобками и, наконец, заголовки четвертого уровня оформлены с применением строчных букв со скобками. Если бы данный перечень предполагал еще один, пятый уровень, то его мы оформили бы при помощи тире.
Система нумерации частей составного перечня может состоять только из арабских цифр с точками.Тогда структура построения номера каждого элемента списка отражает его подчиненность по отношению к расположенным выше элементам (происходит наращивание цифровых показателей):
Пример 4
Если в конце списка стоит «и др.», «и т.д.» или «и т.п.», то такой текст не располагают на отдельной строке, а оставляют в конце предыдущего элемента списка (см. Примеры 3 и 4).
Пунктуационное оформление перечней
В Примере 3 хорошо видно, что заголовки первого и второго уровней начинаются с заглавных букв,а заголовки последующих уровней – со строчных. Это происходит потому, что после римских и арабских (без скобок) цифр по правилам русского языка ставится точка, а после точки, как все мы помним с начальной школы, начинается новое предложение, которое пишется с заглавной буквы. После арабских цифр со скобками и строчных букв со скобками точки не ставится, поэтому последующий текст начинается с маленькой буквы. Последнее положение, кстати, относится и к тире, поскольку трудно представить себе сочетание тире с точкой после него.
Обратите внимание на знаки препинания в конце заголовков перечня, а также в конце слов и словосочетаний в его составе.
Если заголовок предполагает последующее членение текста, то в конце него ставится двоеточие, если же последующего членения не будет, ставится точка.
Пример 5
Если части перечня состоят из простых словосочетаний или одного слова, они отделяются друг от друга запятыми (см. Пример 5). Если же части перечня усложнены (внутри них есть запятые), их лучше отделять точкой с запятой (см. Пример 6).
Пример 6
Наконец, если части перечня представляют собой отдельные предложения, они друг от друга отделяются точкой:
Пример 7
Иногда перечень оформляется таким образом, что его предваряет целое предложение (или несколько предложений). В этом случае в перечне используются лишь так называемые «низшие» уровни членения (строчные буквы со скобкой или тире), а точки в конце каждой части перечня не ставятся, т.к. в данном случае перечень представляет собой единое предложение:
Пример 8
Бывает, что в какие-либо части перечня, представляющие собой словосочетания, включается самостоятельное предложение, начинающееся с заглавной буквы. Независимо от того, что в конце предложения по правилам русского языка должна ставиться точка, каждый элемент списка будет отделяться от следующего точкой с запятой:
Пример 9
Согласованность элементов списка
При составлении перечней следует обязательно обращать внимание на то, чтобы начальные слова каждого элемента списка были согласованы между собой в роде, числе и падеже. В Примере 10 мы привели вариант неправильного оформления: последний элемент списка употреблен в ином падеже по сравнению с остальными. Подобные ошибки обычно встречаются в длинных перечнях с большим количеством элементов.
Пример 10
Также все элементы списка должны быть обязательно согласованы в роде, числе и падеже со словами (или словом) в предваряющем перечень предложении, после которого стоит двоеточие. Давайте вновь рассмотрим пример неправильного составления перечня, чтобы проанализировать ошибки.
Пример 11
Данный перечень может показаться безукоризненным, если бы не одно «но». Слово «соблюдение» требует после себя слов в родительном падеже, которые бы отвечали на вопросы «кого? чего?». Поэтому каждая рубрика должна начинаться так:
Итак, мы привели основные правила построения и оформления перечней, которые помогут сделать ваши документы еще более грамотными.
Источник
Что такое маркированные и многоуровневые списки
Вы можете настроить внешний вид списка, определив собственный нумерованный, маркированный или многоуровневый список. После этого можно сохранить его параметры в качестве стиля и использовать их повторно.
Задачи
Определение нового формата маркера
Выполните одно из указанных ниже действий.
Изменение маркера на символ
Выделите текст или маркированный список, который вы хотите изменить.
На вкладке Главная в группе Абзац щелкните стрелку рядом с кнопкой Маркированный список 
Нажмите кнопку Символ и щелкните нужный символ.
Нажмите кнопку ОК.
Изменение маркера на рисунок
Выделите текст или маркированный список, который вы хотите изменить.
На вкладке Главная в группе Абзац щелкните стрелку рядом с кнопкой Маркированный список 
Щелкните Рисунок и выберите изображение из файла или с помощью поиска изображений Bing.
Нажмите кнопку Вставить.
Просмотрите, как будет выглядеть рисунок в качестве маркера, и нажмите кнопку ОК, чтобы добавить его, либо замените рисунок, повторив шаги 3–5.
Изменение шрифта маркера
Выделите текст или маркированный список, который вы хотите изменить.
На вкладке Главная в группе Абзац щелкните стрелку рядом с кнопкой Маркированный список 
Нажмите кнопку Шрифт и измените свойства шрифта, который будет использоваться для маркера. Вы можете выбрать параметры на вкладках Шрифт и Дополнительно:
Изменение шрифта, начертания, размера, цвета, стиля и цвета подчеркивания, а также эффектов для маркера.
Настройка межзнаковых интервалов и возможностей OpenType для шрифта маркера.
Изменение выравнивания маркера
Выделите текст или маркированный список, который вы хотите изменить.
На вкладке Главная в группе Абзац щелкните стрелку рядом с кнопкой Маркированный список 
В группе «Выравнивание» выберите Слева, По центру или Справа.
Нажмите кнопку ОК.
Определение нового формата номера
Выделите текст или нумерованный список, который вы хотите изменить.
На вкладке Главная в группе Абзац щелкните стрелку рядом с кнопкой Нумерованный список 
Чтобы изменить стиль, щелкните стрелку вниз рядом с полем Нумерация и выберите числа, буквы или другой формат последовательности.
Чтобы изменить размер, начертание и цвет шрифта, щелкните Шрифт и задайте параметры на вкладках Шрифт и Дополнительно:
Изменение шрифта, начертания, размера, цвета, стиля и цвета подчеркивания, а также эффектов для маркера.
Настройка межзнаковых интервалов и возможностей OpenType для шрифта маркера.
Чтобы добавить к номеру дефис, круглую скобку или другой символ, введите его в поле Формат номера.
Чтобы настроить выравнивание номеров, выберите Слева, По центру или Справа в разделе «Выравнивание».
Нажмите кнопку ОК.
Определение нового многоуровневого списка
Выделите текст или нумерованный список, который вы хотите изменить.
На вкладке Главная в группе Абзац щелкните стрелку рядом с кнопкой Многоуровневый список 
Разверните диалоговое окно «Многоуровневый список», щелкнув Дополнительно в левом нижнем углу.
Выберите уровень списка, который нужно изменить, щелкнув его в списке. По умолчанию выбрано значение 1.
Укажите, к чему вы хотите применить изменения, щелкнув ко всему списку, до конца документа или к текущему абзацу.
Чтобы использовать существующий стиль в Word для каждого уровня в списке, выберите стиль в разделе «Связать уровень со стилем».
Выберите номер для отображения в коллекции. По умолчанию отображается Уровень 1.
Присвойте многоуровневому списку имя в разделе «Имя списка поля ListNum». Оно будет отображаться для всех полей ListNum.
Чтобы добавить к нумерованному списку дефис, круглую скобку или другой символ, введите его в поле Формат номера.
Чтобы изменить размер, начертание и цвет шрифта, щелкните Шрифт и задайте параметры на вкладках Шрифт и Дополнительно:
Изменение шрифта, начертания, размера, цвета, стиля и цвета подчеркивания, а также эффектов для маркера.
Настройка межзнаковых интервалов и возможностей OpenType для шрифта маркера.
Чтобы изменить стиль, щелкните стрелку вниз рядом с полем Нумерация и выберите числа, буквы или другой формат последовательности. Укажите номер уровня, начиная с которого нужно это включать.
Выберите начальный номер для списка. Значение по умолчанию — 1. Чтобы заново начать нумерацию после определенного уровня, установите флажок Нумеровать заново и выберите уровень в списке.
Выберите Заменить римские цифры арабскими для использования этого стиля в многоуровневом списке.
Чтобы настроить выравнивание номеров, выберите Слева, По центру или Справа в разделе «Выравнивание».
Укажите, откуда нужно начать выравнивание, и задайте отступ.
Чтобы применить эти значения ко всему списку, выберите Параметры для всех уровней.
Укажите, что должно следовать после каждого номера: знак табуляции, пробел или ничего. Установите флажок Добавить позицию табуляции и введите значение.
Нажмите кнопку ОК.
Определение нового стиля списка
Выделите текст или нумерованный список, который вы хотите изменить.
На вкладке Главная в группе Абзац щелкните стрелку рядом с кнопкой Многоуровневый список 
Введите имя для нового стиля списка.
Выберите начальный номер для списка. Значение по умолчанию — 1.
Выберите уровень в списке, к которому нужно применить форматирование.
Укажите начертание, размер и цвет шрифта для стиля списка.
Щелкните стрелку вниз, чтобы изменить стиль нумерованного или маркированного списка.
Выберите символ для списка.
Выберите изображение для списка.
Сместите отступ влево или вправо.
Укажите, нужно ли применить эти изменения Только в этом документе или же В новых документах, использующих этот шаблон.
Чтобы настроить дополнительные параметры форматирования, щелкните Формат и выберите Шрифт, Нумерация, Текстовые эффекты или другие настройки.
Нажмите кнопку ОК.
Отключение автоматической нумерации списков
Следуйте инструкциям для используемой версии Word
Word 2016, Word 2013 или Word 2010
Выберите Файл, а затем в левой области выберите Параметры.
Нажмите кнопку Microsoft Office и выберите Параметры Word.
В диалоговом окне Параметры Word выберите Правописание.
В правой области в разделе Параметры автозамены нажмите кнопку Параметры автозамены.
Откройте вкладку Автоформат при вводе.
В разделе Применять при вводе снимите флажок стили маркированных списков и нажмите кнопку ОК.
Источник