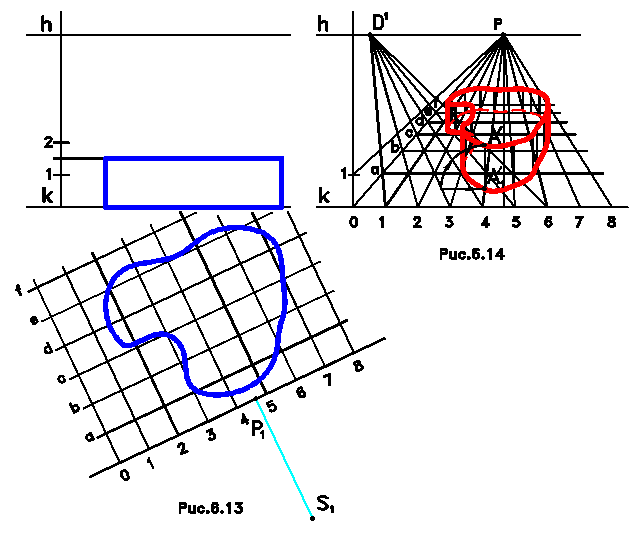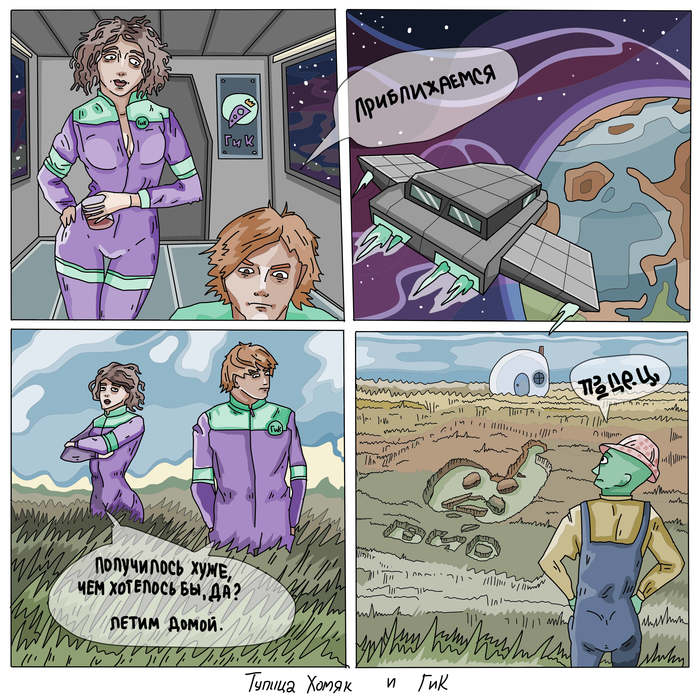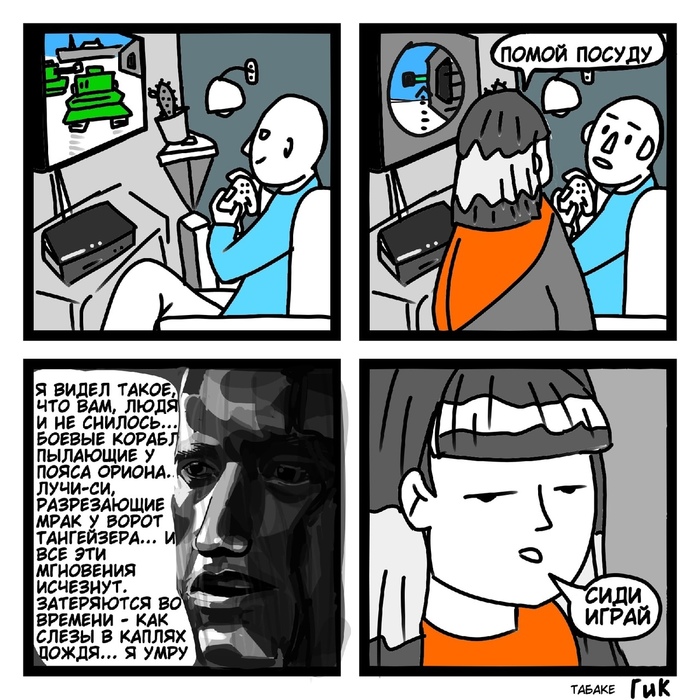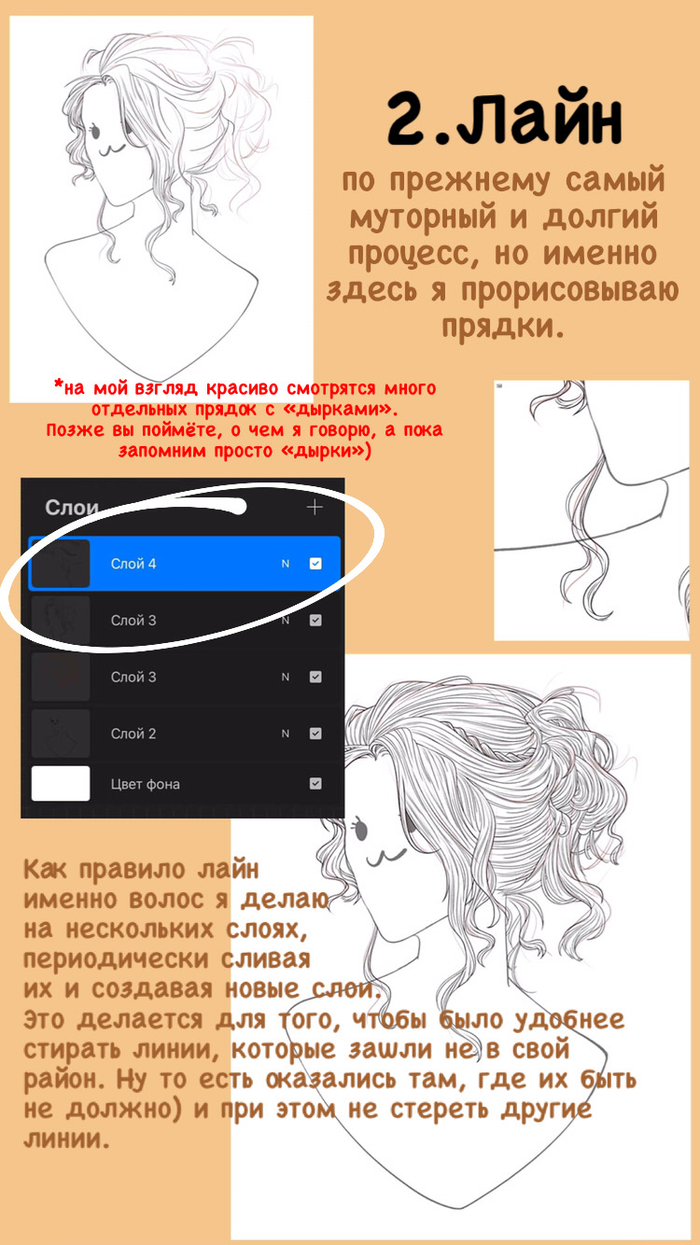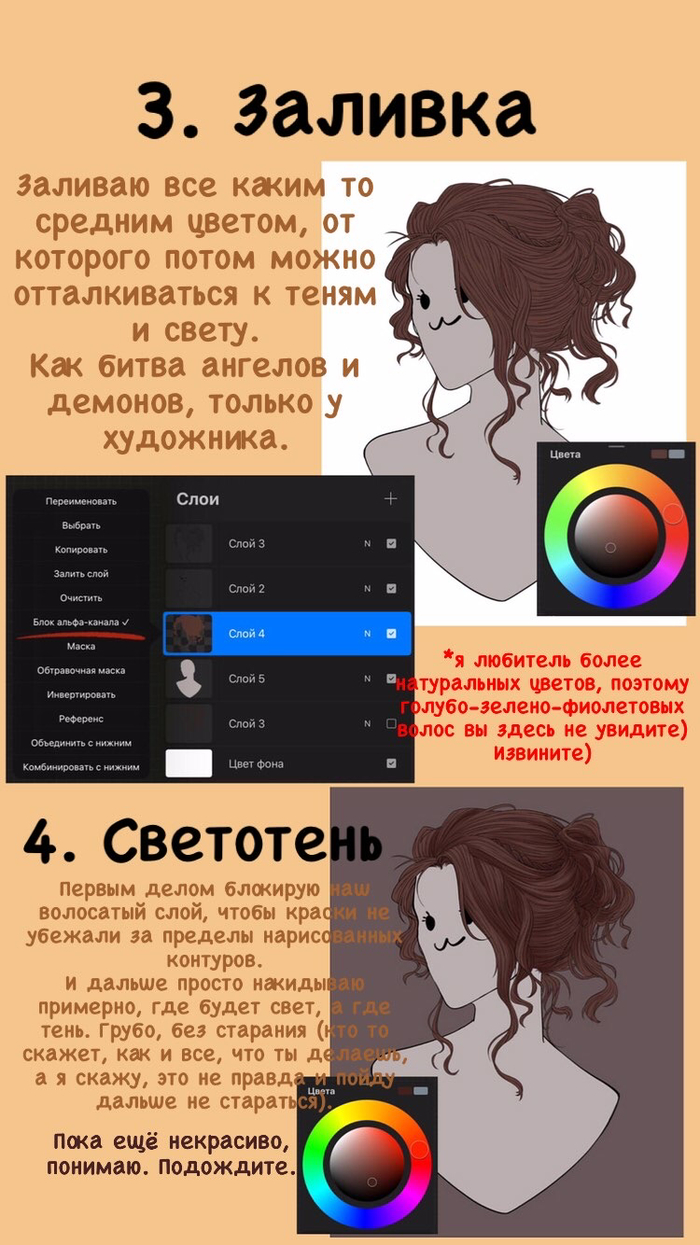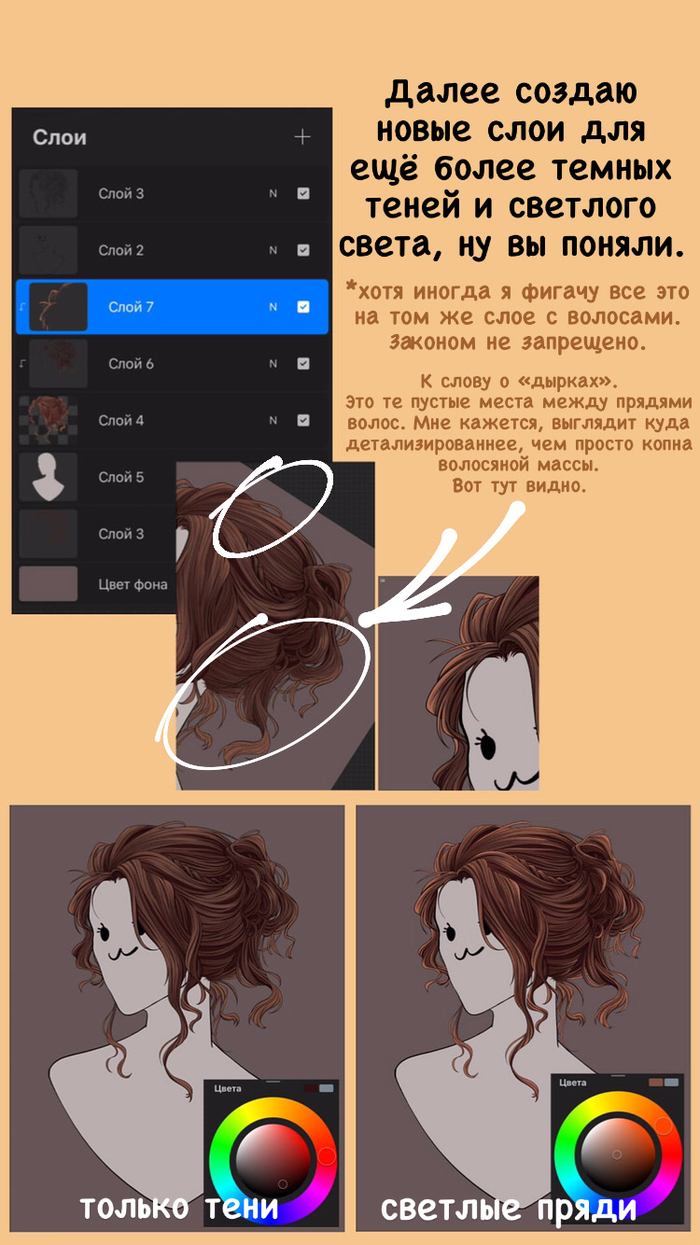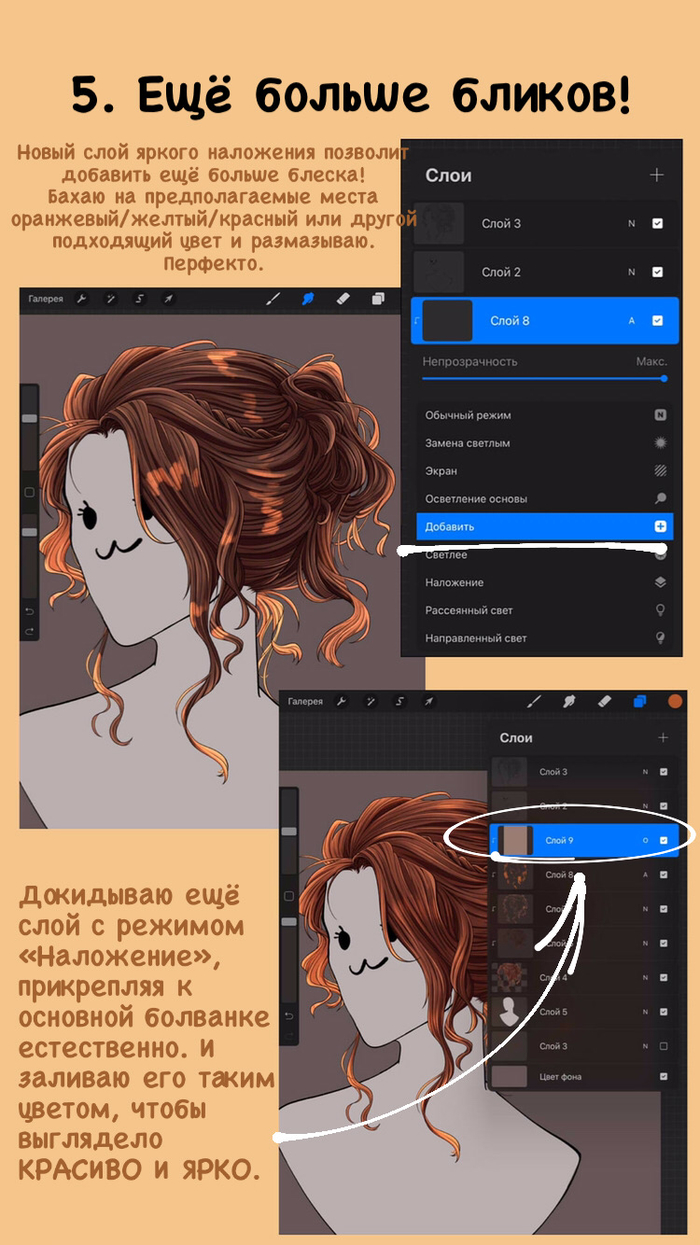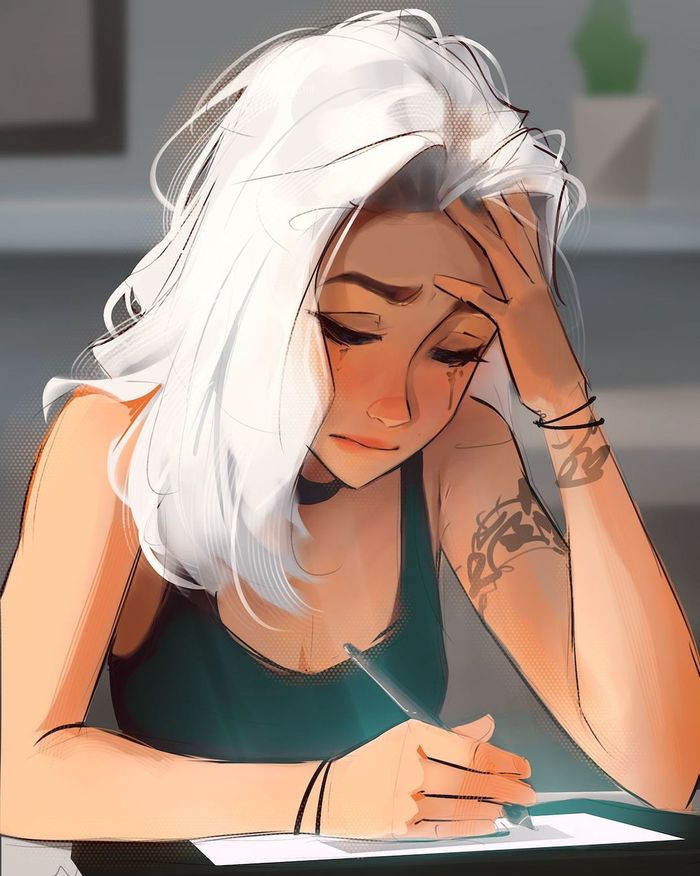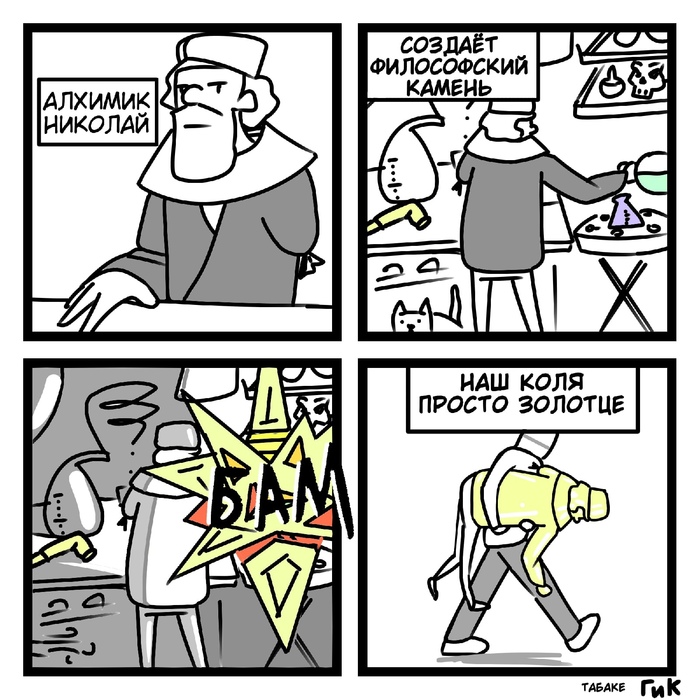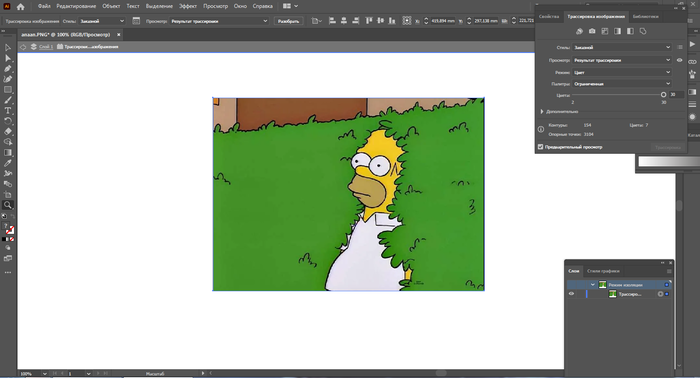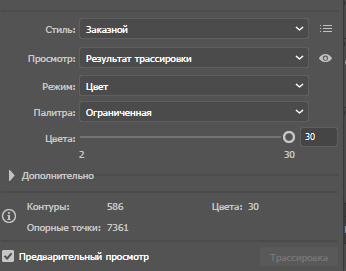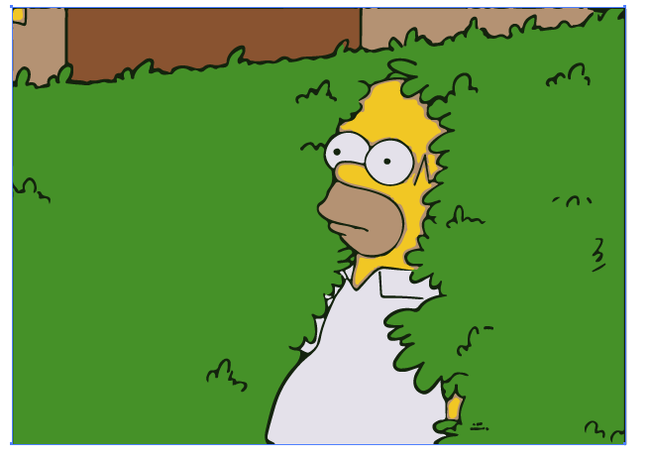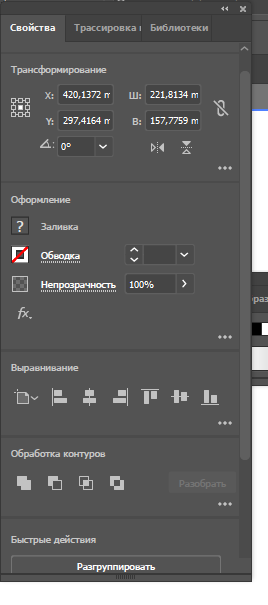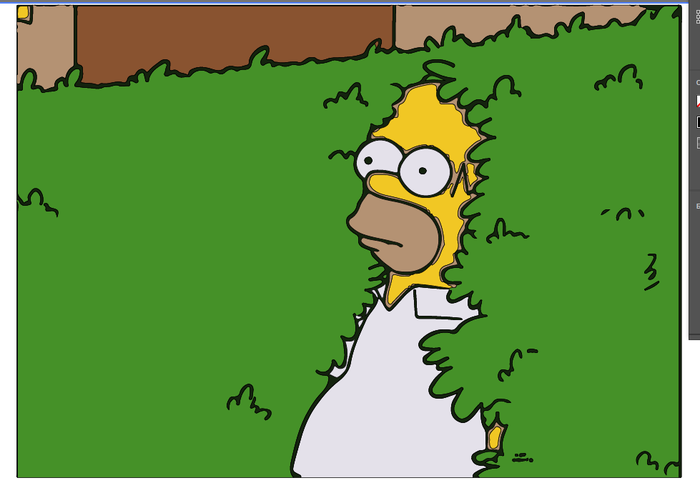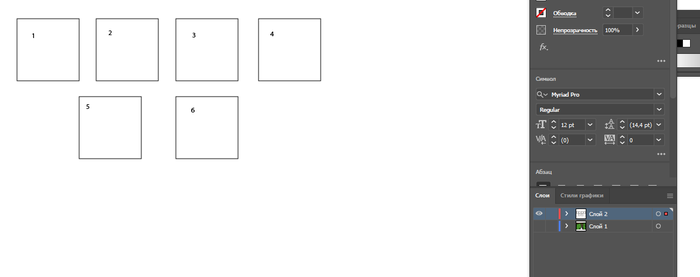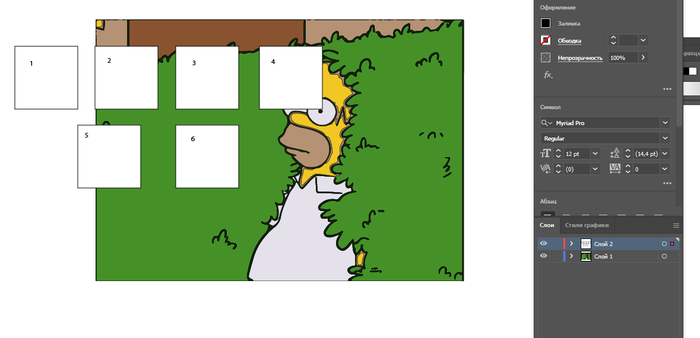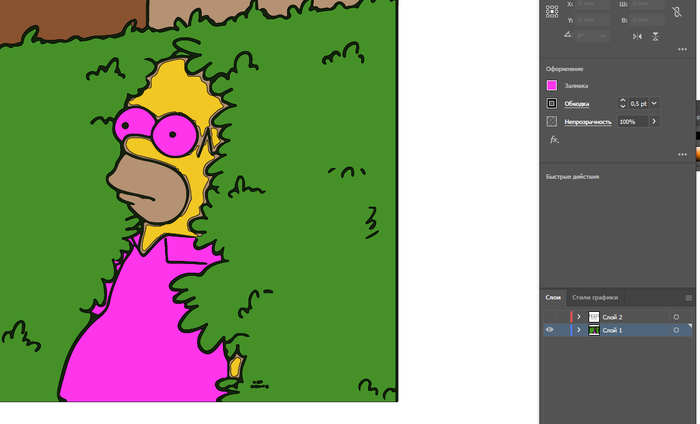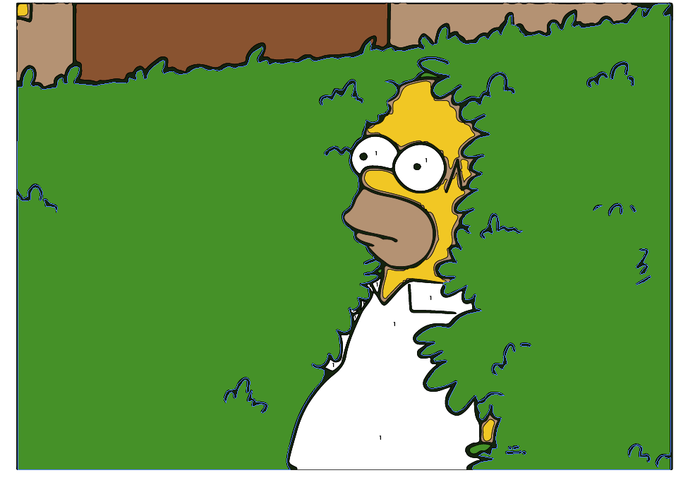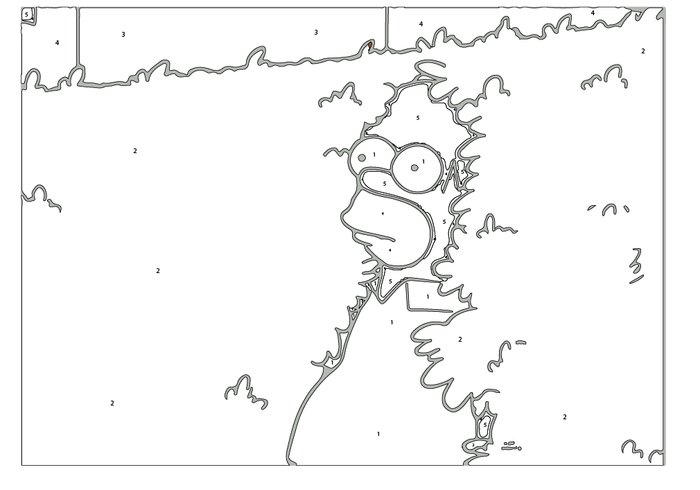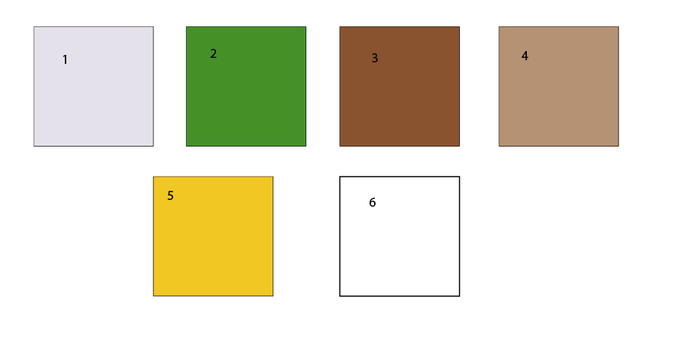- Метод перспективной сетки
- Рисование перспективы
- Общие сведения о рисовании перспективы
- Стили сетки перспективы
- Определение стилей сетки
- Редактирование, удаление, импорт и экспорт стилей сеток
- Перемещение сетки перспективы
- Корректировка исправлений перспективы, плоскостей сетки, высоты горизонта, размера ячеек и масштаба сетки
- Построение перспективы объекта способом сетки (3 способ архитекторов)
- СПОСОБ СЕТКИ
- 3 способа создания перспективной сетки
- Лига Художников
- Правила сообщества
- Улитка
- Картина маслом «Свежесть»
- Автомобильный инктобер продолжается. Выкладываю ещё несколько скетчей авто
- Правда плохо вышло
- Настройки фотошопа для художника
- Сиди и играй
- Пробую писать море
- НЕтуториал про волосы
- Ничего не получается
- Картина маслом
- И ты золотце
- Лисичка
- Эльф Эладрин
- «Мы знаем»
- Необычный способ отрисовки обьектов в Фотошопе
- Белый кролик, Алиса в стране чудес
- Благодарю за добрые комментарии к моему первому посту здесь, очень приятно 🙂
- Пост-знакомство
- Картина по номерам своими руками. Делаем сами
Метод перспективной сетки
Метод основан на том, что на план наносится квадратная сетка, ориентированная таким образом, чтобы одно ее направление было параллельно картине, а другое – перпендикулярно (рис.6.13). Размеры квадратов принимаются кратными 1, 5 или 10 м в зависимости от размеров сооружения. Вершины квадратов вдоль основания картины нумеруется цифрами, а в направлении, перпендикулярном картине, обозначаются буквами, т.е. все вершины квадратов определяется сочетанием определенного числа и буквы. На фасаде наносятся высотные отметки сооружения. Далее сетка переносится в перспективу (рис.6.14). Линии сетки, параллельные картине, строятся через деления, полученные на нулевой прямой, перпендикулярной картине, с помощью дистанционной точки D 1 . Линии сетки, перпендикулярные картине, сходятся в главной точке P. Затем с помощью визуального интерполирования строится перспективный план, т.е. переносятся на глаз точки сооружения, совпадающие с линиями сетки. Высоты построенных точек откладываются также с помощью сетки. Высоту точки, взятую с фасада, измеряют по горизонтали от вторичной проекции в перспективном масштабе и откладывают затем ее по вертикали (рис.6.14, точка A).
Способ перспективной сетки используется, когда сооружение имеет криволинейную форму, а также для построения планировочной перспективы, например, микрорайона. При использовании метода перспективной сетки линия горизонта должна находиться достаточно высоко («перспектива с высоты птичьего полета»), т.к. в противном случае перспективная сетка окажется сжатой и будет непригодна для использования.
Нам важно ваше мнение! Был ли полезен опубликованный материал? Да | Нет
Источник
Рисование перспективы
Общие сведения о рисовании перспективы
В Illustrator легко рисовать или визуализировать объект в перспективе, используя набор функций, которые работают по существующим законам рисования перспективы.
Сетка перспективы позволяет приближенно представлять сцену на плоской поверхности в естественном (для человеческого глаза) виде. Например, дорога или пара рельсовых путей зрительно должны встречаться или исчезать на зрительной оси.
Далее перечисляются функции Illustrator, облегчающие рисование перспективы:
Утилиты для определения или редактирования в документе одного, двух и трех исправлений перспективы
Интерактивное управление разными параметрами, определяющими перспективу
Создание объектов непосредственно в перспективе
Перевод в перспективу существующих объектов
Преобразование объектов в перспективе (перемещение и масштабирование)
Перемещение или дублирование объектов по направлению к перпендикулярной плоскости (перемещение в перпендикулярном направлении)
Определение реалистичных объектов и рисование объектов с помощью специальных реалистичных измерений в перспективе
Стили сетки перспективы
В Illustrator предоставляются стандартные стили одно-, двух- и трехточечных перспектив.
A. 1-точечная перспектива B. 2-точечная перспектива (по умолчанию) C. 3-точечная перспектива
Чтобы выбрать один из стандартных стилей сетки перспективы, выберите «Просмотр» > «Сетка перспективы», а затем — требуемый стиль.
Определение стилей сетки
Чтобы определить настройки сетки, выберите «Просмотр» > «Сетка перспективы» > «Определить сетку». В диалоговом окне «Определить сетку перспективы» для настройки доступны описанные ниже атрибуты стиля:
Чтобы сохранить новый стиль, в раскрывающемся списке «Имя» выберите значение «Другой».
Выберите тип стиля: «Одноточечная перспектива», «Двухточечная перспектива» или «Трехточечная перспектива».
Выберите единицы для измерения размера сетки. Доступные варианты: сантиметры, дюймы, пиксели и пункты.
Выберите масштаб сетки для просмотра или задания монтажной области и реалистичных измерений. Чтобы настроить масштаб, выберите параметр «Заказной». В диалоговом окне «Заказное масштабирование» укажите пропорции «По размеру монтажной области» и «Реальное значение».
Линия через каждые
Этот атрибут определяет размер ячеек сетки.
Представьте куб с такой ориентацией, что ни одна из его граней не параллельна плоскости рисунка (в этом случае экрана компьютера). Угол обзора — это угол, образуемый правой гранью данного воображаемого куба и плоскостью рисунка. Поэтому угол обзора определяет положение левого и правого исправления перспективы с точки зрения наблюдателя. Угол обзора 45° означает, что два исправления перспективы находятся на равном расстоянии от зрительной оси наблюдателя. Если угол обзора больше 45°, правое исправление перспективы ближе к зрительной оси, чем левое и наоборот.
Расстояние между наблюдателем и сценой.
Укажите для стиля высоту горизонта (уровень глаз наблюдателя). Высота линии горизонта от нулевой отметки отображается в области считывания.
Третье исправление перспективы
Этот параметр доступен, если выбрать трехточечную перспективу. В полях «X» и «Y» указываются координаты x и y.
Чтобы изменить цвет левой, правой и горизонтальной сеток, выберите цвета в раскрывающихся списках «Левая сетка», «Правая сетка» и «Горизонтальная сетка». Кроме того, с помощью инструмента «Выбор цвета» можно выбрать заказной цвет.
Ползунок «Непрозрачность» служит для изменения непрозрачности сетки.
Чтобы сохранить сетку как стиль, нажмите кнопку «Сохранить стиль».
Редактирование, удаление, импорт и экспорт стилей сеток
Чтобы редактировать стили сетки, выберите «Правка» > «Стили сетки перспективы». В диалоговом окне «Стили сетки перспективы» выберите стиль для редактирования и нажмите кнопку «Редактировать».
Диалоговое окно «Стили сетки перспективы» открывается в режиме редактирования. Задайте новые настройки сетки и нажмите кнопку «ОК», чтобы их сохранить.
Стили по умолчанию удалять нельзя. Чтобы удалить определенный пользователем стиль, нажмите кнопку «Удалить» в диалоговом окне «Стили сетки перспективы».
Illustrator также позволяет импортировать и экспортировать определенные пользователем стили. Чтобы экспортировать определенный пользователем стиль, нажмите кнопку «Экспорт» в диалоговом окне «Стили сетки перспективы». Чтобы импортировать стиль, нажмите кнопку «Импорт».
Перемещение сетки перспективы
Приложение Illustrator позволяет создать в документе Illustrator только одну сетку. С помощью виджета «Нулевая отметка» при выбранном инструменте «Сетка перспективы» сетку можно перемещать между монтажными областями, чтобы разместить в требуемом положении.
Для выполнения этой задачи требуется выбрать инструмент «Сетка перспективы», так как в противном случае виджет нулевой отметки не отображается.
Чтобы переместить сетку перспективы, выполните следующие действия:
На панели «Инструменты» выберите инструмент «Сетка перспективы» или нажмите комбинацию клавиш Shift+P.
Перетащите левый или правый графический элемент нулевого уровня на сетке. При наведении на точку нулевого уровня указатель принимает вид .
Корректировка исправлений перспективы, плоскостей сетки, высоты горизонта, размера ячеек и масштаба сетки
Исправления перспективы, элементы управления плоскостью сетки, высота горизонта и размер ячейки регулируются вручную с помощью соответствующих виджетов. Однако такие виджеты отображаются, только выбран инструмент «Сетка перспективы».
Чтобы настроить левое и правое исправление перспективы, воспользуйтесь соответствующими графическими элементами. Обратите внимание, что при наведении на исправления перспективы указатель принимает вид двунаправленной стрелки ( ).
Во время корректировки третьего исправления перспективы в 3-точечной перспективе удерживайте клавишу Shift, чтобы выполнять перемещение только вдоль вертикальной оси.
Если закрепить точку наблюдения с помощью команды «Просмотр» > «Сетка перспективы» > «Закрепить точку наблюдения», оба исправления перспективы перемещаются совместно.
С помощью соответствующих графических элементов управления плоскостью также можно настроить левую, правую и горизонтальную плоскости сетки. При наведении на элементы управления плоскостью сетки указатель принимает вид двунаправленной стрелки ( , ).
Во время перемещения плоскостей сетки удерживайте клавишу Shift, чтобы выполнять перемещение только в пределах одной ячейки.
Сдвиг начала координат влияет на координаты X и Y горизонтальной плоскости и координату X вертикальных плоскостей. Когда вы выделяете объект в перспективе, в то время как сетка отображается, координаты X и Y, отображаемые на палитрах «Трансформирование» и «Информация» изменяются относительно исходных. Вы можете также видеть изменение в координатных измерениях, когда создаете объекты, используя инструменты группы прямоугольника или линии, и нажимаете Shift, в то время как соответствующая плоскость сетки является активной. При наведении на начало координат указатель принимает вид .
При перемещении начала линейки видна точка наблюдения.
Источник
Построение перспективы объекта способом сетки (3 способ архитекторов)
Привет, мой друг, тебе интересно узнать все про построение перспективы объекта способом сетки способ архитекторов , тогда с вдохновением прочти до конца. Для того чтобы лучше понимать что такое построение перспективы объекта способом сетки способ архитекторов , настоятельно рекомендую прочитать все из категории 17 Перспектива
при построении перспективы объектов с неправильными формами;
различными направлениями прямых линий; большими расстояниями до точек схода; высоким горизонтом
СПОСОБ СЕТКИ
Этим способом строят перспективы с высоким горизонтом генеральных планов застройки участков; сооружений, имеющих в плана сложную конфигурацию; плоских орнаментов.
Сущность способа состоит в том, что на плане вычерчивают сетку, приняв сторону квадрата (ячейки) за единицу длины; строят перспективу сетки, наносят контуры плана в соответствующих, квадратах перспективы и затем с помощью «масштаба высот» определяют перспективы пространственных точек (вертикальных ребер).
Рассмотрим пример построения перспективы участка застройки методом сетки (рис. 28)
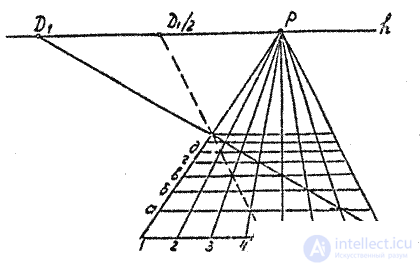 |
1. Вычерчивают план и фасад участка.
2. Выбирают точку зрения в соответствии с рекомендациями, данными выше, т.е . Об этом говорит сайт https://intellect.icu . на плане проводят основание картины и выбирают положение точки стояния. На фасаде проводят линию горизонта на уровне, превышающим в два — три раза высоту самого высокого здания.
3. На план участка наносят сетку прямых так, чтобы направление одних прямых было параллельно основанию картины, других — перпендикулярно. Квадраты на плане, а затем и в перспективе одинаково обозначают. Например, как показано на рис. 28, по одной стороне — буквами, по другой — цифрами.
4. Строят перспективу сетки, учитывая, что точкой схода прямых, перпендикулярных картине, является главная точка картины. Другие стороны остаются параллельными основанию картины, а их положение определяют с помощью дистанционных точек (рис. 29). Если дистанционные точки находятся за пределами листа, пользуются дробными дистанционными точками. Например, D/2, как показано на рис. 29. В этом случае можно определить положение каждой второй из «горизонтальных линий» сетки. Для нахождения промежуточных линий можно провести еще одну прямую — в точку D/2через середину любой «горизонтальной» стороны квадрата.
5. В ячейки перспективы сетки вписывают план участка путем интерполирования «на глаз».
6. Перспективы пространственных точек (высот) можно построить с помощью «боковых стенок». Удобно также вместо «боковой стенки» использовать вертикальную плоскость , перпендикулярную картине. Горизонтали ее в перспективе пойдут в главную точку картины. На вертикальной прямой пересечения этой плоскости с картиной откладывают от основания высоты сооружений, используя ячейки сетки в качестве масштабной шкалы. Из отмеченных точек проводят перспективы горизонталей в главную точку картины. Затем из перспектив оснований вертикальных ребер проводят ломаные до пересечения с перспективой высот в их верхних точках. На рис. 28 показано построение перспективы точки А.
Пожалуйста, пиши комментарии, если ты обнаружил что-то неправильное или если ты желаешь поделиться дополнительной информацией про построение перспективы объекта способом сетки способ архитекторов Надеюсь, что теперь ты понял что такое построение перспективы объекта способом сетки способ архитекторов и для чего все это нужно, а если не понял, или есть замечания, то нестесняся пиши или спрашивай в комментариях, с удовольствием отвечу. Для того чтобы глубже понять настоятельно рекомендую изучить всю информацию из категории 17 Перспектива
Источник
3 способа создания перспективной сетки
Мы все хотим рисовать красиво. А для изображения персонажей или окружения нужно знать перспективу. В нашем новом видео мы покажем вам как быстро, буквально за несколько секунд создать перспективную сетку.
Лига Художников
25.9K поста 27.5K подписчика
Правила сообщества
0. Без грубостей и хейта. Давайте жить дружно!
1. Лига Художников — работы, созданные вами.
Чаще всего это цифровые, традиционные рисунки, на ткани или иных носителях.
2. Слабые работы часто отклоняем, ибо они провоцируют негатив у зрителей.
3. Просим выкладывать картинки в хорошем качестве; на одном изображении только один рисунок; не под углом или наклоном; хотя бы в разрешении 700px; свои работы, а не себя или объекты вокруг.
4. Можем отклонить недоделки. Если хотите показать этап или фрагмент рисунка, покажите вместе с законченной работой.
— Мы приветствуем: традиционные рисунки, цифровые рисунки, рисунки на ткани и иных материалах, процессы создания, уроки, мастер-классы, лекции, полезности для художников.
— Мы отклоняем: посты без ваших работ; слабые работы; некачественные фото; заказы, просьбы, вопросы, объявления; фотоарты, раскраски, обводки; 3D-графику; скульптуру; комиксы, дизайн, каллиграфию.
— Ваш пост может подойти в одно из этих сообществ.
ВАЖНЫЕ РЕКОМЕНДАЦИИ: что влияет на успех поста? Как сделать пост заметнее? Читайте все рекомендации по ссылке =)
1. Всегда добавляйте картинку с законченной работой наверх поста. Даже если в посте этапы рисования / видео процесса.
2. Избегайте рекламных призывов вида «Подпишись, репостни, переходи по ссылке», чтобы не провоцировать агрессию читателей.
3. Укажите оригинального автора, если у вас копия другой работы или срисовка фото.
Или напишите про копию / срисовку в тексте поста.
Иначе зрители могут ругать за плагиат, т. к. в основе чужая идея.
1. Посты-повторы запрещены. Публикуйте одну работу один раз.
Если вашу работу кто-то выложил до вас, можно опубликовать её с тегом «повтор».
2. Эротика разрешена только в специальных NSFW-сообществах.
3. Торговля недопустима в любом виде.
— Воздержитесь от продаж через Пикабу, указания цен (даже в комментах) и обсуждения этих тем.
— Вместо этого автор может оставить в посте свои контакты.
Улитка
Картина маслом «Свежесть»
Работа написана маслом на холсте 40х50 см.
Автомобильный инктобер продолжается. Выкладываю ещё несколько скетчей авто
Mercedes Benz 280sl
Bentley continental GT
Правда плохо вышло
Настройки фотошопа для художника
Сиди и играй
Пробую писать море
Картина написана маслом на холсте 50х70 см.
НЕтуториал про волосы
Не так давно я делала пост о том, как я рисую. Если что его можно почитать вот тут:
И вот решила сделать отдельную тему про волосы.
Это, конечно же, не туториал. Я сама знаю с гулькин нос, чтобы кого то учить. Поэтому если вам просто интересно посмотреть на процесс, милости прошу)
Ничего не получается
Картина маслом
Работа написана маслом на холсте 40х60 см.
И ты золотце
https://vk.com/gen_all_no — общество авторов всякого такого.
Лисичка
Так уж получилось, что я давно ничего сюда не выкладывала, особо не было повода и каких-то работ, которые можно показать. Недавно начала рисовать иллюстрации для марафона autumndraw21. Лисичка — первая из них, всего будет 16 разных животных 🙂
https://www.instagram.com/juliae.art/ — мой инстаграм, если кому-то интересно увидеть больше моих работ
Эльф Эладрин
Как говорят, такие эльфы меняют внешность в зависимости от времени года.
«Мы знаем»
Фанарт к Темному братству. Создан в PS3 с нуляхи. Вот так вот увидела. ПЫ СЫ: люблю вселенную, игруху люблю.
Необычный способ отрисовки обьектов в Фотошопе
Белый кролик, Алиса в стране чудес
Благодарю за добрые комментарии к моему первому посту здесь, очень приятно 🙂
Продолжу делиться своими работами. Всегда привлекала тема прозрачности воды и, кажется, мне удалось проследить некоторые закономерности ее изображения. Об этом мой курс «Прозрачность», который оказался популярен у любителей акварели по всему миру.
«На озере», акварель на хлопковой бумаге 35*48 см, в честной коллекции
Пост-знакомство
Хочется поделиться своим творчеством, обычно я обитаю в инстаграм, там я @Seanastya. Моя страсть — изображение воды, делюсь своим опытом в видеоуроках.
Это одна из моих работ. Крымские берега. Акварель на хлопковой бумаге 46*35 см
Картина по номерам своими руками. Делаем сами
Многие знают, что есть такой вид рукоделия как «картины по номерам» (вкратце: холст разбитый на сотни пронумерованных секторов, которые нужно раскрасить прилагающимися в комплекте красками. цена от 1000-1500руб за набор ), так вот сегодня я покажу как сделать такую картину самостоятельно(без платной программы, что толкает нам сеть).
«Зачем?» спросите вы. а оч просто. кому-то не нравятся имеющиеся в продаже сюжеты(как мне), для кого-то дорого, а у тех кто много рисует накопилось большое кол-во баночек с краской. Кто то хочет сделать подарок оригинальным. иногда на этом зарабатывают деньги делая такую картину по фото на заказ.
Хобби на любителя и человека без выдающихся способностей, но хорошо занимает руки и разум- так что советую людям от мало, до велика.
Приступим. Вам понадобится:
Программа Адобе Иллюстатратор (можно приобрести за 0 руб в пиратской бухте)
Время. в зависимости от сложности картинки, которую вы хотите сделать (у меня уходит около 3 часов)
Изображение, фото или пикт в цвете (не каждый хорошо подходит под обработку, тут придётся повыбирать)
200 руб на распечатку в типографии готового контурного листа на А2-А1 ватман высокой плотности, высокого разрешения.
Краски и кисти(часто остаются после прошлых картин. я использую их). на валдберрис можно найти наборы красок в минибаночках для этих целей по 400 руб. за 20-20 цветов. со временем понадобятся(мне).
Поехали.
я выбрал простой мем для обучения. вы тоже начните пробовать с чего попроще.
Открываем программу и выбираем арт.
основные команды что нам понадобятся:
«Окно- трассировка изображения» открыто всегда.
«окно -слои» открыто всегда
«выделение- по общему признаку- с одинаковым цветом заливки» — при работе с цветом.
Вот так выглядит то, с чем мы работаем. Справа вверху- окно трассировки, внизу работа со слоями. Нам нужно создать второй слой для создания палитры картинки.
сперва определитесь с размером изображения. в окне трассировки есть вкладка свойства(все описанные функции видно на скрине выше, так что совсем пошагово не буду изображать. ищете глазами на скрине =3 ).
жмём её и в поле отведённом под размер- указываем необходимый.Данный Гомер имеет размер 22см на 15. так что влезет и на лист А4.
цветовая гамма варьируется до 30 цветов. я стараюсь делать 20-23. так и проще и близких оттенков меньше.
При выборе картинки прикиньте -сколько на ней основных цветов. от этого и двигайтесь дальше.
Наш Гомерчик будет состоять из 6 цветов. что бы мне было проще показывать.
Когда с размером вы разобрались- выделяете картинку.
в окне трассировки на жмякаете «стиль-набросок» через пару секунд картинка становится черно белой.
далее: «режим- цвет»(это так же видно на картинке выше). через секунды картинка преобразуется. чуть ниже будет так.
опускаем бегунок с 30 до удобного вам числа оттенков.
гомера я опустил до 6 основных цветов.
Практически не изменился, но что-то заметное есть. он теперь состоит из 6 цветов.
Далее нам понадобится «свойства- разгруппировать(эта кнопка в самом низу расположена)»
Жмём.
Так мы разбили изображение на цветовые сегменты.В этом же окне(на скрине видно) нажимаем «обводка»(выбираем чёрный цвет), толщина обводочной линии 0,5. Больше не нужно. можно тоньше.
в итоге каждый цвет из которого состоит изображение обведён чёткой линией.
Выбираем окно «слои». соображаем как сделать второй слой и создаём его. на нём будет размещена палитра цветов. я обычно рисую кол-во квадратиков равное кол-ву цветов из которых состоит изображение. переключаться между слоями можно нажимая значок похожий на глаз.так выглядит второй слой с квадратиками палитры
а так, когда 2 слоя выделены одновременно.
Так же в основном окне программы слева мы видим панель с инструментами. нам понадобится «пипетка», «текст»(6-й шрифт).
нажимаем на первый квадрат палитры. он выделяется красной линией с точками(которые хз что означают)
Выбираем пипетку и тыкаем в самый светлый цвет изображения. Это чаще всего белый или телесный (ну или у кого как). в данном случае я нажимаю на футболку гомера. Квадрат окрашивается в цвет захваченного пипеткой.
Прячем «слой 2» нажимая на «глаз в окне слоёв» что бы спрятать палитру до работы со следующим цветом.
Нажимаем на инструмент «прямое выделение»(в панели инструментов вторая стрелочка сверху)и нажимаем на рубашку гомера. она выделяется по периметру точками.
Далее вверху программу «выделение- по общему признаку- с цветом заливки». жмём. выделяются все сектора с данным цветом заливки и обводятся.
так мы изолировали их от основной массы. Для удобства дальнейшей работы я использую в окне трассировки «заливка» в какой-либо ядрёный цвет для того, что бы он бросался в глаза и было проще пронумеровать его.
Приближаем изображение «лупой» на то расстояние на которое вам удобно и жмёте «текст». такая большая буква Т слева в инструментах.
цель текста вручную пронумеровать окрашенные цвета цифрой 1.
когда первый цвет весь пронумерован циферкой 1(лучше обозначать большие сектора в нескольких местах). опять нажимаете нажимаете «на инструмент «прямое выделение»(в панели инструментов вторая стрелочка сверху)и нажимаем на рубашку гомера. она выделяется по периметру точками.Далее вверху программу «выделение- по общему признаку- с цветом заливки». выделяются все сектора с данным цветом заливки и обводятся.»
выбираете «заливка» и выбирает отсутствие цвета заливки.
пример:видно что глаза и рубашка стали полностью бесцветными (были грязновато белыми) и появилась первая нумерация.
временами будут появляться совсем крохотные сегментики- игнорируйте их- не нумеруйте. никто не заметит если вы их прокрасите другим цветом.
Повторяете все эти пункты для всех остальных цветов.
С виду это кажется сложно и непонятно, но как только вы набьёте руку- для вас это будет как чихнуть.
сразу покажу как я «доделал » эту картинку.
получилось 2 изображения. На первом контурный лист. на втором палитра из которых состоит картинка. 6-й чёрный цвет я не стал вносить в список цветов- вместо этого я выделил все чёрные цвета на картинке и снизил их прозрачность до 25%. тем самым не нужно их нумеровать и будет проще закрашивать, так как не нужно будет перебивать белый цвет картона.
по времени у меня это заняло 3 минуты.
не забудьте сохранить каждый слой по отдельности «файл- сохранить как». Программа сохраняет в разных форматах. я выбираю ЕSP. в сети можно найти кучу сервисов по конвертации этих разрешений в джипег или бмп. я делаю в джипеге.
получается 2 файлика на компе. Файл с контуркой можно распечатать в типографии.
палитру оставляйте на компе- и при подборе красок сверяйте что вы имеете из цветов и то что требуется. даже если вы отступите от необходимых цветов и покрасите гомера в красный- вас не побьют палками(вы художник и так видите). у нас за чёрно-белый лист А2 берут 160 руб. это выходит куда дешевле (да и сюжет свой)чем покупать картину в магазине.
в прошлом посте я выкладывал свою первую картинку с Медузой, в комментах к этому-выложу вторую свою картину, которую закончил недавно.
Написано немножко сумбурно и криво, но если вас заинтересовало и есть вопросы- с радостью отвечу.
Источник