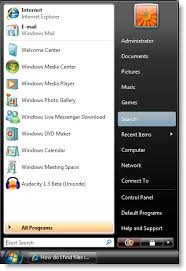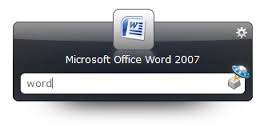- Перечислите все способы запуска приложений
- Несколько способов запуска программ в Windows
- Ярлыки на панели задач
- Поиск через меню «Пуск»
- Горячие клавиши
- Диалог «Выполнить»
- Launchy или другие сторонние лаунчеры
- Компьютерная грамотность с Надеждой
- Заполняем пробелы — расширяем горизонты!
- 7 способов запуска программ в Windows
Перечислите все способы запуска приложений
РАЗЛИЧНЫЕ СПОСОБЫ ЗАПУСКА ПРОГРАММ
Эта статья ориентирована как на начинающих пользователей компьютеров, так и на тех, которые уже имеют некоторый опыт общения с ПК.
Вы не задумывались над вопросом, сколько существует способов запустить ту или иную программу? Некоторые спросят: «А зачем? Я знаю один способ, его мне и достаточно». Возможно, такое суждение справедливо, но представьте такой случай, вы приходите к другу, он в это время занят и предлагает вам скоротать время, поиграв на его компьютере. Он включает вам компьютер, а сам уходит. Вы смотрите на экран и не можете найти нужную вам игру или программу, хотя точно знаете, что она установлена на компьютере друга. Что делать, беспокоить друга, который сильно занят?
Или такой вариант, вы установили новую программу и, после этого ваш компьютер перестал запускаться. Точка восстановления не создавалась, возможно, даже отсутствует архив образа системы (вы поленились его создать), но вы точно знаете, что эта программа включает в себя программу деинсталлятор «Uninstall», но вы не можете ее запустить, т.к. не можете к ней добраться. Поэтому, я считаю, неплохо бы знать, как можно еще запустить ту или иную программу.
Предлагаю рассматривать этот вопрос на примере игры «Солитер», которая встроена в операционную систему Windows, но сразу оговорюсь, что все это касается любой другой программы.
Самый простой и распространенный способ запуска программ — это запуск с помощью ярлыка (иконки) на рабочем столе (см.1 Рис.1). Этот метод самый удобный для тех, кто только начинает осваивать компьютер. С понятием «рабочий стол» мы знакомились в статье «Как научиться работать на компьютере за два часа». Для того, чтобы запустить программу (в данном случае «Солитер») необходимо навести курсор на иконку (ярлык) необходимой программы, и дважды щелкнуть по ней левой кнопкой мыши (ЛКМ). Если вы еще неуверенно обращаетесь с мышью, и у вас не получается двойной щелчок ЛКМ, вы можете нажать на ярлыке (иконке) правой кнопкой мыши (ПрКМ) и в появившемся списке (он называется контекстным меню см.2 Рис.1) навести курсор на команду «Открыть» (см.3 Рис.1) и один раз щелкнуть по ней ЛКМ. Эффект будет тот же самый, программа запустится. Правда, хочу оговориться, для некоторых программ может появиться окно-предупреждение, в котором ваш компьютер может спросить вас, действительно ли вы хотите запустить эту программу. Но, если вы не случайно нажали на ярлык выбранной вами программы, вы смело нажимайте на кнопку «ДА» или «ОК», в зависимости от того, какая из них появится. О том, как создать ярлык (иконку) на рабочем столе для нужной вам программы мы поговорим чуть позже.

Следующим способом запуска необходимой программы является запуск программы из меню «Пуск». Для этого необходимо нажать ЛКМ на кнопку «Пуск» и в появившемся меню (Рис.2) в левой или правой его части выбрать ярлык необходимой вам программы (см.1 Рис.2) и один раз нажать на нем ЛКМ. Возможно, вы не увидите ярлыка необходимой программы в окне меню «Пуск» (Рис.2). Тогда может быть эта программа сгруппирована (входит в состав группы программ) в правой части меню «Пуск». Все игры, встроенные в операционную систему Windows вы найдете в окне «Игры» (Рис.3), которое появится у вас на экране, если вы нажмете ЛКМ на «Игры» (см.2 Рис.2).

Может случиться так, что на вашем компьютере в окне меню «Пуск» не окажется нужной вам программы в явном виде, т.е. будет отсутствовать ярлык программы. Тогда свою программу можно поискать среди всех программ, которые включены в меню «Пуск». Для этого нажмите ЛКМ на «Все программы» (см.3 Рис.2). После этого окно меню «Пуск» приобретет вид Рис.4.в левой части окна Рис.4 можно постараться найти вашу программу. Правда, скорее всего ваша программа может входить в состав группы программ (в папку). Например, программа «Солитер» (см.1 Рис.4) входит в состав группы (в папку) «Игры» (см.2 Рис.4). Возможно, если вы не знаете, в какую папку входит необходимая вам программа, вам придется немного постараться и открывать все подряд папки. Для того, чтобы вы могли просмотреть все программы, которые отображаются в меню «Пуск», воспользуйтесь ползунком (см.3 Рис.4). Чтобы открыть папку, в которой сгруппированы программы, просто нажмите на эту папку ЛКМ. После этого содержимое папки появится под ней (см.4 Рис.4).

Поиск программы среди всех программ, которые включены в меню «Пуск» может оказаться утомительным, особенно если вы неопытный пользователь компьютера и, не знаете, какая программа входит в состав какой папки. Поэтому вам будет легче запустить программу, воспользовавшись полем «Найти программы и файлы» (см.4 Рис.2). Если вы введете в поле «Найти программы и файлы» название необходимой вам программы, то окно меню «Пуск» изменится и приобретет вид Рис.5. Среди появившихся ответов, удовлетворяющих заданным параметрам вашего поиска, окажется и необходимая вам программа (см.2 Рис.5). Вам только останется нажать на вашу программу ЛКМ, и она запустится.
Теперь отвлечемся от темы и поговорим о том, как создать ярлык нужной вам программы на рабочем столе. Как я уже говорил, наличие ярлыка (иконки) программы на рабочем столе в значительной степени упрощает запуск программ для начинающих пользователей (когда-то ощутил на себе).
Для того, чтобы создать ярлык программы на рабочем столе, найдите необходимую вам программу в меню «Пуск» (Рис. 2) и нажмите на ней ЛКМ. После этого, не отпуская ЛКМ, перетащите ярлык на пустое место рабочего стола и отпустите ЛКМ. Все, ярлык для вашей программы на рабочем столе создан. Не бойтесь этого делать, из меню «Пуск» ярлык вашей программы не исчезнет.
Все, что было сказано выше, ориентировано на начинающих, для тех, кто уже имеет небольшой опыт работы с ПК следующая часть этой статьи.
Чтобы запустить любую программу, необходимо запустить ее исполнительный файл, который имеет расширение «.exe». Расширение — это окончание в названии файла. Все исполнительные файлы с расширением «.exe» находятся на системном диске в папке «Program Files», но чтобы найти его, вам необходимо настроить свойства папок таким образом, чтобы отображалось расширение файлов. По умолчанию расширения не отображаются. Как это делать опытные пользователи знают, а для неопытных будет написана отдельная статья.
В папке «Program Files» необходимо найти папку со своей программой, а в ней исполнительный файл для своей программы. Для программы «Солитер» он называется «Free Cell.exe» и находится в папке «Microsoft Games». Запустив этот файл (дважды нажав ЛКМ), вы получите тот же результат, запустите игру. Кстати, вызвав контекстное меню этого файла, вы сможете создать ярлык программы на рабочем столе.

Кроме этого, любую программу можно запустить, воспользовавшись командой «Выполнить» в меню «Пуск» (см.5 Рис.2). С помощью команды «Выполнить» можно запускать не только стандартные программы типа «regedit» или что-нибудь еще в этом роде. Если ввести в поле «Открыть» путь к исполнительному файлу, в нашем случае «c:\Program Files\Microsoft Games\FreeCell.exe» (см.1 Рис.6), и нажать кнопку «ОК» (см.2 Рис.6), то, опять-таки, мы запустим игру «Солитер». Аналогичным образом можно воспользоваться и командной строкой для запуска любой программы. В командной строке необходимо указать путь к исполнительному файлу (в нашем случае «c:\Program Files\Microsoft Games\FreeCell.exe») и нажать кнопку «Enter» (вводить текст без кавычек).
Вы спросите для чего такие сложности? Хотя бы для того, чтобы вы могли запустить программу удаления программы, повредившей ваш компьютер из командной строки, вызвать которую вы сможете с помощью диска восстановления или установочного диска. Как это делается, я подробно описал в статье «Сброс забытого пароля с помощью диска восстановления», только в этом случае вам необходимо запускать не «Функцию залипания клавиш» а исполнительный файл удаления «кривой» программы. А найти место расположения исполнительного файла для удаления программы вы сможете в интернете, у своего товарища или еще где-нибудь.
Источник
Несколько способов запуска программ в Windows
Опубликовано 28 Октября 2015

Разумеется, многие из вас уже давно знакомы со всеми встроенными трюками. В этом случае вы можете попробовать Launchy или другие сторонние приложения, которые предлагают больше возможностей, чем функция поиска, интегрированная в меню «Пуск» в Windows.
Ярлыки на панели задач
В Windows 7 или в Windows 8 приложения, ярлыки которых прикреплены на панели задач, можно запускать следующим образом – нажимаем на клавишу Win, а затем на порядковый номер соответствующего приложения. Например, в моем случае сочетание клавиш Win + 1 запускает Internet Explorer, а если я нажму Win + 2 – откроется Media Player.
Поиск через меню «Пуск»
Для запуска программ при помощи всего нескольких нажатий клавиш, можно использовать функцию поиска в меню «Пуск». Во-первых, нажмите клавишу Windows на клавиатуре. Затем введите часть названия нужной программы (вводить можно сразу после нажатия на клавишу Windows). Можно ввести и полное название программы, но это вовсе необязательно, так в большинстве случаев приложение будет найдено после ввода первых двух или трех букв.
Также вы можете использовать эту функцию для открытия файлов, хранящихся на вашем компьютере.
Горячие клавиши
Если с каким-либо приложением вы работаете очень часто, для его запуска можно назначить пользовательское сочетание клавиш. Во-первых, найдите ярлык приложения в меню «Пуск» или на рабочем столе, щелкните по нему правой кнопкой мыши и в контекстном меню выберите «Свойства».
Поставьте указатель мыши в поле «Быстрый вызов», введите нужную клавишу, а затем нажмите OK.
Диалог «Выполнить»
Для быстрого запуска приложений можно использовать диалоговое окно «Выполнить». Чтобы его открыть, нажмите Win + R. Введите имя программы и нажмите Enter, чтобы запустить программу. Пример: вводим firefox и жмем Enter – запускается Firefox или вводим chrome и нажимаем Enter – запускается Chrome.
Launchy или другие сторонние лаунчеры
Launchy – это одна из самых популярных утилит для быстрого запуска приложений в Windows, к тому же она еще и бесплатная.
Launchy будет загружаться автоматически, а чтобы ее вызвать, необходимо нажать Alt + Пробел. Как только вы начнете набирать название программы или файла, Launchy самостоятельно «пробежится» по списку установленных программ на поиск точного совпадения. Когда нужная программа будет найдена, нужно просто нажать Enter для ее запуска.
Источник
Компьютерная грамотность с Надеждой
Заполняем пробелы — расширяем горизонты!
7 способов запуска программ в Windows
Позвольте задать Вам простые вопросы по компьютерной грамотности: зачем нужны программы и кто их пишет?
Ответ первый: программы пишут системные администраторы для того, чтобы пользователи потом мучались в поисках ответа на известный вопрос Н.Г.Чернышевского «что делать» с этими программами.
Ответ второй: программы пишут программисты для того, чтобы пользователи могли их запустить, то есть, инициировать их выполнение.
Первый ответ – шутка, в которой есть доля правды. Второй ответ – правильный, с моей точки зрения (имхо).
Первый шаг в отношениях между пользователем и программой – это запуск программы пользователем. Затем можно выполнять в программе те действия, ради которых она и была создана.
Рассмотрим 7 способов запуска программ:
1) Из Главного меню можно запускать программы, которые в нем записаны.
Для примера возьмем стандартные программы. Дело в том, что Windows — не просто операционная система. В ее состав входит множество разнообразных прикладных программ или, как их называют приложений, такие как
- калькулятор,
- графический редактор Paint,
- текстовые редакторы Блокнот и WordPad,
- служебные программы по обслуживанию диска
- и др.
Стандартные программы в главном меню Windows XP
Эту группу программ называют Стандартные, потому что она входит в состав операционной системы и устанавливается вместе с установкой операционной системы.
Чтобы запустить, например, Калькулятор, надо пройти по маршруту: кнопка Пуск — Программы — Стандартные — название программы («Калькулятор»).
2) При помощи двойного щелчка по значку программы или по ярлыку на Рабочем столе Windows.
3) Щелчок по значку программы в Панели задач Windows. Например, на рисунке после щелчка по значку будет открыт текстовый редактор MS Word.
4) При помощи команды «Выполнить» в Главном меню Windows.
В открывшемся окне Запуск программы нужно указать открываемый файл, причем можно воспользоваться для этого кнопкой Обзор, которая откроет окно просмотра содержимого дисков и папок. В нем, открывая папки, нужно выделить и открыть запускающий файл программы. По умолчанию во всех папках будут показаны только запускающие и командные файлы, а также ярлыки.
5) Автоматический запуск программ, например:
- при начальной загрузке Windows. Для того, чтобы это сделать, следует пройти по маршруту Пуск – Программы – Автозапуск.
Если поместить программы в меню Автозагрузка, то они будут автоматически запущены при начальной загрузке Windows.
- при вставке в дисковод CD или DVD диска. При этом автоматически запускается программа, записанная на диске, правда, если автором диска не предусмотрено иное действие.
Иногда для избежания заражения вирусом автоматический запуск компакт-дисков отключают и сначала проверяют диск антивирусом.
- по заданному графику. Такую возможность предоставляет встроенная в Windows программа-планировщик.
6) Двойной щелчок по значку или по имени программы в окне «Мой компьютер» или «Проводник».
7) Двойной щелчок по значку или имени документа, обрабатываемого той или иной программой. Например, если щёлкнуть по значку с буквой «W», запустится программа MS Word.
Упражнения по компьютерной грамотности:
1. Запустите Калькулятор из Главного меню Windows.
2. С помощью команды «Выполнить» в Главном меню Windows, используя кнопку «Обзор», запустите программу MS Word. Для этого можно кликнуть по любому текстовому документу со значком, содержащем букву «W».
P.S. Рекомендую еще прочитать:
Нашли ошибку? Выделите фрагмент текста и нажмите Ctrl+Enter.
Источник