- Как в PowerPoint создать новый слайд и как скопировать слайд из другой презентации. Несколько способов
- Способ 1. Создать новый слайд в Обычном режиме
- Способ 2. Создать новый слайд с помощью вкладки Главная
- Способ 3. Как в PowerPoint добавить слайд из другой презентации
- Примечание
- Перечислите все способы добавления слайда
- Добавление слайда в презентацию
- Выбор макета слайда
- Дублирование слайда
- Добавление слайдов из другой презентации
- Как добавить, удалить, дублировать, переместить или скрыть слайды в PowerPoint
- Как добавить новый слайд в PowerPoint
- Как удалить слайд в PowerPoint
- Как дублировать слайды в PowerPoint
- Как изменять порядок слайдов в PowerPoint
- Как скрыть слайд в PowerPoint
Как в PowerPoint создать новый слайд и как скопировать слайд из другой презентации. Несколько способов

Рассмотрим несколько способов создания нового слайда в презентации PowerPoint, а также как перенести слайд из одной презентации в другую.
Способ 1. Создать новый слайд в Обычном режиме
Обычный режим просмотра презентации задан по умолчанию.
Для того чтобы перейти в обычный режим, нужно на вкладке Вид в группе Режимы просмотра презентации выбрать Обычный.
В левой части окна программы щелкнуть правой кнопкой мыши (ПКМ) между слайдами в том месте, куда необходимо вставить новый слайд — Создать слайд.
Или можно щелкнуть правой кнопкой мыши по слайду, за которым нужно вставить новый слайд — Создать слайд.
В Microsoft Office PowerPoint версий 2007, 2010, 2013, 2016 новый слайд будет вставлен сразу же после активного слайда.
Обратите внимание: мы рекомендуем настроить Образец слайдов до начала работы со слайдами презентации, это поможет вам значительно сэкономить свое время при работе с презентацией и избавит от множества возможных ошибок.
Способ 2. Создать новый слайд с помощью вкладки Главная
Щелкнуть левой кнопкой мыши между слайдами в том месте, куда необходимо вставить новый слайд. На вкладке Главная раскрыть список Создать слайд и выбрать в нем нужный макет слайда.
Новый слайд будет создан. Если необходимо изменить макет слайда, то нужно выделить созданный слайд и на вкладке Главная в списке Макет выбрать нужный макет.

Способ 3. Как в PowerPoint добавить слайд из другой презентации
Чтобы в презентацию вставить слайд из другой, нужно выделить место, куда будет добавлен новый слайд. На вкладке Главная выбрать Создать слайд — Повторное использование слайдов.
В правой части программы появится окно Повторное использование слайдов. Выбираем Открыть файл PowerPoint.
В окне Обзор нужно выбрать ту презентацию, из которой будет добавлен файл, и нажать Открыть.
В правой части программы в окне Повторное использование слайдов появятся миниатюры слайдов выбранной презентации.
Нужно выбрать тот слайд, который будет добавлен в новую презентацию, и щелкнуть по нему левой кнопкой мыши.
Форматирование добавленного слайда изменится на форматирование слайдов презентации, в которую он будет добавлен. Если слайд нужно оставить без изменений, то внизу надо установить флажок Сохранить исходное форматирование.
Примечание
В версии Microsoft Office PowerPoint 2003 нужно выбрать Вставка — Создать слайд для создания нового слайда.
Кратко об авторе инструкции:

Спасибо за Вашу оценку. Если хотите, чтобы Ваше имя
стало известно автору, войдите на сайт как пользователь
и нажмите Спасибо еще раз. Ваше имя появится на этой стрнице.
Понравился материал?
Хотите прочитать позже?
Сохраните на своей стене и
поделитесь с друзьями
Вы можете разместить на своём сайте анонс статьи со ссылкой на её полный текст
Ошибка в тексте? Мы очень сожалеем,
что допустили ее. Пожалуйста, выделите ее
и нажмите на клавиатуре CTRL + ENTER.
Кстати, такая возможность есть
на всех страницах нашего сайта
Девиз: поднемите руки выше!
по
2007-2021 «Педагогическое сообщество Екатерины Пашковой — PEDSOVET.SU».
12+ Свидетельство о регистрации СМИ: Эл №ФС77-41726 от 20.08.2010 г. Выдано Федеральной службой по надзору в сфере связи, информационных технологий и массовых коммуникаций.
Адрес редакции: 603111, г. Нижний Новгород, ул. Раевского 15-45
Адрес учредителя: 603111, г. Нижний Новгород, ул. Раевского 15-45
Учредитель, главный редактор: Пашкова Екатерина Ивановна
Контакты: +7-920-0-777-397, info@pedsovet.su
Домен: https://pedsovet.su/
Копирование материалов сайта строго запрещено, регулярно отслеживается и преследуется по закону.
Отправляя материал на сайт, автор безвозмездно, без требования авторского вознаграждения, передает редакции права на использование материалов в коммерческих или некоммерческих целях, в частности, право на воспроизведение, публичный показ, перевод и переработку произведения, доведение до всеобщего сведения — в соотв. с ГК РФ. (ст. 1270 и др.). См. также Правила публикации конкретного типа материала. Мнение редакции может не совпадать с точкой зрения авторов.
Для подтверждения подлинности выданных сайтом документов сделайте запрос в редакцию.
О работе с сайтом
Мы используем cookie.
Публикуя материалы на сайте (комментарии, статьи, разработки и др.), пользователи берут на себя всю ответственность за содержание материалов и разрешение любых спорных вопросов с третьми лицами.
При этом редакция сайта готова оказывать всяческую поддержку как в публикации, так и других вопросах.
Если вы обнаружили, что на нашем сайте незаконно используются материалы, сообщите администратору — материалы будут удалены. 
Источник
Перечислите все способы добавления слайда




Каждый слайд презентации MS PowerPoint можно охарактеризовать следующими свойствами:
- разметкой слайда (расположением заголовков, текста и объектов на слайде);
- шаблоном оформления (дизайн слайда);
- эффектами перехода от слайда к слайду.
Эти свойства слайда влияют на его отображение во время демонстрации.
В этом уроке рассмотрим создание, выбор макета, дублирование и вставку слайдов из другой презентации.
Добавление слайда в презентацию
Для добавления слайда к презентации можно использовать несколько способов.
1.В обычном режиме на вкладке Главная в левой колонке с миниатюрами слайдов щелкните мышкой место ниже того слайда за которым требуется вставить новый слайд, нажмите клавишу Enter.
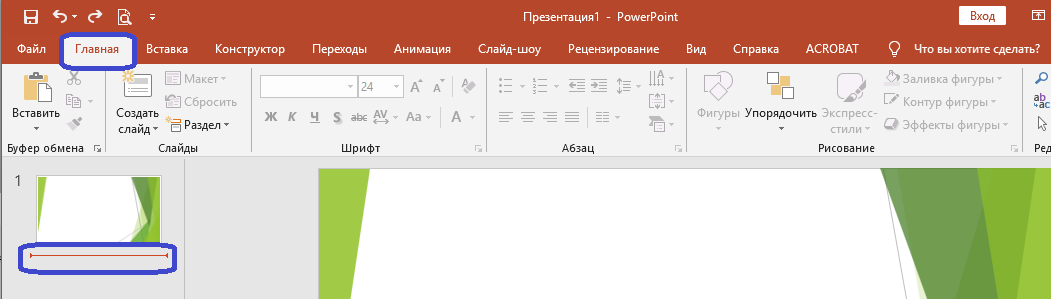
2. Чтобы добавить новый слайд с таким же макетом, что и у предыдущего слайда, можно просто нажать кнопку Создать слайд . По умолчанию, для слайда, следующего за титульным слайдом, используется макет Заголовок и объект. После этого для каждого нового слайда используется тот же макет, что и у предыдущего слайда.
Для выбора макета нового слайда на вкладке Главная в группе Слайды щелкните стрелку около кнопки Создать слайд и выберите макет, который планируете использовать для нового слайда.
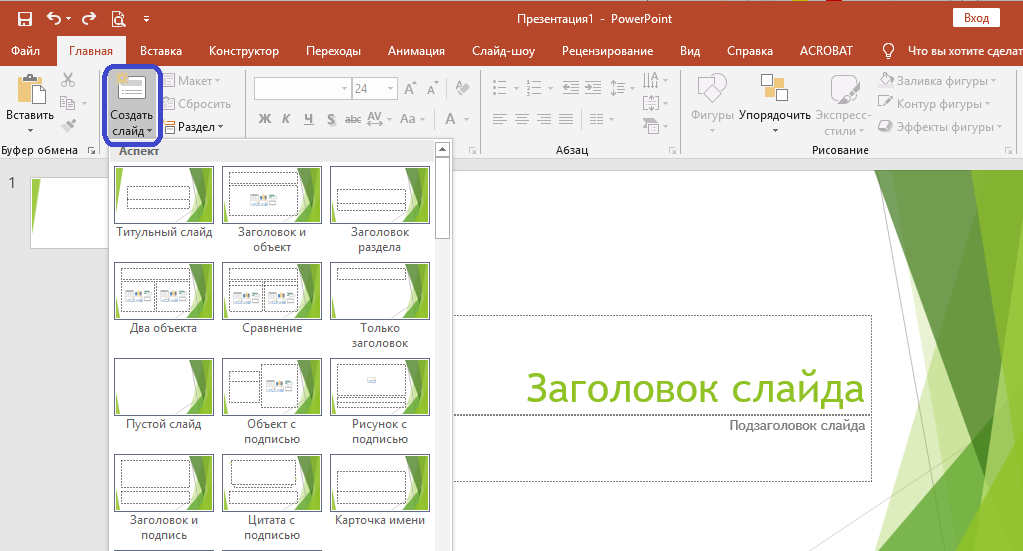
3. Еще один способ создания слайда — сочетанием клавиш Ctrl+M.
Выбор макета слайда
Для выбора макета нового слайда на вкладке Главная в группе Слайды щелкните кнопку Макет . Макеты слайдов определяют форматирование, размещение и заполнители для всего содержимого на слайде. В окне представлены встроенные макеты, на которых показывается размещение различных заполнителей, в которые будут добавляться текст или изображения.
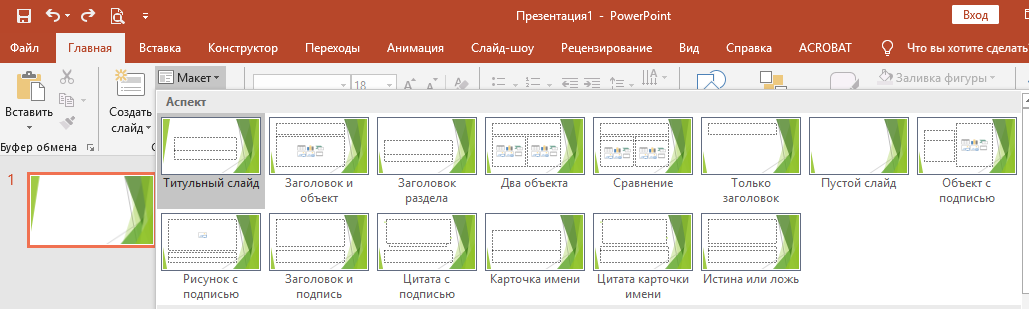
Дублирование слайда
Новые слайды можно создать путем копирования выделенных. Дан ный способ удобен тем, что новый слайд будет иметь схожие свойства с предыдущим, например, фон, макет, оформление и текстовое содержание.
Одним из способов создания нового слайда является его дублирование. Команда Дублировать выделенные слайды за один шаг копирует выделенный слайд и вставляет эту копию ниже. Эта функция не позволяет выбирать место вставки и не предложит выбрать параметры вставки. Поэтому она полезна для быстрой вставки похожих слайдов. Выбрать команду Дублировать выделенные слайды можно в контекстном меню к слайду на панели слайдов.
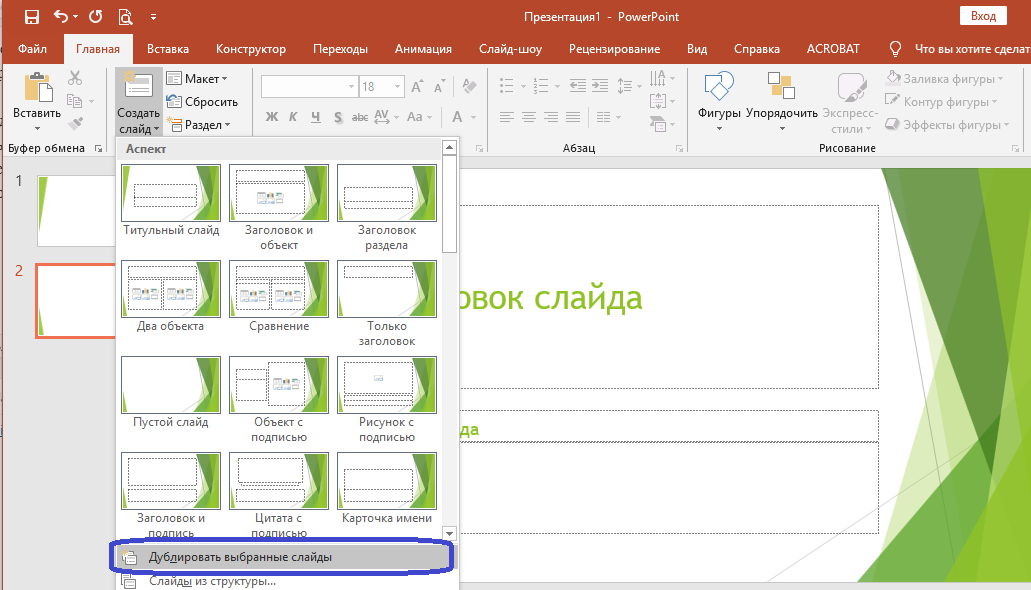
Добавление слайдов из другой презентации
Можно добавить в презентацию один или несколько слайдов из другой презентации, не открывая ее файл. Чтобы добавить слайды из файла, расположенного на локальном компьютере, выполните следующие действия
- В обычном режиме в панели слайдов на вкладке Слайды щелкните место куда нужно добавить слайд.
- На вкладке Главная в группе Слайды щелкните стрелку Создать слайд , а затем выберите команду Повторное использование слайдов.
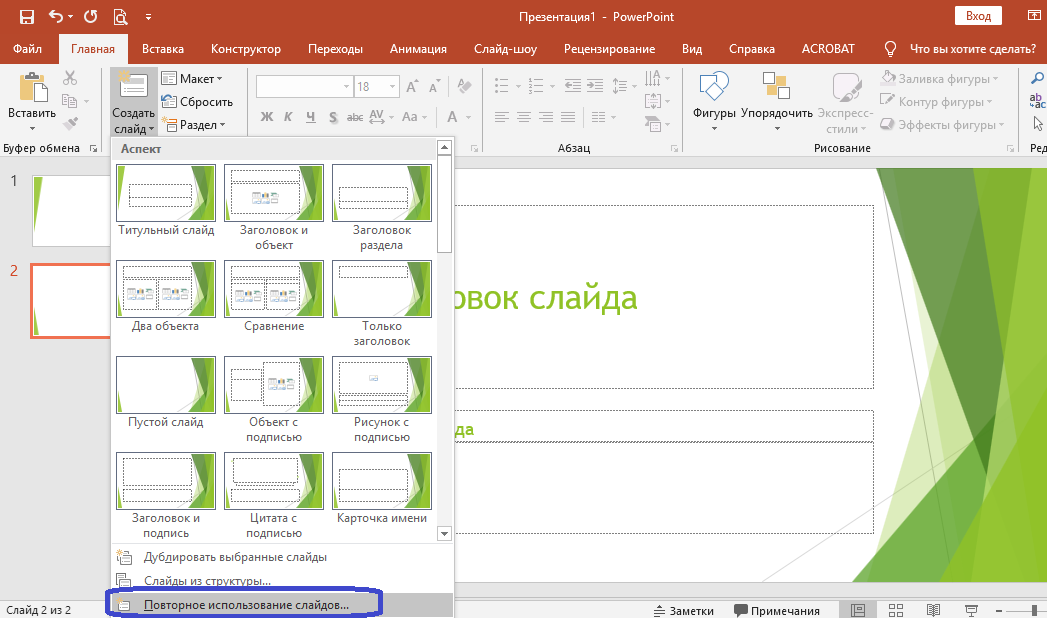
3. В области Повторное использование слайдов нажмите кнопку Открыть файл PowerPoint .
4. В диалоговом окне Обзор выберите файл презентации, который содержит нужный слайд.
5. В области Повторное использование слайдов : чтобы добавить отдельный слайд, щелкните этот слайд, чтобы добавить все слайды, щелкните любой из них правой кнопкой мыши и выберите в контекстном меню команду Вставить все слайды . Если требуется, чтобы для слайда, добавляемого в презентацию, применялось форматирование исходной презентации, то перед добавлением слайда установите флажок Сохранить исходное форматирование
Источник
Как добавить, удалить, дублировать, переместить или скрыть слайды в PowerPoint
При работе с презентацией вы, скорее всего, будете выполнять различные действия со слайдами. Эта статья – руководство по необходимым операциям: как добавить, удалить, дублировать, переместить или скрыть слайды в PowerPoint.
Для иллюстрации урока использовался шаблон Global City.
Как добавить новый слайд в PowerPoint
Есть несколько способов добавления нового слайда:
Способ 1. Создание нового слайда с помощью горячих клавиш
Создайте новую презентацию или откройте уже готовую, кликните по любой области и нажмите Ctrl + M в Windows или Cmd + M в Mac.

Способ 2. Из области Слайды.
Полезно: см. разбор всех областей рабочего окна в статье Обзор окна PowerPoint.
2.1. Кликните по любому слайду правой кнопкой мыши и выберите «Создать слайд».
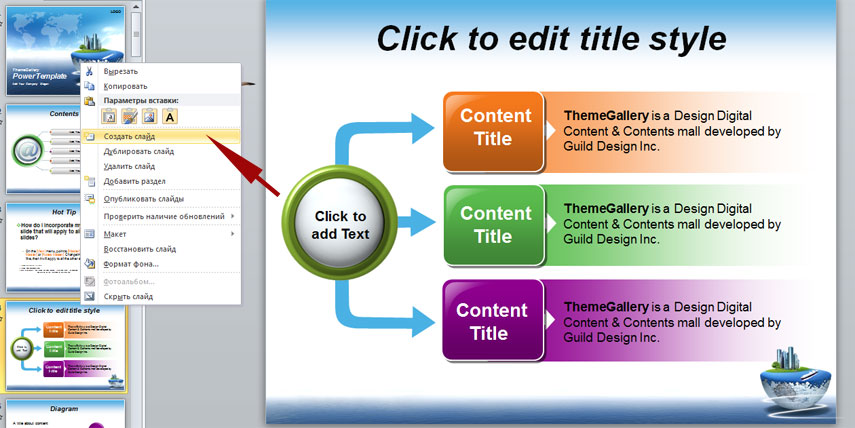
2.2 Щелкните в промежутке между слайдами правой кнопкой мыши и выберите «Создать слайд».
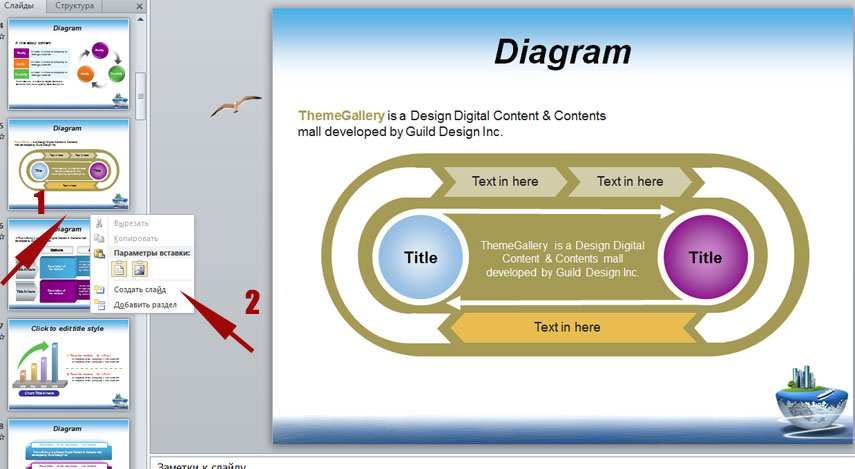
Способ 3. Из Панели инструментов.
На вкладке «Главная» в группе «Слайды» нажмите «Создать слайд» (если вы щелкните маленькую стрелку, вы также сможете выбрать макет для нового слайда).
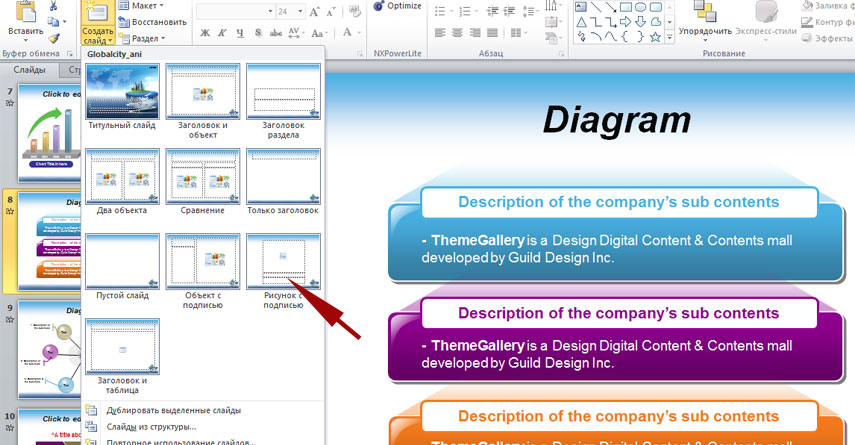
Таким образом, при использовании способов 1 и 2 под выбранным слайдом создаётся новый слайд на основе Master Slide вашего шаблона. При использовании третьего способа, слайд тоже будет создаваться на основе Master Slide шаблона, но к нему можно добавить нужный макет.
Как удалить слайд в PowerPoint
Вам может потребоваться удалить слайд из презентации, потому что он вам больше не нужен.
Чтобы удалить слайд, выберите его, щелкните правой кнопкой мыши и выберите «Удалить слайд». Вы также можете выбрать его и просто нажать клавишу Delete или Backspace.

Важно: вы можете выбрать несколько слайдов, удерживая клавишу Ctrl (Cmd в Mac) и щелкая по ним. Это может быть полезно, если вы хотите удалить несколько слайдов одновременно.
Как дублировать слайды в PowerPoint
Создание нового слайда не всегда может быть лучшим вариантом. Возможно, вы захотите сохранить изображение или часть текста с предыдущего слайда на новом слайде. В этом случае лучше всего продублировать слайд.
Чтобы дублировать слайд , выберите его, щелкните правой кнопкой мыши и выберите «Дублировать слайд».
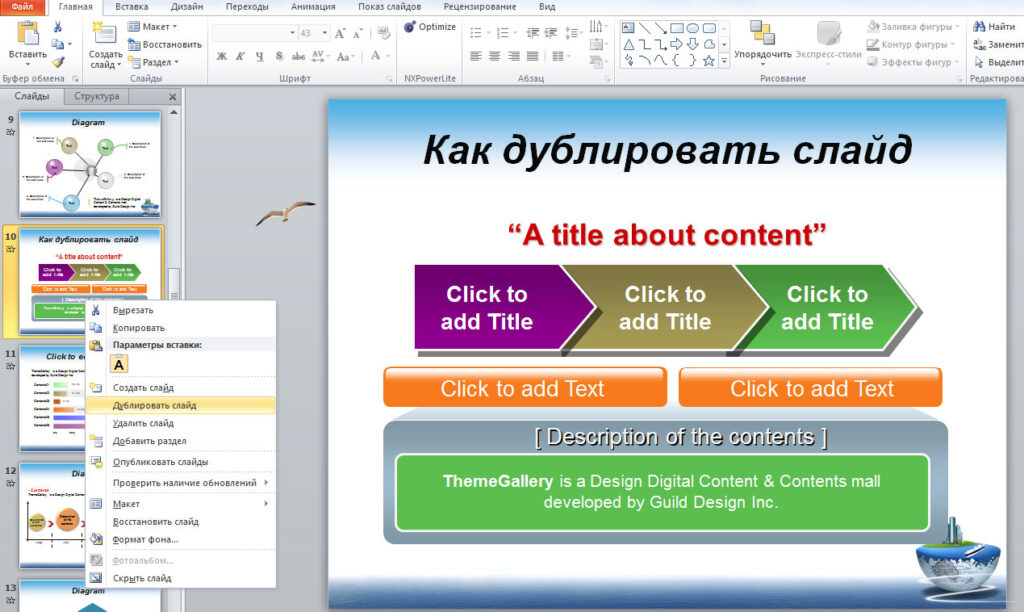
Как изменять порядок слайдов в PowerPoint
Вы также можете переупорядочить слайды, то есть переместить их из одного места в другое.
- Для этого в области Слайды выберите тот слайд, который вы хотите переместить, и, не отпуская левую кнопку мышки, перетащите его в нужное место.
Как упоминалось ранее, чтобы выбрать несколько слайдов, удерживайте клавишу Ctrl (Cmd в Mac), щелкая по ним.
2. Ещё проще перетаскивать слайды в Сортировщике слайдов. Для этого нажмите внизу окна на иконку из 4 маленьких слайдов. В этом режиме, используя Масштаб, можно выстроить настройку так, что на одной странице будут видны сразу все слайды презентации.
Для перемещения также захватите левой кнопкой мыши нужный слайд и, не отпуская его, перенесите в нужное место.
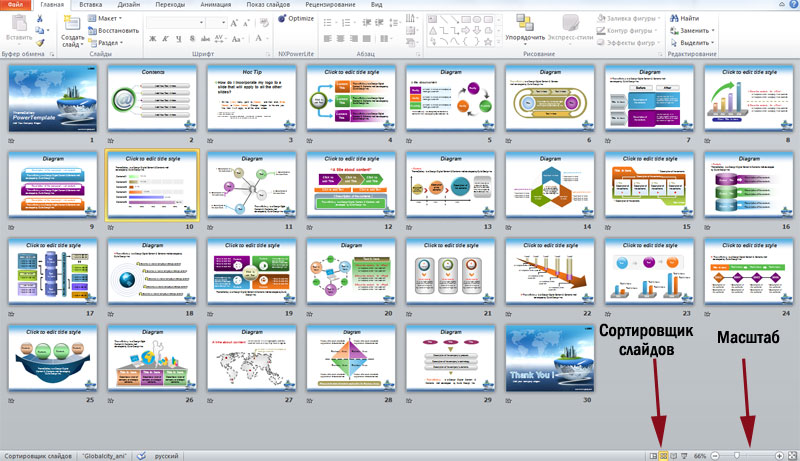
Как скрыть слайд в PowerPoint
Если вы не хотите, чтобы определенный слайд отображался во время презентации, вам не нужно создавать новую презентацией без этого слайда. Достаточно просто скрыть его.
Для этого выберите слайд или слайды, которые вы хотите скрыть, щелкните правой кнопкой мыши и выберите « Скрыть слайд».
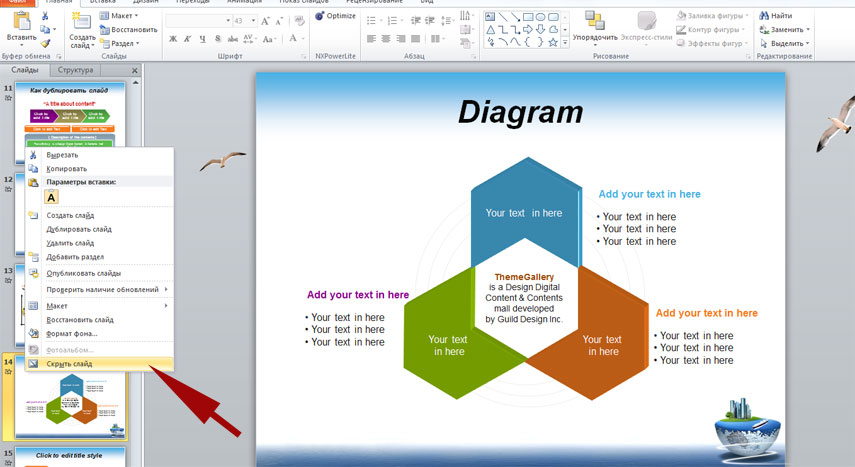
Скрытые файлы станут более бледными, а их номера будут перечеркнуты, чтобы вы могли легко их идентифицировать.
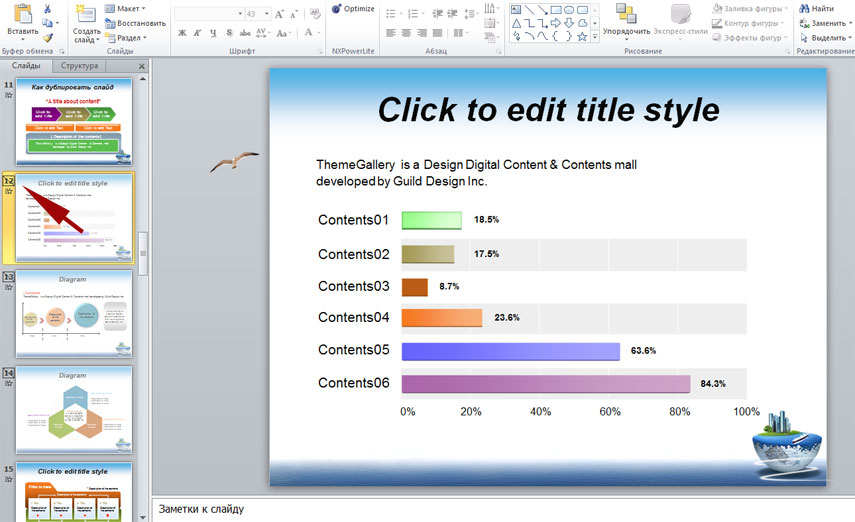
Чтобы сделать скрытый слайд снова видимым, кликните по нему и ещё раз нажмите «Скрыть слайд». Всё, теперь этот слайд снова появится в вашей презентации.
Источник













