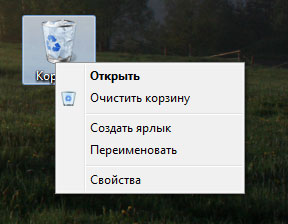Удаление папок и файлов в Windows 7
В Windows 7 операция удаления файлов и папок реализована весьма удобным способом. Начать нужно с того, что пользователь может уничтожать объекты как поодиночке, отдельно друг от друга, так и целыми группами. В первом случае в «Проводнике» просто нужно установить курсор на требуемый файл или папку. Для группового же удаления необходимо предварительно выделить объекты с помощью мыши и кнопок Ctrl и Shift.
Запуск самой процедуры удаления после выбора одного или нескольких объектов может осуществляться по-разному. В частности, пользователь может просто перетащить отмеченные файлы и папки в «Корзину», размещенную на рабочем столе.
Другой вариант – удаление через контекстное меню. Для его использования оператор должен кликнуть по окну «Проводника» правой кнопкой мыши, выбрать в открывшемся меню пункт «Удалить» и подтвердить свое желание в открывшемся диалоговом окне. Те же пользователи, кто предпочитает применять клавиатуру, могут уничтожать файлы и папки с помощью кнопки Del. Ее действие аналогично использованию команды «Удалить» из контекстного меню.
Обратите внимание, что все описанные выше способы удаления файлов, фактически, являются одной операцией. Суть ее заключается даже не в уничтожении объектов с жесткого диска компьютера, а в их переносе в «Корзину» Windows. В будущем пользователь компьютера может в любой момент восстановить из нее файлы и папки (при этом они вернутся на старое место). В том случае, если нужно окончательно удалить объекты, то нужно произвести очистку «Корзины» (кликнуть на ее ярлыке правой кнопкой мыши и выбрать в контекстном меню пункт «Очистить корзину»).
Впрочем, в Windows 7 есть и «прямое» удаление, при использовании которого происходит уничтожение объектов, а не перемещение их в «Корзину». Для его применения нужно выделить в «Проводнике» нужные файлы и папки, нажать на сочетание кнопок Shift+Del и подтвердить в открывшемся диалоговом окне свое желание.
Но даже удаленные безвозвратно, казалось бы, файлы могут быть восстановлены с помощью специального программного обеспечения. Эту особенность работы современных файловых систем нужно обязательно учитывать в тех случаях, когда требуется уничтожить конфиденциальную информацию. Сегодня существует два способа гарантированного удаления данных. Первый из них наиболее распространен. Он основан на однократной или даже многократной перезаписи секторов, в которых размещалось содержимое файлов. В этом случае происходит реальное уничтожение всей информации, а не только записи в таблице размещения файлов.
Второй вариант гарантированного удаления данных заключается в предварительном шифровании информации с последующим уничтожением ключа шифрования. После этого файлы можно удалять обычным способом. Даже если кто-то их и восстановит, расшифровать их будет практически нереально. Правда, этот способ требует от пользователя хотя бы поверхностного знакомства с криптографическими технологиями.
В заключение необходимо отметить, что удалить файлы и папки без возможности их восстановления средствами Windows 7 невозможно. Для этого потребуется специальное программное обеспечение.
Источник
Удаление данных
4. Удаление данных.
Прежде всего нужно промаркировать группу ячеек, содержимое которых должно быть удалено. Затем можно воспользоваться одним из способов удаления данных. Для этого в меню «Edit» есть подменю «Clear», которое содержит следующие четыре директивы:
«All» — удаляет содержимое и отменяет формат ячейки;
«Formats» — отменяет только формат ячейки;
«Contents» — удаляет только содержимое ячейки;
«Notes» — удаляет только комментарии к ячейке.
Директива удаления «Clear Contents» есть также в меню правой кнопки мыши. С помощью этой директивы можно удалить только содержимое ячеек. Тот же результат достигается просто нажатием клавиши «Del». Если Вы случайно удалили нужную информацию, то воспользуйтесь комбинацией клавиш «Ctrl-Z», которая отменит директиву удаления.
Средства форматирования (изменение числовых форматов, выравнивание данных, задание нужного шрифта и размера).
1. Форматирование чисел.
Прежде всего нужно промаркировать ячейки, в которых надо изменить формат представления чисел. После этого можно либо открыть правой кнопкой мыши контекстное меню и вызвать в нем директиву «Format Cells», либо вызвать директиву «Cell» из меню «Format». В любом случае на экране появится диалоговое окно «Format Cells». По умолчанию в верхнем поле этого окна будет выбрана опция «Number», которая предназначена для форматирования чисел. В поле «Category» приведены различные типы форматов, которые выбираются щелчком мыши или с помощью клавиш управления курсором. В поле «Format» «Codes»: показаны коды форматов выбранного типа. В поле ввода «Code»: пользователь может задать код своего формата и запомнить его в списке форматов. В нижней части окна «Format» «Cells» находится поле просмотра «Sample»:, в котором показано, как будет выглядеть содержимое ячейки в выбранном формате.
Пиктограмма со знаком $ (доллара) на панели форматирования управления позволяет установить формат валюты в заданной ячейке (к числу добавляется символ валюты). Пиктограмма со знаком % (процент) на той же панели позволяет установить формат процентов (к числу добавляется символ процентов).
2. Выравнивание данных.
Для выравнивания содержимого ячеек в программе Excel можно использовать либо директивы меню, либо пиктограммы на панели форматирования (4-я, 5-я, 6-я). Прежде всего надо промаркировать выравниваемые ячейки. Далее можно открыть контекстное меню правой кнопкой мыши и вызвать директиву «Format Cells», либо вызвать директиву «Cell» из меню «Format». В любом случае на экране появится диалоговое окно «Format Cells». В верхнем поле этого окна выберите опцию «Alignment». После этого в поле «Horizontal» можно выбрать одну из селекторных кнопок выравнивания: по левому краю (Left), по центру (Center) и по правому краю (Right). По умолчанию текст выравнивается по левому краю, а числа по правому.
Проще всего выравнивать данные непосредственно с помощью пиктограмм на панели форматирования. В этом случае нужно промаркировать соответствующие ячейки и выполнить щелчок по нужной пиктограмме.
3. Установка шрифтов.
Прежде всего надо промаркировать ячейки, в которых нужно изменить шрифт. После этого можно либо открыть контекстное меню правой кнопкой мыши и вызвать директиву «Format Cells», либо вызвать директиву «Cell» из меню «Format». В верхнем поле открывшегося окна «Format Cells» нужно выбрать опцию Font. В окне появится поле «Font»:, в котором можно выбрать вид шрифта из предлагаемого списка. Содержание этого списка зависит от установок, сделанных в среде Windows.
В правом поле «Size» устанавливается размер (кегль) шрифта. По умолчанию программа Excel устанавливает размер шрифта в 10 пунктов. В списке шрифтовых стилей «Font Style»: можно выбрать обычный стиль (Regular), курсив (Italic), жирный шрифт (Bold) и жирный курсив (Bold Italic). В поле «Underline» можно выбрать тип подчеркивания текста (одной или двумя линиями). В поле «Effects» расположены три опциональные кнопки, которые дают возможность зачеркнуть текст (Strikethrough) либо разместить его на месте верхнего (Superscript) или нижнего (Subscript) индексов.
Пиктограммы на второй панели управления (1-я, 2-я, 3-я) позволяют задать шрифтовые стили: жирное начертание (символ B), курсив (символ I), подчеркивание (символ U с чертой внизу).
Применение к ячейкам. Средства проверки правильности заполнения ячейки.
К ячейкам рабочего листа можно добавить примечания, содержащие пояснения к вычислениям, предположения либо какие-то напоминания. Выделите ячейку, на которой вы хотите добавить комментарий, и затем в меню «Вставка» выберите команду «Примечание» или нажмите кнопку «Создать примечание» на панели инструментов «Зависимости». Хотя к ячейке можно присоединить только одно примечание, его текст может быть любой длины. Если в окне примечания нужно начать новый абзац, нажмите клавишу Enter. С помощью маркеров изменения размеров вы можете изменить размеры этого окна.
При создании нового примечания в верхней части окна полужирным шрифтом выводится ваше имя.
Чтобы изменить примечание, выделите ячейку с присоединённым примечанием и затем в меню «Вставка» выберите команду «Изменить примечание».
Для удаления примечания откройте его для редактирования, затем щёлкните на границе его окна и нажмите клавишу «Delete» или щёлкните правой кнопкой мыши и в контекстном меню выберите команду «Удалить примечание»
Работа с примечаниями несколько облегчается при использовании панели инструментов «Рецензирование». Чтобы вывести эту панель инструментов, в меню «Вид» выберите команду «Панели инструментов», а затем – «Рецензирование».
Назначение специальной (частичной) вставки.
Иногда может возникнуть необходимость переместить или скопировать значение ячейки, не перенося при этом формулу, с помощью которой это значение получено. Также бывает нужно скопировать только формулу, но без формата ячейки. Команда «Специальная вставка» меню «Правка» предлагает удобный способ вставки только определённых элементов копируемых ячеек.
Переключатель «Формулы» позволяет перемещать только формулы из ячеек копируемого диапазона в ячейки диапазона вставки. Все форматы или примечания в диапазоне вставки остаются без изменения.
Переключатель «Форматы» позволяет переносить только форматы из копируемых ячеек в диапазон вставки. Этот режим равносилен выделению диапазона ячеек и выбору соответствующей команды в меню «Формат».
Иногда нужно скопировать ячейки из одного места в другое, но при этом не хочется портить границы, на создание которых потрачено слишком много времени. В этом случае используется переключатель «Без рамки».
В случае установки переключателя «Условия на значения» в диапазон вставки копируются только условия на значения, применённые к исходным ячейкам. Переключатель «Всё» вставляет формулы, значения, форматы и примечания к ячейкам из копируемого диапазона в диапазон вставки.
Оформление ячеек. Форматирование границ ячейки, узоров цветов.
Границы и заливка ячеек могут быть хорошим средством для оформления различных областей рабочего листа или привлечения внимания к важным ячейкам. Пользуясь вкладкой «Граница» окна диалога «Формат ячеек» вы можете задать положение границ, а также тип и цвет линий.
1. Выбор типа линии.
Щёлкните на любом из тринадцати типов линии границы.
2. Выбор цвета линии.
По умолчанию цвет линии границы является чёрным, если на вкладке «Вид» окна диалога «Параметры» в поле «Цвет» установлено значение «Авто»
Чтобы выбрать цвет, отличный от чёрного, щёлкните на стрелке справа от поля «Цвет». Раскроется текущая 56-цветная палитра, в которой можно использовать один из имеющихся цветов или определить новый. Обратите внимание, что для выбора цвета границы нужно использовать список «Цвет» на вкладке «Граница» Если вы попытаетесь сделать это с помощью панели инструментов форматирования, то измените цвет текста в ячейке, а не цвет границы.
Источник
Как стереть данные так, чтобы их не смогли восстановить спецслужбы?
Восстановление и уничтожение данных — две стороны одной медали. Чтобы знать, когда и как можно вернуть себе информацию, надо понимать и как она может быть уничтожена безвозвратно. А в некоторых ситуациях бывает просто необходимо: например, уничтожение корпоративной информации при утилизации оборудования, уничтожение ваших личных данных при передаче диска в пользование друзьям или продаже, а может быть вы раз и навсегда хотите удалить историю переписки с любовницей 😉 Считается, что лучшие специалисты по восстановлению данных работают в спецслужбах, поэтому мы сформулировали вопрос именно таким образом: как уничтожить информацию с диска так, чтобы её не восстановили ни копы из отдела «К», ни Q из Джеймса Бонда, ни даже наши специалисты из StoreLab.
Уничтожение данных программным методом
Если вы хотите ещё использовать жёсткий диск после уничтожения данных, и никуда не тропитесь, то стоит посмотреть в сторону программных методов удаления данных.
Полная перезапись диска
Существует много алгоритмов для уничтожения данных через полную перезапись диска. Но все они сводятся к N-кратному форматированию и записи на него двоичных единиц, нулей и псевдослучайных чисел. Так как скорость записи на диск обычно не превышает 70 MB/s, то вооружившись калькулятором мы посчитаем, сколько нам потребуется времени?
Формула достаточно простая: Объём диска (MB) / Скорость записи * Количество циклов = Секунды;
500000 / 70 * 7 = 50000 (сек.).
Из этого мы можем сделать вывод, что диск объёмом в 500 GB будет “стираться” около 13 часов. Но стоит ли нам использовать 7 циклов перезаписи? Современные носители информации не оставляют остаточной намагниченности после перезаписи данных. Поэтому нам хватит и одного цикла. Значит времени нам понадобится не 13 часов, а всего лишь 1.5.
Операционные системы имеют инструменты для полного удаления файлов.
Вместо «c:» необходимо указать букву логического раздела.
Для Windows Vista и старше, предыдущие поколения Windows удаляют только служебную информацию.
Вместо «/dev/sda» необходимо указать адрес устройства для форматирования.
Частичная перезапись данных
Используя прямое подключение к жёсткому диску на нижнем уровне через API драйвера диска или собственный драйвер, можно быстро испортить информацию, перезаписывая промежутки данных псевдослучайными числами. Напрямую указывая адрес памяти, в который выполнять запись, мы не нуждаемся в полной перезаписи диска. Также через API драйвера диска можно получить адреса, в которых хранится информация, и перезаписывать только эту область памяти. Данный способ самый сложный в своём исполнении, но с другой стороны позволяет быстро уничтожить только конфиденциальную информацию, сохраняя работоспособность диска.
Работа с драйвером предполагает 2 стадии. Первая — это получение адреса и длину данных, обычно один файл записан в разных местах на диске, поэтому мы получим массив адресов и массив длин. Второй шаг — это запись псевдослучайных чисел в данные области памяти, запись необходимо производить также через драйвер, для того, чтобы операционная система не заблокировала или не перенаправила запись данных в другую область диска.
Уничтожение данных вместе с диском
Усложним задачу: представим, что у нас нет времени на безопасное для диска уничтожение данных. В таком случае единственное что вам может помочь — уничтожение самого диска. А если быть точным, то нужно уничтожить только блины, на которые записывается информация.
Механическое уничтожение данных

На картинке показан жёсткий диск после помещения его в устройство для давления жётских дисков (EDR Solutions) .
Раз и навсегда уничтожить данные получится, если испортить блины жёсткого диска. Сложно и зачастую невозможно восстановить данные с поцарапанных дисков, не забудьте держать рядом с собой отвёртку, ведь вам придётся снять крышку жёсткого диска и ею же можно жёсткий диск поцарапать. Естественно, данные будут стёрты в тех местах, где была проведена царапина и смежных с ней. В остальных местах данные можно будет восстановить в лаборатории. Не жалейте свои силы на царапины, лёгкие полоски не уничтожат данные даже в местах, где побывала ваша отвёртка. А если погнуть блин, как показано на картинке, то ваши данные уже точно никем никогда не будут восстановлены.
Но уронить диск на пол будет недостаточно. Да, он не определится компьютером, но данные успешно восстановят в лаборатории. HDD диск не переживёт падения со стола, причём в выключенном состоянии высота безопасного падения больше, чем во время работы диска. SSD были разработаны с расчётом на такой случай, даже падение из окна первого-второго этажа не убьёт диск. Это достигается за счёт того, что в SSD нет подвижных элементов, все действия выполняет контроллер. Информация по прежнему может быть прочитана программным или непрограммным способом.
Современные диски сделаны из стекла с магнитным напылением. Достаточно снять крышку диска, вытащить магнитный диск и сломать его. Диск из стекла лёгко ломается, но стоит соблюдать меры безопасности, дабы не порезаться. Слом диска приведёт к разрушению всего слоя напыление и восстановить данные уже не представится возможным.
Физически
«То, что не убивает нас, делает нас сильнее.» Логично будет предположить и обратное: то, что не делает нас сильнее, убивает нас. Из предыдущей статьи вы могли узнать, что охлаждение диска отрицательно влияет на его работу. Но можно ли его так убить? Положив в морозильную камеру ваш носитель важной информации, вы его не убиваете. В ваших руках “бомба” замедленного действия — диск будет работать и с него можно будет прочитать информацию программным способом. Когда же диск сломается, то все данные без особого труда восстанавливаются в “чистой комнате”.
А что диски думают о нагревании? Среди всех устройств диска нас интересуют только блины. Материал, которым покрыт блин, способен размагничиваться при температуре 450 °C. При нагревании магнитный слой должен окисляться и становиться зелёного цвета. Ещё один негативный для диска, но положительный для нас результат даёт температура более 660 °C. 
При такой температуре начинает плавиться алюминий — основа блина жёсткого диска. Температуру в 750 °C в домашних условиях можно получить от пламени свечи или горящей спички. Для достижения максимальной температуры необходимо пламя подставить самым краем к блину.
Также размагнитить диск можно с помощью электромагнита, воздействуя на блин переменным магнитным полем с увеличением расстояния от магнита до диска. Для таких целей было разработано специальное оборудование «Устройства уничтожения информации». Воздействуя импульсами на жёсткие диски, они полностью размагничивают диск, что приводит к невозможности восстановить какие-либо данные на нём. Данные устройства уничтожают всё за 2-3 секунды.
Химически
Как вы уже, наверное, поняли, чтобы уничтожить данные — нужно уничтожить магнитный слой блина жёсткого диска. На диск достаточно вылить любой жидкости, которая способна изменять свойства ферромагнетиков. Чтобы изменить строение оксида хрома (ферромагнетик, которым покрывают блины жёстких дисков, — магнитный слой диска), необходимо вылить на него соляную кислоту или воду при температуре 100 °C.
Что ещё важно?
- Если вам не требуется длительное хранение конфиденциальных данных — записывайте их на энергозависимую (оперативную) память, тогда вам не придётся беспокоиться об уничтожении.
- Убедитесь, что с других носителей, на которых когда-либо была записана копия, нельзя восстановить ваши данные.
- Будьте бдительны при передаче данных по сети. Используйте устройства криптографической защиты. Если ваша информация останется на сервере, то уничтожение её с вашего носителя никак не защитит её. В этом случае имеет смысл шифровать хранимую в облаке информацию специальным софтом.
Читайте так же:
Источник