Перечислите способы ввода аргументов функции приведите примеры
На этом шаге мы рассмотрим ввод функций вручную и вставку функций.
Ввод функций вручную
Пользоваться таким способом ввода функций можно лишь в том случае, если Вы знакомы с функциями и знаете о том, какое количество аргументов и какого типа аргументы содержатся в функции.
При вводе функции вручную Excel всегда преобразует символы в их имени к верхнему регистру. Если программа не преобразует введенный текст к верхнему регистру, значит, она не распознала запись как функцию, т.е. Вы ввели ее неправильно.
Вставка функций с помощью Мастера функций
Осуществить вставку функции можно с помощью диалогового окна Мастер функций , которое можно вызвать одним из следующих способов:
- Выбрать команду Вставка | Функция .
- Щелкнуть на кнопке Вставка функции , которая находится на панели инструментов Стандартная .
- Нажать комбинацию клавиш Shift + F3 .
В результате на экране будет отображено диалоговое окно Мастер функций (рис. 1).
Рис.1. Диалоговое окно Мастер функций
В разделе Категория представлен список категорий функций. При выборе одной из категорий в списке Функция появляется перечень функций, включенных в эту категорию.
В категории 10 недавно использовавшихся перечислены те функции, которые были использованы совсем недавно. В категории Полный алфавитные перечень включены все имеющиеся функции из всех категорий.
Примечание . Чтобы самым быстрым способом выбрать функцию из категории 10 недавно использовавшихся , нужно щелкнуть на пиктограмме Изменить формулу , в строке формул, а затем выбрать нужную функцию из списка, который появится там, где обычно находится поле Имя .
При выборе функции в списке Функция внизу диалогового окна появляется список ее аргументов вместе с кратким описанием.
После того, как нужная функция найдена, можно щелкнуть на кнопке OK . Появится палитра формул Excel (рис. 2), которая используется для задания аргументов функции.
Рис.2. Палитра формул Excel для ввода аргументов функции ЕСЛИ
При работе со средством Палитра формул следует помнить о следующих рекомендациях:
- Если необходимо получить дополнительную информацию о выбранной функции, то можно воспользоваться кнопкой Справка или клавишей F1 .
- При вводе новой функции, палитра формул автоматически помещает знак равенства в начало строки.
- Если при активизации палитры формул текущая ячейка заполнена, то можно отредактировать ее содержимое.
- Диалоговое окно Мастер функций можно использовать для подстановки функции в существующую формулу. Для этого нужно пометить курсор в то место формулы, куда следует вставить функцию и вызвать диалоговое окно Мастер функций .
- Количество полей ввода в средстве Палитра формул определяется числом аргументов, используемых в выбранной функции. Если функция не использует аргументов, то поля ввода не выводятся. Если функция использует переменное число аргументов, то программа Excel добавляет новое поле ввода каждый раз, при вводе очередного аргумента.
- В области, находящейся справа от поля ввода каждого аргумента, показано текущее значение аргумента.
- Некоторые функции могут иметь несколько форм, например, как функция ИНДЕКС . Если выбрать одну из таких функций, то Excel выводит дополнительное диалоговое окно (рис. 3), которое позволяет выбрать нужную форму функции.
Рис.3. Пример дополнительного диалогового окна
На следующем шаге мы рассмотрим математические и тригонометрические функции.
Источник
Способы ввода функций
Есть два пути ввода функции в формулу: вручную или с использованием средства Мастер функций.
Ввод функций вручную
Если вы уже знакомы с функциями, то наверняка знаете о том, какое количество аргументов разнообразных типов они используют. Один из методов ввода функций заключается в том, что нужно ввести с помощью клавиатуры имя функции и список ее аргументов. Очень часто этот метод оказывается самым эффективным.
Если вы забыли закрыть скобки, Excel сделает это автоматически. Например, если вы ввели = СУММ (А1 : С12 и нажали клавишу , то Excel исправит формулу, добавив правую скобку.
Вставка функции в формулу
Для того чтобы вставить функцию, сначала выделите ее в диалоговом окне Мастер функций – шаг 1 из 2 (Рис. 5.2). Открыть это окно можно одним из следующих способов.
Перейдите на вкладку «Формулы».
Щелкните на кнопке «Вставить функцию» (рис.5.1), которая находится на стандартной панели инструментов.
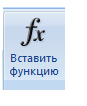
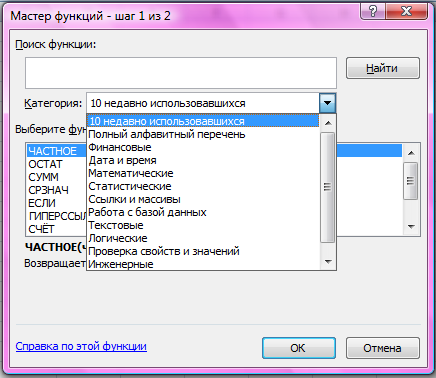
Диалоговое окно Мастер функций помогает выбрать нужную функцию, даже если вы не знаете точно, какую функцию следует применить.
В этом окне сначала выберите категорию (или Полный алфавитный перечень) в списке Категория и затем в алфавитном списке Функция укажите нужную функцию. В качестве альтернативы после выбора категории можно щелкнуть на имени любой функции в списке Функция и нажать клавишу, соответствующую первой букве нужного имени. Чтобы ввести функцию, нажмите кнопку ОК или клавишу Enter.
Excel введет знак равенства (если вы вставляете функцию в начале формулы), имя функции и пару круглых скобок. Затем Excel откроет второе окно диалога мастера функций (без строки заголовка), показанное на Рис.5.3.
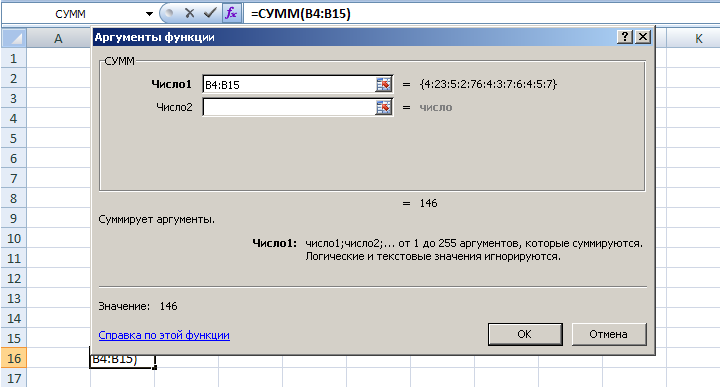
Второе окно диалога мастера функций содержит по одному полю для каждого аргумента выбранной функции. Если функция имеет переменное число аргументов, это окно диалога при вводе дополнительных аргументов расширяется. Описание аргумента, поле которого содержит точку вставки (курсор), выводится в нижней части окна диалога.
Справа от каждого поля аргумента отображается его текущее значение. Это очень удобно, когда вы используете ссылки или имена. Текущее значение функции отображается внизу окна диалога.
Нажмите кнопку ОК или клавишу Enter, и созданная функция появится в строке формул.
Математические функции
В Excel включено около 50 функций этой категории, чего вполне достаточно для выполнения сложных математических расчётов. В этой категории представлены как обычные функции типа СУММ или ЦЕЛОЕ, так и множество «экзотических» функций, одна из которых может оказаться именно той, которую вы так давно искали. Основные функции представлены в таблице 5.1.
Основные математические и тригонометрические функции.
Источник
Ввод функции в формулу и ввод аргумента функции.
В данной работе для примера из статистических функций рассматриваются лишь некоторые (таблица 3), наиболее часто используемые в медицине.
В некоторых случаях аргументами могут быть отдельные ячейки или диапазны ячеек, расположенные на различных участках таблицы. Для ввода таких однотипных значений аргументов в диалоговом окне «Аргументы функции» имеются поля именованные число1, число2, число3. или значение1, значение2, значение3. или Диапазон1, Диапазон2, Диапазон3. Для ввода таких аргументов в диалоговом окне «Аргументы функции» предусмотрено не постоянное количество полей, так что при вводе значения аргумента в одно поле (адрес ячейки или диапазона) появляется новое поле таким же названием только со следующим значением порядкового номера. Функциям из таблицы 3 с такими аргументами являются ДИСП.В, КВАДРОТКЛ, МАКС, МЕДИАНА, МИН, МОДА.ОДН, СРЗНАЧ, СТАНДОТКЛОН.В, СЧЕТ.
Для вычисления значении некоторых функции требуется ввод нескольких аргументов разного типа. В таких случаях диалоговое окно «Аргументы функции» имеет фиксированное количество полей и названия их резко отличаются друг от друга. В таких случаях обязательно заполнение всех полей. К таким функциям из таблицы 3 относятся ДОВЕРИТ.СТЬЮДЕНТ, НАИБОЛЬШИЙ, НАИМЕНЬШИЙ, СЧЕТЕСЛИ.
Аргументами некотрых функций могут быть некоторое выражение. Например, функция СЧЕТЕСЛИ имеет два аргумента, первый из которых диапазон данных, а второй условие. Второй аргумент условие ө является логическим выражением, в котором используется одно из следующих знаков =, , <>, = .
Как известно функции вводятся в определенным порядке, которое указано в работе «Производство математических вычислений по формулам и с помощью функций на Microsoft Excel». Для ввода функции в формулу нужно выполнить следующие действия:
1) активизировать ячейку, где будет формула с функцией,
2) затем щелкнуть в формуле место куда нужно ввести функцию,
3) активизировать команду «Формулы» в меню,
4) щелкнуть по стрелочке в пиктограмме нужной категории (например, «Другие функции» — «Статистические») функции,
5) 
После этих действии появится диалоговое окно «Аргументы функции» (рис 2). В диалоговом окне имеются именованные поля для ввода аргумента (на рисунке 2, Число1, Число2, …).
В поля для аргументов можно вводить как отдельные значения (рис. 2, А, Число4), так и несколько значений в виде диапазона ячеек с данными (рис. 2, А, Число1, Число2, Число3).
Ввод аргументов производится следующим путем:
· Для ввода первого аргумента нужно щелкнуть в поле Число1 и установить курсор в нем, затем выделить нужный диапазон данных,
· Для ввода второго аргумента нужно нажать клавишу табуляции Tab или щелкнуть в поле Число2 и выделить нужный диапазон данных, итд. При работе с диалоговым окном нажатие клавиши табуляции переводит курсор на одну позицию вправо или вниз, нажатие сочетания клавиш табуляции и Shift переводит курсор на одну позицию влево или вверх.
Статистические функции Таблица 3.
| Название функции | Полная форма функции с аргументами | Функция возвращает (дает) | Функция находит |
| Дисперсия | ДИСП.В(число1;число2;…) | значение дисперсии по выборке | отношение квадратичного отклонения к количеству чисел списка уменьшенное на 1 |
| Доверитель-ный интервал | ДОВЕРИТ.СТЬЮДЕНТ(альфа;стандартное_откл; размер) | значение доверительного интервала для среднего генеральной совокупности | произведение коэффициента Стьюдента на стандартное отклонение и деленное на квадратный корень количеству чисел списка |
| Квадратичное отклонение | КВАДРОТКЛ(число1;число2,…) | значение суммы квадратов отклонений точек данного от среднего по выборке | сумму квадратов разности каждого из чисел списка и среднего значения |
| Максималь-ное значение | МАКС(число1;число2,…) | максимальное значение из списка аргументов | максимальное значение из списка аргументов |
| Медиана | МЕДИАНА(число1;число2,…) | значение медианы исходных чисел | значение, разделяющее вариационный* ряд на две равные части** |
| Минимальное значение | МИН(число1;число2,…) | минимальное значение из списка аргументов | минимальное значение из списка аргументов |
| Мода | МОДА.ОДН(число1;число2,…) | значение моды из множества данных | наиболее часто встречающееся значение |
| Наибольший | НАИБОЛЬШИЙ(массив;k) | к-тое наибольшее значение из множества данных | значение к-того числа от максимального значения в ранжированном ряду |
| Наименьший | НАИМЕНЬШИЙ(массив;k) | к-тое наименьшее значение из множества данных | значение к-того числа от минимального значения в ранжированном ряду |
| Среднее значение | СРЗНАЧ(число1;число2. ) | среднее арифметическое значение всех аргументов | сумму чисел списка деленное на количество чисел |
| Стандартное отклонение | СТАНДОТКЛОН.В(число1;число2,…) | значение стандартного отклонения по выборке | квадратный корень из дисперсии |
| Счет | СЧЕТ(значение1;значение2;…) | количество чисел в списке аргументов | количество чисел в списке аргументов |
| Счет если | СЧЕТЕСЛИ(диапазон;условие) | количество чисел в списке аргументов, удовлетворяющих условию | количество чисел в списке аргументов, удовлетворяющих условию |
* Вариационный (ранжированный) ряд это сортированный по возрастанию или по убыванию ряд данных
** Если вариационный ряд содержит четное число наблюдений, то медиана равна среднему двух центральных членов этого ряда.
· Если поля аргументов имеют не постоянное количество и имена их отличаются только порядковым номером (рис 2), то при переводе курсора в следующее поле появляется новое поле аргумента и число таких полей может достигать 255. Поэтому нет необходимости заполнять все поля (рис. 2, А).
· 
· Если поля аргументов имеют различные имена (рис. 3, А и Б) или постоянное количество и имена их отличаются только порядковым номером (рис 3, В), то необходимо заполнить все поля.

Принцип работы с диалоговым окном «Мастер функции»:
· Щелкнув по стрелке в поле «Категория» выбрать нужную категорию, которая отобразится в данном поле;
· Из списка функции в поле «Выберите функцию» Из списка функции в поле «Выберите функцию» выбрать нужную функцию и нажать клавишу «ОК». Появится диалоговое окно «Аргументы функции». О работе с ним указано выше.
Пример на вычисления с приведенными в таблице 3 статистическими функциями, если в диапазоне А1:А8 находятся числа 6, 8, 7, 9, 6, 9, 9, 10, которые при сортировке по возрастанию расположились бы следующем порядке: 6, 6, 7, 8, 9, 9, 9, 10.
| СЧЕТ(А1:А8) | СТАНДОТКЛОН.В(А1:А8) | 1.511858 |
| СЧЕТЕСЛИ(А1:А8; 8) | МИН(А1:А8) | |
| СУММА(А1:А8) | НАИБОЛЬШИЙ(А1:А8;3) | |
| СРЗНАЧ(А1:А8) | НАИМЕНЬШИЙ(А1:А8;3) | |
| КВАДРОТКЛ(А1:А8) | МЕДИАНА(А1:А8) | 8,5 |
| ДИСП.В(А1:А8) | 2,285714 | МОДА.ОДН(А1:А8) |
11. СОДЕРЖАНИЕ ЗАНЯТИЯ:
Источник




