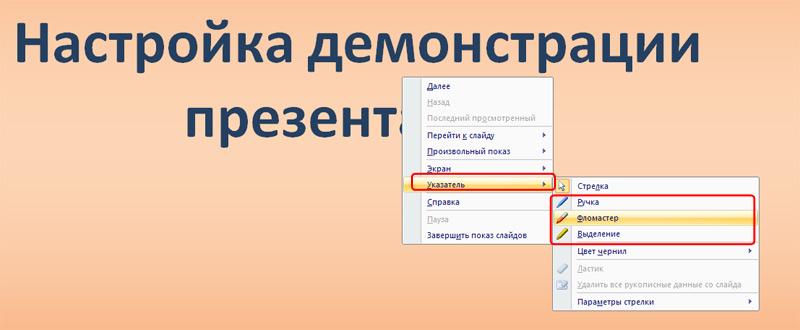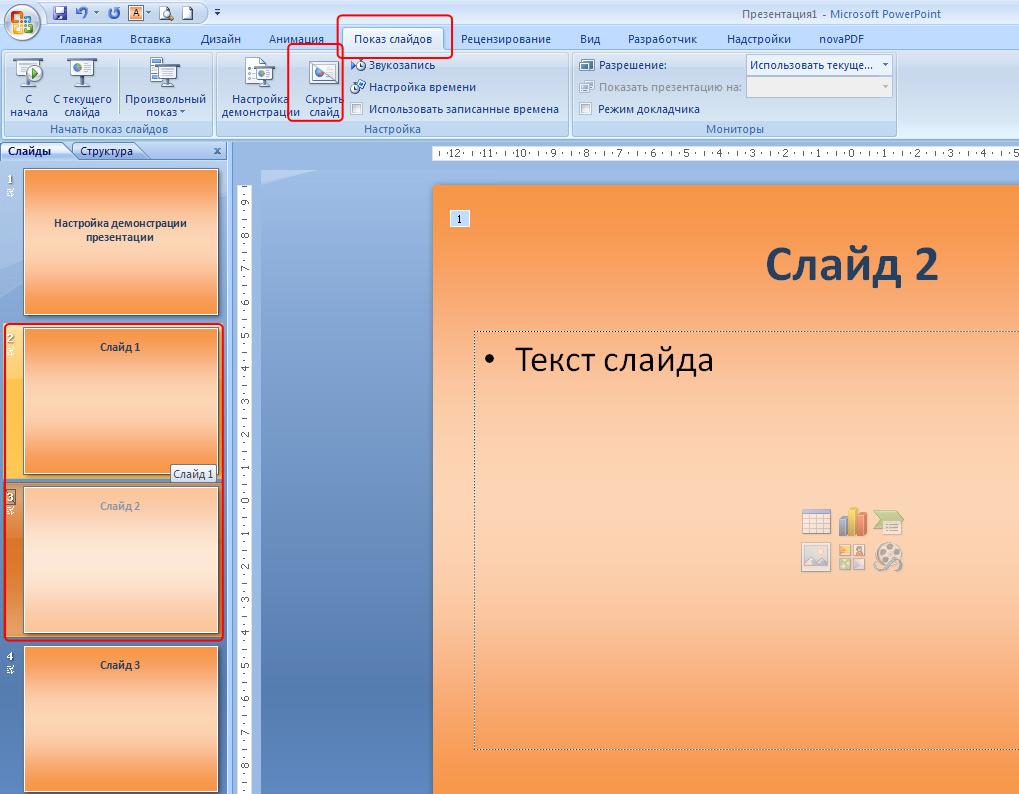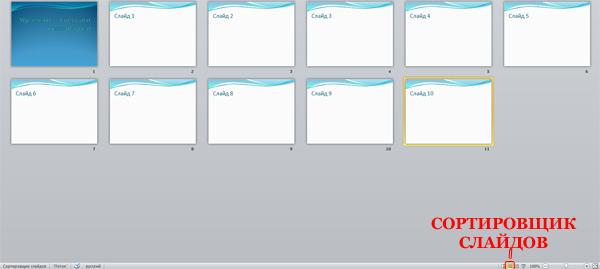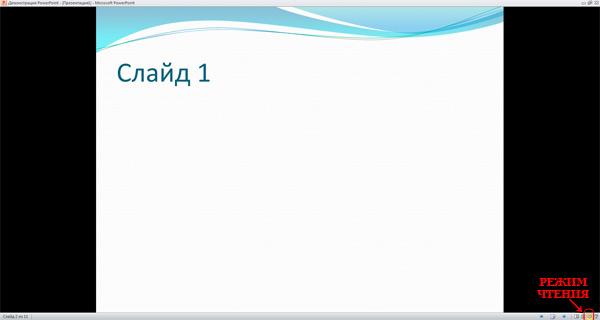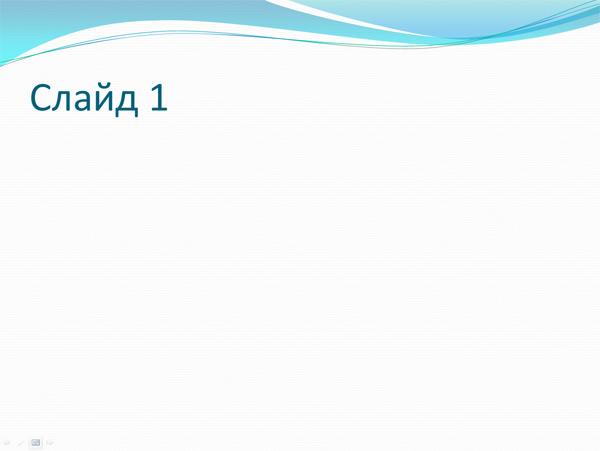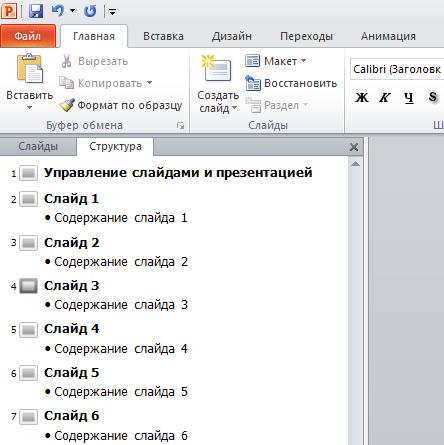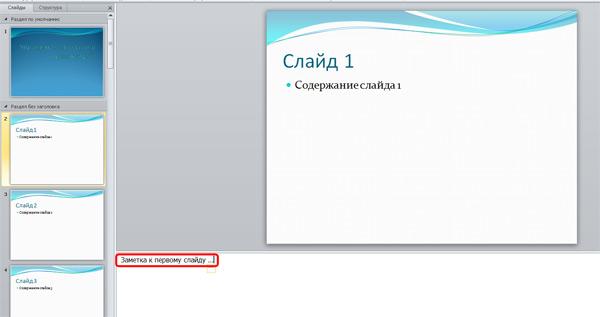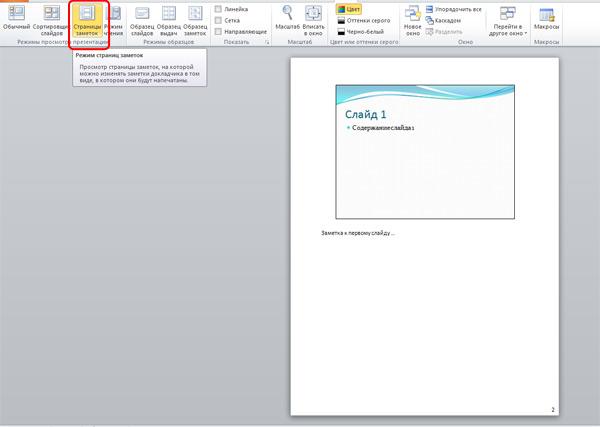Настройка демонстрации презентации
Данный урок создан с использование PowerPoint 2007
Большинство пользователей для запуска презентации в режиме демонстрации использую клавишу «F5», либо кнопку «Показ слайдов» которая находится в правом нижнем углу рабочей области программы PowerPoint:
Это все правильно. Но не многие используют дополнительные настройки, которые заложены в программу. А эти настройки дают дополнительные инструменты разработчику и автору при использовании презентации в режиме демонстрации.
Расширенные возможности демонстрации слайдов находятся в меню «Показ слайдов»:
Меню «С начала» — эквивалентно нажатию кнопки «F5» на клавиатуре;
«С текущего слайда» — данная опция эквивалентна кнопке «Показ слайдов»
и начинает демонстрацию с того слайда, который в данный момент открыт.
«Произвольный показ» позволяет задать логику показа слайдов. При этом открывается диалоговое окно «Задание произвольного показа». Для нужной последовательности показа переносим слайды из левой части панели в правую. В правой панели («Слайды произвольного показа») с помощью стрелок «вверх», «вниз» можем сортировать очередность слайдов:
«Настройка демонстрации». Данное окно имеет множество настроек.
«Управляемый докладчиком (полный экран)». Данная опция стоит по умолчанию. В данном режиме презентация демонстрируется во весь экран. Докладчик может листать слайды до завершения презентации.
«Управляемый пользователем (окно)». Данный режим предоставляет возможность изменять размер окна демонстрации и перемещать уменьшенное окно в нужное место на мониторе. Активизация опции «с полосой прокрутки» включает полосу прокрутки в правой части экрана.
«Автоматический (полный экран)». В данном режиме отсутствует возможно смены слайдов при помощи клавиатуры или мыши. Смена слайдов осуществляется либо автоматически по заданному времени, либо при помощи управляющих кнопок. Время можно задать в меню «Анимация», блок «Смена слайдов», «Автоматически после»:
Либо с помощью меню «Настройка времени»:
В блоке «Параметры показа» можем задать:
- «непрерывный цикл до нажатия клавиши «Esc» — в этом случае демонстрация будет циклически повторяться до тех пор, пока докладчик не нажмет клавишу «Esc»;
- «без речевого сопровождения». Если презентация сопровождается дикторским текстом или музыкальным сопровождением, что делается для создания самовоспроизводящейся презентации, которая работает без участия пользователя автоматической, то с помощью этой галочки можно отключить звуковое сопровождение. И работать с презентацией в обычном режиме.
- Параметр «без анимации» отключает эффекты анимации на всех слайдах.
- Параметр «Цвет пера» позволяет задавать цвет ручки, фломастера или выделения, которые можно использовать при демонстрации презентации:
Опция «Использовать аппаратное ускорение обработки изображения» помогает анимации и смене слайдов работать более плавно.
Блок параметров «Слайды» позволяет настроить слайды для демонстрации: показывать все подряд, показывать с какого-то по какой-то или выбрать «Произвольный показ», который настраивается в меню «Произвольный показ» (см. в начале урока).
Блок параметров «Смена слайдов» позволяет настроить демонстрацию либо со сменой слайдов вручную, либо по заданному в настройках смены слайдов времени.
Опция «Несколько мониторов» предназначена для работы с несколькими экранами. В качестве используется ноутбук или компьютер докладчика, а вторым может быть проектор, демонстрирующий презентацию на большую аудиторию.
Следующая опция меню «Показ слайдов» – «Скрыть слайд». Перед демонстрацией презентации мы можем отметить слайды, которые нежелательны в данный момент при демонстрации и щелкнуть по кнопке «Скрыть слайд».
Скрытые слайды не будут отображаться при демонстрации.
Ну и наконец, еще одна важная опция – «Звукозапись». Позволяет записать в микрофон звуковое сопровождение для презентации:
Источник
1000+ готовых презентаций, оригинальных шаблонов и красивых фонов для презентаций PowerPoint
При работе со слайдами презентации PowerPoint предлагает разнообразные инструменты для обеспечения удобства работы со слайдами. Один из таких инструментов – режимы работы со слайдами. Блок выбора режимов работы находится в нижней части программы PowerPoint:
Обычный
Это режим по умолчанию, при котором мы создаем и редактируем слайды. В данном режиме также можно перемещать, удалять, копировать и вставлять слайды на вкладке «Слайды» в левой панели.
Сортировщик слайдов
При данном режиме все слайды представлены в виде миниатюр. Режим «Сортировщик слайдов» удобен при формировании нужной последовательности слайдов или подготовке слайдов презентации к печати.
Режим чтения
Данный режим предназначен для предварительного просмотра презентации. При этом доступны кнопки управления презентацией и панель задач. Данный режим можно использовать для показа презентации на компьютерах других пользователей, а не для аудитории с большим экраном.
Показ слайдов
В режиме «Показ слайдов» слайды презентации заполняют весь экран. Данный режим предназначен для демонстрации презентации в аудитории. Собственно, это тот режим, для которого и готовится вся презентация.

Структура презентации
Вкладка «Структура» позволяет организовать просмотр содержания нескольких слайдов одновременно.
В данном режиме есть возможность редактирования текста презентаций.
Для перехода в данный режим необходимо щелкнуть по вкладке «Структура»:
Добавление заметок к слайдам
PowerPoint дает возможность добавлять заметки к слайдам. Эти заметки еще называют заметками докладчика. Панель, на которую вставляются заметки так и называется: «Заметки к слайду». Находится она в нижней части экрана:
Для внесения заметок активизируем окно щелчком левой кнопки мыши и вносим необходимый текст.
Использование заметок
Для просмотра или печати заметок необходимо перейти в меню «Вид» — «Страницы заметок»:
В данном режиме заметки можно редактировать. Также доступна функция форматирования текста заметки.
Источник
mozok.click
Управление показом презентации
Несложные презентации обычно имеют линейную структуру. При этом слайды демонстрируются в порядке их размещения в файле в обычном режиме или в режиме сортировщика слайдов.
Произвольные показы слайдов
Для более гибкого управления показом презентации слайды группируют, создавая произвольные показы.
Произвольный показ — это именованная последовательность слайдов презентации, предназначенных для показа. Один слайд может входить в несколько произвольных показов одновременно.
В презентации для защиты проекта, например по биологии, можно создать произвольные показы «Животные», «Деревья», «Хвойные», «Лиственные» и др.
Произвольные показы формируют тогда, когда слайды презентации уже готовы.
Чтобы создать новый произвольный показ, нужно:
1) на вкладке Показ слайдов в группе Начать показ слайдов щелкнуть кнопку Произвольный показ и выбрать команду Произвольный показ;
2) в диалоговом окне Произвольный показ (рис. 14.1) щелкнуть кнопку Создать;
3) в окне Задание произвольного показа (рис. 14.2) выбрать название произвольного показа и сформировать список входящих в него слайдов.
При щелчке по кнопке Добавить название слайда добавляется в список избранных слайдов, при щелчке по кнопке Удалить — удаляется из списка.
Для изменения последовательности слайдов в создаваемом произвольном показе предназначены кнопки
Как и на веб-старницах, гиперссылки в программе PowerPoint позволяют при просмотре презентации переходить к определенному слайду, вебстранице и т. п.
Гиперссылку можно добавить как к текстовому, так и к графическому объекту.
Для создания гиперссылки нужно:
1) выделить нужный объект;
2) на вкладке Вставка в группе Связи выбрать команду Гиперссылка (рис. 14.3);
3) в окне Вставка гиперссылки (рис. 14.4) в списке Связать с выбрать, с чем будет связана гиперссылка;
4) щелкнуть кнопку ОК.
Для добавления ссылки для перехода на определенный слайд (произвольный показ) нужно:
1) в окне Вставка гиперссылки (рис. 14.4) выбрать вариант местом в документе;
2) выбрать название слайда или произвольного показа, который будет открываться при щелчке по ссылке.
В случае когда нужно, чтобы после произвольного показа просмотр презентации продолжался со слайда, на котором щелкнули гиперссылку, следует установить флажок Показать и вернуться.
Чтобы изменить или удалить ссылки, нужно:
1) выделить объект со ссылкой (или установить курсор в нужном месте);
2) ввыбрать команду Гиперссылка;
3) в окне Изменение гиперссылки сделать необходимые настройки или щелкнуть кнопку Удалить ссылку;
4) щелкнуть кнопку ОК.
Элементы управления в презентации
Кроме гиперссылки, с текстовым или графическим объектом можно связать определенное действие, которое будет выполняться при щелчке по объекту или наведении на него указателя мыши. Для этого следует выделить объект и выбрать на вкладке Вставка в группе Связи команду Действие (см. рис. 14.3).
В появившемся окне Настройка действия нужно выбрать одну из вкладок: По щелчку мыши или При наведении указателя мыши. Далее следует настроить действие, выбрав его из списка Перейти по гиперссылке или назначив запуск определенной программы, установленной на компьютере.
На вкладке Вставка в группе Иллюстрации среди фигур, которые можно добавить на слайд, есть так называемые управляющие кнопки (рис. 14.5). Как и гиперссылки, они позволяют переходить по слайдам или выполняют определенное действие. Например, кнопка
перехода к просмотру последнего слайда, кнопка
для воспроизведения звука.
Варианты показа презентации
Планируя разработку презентации, следует учитывать, как будет осуществляться управление ее показом.
Существует несколько способов показа презентации:
• управляемый докладчиком (полный экран) — слайды меняет докладчик, пользуясь мышью, пультом дистанционного управления или так называемым представлением докладчика, изображенным на экране другого монитора;
• управляемый пользователем (окно) — слайды выводятся в окне, пользователь меняет их с помощью полосы прокрутки;
• автоматический — смена слайдов происходит через определенные промежутки времени, заданные при разработке.
Разработчик презентации должен выбрать один из перечисленных способов, уточнив дополнительные параметры в окне, которое открывается командой Показ слайдов ^ Настройка демонстрации.
Презентацию можно как демонстрировать на экране, так и распечатать на принтере. В окне Параметры страницы (вкладка Дизайн, группа Параметры страницы) можно выбрать один из типовых размеров экрана или один из стандартных форматов бумаги соответственно.
Чтобы распечатать презентацию, нужно в окне Печать из списка режимов выбрать нужный (рис. 14.6): Слайды — печатается по одному слайду на странице; Выдачи — один или более слайдов на странице с датой и номером страницы; Заметки — один слайд на странице и добавление к нему заметки; Структура — структура презентации в виде многоуровневого списка.
Вопросы для самопроверки
1. Как создать произвольный показ?
2. Что такое гиперссылка?
3. К каким элементам презентации можно добавить гиперссылку?
4. Как добавить к рисунку гиперссылку?
5. Что такое кнопки действий?
6. Перечислите варианты показа презентации.
Сформировать из слайдов презентации произвольные показы, добавить гиперссылки.
1) Запустите программу PowerPoint и откройте файл с именем Упражнение 13_1. На первом слайде в режиме структуры создайте список с перечнем категорий слайдов. Например, если презентация по биологии: «Животные», «Домашние животные», «Дикие животные», «Деревья» и др.
2) Добавьте произвольные показы, соответствующие этим категориям.
3) На первом слайде сделайте гиперссылки, предназначенные для просмотра произвольных показов с возвращением на первый слайд.
4) На каждый из слайдов, кроме первого, добавьте кнопку действия для возвращения на первый слайд. Просмотрите презентацию.
5) Сохраните документ в файле с именем Упражнение 14 в своей папке. Завершите работу за компьютером.
Выполните тестовое задание 14 с автоматической проверкой
на сайте interactive.ranok.com.ua.
Практическая работа 4
Проектирование и разработка презентаций по определенным критериям. Элементы управления презентациями
Задание: создать презентацию «Физические величины: справочник» с использованием элементов управления.
Оборудование: компьютер с установленным редактором презентаций PowerPoint, текстовым процессором.
Во время работы за компьютером соблюдайте правила безопасности.
1. Подготовьте справочный материал о физических величинах, которые изучались в разных разделах курса физики 7-9 классов (по две величины из разделов «Механические явления», «Тепловые явления», «Электрические явления» и т. п.).
2. Запустите текстовый процессор и создайте таблицу по образцу:
3. Запустите программу PowerPoint, создайте презентацию на основе данных таблицы, примените к презентации тему оформления по своему усмотрению. На первом (титульном) слайде введите заголовок «Физические величины», подзаголовок «справочник», добавьте данные о разработчике презентации: ваши фамилию, имя, класс.
4. Создайте второй слайд, добавьте заголовок «Содержание» и создайте список разделов, по которым создается справочник.
5. Создайте третий слайд, добавьте сведения об одной из физических величин: введите заголовок слайда — название физической величины; разместите остальные данные о ней по своему усмотрению, рационально используя площадь слайда; предусмотрите место для рисунка.
6. В режиме структуры введите список из пяти физических величин.
7. На полученных слайдах разместите данные об этих физических величинах.
8. Для слайдов каждого раздела установите другую тему оформления.
9. Создайте произвольные показы со слайдов каждого раздела.
10. Добавьте к элементам списка гиперссылки на соответствующие произвольные показы. Предусмотрите возвращение после произвольного показа на слайд с содержанием.
11. На слайды, содержащие данные о физических величинах, добавьте кнопки действий для переходов на слайд с содержанием.
12. Для каждой величины найдите рисунок, который, по вашему мнению, ее иллюстрирует, и добавьте на соответствующий слайд. Сохраните документ в файле с именем Практическая работа 4. Завершите работу за компьютером.
Сделайте вывод: какие преимущества дает использование произвольных показов, гиперссылок и элементов управления просмотром.
Практическая работа 5
Разработка презентаций с элементами анимации, видеоклипами, звуковыми эффектами и речевым сопровождением
Задание: создать презентацию с мультимедийным содержимым. Оборудование: компьютер с установленным редактором презентаций PowerPoint, наушники, микрофон.
Во время работы за компьютером соблюдайте правила безопасности.
Задание 1. Создать презентацию на тему «Принципы кодирования векторного изображения» с применением анимационных и звуковых эффектов.
1. Запустите программу PowerPoint, введите название «Векторное кодирование» и объект WordArt с вашей фамилией и именем.
2. Добавьте к объектам слайда такие анимационные эффекты, чтобы при щелчке мышью заголовок смещался вверх, а объект WordArt одновременно уменьшался и располагался в нижнем правом углу. Подсказка. К объекту WordArt следует добавить два анимационных эффекта: для перемещения по пути и изменения размера (из группы эффектов Выделение).
3. Добавьте к одному из анимационных эффектов звуковой эффект по своему усмотрению.
4. По тексту учебника подготовьте краткое сообщение по теме презентации и добавьте на слайд.
5. Настройте анимационные эффекты объектов по своему усмотрению.
6. Найдите в Интернете рисунки, иллюстрирующие тему, и добавьте на слайд.
7. Посмотрите презентацию, сохраните документ в файле с именем Практическая работа 5_1 в своей папке.
Задание 2. Создать презентацию на тему «Мои музыкальные предпочтения» о творчестве любимого исполнителя (исполнительницы) или музыкальной группы.
1. На первом (титульном) слайде укажите имя исполнителя (название группы) и добавьте фотографию, введите данные о разработчике презентации: ваши фамилию, имя, класс.
2. Настройте анимационные эффекты по своему усмотрению.
3. Добавьте звуковой фрагмент (10 с) из песни любимого исполнителя (группы). Задайте автоматическое воспроизведение фрагмента до момента перехода на следующий слайд.
4. На втором слайде поместите тестовое сообщение о творчестве исполнителя (группы) и добавьте речевое сопровождение, подсоединив микрофон и записав прочитанный вами текст.
5. На третьем слайде поместите видеоклип исполнителя (группы).
6. Просмотрите презентацию, доработайте в случае необходимости. Сохраните документ в файле с именем Практическая работа 5_2 в своей папке. Завершите работу за компьютером.
Сделайте вывод: для чего используют анимационные и звуковые эффекты; мультимедийное содержимое каких видов можно добавить в презентацию.
Источник