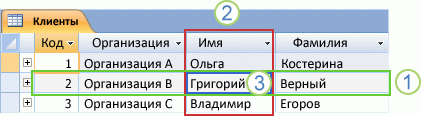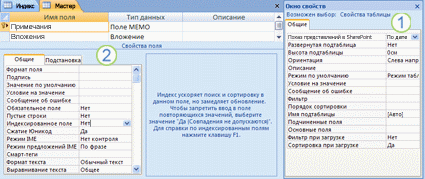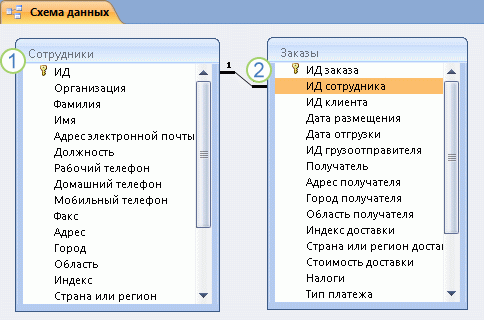- Базы данных Access. Свойства полей Access. Типы данных Access. Создание таблиц в базе данных Access.
- Примечание
- Создание таблиц в Access.
- Примечание
- Типы данных Access.
- Свойства полей Access.
- Примечание
- Общие сведения о таблицах
- В этой статье
- Обзор
- Свойства таблиц и полей
- Типы данных
- Отношения между таблицами
- Ключи
- Преимущества использования связей
- Искусство создания базы данных в Microsoft Office Access 2007
- Оглавление
Базы данных Access. Свойства полей Access. Типы данных Access. Создание таблиц в базе данных Access.
Всем привет. В этой статье, мы поговорим на такие темы как : Базы данных access, Свойства полей Access, Типы данных Access и Создание таблиц в Access.
Access — это реляционная СУБД корпорации Microsoft. Имеет огромный список функций, включая связанные запросы, сортировку по разным полям, связь с внешними таблицами и базами данных. Его преимущество в том, что Access имеет встроенный язык VBA и в самой СУБД можно создавать приложения, которые будут работать с базами данных.
Примечание
СУБД — Система управления базами данных…
Создание таблиц в Access.
Существуют следующие способы создание таблиц в Access :
- Режим таблицы — Реализовывается путем ввода данных.
- С помощью мастера — Создания таблиц, на основе предложенного образца.
- Режим конструктора — Позволяет не только задать имена полей таблиц, но и выбрать типы данных и задать свойства полей.
Каждому способу есть соответствующий ярлык, когда вы создаете базу данных в Access, то кроме этих ярлыков ничего нет.
Примечание
Если эти ярлыки не видны, необходимо открыть окно Параметры (Options) (с помощью команды Сервис, Параметры (Tools, Option),) затем раскрыть вкладку Вид (View) и установить флажок новые ярлыки объектов (New Object Shortcuts)…
Типы данных Access.
Ниже даю вам таблицу, в которой написаны Типы данных Access, и их описание.
| Название поля | Описание |
|---|---|
| Text (Тип данных текстовый). | Символьные, текстовые данные, объем которых недолжен, превышать 255 символов, по умолчанию 50. |
| Memo (Тип данных текстовый). | Текстовый тип данных, ограничения до 64000 символов, поля этого типа не индексируются. |
| Integer (Тип данных числовой). | Числовые данные, размер которых определяется, числом, указанным в свойствах полей. |
| Data, Time. | Предназначен для хранения даты и времени, или их вместе. |
| Денежный (Тип данных числовой). | Разновидность типа данных для хранения, денежных эквивалентов, размером 15 разрядов до запятой, и четыре разряда после. |
| Счетчик (Тип данных числовой). | Является разновидностью числового типа, может иметь только целое значение, автоматически увеличивается на заданный шаг, по умолчанию +1, значения не могут повторяться. |
| Логический. | Предназначен для хранения логических значений, для команд и операций : лож\истинна, да\нет, true\false, 1\0. |
| Ole. | Предназначен для хранения объектов (файлов), которые созданы в других приложениях. Поле не индексируется. |
| Гиперссылка | В полях храниться ссылки, представляющие собой путь к файлу на каком-либо носители, или ресурсе сети. |
| Мастер подстановок. | Позволяет подставлять значение полей, в виде простого или комбинированного списка. |
Свойства полей Access.
Ниже даю вам таблицу, в которой написаны Свойства полей Access, и их описание.
| Свойства поля | Описание |
|---|---|
| Размер поля. | Определяет максимальную длину текстового или числового поля, так как если размер подобран неоптимальное, расходуется, лишня память. |
| Формат поля. | Устанавливает формат отображения данных в форме, запросе, отчете. |
| Число десятичных знаков. | Количество знаков после запятой в десятичном числе. |
| Маска ввода. | Задает маску (шаблон), при вводе данных в таблицу или форму. |
| Значение по умолчанию. | Содержит значение, установленное по умолчанию, для всех новых записей таблицы. |
| Подпись. | Задает подпись поля, которое выводиться в формах, отчетах, таблицах (не путать с именем поля). |
| Условие на значение. | Позволяет задать то условие, которое проверяется при вводе данных в поле. |
| Сообщение об ошибке. | Задается текст, сообщение выводится в диалоговом окне, если вводимые данные не соответствуют, заданному условию на значение. |
| Обязательное поле. | Определяет, может ли поле быть пустым или нет. |
| Пустые строки. | Определяет возможность ввода в поля пустых строк с пробелами. |
| Индексированное поле. | Задает индексы, для ускоренного поиска информации в таблице. |
Примечание
Если в база данных включает несколько таблиц, то эти таблицы, как правило, должны быть связаны между собой. Связь организуется от родительской таблице к дочерней…
На этом данную статью я заканчиваю, надеюсь, вы полностью разобрались с Базами данных Access.
Источник
Общие сведения о таблицах
Таблицы — это неотъемлемая часть любой базы данных, так как именно в них содержатся все сведения и данные. Например, база данных предприятия может содержать таблицу «Контакты», в которой хранятся имена всех поставщиков, их адреса электронной почты и номера телефонов. Так как другие объекты базы данных в значительной степени зависят от таблиц, всегда начинайте разработку базы данных с создания всех таблиц, а уже затем создавайте другие объекты. Перед созданием таблиц проанализируйте свои требования и определите, какие именно таблицы могут вам понадобиться. Начальные сведения о планировании и разработке баз базы данных см. в статье Основные сведения о создании баз данных.
В этой статье
Обзор
Обычно реляционная база данных, такая как Access, состоит из нескольких таблиц. В хорошо спроектированной базе данных в каждой таблице хранятся сведения о конкретном объекте, например о сотрудниках или товарах. Таблица состоит из записей (строк) и полей (столбцов). Поля, в свою очередь, содержат различные типы данных: текст, числа, даты и гиперссылки.
Запись. Содержит конкретные данные, например информацию об определенном работнике или продукте.
Поле. Содержит данные об одном аспекте элемента таблицы, например имя или адрес электронной почты.
Значение поля. Каждая запись содержит значение поля, например Contoso, Ltd. или proverka@example.com .
Свойства таблиц и полей
У таблиц и полей также есть свойства, которые позволяют управлять их характеристиками и работой.
1. Свойства таблицы
2. Свойства поля
В базе данных Access свойствами таблицы называются атрибуты, определяющие ее внешний вид и работу. Свойства таблицы задаются на странице свойств таблицы в Конструкторе. Например, вы можете задать для таблицы свойство Режим по умолчанию, чтобы указать, как она должна отображаться по умолчанию.
Свойство поля применяется к определенному полю в таблице и определяет его характеристики или определенный аспект поведения. Некоторые свойства поля можно задать в Режим таблицы. Вы также можете настраивать любые свойства в Конструкторе с помощью области Свойства поля.
Типы данных
У каждого поля есть тип данных. Тип данных поля определяет данные, которые могут в нем храниться (например, большие объемы текста или вложенные файлы).
Тип данных является свойством поля, однако он отличается от других свойств:
Тип данных поля задается на бланке таблицы, а не в области Свойства поля.
Тип данных определяет, какие другие свойства есть у этого поля.
Тип данных необходимо указывать при создании поля.
Чтобы создать новое поле в Access, введите данные в новый столбец в режиме таблицы. В таком случае Access автоматически определяет тип данных для поля в зависимости от введенного значения. Если оно не относится к определенному типу, Access выбирает текстовый тип. При необходимости его можно изменить с помощью ленты.
Примеры автоматического определения типа данных
Ниже показано, как выполняется автоматическое определение типа данных в режиме таблицы.
Тип данных для поля, назначаемый Access
Вы можете использовать любой допустимый префикс протокола IP. Например, являются допустимыми префиксы http://, https:// и mailto:.
Число, длинное целое
Число, длинное целое
Распознаваемые форматы даты и времени зависят от языкового стандарта.
31 декабря 2016 г.
Распознаваемое обозначение денежной единицы зависит от языкового стандарта.
Отношения между таблицами
Хотя в каждой из таблиц хранятся данные по отдельному объекту, в базе данных Access все они обычно связаны между собой. Ниже приведены примеры таблиц в базе данных.
Таблица клиентов, содержащая сведения о клиентах компании и их адреса.
Таблица продаваемых товаров, включающая цены и изображения каждого из них.
Таблица заказов, служащая для отслеживания заказов клиентов.
Так как данные по разным темам хранятся в отдельных таблицах, их необходимо как-то связать, чтобы можно было легко комбинировать данные из разных таблиц. Для этого используются связи. Связь — это логическое отношение между двумя таблицами, основанное на их общих полях. Дополнительные сведения см. в статье Руководство по связям между таблицами.
Ключи
Поля, формирующие связь между таблицами, называются ключами. Ключ обычно состоит из одного поля, однако может включать и несколько. Есть два вида ключей.
Первичный ключ. В таблице может быть только один первичный ключ. Он состоит из одного или нескольких полей, однозначно определяющих каждую запись в этой таблице. Часто в качестве первичного ключа используется уникальный идентификатор, порядковый номер или код. Например, в таблице «Клиенты» каждому клиенту может быть назначен уникальный код клиента. Поле кода клиента является первичным ключом этой таблицы. Если первичный ключ состоит из нескольких полей, он обычно включает уже существующие поля, формирующие в сочетании друг с другом уникальные значения. Например, в таблице с данными о людях в качестве первичного ключа можно использовать сочетание фамилии, имени и даты рождения. Дополнительные сведения см. в статье Добавление и изменение первичного ключа таблицы.
Внешний ключ. В таблице также может быть один или несколько внешних ключей. Внешний ключ содержит значения, соответствующие значениям первичного ключа другой таблицы. Например, в таблице «Заказы» каждый заказ может включать код клиента, соответствующий определенной записи в таблице «Клиенты». Поле «Код клиента» является внешним ключом таблицы «Заказы».
Соответствие значений между полями ключей является основой связи между таблицами. С помощью связи между таблицами можно комбинировать данные из связанных таблиц. Предположим, есть таблицы «Заказчики» и «Заказы». В таблице «Заказчики» каждая запись идентифицируется полем первичного ключа — «Код».
Чтобы связать каждый заказ с клиентом, вы можете добавить в таблицу «Заказы» поле внешнего ключа, соответствующее полю «Код» в таблице «Заказчики», а затем создать связь между этими двумя ключами. При добавлении записи в таблицу «Заказы» можно было бы использовать значение кода клиента из таблицы «Заказчики». При просмотре каких-либо данных о клиенте, сделавшем заказ, связь позволяла бы определить, какие данные из таблицы «Заказчики» соответствуют тем или иным записям в таблице «Заказы».
1. Первичный ключ, который определяется по значку ключа рядом с именем поля.
2. Внешний ключ (определяется по отсутствию значка ключа)
Если ожидается, что для каждого представленного в таблице уникального объекта потребуется несколько значений поля, такое поле добавлять не следует. Обратимся к приведенному выше примеру: если нужно отслеживать размещенные клиентами заказы, не следует добавлять поле в таблицу, поскольку у каждого клиента будет несколько заказов. Вместо этого создается новая таблица для хранения заказов, а затем создаются связи между этими двумя таблицами.
Преимущества использования связей
Раздельное хранение данных в связанных таблицах обеспечивает указанные ниже преимущества.
Согласованность . Поскольку каждый элемент данных заносится только один раз в одну таблицу, вероятность появления неоднозначных или несогласованных данных снижается. Например, имя клиента будет храниться только в таблице клиентов, а не в нескольких записях в таблице заказов, которые могут стать несогласованными.
Эффективность . Хранение данных в одном месте позволяет сэкономить место на диске. Кроме того, данные из небольших таблиц извлекаются быстрее, чем из больших. Наконец, если не хранить данные по различным темам в разных таблицах, возникают пустые значения, указывающие на отсутствие данных, или избыточные данные, что может привести к неэффективному использованию места и снижению производительности.
Простота . Структуру базы данных легче понять, если данные по различным темам находятся в разных таблицах.
Связи между таблицами необходимо иметь в виду еще на этапе планирования таблиц. С помощью мастера подстановок можно создать поле внешнего ключа, если таблица с соответствующим первичным ключом уже существует. Мастер подстановок помогает создать связь. Дополнительные сведения см. в статье Создание и удаление поля подстановки.
Источник
Искусство создания базы данных в Microsoft Office Access 2007
Учебное пособие содержит материал, обеспечивающий практическую часть дисциплины «Основы баз данных», которая читается в Институте математики Сибирского федерального университета студентам третьего курса. Включает в себя шесть тем, охватывающих полный цикл реализации проекта базы данных с помощью Microsoft Office Access 2007: от создания основных объектов и построения пользовательского интерфейса до администрирования базы данных. Каждая из шести тем содержит краткое изложение необходимого теоретического материала и завершается практическими заданиями и контрольными вопросами. В пособии для любого задания предусмотрено десять вариантов – десять различных предметных областей. Предназначено для студентов направления подготовки бакалавров 010300.62 «Математика. Компьютерные науки», а также для студентов направлений подготовки бакалавров и специалистов 010100.62, 010100.65 «Математика», 010500.62, 010500.65 «Прикладная математика и информатика» укрупненной группы 010000 «Физико-математические науки и фундаментальная информатика».
Оглавление
Приведённый ознакомительный фрагмент книги Искусство создания базы данных в Microsoft Office Access 2007 предоставлен нашим книжным партнёром — компанией ЛитРес.
1. Создание таблиц
База данных ‒ это динамически обновляемая информационная модель некоторой предметной области. Работа с базой данных делится на три этапа: проектирование, создание, эксплуатация. Современные базы данных создаются и эксплуатируются при помощи СУБД. СУБД Access позволяет создавать реляционные базы данных, в которых данные хранятся в виде множества связанных между собой таблиц. Всякая база данных формируется на основе проекта, который определяет ее структуру и информационные потребности пользователей. Цель данной темы: дать ответы на основополагающие вопросы, из чего состоит база данных в Access и как ее создать.
1.1. Немного теории
Основные объекты базы данных
База данных Access — это файл с расширением ACCDB (ACCDB-файл), в котором хранятся такие объекты как таблицы, запросы, отчеты, формы, макросы, модули.
Таблицы (базовые таблицы) — объекты базы данных, предназначенные для хранения информации о предметной области. Как правило, база данных состоит из нескольких связанных между собой таблиц. Каждую строку таблицы называют в Access записью, а столбец — полем.
Запросы предназначены для извлечения информации, хранящейся в одной или нескольких таблиц. С помощью запросов можно, задав ряд условий, отфильтровать и отобразить только нужные записи. В базе данных хранятся не результаты выполнения запросов, а лишь предписания описывающие, какую информацию надо извлечь из таблиц базы данных.
Отчеты служат для представления и печати информации, хранящейся в таблицах и формируемой запросами базы данных. С помощью отчетов можно просматривать и печатать нужные сведения в виде документов установленного образца. Отчеты можно запускать в любое время, и они всегда будут отражать текущее состояние базы данных.
Формы называют окнами базы данных, которые используются для просмотра, ввода и редактирования данных, организации пользовательского интерфейса. Они могут содержать кнопки для выполнения различных команд.
Модули и макросы расширяют функциональные возможности Access и позволяют автоматизировать некоторые специфические процессы обработки информации, диктуемые предметной областью.
Макросы — это программы, составленные из макрокоманд. Набор макрокоманд Access представляет собой упрощенный язык программирования и содержит несколько десятков команд. Каждая макрокоманда задает определенное действие над каким-либо объектом базы данных. Макросы чаще всего запускаются при наступлении определенных событий. Например, когда открываемый отчет пустой.
Модули (модули VBA), как и макросы, являются программами. Они пишутся на языке программирования Visual Basic для приложений (VBA). Это язык программирования более низкого уровня, чем язык макрокоманд.
Запуск системы и существующей базы данных
Чтобы запустить Access, нужно выполнить следующие действия.
1. Щелкнуть по кнопке Пуск на панели задач Windows.
2. Указать Все программы.
3. Выбрать Microsoft Office, а затем Microsoft Access.
Откроется страница Приступая к работе с Microsoft Office Access. В ней показано, с чего можно начать работу в Access. Например, можно открыть одну из недавно использованных баз данных, создать новую базу данных с помощью шаблона или создать новую пустую базу данных.
Если запуск Access осуществлен, открыть существующую базу данных можно с помощью кнопки Microsoft Office, расположенной в верхнем левом углу страницы Приступая к работе с Microsoft Office Access. Это можно сделать так.
1. Щелкнуть кнопку Microsoft Office. Откроется окно, в котором выбрать пункт Открыть.
2. В диалоговом окне Открытии документа найти ACCDB-файл базы данных и нажать кнопку Открыть.
Можно запустить Access и открыть существующую базу данных одновременно, дважды щелкнув на значке ACCDB-файла этой базы данных. Открытие существующей или новой пустой базы данных сопровождается отображением на экране главного окна Access, в котором располагаются основные элементы интерфейса.
В главном окне Access располагаются следующие инструменты:
• кнопка Microsoft Office в левом верхнем углу окна. Включает пункты Создать, Открыть, Сохранить, Сохранить как, Печать, Управление, Электронная почта, Опубликовать, Закрыть базу данных. Кроме того, здесь находится кнопка Параметры Access для настройки параметров запуска базы данных и вида главного окна Access;
• панель быстрого доступа (верхняя строка окна слева). Содержит наиболее часто используемые операции. Данную панель можно настроить, щелкнув стрелку в правой ее части;
• кнопки Свернуть, Свернуть в окно, Закрыть (верхняя строка окна справа). Позволяют приостановить работу с базой данных (путем сворачивания главного окна Access) или завершить работу с ней (путем закрытия главного окна Access);
• лента Office Fluent (верхняя часть главного окна). Служит основным командным интерфейсом Access. Имеет вкладки команд: Главная, Создание, Внешние данные, Работа с базами данных. Каждая вкладка разбита на группы связанных команд. Скрыть и восстановить ленту можно двойным щелчком по активной вкладке команд;
• панель сообщений системы безопасности (сразу под лентой);
• область переходов (левая часть окна). Здесь отображаются имена объектов базы данных. Всякий объект, находящийся в области переходов, может быть открыт двойным щелчком или через команду Открыть контекстного меню. Область переходов можно скрыть и потом вновь отобразить с помощью клавиши F11 или кнопки Открыть/закрыть границу области переходов;
• область данных (центральная часть окна). Служит пространством для работы с объектами базы данных. Здесь объекты создаются, изменяются и отображаются. Допускается одновременно работать с несколькими открытыми объектами. Для перехода от одного открытого объекта к другому служат вкладки документов. Вкладки документов можно скрыть, используя кнопку Параметры Access;
• строка состояния. Предназначена для вывода сообщений о состоянии хода работы с базой данных. Строку состояний можно скрыть через кнопку Параметры Access.
Существует также мини-панель инструментов. Она появляется при выделении текста для форматирования. Ее можно использовать для изменения шрифта, цвета, размера и других простейших операций форматирования. При удалении курсора от выделенного текста мини-панель постепенно исчезает. При работе с базой данных всегда можно получить справку, нажав клавишу F1 или щелкнув знак вопроса с правой стороны ленты. Для разных типов объектов базы данных Access предоставляет контекстные меню с набором основных команд. Контекстное меню вызывается щелчком правой кнопки мыши по объекту (в области переходов или в области данных).
Создание пустой базы данных
Чтобы создать новую базу данных, необходимо выполнить действия.
1. На странице Приступая к работе с Microsoft Office Access в разделе Новая пустая база данных выбрать команду Новая база данных. Откроется раздел Новая база данных.
2. В разделе Новая база данных в поле Имя файла ввести имя файла создаваемой базы данных без указания расширения. Расширение ACCDB будет добавлено автоматически. Чтобы сохранить ACCDB-файл в другой папке, отличной от используемой по умолчанию, нажать кнопку Открыть (рядом с полем Имя файла), перейти к нужной папке и нажать кнопку Ok.
3. Щелкнуть кнопку Создать.
СУБД Access построит базу данных с пустой таблицей, которой будет присвоено имя Таблица1 и откроет эту таблицу. Если на этом этапе данные вводить не нужно, то нажать кнопку Закрыть, расположенную в верхней правой части тела таблицы. Область переходов будет пустой. Для дальнейшей работы по созданию базы данных целесообразно настроить область переходов следующим образом. Щелкнуть левой кнопкой мыши в верхней строке области переходов. Откроется список параметров настройки. Выбрать Все объекты и Тип объекта Теперь в области переходов будут отображаться имена всех создаваемых объектов, причем все они будут сгруппированы по типам (вначале все таблицы, потом все запросы и т.д.).
☞ Примечание. Пустая база данных становиться хранилищем информации только тогда, когда для нее созданы таблицы и определена схема данных. Это основа для дальнейшего пополнения базы другими объектами.
Что включает в себя создание таблицы?
Таблицы составляют ядро базы данных. Любая база данных обязана содержать как минимум одну таблицу, иначе работа с базой не имеет смысла. Создание таблицы предполагает определение имени, структуры и свойств таблицы.
Имя таблицы должно быть семантически осмысленным, лаконичным и уникальным в рамках создаваемой базы данных. Оно может содержать до 64 знаков (букв или цифр), включая пробелы.
Структура таблицы определяется
• списком полей. Поля задают столбцы таблицы;
• свойствами полей. Свойства устанавливают множества допустимых значений, которые могут появляться в тех или иных столбцах таблицы;
• первичным ключом — минимальным набором полей, значения которых позволяют однозначно идентифицировать записи таблицы;
• индексами. Индексы ускорят доступ к данным, содержащимся в таблице.
Таблица как объект базы данных, представляющий собой множество полей и множество записей, обладает собственными свойствами. Эти свойства отражают особенности, которые свойственны всем полям и записям таблицы. При создании таблицы ряд ее свойств устанавливается по умолчанию.
Средства создания таблицы
Существуют два основных средства конструирования таблиц в Access: Режим таблицы и Конструктор таблиц. Им отвечают два соответствующих режима работы с таблицей: Режим таблицы и Конструктор таблиц. Через контекстное меню возможна смена режимов.
Режим таблицы имеет ряд преимуществ перед Конструктором таблиц. Во-первых, он проще в применении. Во-вторых, таблицу в процессе конструирования можно сразу обозревать и заполнять. В Конструкторе таблиц таблица только конструируется, а для просмотра результатов конструирования необходим переход в Режим таблицы. Однако Конструктор таблиц предоставляет разработчику баз данных больше инструментальных возможностей, чем Режим таблицы.
Для создания новой таблицы в существующей базе данных (возможно пока пустой) при помощи Режима таблицы нужно выполнить следующие действия.
1. Открыть базу данных.
2. Выбрать на вкладке Создание группу команд Таблицы.
3. Щелкнуть команду Таблица. Формируется пустая таблица, которой присваивается имя Таблица1. В дальнейшем это имя может быть изменено при сохранении или закрытии таблицы. Таблица откроется в Режиме таблицы и на ленте отобразится вкладка Режим таблицы.
Вкладка Режим таблицы имеет четыре группы команд (табл. 1.1).
Для формирования новой таблицы при помощи Конструктора таблиц необходимо исполнить такие шаги.
1. Открыть базу данных.
2. Выбрать на вкладке Создание группу команд Таблицы.
3. Щелкнуть команду Конструктор таблиц. Формируется пустая таблица, которой присваивается имя Таблица1. Таблица откроется в Конструкторе таблиц. На ленте отобразится вкладка Конструктор, а в области данных — бланк конструктора.
Вкладка Конструктор обладает тремя группами команд (табл. 1.2).
Бланк конструктора содержит три столбца:
• Имя поля. Должно быть уникальным в рамках создаваемой таблицы. Задается всегда;
• Тип данных. Определяет значения, которые можно хранить в поле. Указывается всегда;
• Описание. Необязательный параметр для записи комментария.
Бланк разбит на строки. Каждая строка бланка предназначена для описания одного поля таблицы. В нижней части бланка располагается область Свойства поля. В этой области определяются и отображаются свойства выделенного поля.
Выбор имени поля
Для каждого поля таблицы должно быть задано имя. В Access нет никаких особых ограничений на имя поля. Это может быть любой набор из 64 символов. Однако с самого начала нужно тщательно продумать имена полей таблицы, т.к. они в дальнейшем будут использоваться при создании запросов, форм и отчетов, записи выражений. Вот несколько рекомендаций:
• имя должно быть лаконичным, поскольку при вводе длинных имен больше вероятность возникновения ошибки;
• первую букву слова, включенного в имя поля, желательно делать заглавной. Например, ГруппаТоваров;
• в имени поля лучше всего не ставить пробелы, т.к. при ссылке на такие поля в выражениях придется использовать скобки, а это увеличивает длину записи выражения. Вместо пробела можно применять символ «_»;
• имена полей должны быть семантически осмысленными и однозначно интерпретируемыми. Не стоит делать два поля с названиями, которые легко перепутать;
• если одни и те же данные используются в разных таблицах, то и поля должны называться одинаково.
Свойства полей и типы данных
У всякого поля таблицы есть свойства. Данные свойства определяют множество допустимых значений поля и особенности работы с этими значениями. Наиболее важное из этих свойств — тип данных. В Access предусмотрены следующие типы данных:
• Текстовый. Произвольный набор букв, цифр и знаков пунктуации. Размер поля — память, необходимая для хранения одного значения: до 255 байт;
• Поле MEMO. Длинные текстовые фрагменты. Такой тип поддерживает тексты в формате RTF. Размер поля: до 64 Кб;
• Числовой. Числовые (целые или дробные) значения. Размер поля: 1, 2, 4, 8 или 12 байтов;
• Дата/время. Значения времени и даты. Размер поля: 8 байтов;
• Денежный. Аналогичен числовому типу. Данные этого типа не округляются во время вычислений. Размер поля: 8 байтов;
• Счетчик. Целые числа, автоматически формируемые и уникальные для каждой записи таблицы. Поле с таким типом может выступать в роли первичного ключа таблицы. Размер поля: 4 байта;
• Логический. Одно из двух значений: Истина/Ложь, Да/Нет или Вкл/Выкл;
• Поле объекта OLE. Это может быть файл с цифровой фотографией, точечным рисунком, электронная таблица или текстовый документ. Размер поля: до 1 Гб;
• Гиперссылка. Это адреса электронной почты, адреса веб-узлов. Размер поля: до 2 Кб;
• Вложения. Один или несколько файлов произвольного формата. Этот тип поддерживает больше форматов файлов, чем Поле объекта OLE. Размер поля: до 2 Гб;
• Мастер подстановок. Используется для запуска Мастера Постановок, позволяющего создавать поле, в котором в виде раскрывающегося списка отображаются значения из другой таблицы (запроса) или из постоянного списка значений. В последнем случае список хранится в текстовом виде.
После того как поле создано (указаны его имя и тип данных), требуется задать другие свойства поля. В табл.1.3 перечислены основные свойства полей и типы данных, которым присущи эти свойства.
Свойства таблицы отражают особенности, которые свойственны всем полям и записям таблицы. Они выводятся в Окне свойств, которое отображается в Конструкторе таблиц при нажатии команды Страница свойств. Наиболее важные свойства таблицы приведены в табл. 1.4.
Добавление поля в режиме таблицы
Для добавления поля в существующую или новую таблицу необходимо выполнить следующие шаги.
1. Открыть таблицу в Режиме таблицы.
2. Перейти на вкладку команд Режим таблицы.
3. Выделить столбец Добавить поле (он всегда самый правый). В группе Поля и столбцы щелкнуть команду Переименовать. Курсор переместится в заголовок столбца, куда необходимо ввести имя поля.
4. В группе команд Форматирование и тип данных указать основные свойства поля: Тип данных, Формат, Обязательное, Уникальное (Индексированное поле).
Если используется база данных, состоящая из нескольких таблиц, можно поле добавить из другой таблицы. Для этого на шаге 3 следует в группе Поля и столбцы щелкнуть команду Добавить поля. Справа откроется область Список полей, в которой можно выбрать нужное поле и перетащить в таблицу. В этом случае свойства добавленного поля уже определены и их не рекомендуется изменять.
Добавление поля в режиме конструктора
Для добавления поля в существующую или новую таблицу необходимо выполнить следующие шаги.
1. Открыть таблицу в Конструкторе таблиц.
2. Перейти на вкладку Конструктор.
3. Заполнить строку бланка конструктора.
4. Заполнить область Свойства поля. Если поле ключевое, то этот факт следует учесть в свойствах поля.
Напомним, что каждая строка бланка предназначена для описания одного поля таблицы.
Добавление столбца подстановок
Столбец подстановок — это поле, значения которого выбираются из списка. Этот список может быть формирован вручную, взят из другой таблицы или запроса. Столбец подстановок можно создать различными способами. Наиболее простой из них — с помощью Мастера подстановок.
В Режиме таблицы вызвать Мастер подстановок можно следующим образом.
1. Открыть таблицу, в которой нужно создать столбец подстановок. Перейти на вкладку Режим таблицы.
2. В таблице выделить поле, которое будет столбцом подстановок.
3. В группе Поля и столбцы щелкнуть команду Столбец подстановок. Запуститься Мастер подстановок и откроется диалоговое окно Создание подстановки.
Вызвать Мастер подстановок можно также в Конструкторе таблиц. Для этого достаточно проделать следующие шаги.
1. Открыть таблицу, в которой нужно создать столбец подстановок
2. В бланке Конструктора таблиц перейти на строку, соответствующую полю, которое должно стать столбцом подстановок.
3. В столбце Тип данных в раскрывающемся списке выбрать Мастер подстановок. Запуститься Мастер подстановок и откроется окно Создание подстановки.
Чтобы организовать фиксированный список значений, следует выполнить действия.
1. В окне Создание подстановки выбрать Будет введен фиксированный набор значений. Щелкнуть кнопку Далее.
2. Указать число столбцов списка. Ввести значения в ячейки списка. Щелкнуть кнопку Далее.
3. Задать подпись, которую должен иметь столбец подстановок.
4. Снять флажок в свойстве Разрешить несколько значений. Щелкнуть кнопку Готово.
Для создания столбца подстановок в виде списка значений из таблицы или запроса нужно осуществить надлежащие шаги.
1. В окне Создание подстановки выбрать Объект «столбец постановки» будет использовать значения из таблицы или запроса. Щелкнуть кнопку Далее.
2. Указать таблицу или запрос со значениями, необходимыми для подстановки. Щелкнуть кнопку Далее.
3. Отобрать поля для подстановки. Щелкнуть кнопку Далее.
4. Определить порядок сортировки значений в подстановке. Щелкнуть кнопку Далее.
5. Если на шаге 3 было выбрано несколько полей, то снять флажок Скрыть ключевой столбец. В этом случае будут отображаться все столбцы подстановки. Щелкнуть кнопку Далее.
6. Если на шаге 3 было выбрано несколько полей, то требуется указать поле, значение которого будет записываться в таблицу, в которой формируется подстановка. Щелкнуть кнопку Далее.
7. Задать подпись, которую должен иметь столбец подстановок.
8. Снять флажок в свойстве Разрешить несколько значений. Щелкнуть кнопку Готово.
Столбец подстановок будет создан. Свойства подстановки можно просмотреть и изменить в бланке конструктора, открыв вкладку Подстановка в области Свойства поля. Здесь целесообразно свойство Разрешить изменение списка значений установить в состояние Да. Это позволит добавлять в список новые значения. Можно разрешить в поле вводить значения, которых нет в списке, не изменяя при этом сам список. Для цели свойству Ограничиться списком надо присвоить значение Нет.
☞ Примечание. В Access допускается формирование столбца подстановок, разрешающего выбор из списка сразу несколько значений. Достаточно при создании столбца подстановок при помощи мастера установить флажок в свойстве Разрешить несколько значений.
Определение первичного ключа
Первичный ключ таблицы — это одно или несколько полей, значения которых уникальные для каждой записи таблицы. Другими словами, первичный ключ однозначно определяет каждую запись таблицы. Значения ключа, если и меняются, то крайне редко (лучше всего — никогда). Если первичный ключ состоит из одного поля, то его называют простым, если из несколько полей, то — составным ключом. Поля, входящие в первичный ключ, именуют ключевыми полями. Для любой базовой таблицы требуется определить первичный ключ. Для первичного ключа автоматически создается индекс, ускоряющий выполнение запросов к базе данных. В Access постоянно проверяется уникальность значений ключа. Первичные ключи таблиц обязательны при формировании схемы данных.
Желательно в качестве ключевых полей брать поля, отражающие свойства объектов предметной области. Если таких полей нет (или их слишком много), то в роли простого ключа может выступать поле типа Счетчик.
Для простого ключа должны быть установлены свойства: Обязательное поле (Да), Индексированное поле (Да). Если ключ составной, то все ключевые поля должны иметь свойство Обязательное поле (Да). Между тем, свойство Индексированное поле следует установить в состояние Нет, т.к. отдельное ключевое поле может иметь повторяющиеся значения.
При создании таблицы в Режиме таблицы первичный ключ создается автоматически. Им является поле типа Счетчик. Это поле скрыто. Чтобы его увидеть, нужно перейти в Конструктор таблиц.
Для определения первичного (простого или составного) ключа требуется выполнить действия.
1. Открыть таблицу в Конструкторе таблиц.
2. Выбрать поле, которое нужно использовать в качестве ключа. Чтобы выбрать несколько ключевых полей, следует при выделении полей удерживать клавишу Ctrl.
3. На вкладке Конструктор в группе Сервис щелкнуть команду Ключевое поле. Можно воспользоваться также командой Ключевое поле контекстного меню. В результате слева от имени каждого ключевого поля появится индикатор ключа ‒ символ «
Для удаления ключа необходимо выполнить действия.
1. Открыть таблицу в Конструкторе таблиц.
2. Выбрать ключевые поля.
3. На вкладке Конструктор в группе Сервис щелкнуть команду Ключевое поле. Индикатор ключа исчезнет.
☞ Примечание. Базовая таблица может иметь только один первичный ключ. Чтобы его изменить, надо старый ключ удалить и определить новый первичный ключ. Эти действия возможны лишь в Конструкторе таблиц.
Когда все поля добавлены, необходимо сохранить таблицу. Для этого требуется выполнить действия.
1. Щелкнуть кнопку Microsoft Office.
2. Выбрать команду Сохранить.
3. Ввести имя таблицы, если таблица сохраняется впервые. Щелкнуть кнопку Ok.
Те же действия можно осуществить при помощи команды Сохранить контекстного меню или Панели быстрого доступа. После этого таблицу целесообразно открыть в режиме Конструктор таблиц и настроить свойства таблицы в Окне свойств.
Создание схемы данных
Основная стратегия при проектировании структуры базы данных — неизбыточность данных. С этой целью вся подлежащая хранению информация о предметной области распределяется по таблицам. После того как таблицы созданы, они должны быть связаны между собой через общие поля. Межтабличные связи делают базу данных единым целым. В соответствии с межтабличными связями реализуются операции соединения таблиц при выполнении многотабличных запросов, форм и отчетов. Межтабличные связи — основа обеспечения целостности данных. Суть целостности данных: сведения, хранящиеся в разных таблицах, должны быть согласованными, т.е. не должны содержать противоречивую информацию.
Для межтабличных связей характерно следующее:
• каждая связь устанавливает отношение между двумя таблицами, т.е. является бинарной. В этой связи одна из таблиц играет роль основной, а другая — подчиненной. Разделение ролей условное;
• связываемые таблицы должны иметь первичные ключи;
• связываемые таблицы должны иметь общие поля. Только через общие поля устанавливается связь между таблицами. Общие поля (их называют полями связи) — поля с одинаковыми именами, одним и тем же типом данных;
• подчиненной считают таблицу, у которой поле связи совпадает с первичным ключом. В основной таблице поле связи может быть первичным ключом, частью первичного ключа или вовсе не входить в ключ. Если в основной таблице поле связи не является первичным ключом, то его называют внешним ключом таблицы;
• возможные степени связи: «один-к-одному», «один-ко-многим». При степени «один-к-одному» связываемые таблицы равноправны, поскольку полями связи выступают первичные ключи связываемых таблиц. В этих условиях каждая запись первой таблицы может быть связана не более чем с одной записью второй таблицы и наоборот. При степени «один-ко-многим» всегда «один» со стороны подчиненной таблицы (где поле связи — первичный ключ) и «много» со стороны основной таблицы. Это означает, что каждая запись подчиненной таблицы может быть связана со многими записи основной таблиц, однако всякой записи основной таблицы может соответствовать лишь одна запись подчиненной таблицы.
В Access всякая межтабличная связь имеет параметры, которые представлены в табл.1.5. Совокупность всех межтабличных связей базы данных называют схемой данных.
☞ Рекомендация. Не следует вводить данные в таблицы до формирования схемы данных, поскольку возможно нарушение целостности данных. Если в дальнейшем при связывании таблиц будет обнаружено нарушение целостности данных, Access не разрешит создать связь между таблицами, и потребует вначале удалить из них противоречивые данные.
Источник