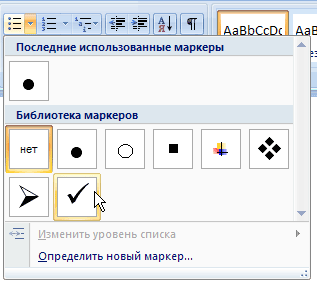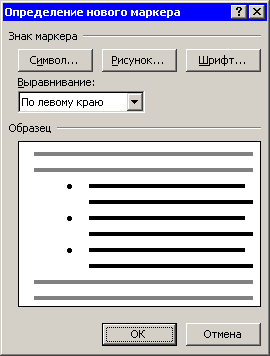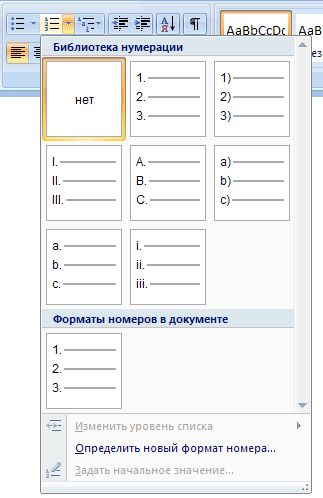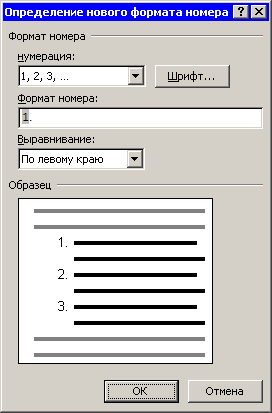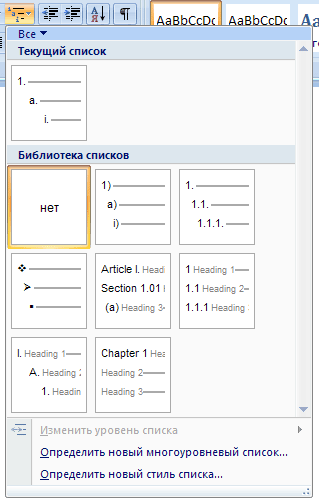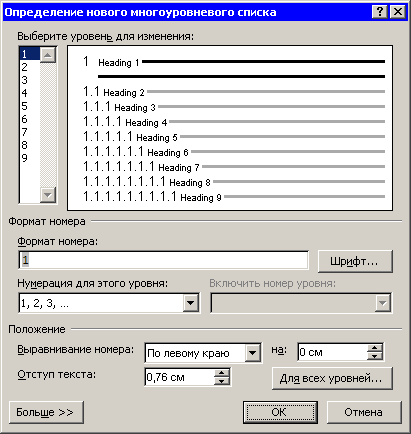- Создание маркированных и нумерованных списков
- Создание и форматирование списков
- Как создать нумерованные или маркированные списки
- Создание маркированного или нумерованного списка
- Форматирование документа
- 4.5. Создание списков
- Маркированный список
- Нумерованный список
- Многоуровневый список
- Создание собственного стиля многоуровневого списка
Создание маркированных и нумерованных списков



Методические указания к выполнению лабораторной работы №4
Текстовый процессор Microsoft Word
Создание списков, оглавления, нумераций страниц, колонок, разделов
Цель работы:
Научиться создавать и редактировать маркированные, нумерованные и многоуровневые списки, создавать оглавление, нумеровать страницы, разбивать текст на колонки, создавать в документе разделы.
Работа со списками
Правила оформления различных документов иногда требуют наличия в документах списков. Принято выделять три типа списков:
— Маркированные списки используются при перечислении или выделении отдельных фрагментов текста. В качестве примера можно использоваться данный фрагмент текста, оформленный с помощью средств маркированного списка.
— Нумерованные списки полезны в тех случаях, когда нужно определить порядок изложения.
— Многоуровневые (или иерархические) списки, т.е. имеющие несколько уровней. В таких списках допустимы как нумерованные элементы, так и символы маркера.
Создание маркированных и нумерованных списков
Маркированный (нумерованный) список создается двумя способами:
I. С помощью меню Формат → Список.
1. Выделить несколько абзацев текста, предназначенных для создания списка.
2. Выбрать команду Формат → Список. Откроется окно диалога Список (рис. 1).
3. Перейти на вкладку Маркированный (Нумерованный).
4. Выбрать список из представленных образцов. Нажать «ОК».
Для продолжения списка необходимо поместить курсор в конце последнего абзаца списка и нажать клавишу «Enter».
Рис. 1 Диалоговое окно а Список с открытой вкладкой Маркированный
II. С помощью панели Форматирование.
Для создания списков на панели инструментов Форматирование предназначены две кнопки:


При создании списков с помощью кнопок панели инструментов Форматирование параметры их будут заданы по умолчанию.
Для завершения списка необходимо установить курсор в пределах абзаца, начиная с которого нужно отменить список, и нажать кнопку, соответствующую списку (нумерованный или маркированный).
Источник
Создание и форматирование списков
В Word существует три типа списков: нумерованные, маркированные (простые) и многоуровневые (иерархические).
Создавать их можно по-разному, но я предлагаю самый простой способ: сначала набрать текст списка без нумерации, а затем превратить его в список требуемого типа.
Как создать нумерованные или маркированные списки
Первый и самый простой способ — спросить: » Как это сделать?», т.е. использовать правило Правой кнопки мыши.
- Наберите текст списка (прямо от левого края, не обращая внимания на нумерацию, то есть без номеров и маркеров. )
- Выделите этот текст.
- Щелкните Правой кнопкой мыши ( Как создать список?) в любом месте выделенного участка.
- В появившемся контекстном меню выполните команду Список, в диалоге «Список» укажите тип списка и вежливо попрощайтесь с диалогом.
- Наберите текст списка (без номеров или маркеров!)
- Выделите этот текст.
- Щелкните на кнопке
(Нумерация) или
(Маркеры) на панели «Форматирование» в зависимости от того, какой тип списка вам нужен.
Обратите внимание, что на этой панели отсутствует кнопка для многоуровневых списков!
Все абзацы списка получат номера (маркеры). Не пугайтесь, если номеров оказалось больше, чем нужно. Это всего лишь значит, что в каких-то пунктах списка надо пропустить нумерацию списка (см. следующий пункт «Как пропустить нумерацию элементов любого списка»).
- Наберите текст списка (прямо от левого края).
- Выделите этот текст.
- Выполните команду Список в меню Формат.
- В диалоге «Список» вызовите закладку «Нумерованный» или «Маркированный», а затем укажите тип номера или маркера списка.
- Вежливо попрощайтесь с диалогом, щелкнув на кнопке ОК.
По умолчанию в нумерованном списке цифры арабские, а в маркированном — черные точки. Если вы измените тип номеров или маркеров, то кнопки Нумерация и Маркеры «запомнят» последнее изменение (см. п. «Как изменить тип цифр (букв) в нумерованных списках» и п. «Как изменить тип маркера в маркированных списках»).
Источник
Создание маркированного или нумерованного списка
Вы можете создать в текстовом поле Publisher или Publisher.
На ленте на вкладке «Вставка» нажмите кнопку «Нарисовать текстовое поле».
В документе щелкните место, где вы хотите создать текст, нарисуйте текстовое поле нужного размера и отпустите.
Создание маркированного списка
На вкладке «Главная» выберите «Маркеры», чтобы создать список.
Выберите нужный стиль маркеров.
Введите первый элемент в списке и сделайте следующее:
Чтобы начать новую строку с маркером, нажмите ввод.
Чтобы начать новую строку без маркера, нажмите shift+ВВОД.
Чтобы закончить список, дважды нажмите ввод.
Чтобы создать вкладки, вы выберите их и нажмите tab.
Создание нумерованного списка
На вкладке «Главная» выберите «Номер», чтобы создать список.
Выберите нужный формат номеров.
Введите первый элемент в списке и сделайте следующее:
Чтобы начать новую строку с числа, нажмите ввод.
Примечание: Publisher будет автоматически про номер абзацев в списке. Если вы добавите или удалите абзацы, Publisher обновить числа.
Чтобы начать новую строку без номера, нажмите shift+ВВОД.
Чтобы закончить список, дважды нажмите ввод.
Чтобы создать многоуровневый нумернный список, создайте новый нумернный список, выберите его стиль и отступ для нового списка.
Примечание: Жизненный цикл поддержки Office 2007 заканчивается, поэтому в Office нет новых обновлений для системы безопасности, обновлений, не внося в нее обновлений, бесплатных и платных услуг технической поддержки, а также обновлений технических материалов в Интернете. Клиентам, использующим продукты и службы Office 2007, следует перейти на Office 365 или обновить их до поддерживаемых версий продуктов и служб Office, таких как Office 2016.
На панели инструментов «Объекты» щелкните инструмент » 
Создание маркированного списка
В меню «Формат» выберите пункт «Маркеры инуминг» и перейдите на вкладку «Маркеры».
Выберите нужные параметры и нажмите кнопку «ОК».
Введите первый элемент в списке и сделайте следующее:
Чтобы начать новую строку с маркером, нажмите ввод.
Чтобы начать новую строку без маркера, нажмите shift+ВВОД.
Чтобы создать вемещенный маркер, вы выберите его и нажмите tab.
Чтобы закончить список, дважды нажмите ввод.
Создание нумерованного списка
В меню «Формат» выберите пункт «Маркеры инуминг» и перейдите на вкладку «Нуминг».
Выберите нужные параметры форматирования и нажмите кнопку «ОК».
Примечание: Publisher автоматически про номерит абзацы в вашем списке. Если вы добавите или удалите абзацы, Publisher обновить числа.
Введите первый элемент в списке и сделайте следующее:
Чтобы начать новую строку с числа, нажмите ввод.
Чтобы начать новую строку без номера, нажмите shift+ВВОД.
Чтобы закончить список, дважды нажмите ввод.
Источник
Форматирование документа
4.5. Создание списков
Часто бывает необходимо выделить какие-нибудь части текста визуально (например, при перечислении). Простое выделение абзаца не дает должного эффекта. В этом случае имеет смысл воспользоваться маркерами или нумерацией. Маркеры объединяют пункты, связанные одной темой. Нумерованные списки содержат пункты, следующие друг за другом. Примеры использования нумерованных и маркированных списков вы можете найти в этой книге.
Для создания нумерованных и маркированных списков можно использовать соответствующие кнопки в группе Абзац на вкладке Главная на ленте. Кнопки на панели инструментов дают возможность быстро пронумеровать абзацы или установить перед ними маркеры, а также установить дополнительные параметры форматирования.
Для быстрого создания списка сделайте следующее.
- Выделите требуемый участок текста.
- Нажмите кнопку Маркеры, Нумерация или Многоуровневый список в группе Абзац на вкладке Главная на ленте (рис. 4.42).
Маркированный список
При создании маркированных списков можно использовать различные типы маркеров. Щелкнув по стрелке, направленной вниз, которая расположена рядом с кнопкой Маркеры (рис. 4.43), можно выбрать один из восьми наиболее используемых маркеров. Кроме того, можно создать собственный тип маркера. Для этого выберите команду Определить новый маркер.
Диалоговое окно Определение нового маркера (рис. 4.44), которое откроется после выполнения этого действия, позволяет задать параметры маркера.
- Шрифт — оформление маркера в виде текстового символа.
- Символ — оформление маркера в виде знака таблицы символов.
- Рисунок — оформление маркера в виде любого рисунка, имеющегося в Коллекции картинок.
- Выравнивание — определение положения маркера.
В области Образец вы сможете увидеть, как будет выглядеть список с заданными параметрами.
Нумерованный список
При создании нумерованных списков можно использовать различные типы нумерации. Щелкнув по стрелке, направленной вниз, которая расположена рядом с кнопкой Нумерация (рис. 4.45), можно выбрать один из семи наиболее используемых типов нумерации. Кроме того, можно создать собственный тип нумерации. Для этого выберите команду Определить новый формат номера.
Диалоговое окно Определение нового формата номера (рис. 4.46), которое откроется после выполнения этого действия, позволяет задать параметры маркера.
- Формат номера — выбор текста, который будет располагаться после номера:
- нумерация — тип нумерации;
- Шрифт — оформление номера в виде текстового символа.
В области Образец вы сможете увидеть, как будет выглядеть список с заданными параметрами.
Многоуровневый список
Microsoft Word позволяет также создавать многоуровневые списки, содержащие до 10 уровней различных списков. При этом каждый уровень может иметь собственный маркер или номер. Щелкнув по стрелке, направленной вниз, которая расположена рядом с кнопкой Многоуровневый список (рис. 4.47), можно выбрать один из семи наиболее используемых типов многоуровневых списков. Кроме того, можно создать собственный тип такого списка. Для этого выберите команду Определить новый многоуровневый список.
После нажатия этой кнопки открывается диалоговое окно Определение нового многоуровневого списка (рис. 4.48).
Представленные в окне параметры аналогичны настройкам, которые содержатся в окне Изменение нумерованного списка, однако в данном случае можно выбрать настройки нумерации отдельно для каждого уровня.
Создание собственного стиля многоуровневого списка
Если вы часто используете многоуровневые списки с определенными параметрами, вы можете создать собственный стиль. Задать параметры оформления многоуровневого списка можно в диалоговом окне Определение нового стиля списка (рис. 4.49), которое можно вызвать из меню кнопки Многоуровневый список.
Для создания собственного стиля выполните следующие действия:
- Введите название стиля в поле Имя
- Выберите уровень, к которому нужно применить форматирование
- Задайте параметры форматирования, выбрав гарнитуру, кегль и начертание шрифта
- Укажите тип списка на указанном уровне – маркированный или нумерованный, а также выберите символ или рисунок
- В случае необходимости задать параметры для других уровней вернитесь к списку Применить форматирование к и выберите другой уровень
- Если вы хотите сохранить созданный стиль многоуровневого списка только в текущем документе, установите переключатель в положение Только в этом документе, если же вы хотите, чтобы стиль был доступен в других документах Word, установите переключатель в положение В новых документах, использующих этот шаблон.
- Нажмите кнопку OK, чтобы создать стиль.
Раскройте меню кнопки Многоуровневый список. Появилась новая группа Список стилей, где имеется только что созданный стиль (рис. 4.50).
Источник





 (Нумерация) или
(Нумерация) или  (Маркеры) на панели «Форматирование» в зависимости от того, какой тип списка вам нужен.
(Маркеры) на панели «Форматирование» в зависимости от того, какой тип списка вам нужен.