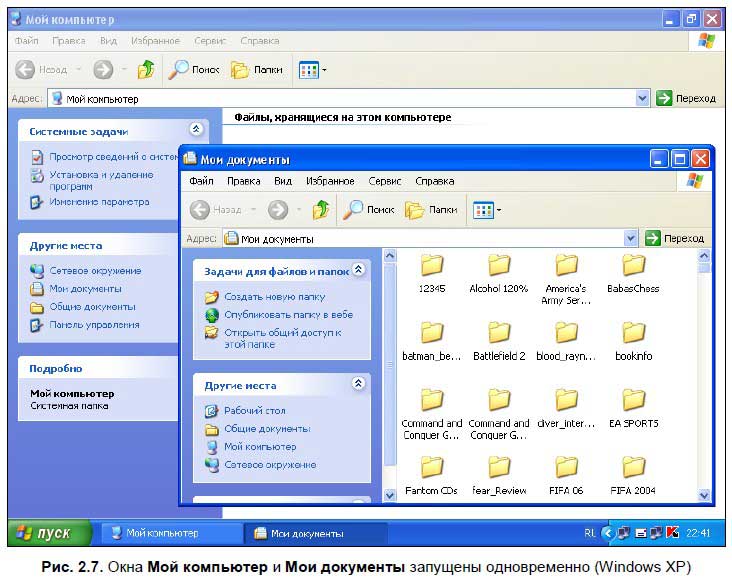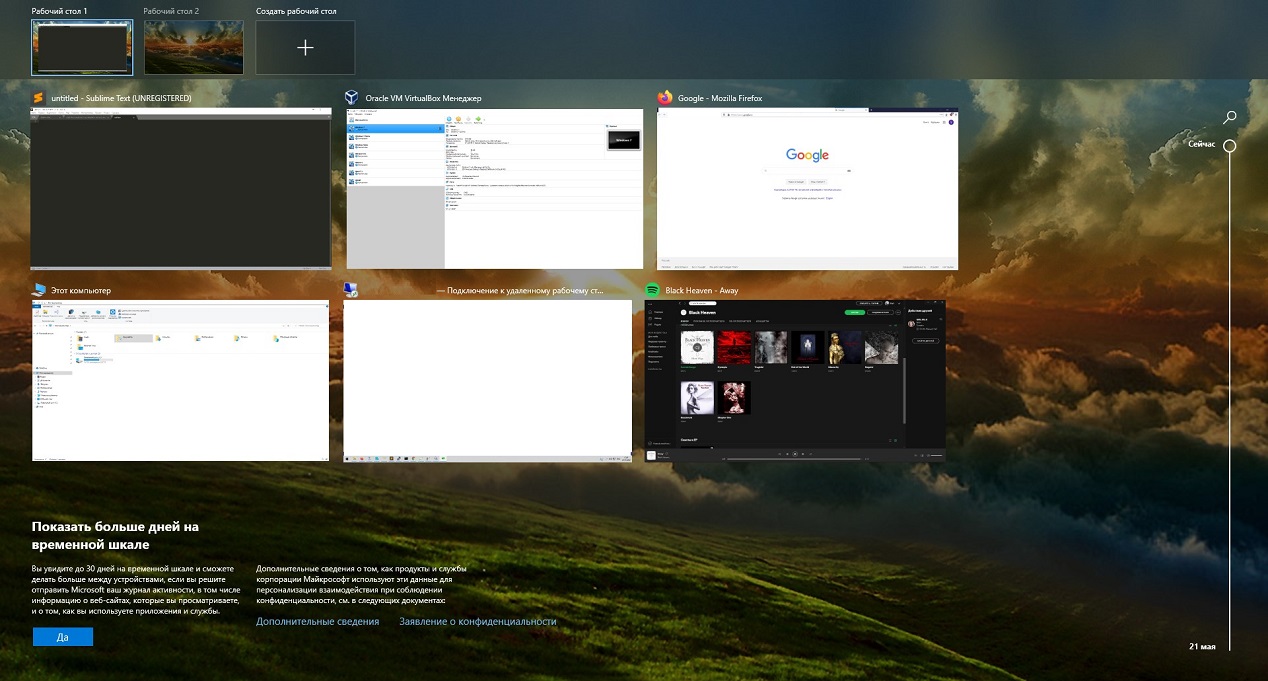- 2.2.1. Переключение между окнами
- Читайте также
- Вытеснение и переключение контекста
- 24.2.6. Переключение наборов символов
- Аппаратное переключение контекста
- 6.4.3 Переключение контекста
- 11.3.3. Переключение кодировок
- 4.2.2. Запуск программ и переключение между ними
- Об отличиях между окнами Watches и Locals
- ПЕРЕКЛЮЧЕНИЕ И РАБОТА С ФАЙЛАМИ
- Переключение вывода
- Переключение ввода
- Комбинированное переключение
- Переключение между открытыми окнами Windows
- Панель задач
- Сочетание клавиш Alt+Tab
- Просмотр задач
- Сочетание клавиш Win+Tab
- Сочетание клавиш Win+Цифры
- Диспетчер задач
- Как быстро переключаться между окнами
- Опубликовано Михаил Непомнящий в 22.03.2017
- Переключение клавишами
- Удобное расположение окон
- Переключение между офисными документами
- LiveInternetLiveInternet
- —Рубрики
- —Поиск по дневнику
- —Подписка по e-mail
- —Постоянные читатели
- —Статистика
- Полезные горячие клавиши в Windows 7, о которых знают не все, или как эффективнее управлять окнами
- Управление окнами Windows 7
- Панель задач Windows 7
- Проводник Windows 7
2.2.1. Переключение между окнами
2.2.1. Переключение между окнами
Windows является многозадачной операционной системой. То есть вы можете работать одновременно в нескольких программах и переключаться между ними. Объясняю, как это делается. Итак, сейчас у вас открыто окно Мой компьютер, сверните его на панель задач и сделайте двойной щелчок на значке Мои документы. Теперь у вас открыты два окна, хотя на экране видно только одно, которое вы только что открыли. Обратите внимание на панель задач — сейчас на ней отображаются два запущенных приложения — Мой компьютер и Мои документы. Чтобы выбрать нужное приложение, просто щелкните на его значке в панели задач, и оно откроется во весь экран. Также вы можете переключаться между приложениями с помощью клавиш + . На рис. 2.7 показаны два открытых окна.
Примечание
Несмотря на то что Windows является многозадачной системой, не советую одновременно запускать на компьютере несколько мощных приложений, особенно это касается профессиональных программ. Если у вас слабый компьютер, не удивляйтесь, что он начнет тормозить и работать нестабильно. Особенно много ресурсов ПК берут современные компьютерные игры — поэтому перед запуском игры закрывайте все остальные программы типа Проводника, текстового редактора или музыкального плеера. И не пытайтесь запустить одновременно несколько игр — компьютер зависнет сразу (если не сразу, то через пару минут), и поможет только перезагрузка.
Данный текст является ознакомительным фрагментом.
Продолжение на ЛитРес
Читайте также
Вытеснение и переключение контекста
Вытеснение и переключение контекста Переключение контекста — это переключение от одной, готовой к выполнению задачи к другой. Это переключение производится с помощью функции context_switch(), определенной в файле kernel/sched.c. Данная функция вызывается функцией schedule(), когда новый
24.2.6. Переключение наборов символов
24.2.6. Переключение наборов символов Большинство современных терминалов (включая VT100, который достаточно точно эмулирует консоль Linux) поддерживают как минимум два набора символов. Основным набором обычно является ISO-8859-1 или ему подобный; другой набор используется главным
Аппаратное переключение контекста
Аппаратное переключение контекста Так как только что описанным процедурам обработки исключений может потребоваться доступ к привилегированным командам PowerPC, механизм прерываний должен иметь возможность переключать состояние процессора при передаче управления
6.4.3 Переключение контекста
6.4.3 Переключение контекста Если обратиться к диаграмме состояний процесса (Рисунок 6.1), можно увидеть, что ядро разрешает производить переключение контекста в четырех случаях: когда процесс приостанавливает свое выполнение, когда он завершается, когда он возвращается
11.3.3. Переключение кодировок
11.3.3. Переключение кодировок Теперь поговорим о том, как «на лету» изменить кодировку символов. Необходимость в этом возникает в тех случаях, когда просматриваешь какой-то файл и вместо читаемого текста видишь непонятную абракадабру. В таких случаях хочется превратить ее
4.2.2. Запуск программ и переключение между ними
4.2.2. Запуск программ и переключение между ними В общем случае запустить программу или приложение на выполнение можно несколькими способами:? Щелкнуть мышкой по значку программы на панели (если таковой имеется).? Щелкнуть мышкой по соответствующему значку рабочего стола
Об отличиях между окнами Watches и Locals
Об отличиях между окнами Watches и Locals Кроме того, что появляющиеся в окне Watches объекты выбираете вы, окно Watches отличается от окна Locals следующим.* Каждая из строк окна Watches позволяет контролировать значение любого допустимого в VBA выражения, а не только отдельной переменной.
ПЕРЕКЛЮЧЕНИЕ И РАБОТА С ФАЙЛАМИ
ПЕРЕКЛЮЧЕНИЕ И РАБОТА С ФАЙЛАМИ Понятие ввода-вывода включает в себя функции, данные и устройства. Рассмотрим, например, нашу программу ввод-вывод4. В ней используется функция getchar( ), осуществляющая ввод, причем устройство ввода — клавиатура (в соответствии с нашим
Переключение вывода
Переключение вывода Предположим, вы осуществили компиляцию программы ввод-вывод4 и поместили выполняемый объектный код в файл с именем getput4. Затем, чтобы запустить данную программу, вы вводите с терминала только имя файла getput4и программа выполняется так, как было описано
Переключение ввода
Переключение ввода Теперь предположим (если вы еще не устали и в состоянии что-нибудь предположить), вам хочется, чтобы слова, вводимые с клавиатуры, попадали в файл с именем mywords. Для этого вы должны ввести команду getput4 > mywordsи начать ввод символов. Символ > служит
Комбинированное переключение
Комбинированное переключение Предположим теперь, что вы хотите создать копию файла mywords и назвать ее savewords. Введите для этого команду getput4 savewords и требуемое задание будет выполнено. Команда getput4 > savewords
Источник
Переключение между открытыми окнами Windows
Панель задач
Cамый простой и очевидный способ переключения между окнами в Windows — это использование панели задач. Панель задач — это панель, расположенная по умолчанию в самом низу экрана, на которой так же находятся кнопка меню Пуск, различные панели задач, иконки закрепленных и запущенных приложений. Для переключения между открытыми окнами достаточно просто нажать на иконку открытого приложения — после этого произойдет переключения с предыдущего окна на эту программу.
Сочетание клавиш Alt+Tab
Если последовательно зажать кнопку Alt, а затем нажать на кнопку Tab, то произойдет переключение с одного открытого окна, на другое. Если еще раз нажать кнопку Tab, то произойдет переключение на следующее окошко — и так, каждый раз, пока открытые окна не закончатся, и переключение пойдет по новому кругу.
Кроме переключения окон, будет так же отображено окошко со списком окон, между которыми идет переключение.
Просмотр задач
В Windows 10 на панели задач присутствует кнопка под названием «Просмотр задач», которая выглядит следующим образом:
При нажатии на данную кнопку, отобразятся все открытые окна, список рабочих столов, а так же «Временная шкала».
Сочетание клавиш Win+Tab
Одним из нововведений Windows Vista была возможность переключатся между открытыми окнами в «трехмерном» режиме, с помощью клавиш Win + Tab. В Windows 10 данное сочетание клавиш немного поменяло свое действие, и работает аналогично кнопке панели задач под названием «Просмотр задач».
Сочетание клавиш Win+Цифры
Еще одним интересным способом переключения между открытыми окнами Windows, является использование клавиши Win компьютерной клавиатуры и цифры, соответствующей порядковому номеру приложения на панели задач.
К примеру, на скриншоте ниже в панели задач закреплено приложение Проводник, и открыто четыре приложения — Mozilla Firefox, Spotify, Telegram и Удаленный рабочий стол. 
Если нажать кнопки Win + 1 , то запустится Проводник, поскольку он находится первым приложением на панели задач. Если нажать кнопки Win + 2 , то откроется приложение Mozilla Firefox, потому что оно второе на панели задач. Аналогично будет и со следующими приложениями. Если нажать эти кнопки для приложения, которое уже открыто — оно свернется.
Диспетчер задач
Данный способ может быть очень полезен, если Вам нужно переключится на какое-то приложение, которое не показывается в панели задач, но вы знаете, что его окошко точно висит где-то за всеми приложениями, открытыми на Вашем экране.
Для этого, достаточно просто открыть Диспетчер задач, выделить нужное приложение на вкладке «Процессы», нажать на нем правой кнопкой мыши и в появившемся контекстном меню выбрать пункт «Развернуть».
Источник
Как быстро переключаться между окнами
Опубликовано Михаил Непомнящий в 22.03.2017
Когда у вас открыто с десяток окон, переключаться между ними бывает неудобно. Однако всегда можно сделать работу чуть более комфортной.
Переключение клавишами
В операционных системах Windows существует специальное сочетание клавиш, позволяющее быстро переключаться между окнами. Это сочетание – Alt + Tab. Однако работает оно немного непривычно в сравнении с другими хоткейсами. Однократное нажатие данного сочетания будет перемещать вас между двумя последними активными окнами, а удерживая клавишу Alt и нажимая и отпуская клавишу табуляции можно последовательно выбрать любое из открытых окон. Для перехода в окно просто отпустите клавишу Alt.
Если окон открыто слишком много и вы случайно проскочили нужное, нажимая Tab, при зажатом Alt, то просто добавьте в сочетание зажатой клавишу Shift – в таком случае выбор активного окна среди отрытых будет осуществляться в обратную сторону.
Другой способ переключения между окнами с клавиатуры – это сочетание Win + Tab. В некоторых версиях Windows данные клавиши открывали трехмерный интерфейс выбора окна, а в Windows 10 они открывают так называемое «Представление задач» (для него также может иметься кнопка на Панели задач). Это представление показывает все открытые окна, нужное из которых можно просто выбрать при помощи мыши.
Также через «Представление задач» можно добавлять дополнительные виртуальные Рабочие столы и перебрасывать открытые окна между этими столами. В некоторых случаях это заметно облегчает работу – часть дел располагается на одном Рабочем столе, часть дел – на другом. Число виртуальных Рабочих столов может доходить до сотни.
Удобное расположение окон
Зачастую при работе неплохо бы иметь перед глазами сразу несколько окон. В таком случае встает вопрос их удобного расположения относительно друг друга. И вариант перекрытия одним окном другого здесь однозначно не подойдет. Windows позволяет быстро располагать окна на равные части экрана, разбив рабочую область на две части или четыре.
Просто курсором захватите окно приложения по его строке заголовка и потащите либо к краю экрана, либо в один из углов. Доведя курсор до края монитора, окно автоматически займет либо половину пространства (при поднесении в край), либо его четверть (при поднесении в угол). Для удобства – сразу же предлагается выбрать следующее активное окно, которое автоматически примет размеры для расположения рядом. Переключаться между такими окнами можно просто переводя курсор мыши, а зачастую в самом переключении просто нет необходимости – достаточно того, что нужная нам информация уже перед глазами.
Переключение между офисными документами
Если вы активно работаете с офисными документами в приложениях Microsoft Office, то вам может понравиться решение разработчиков по быстрому переходу между окнами. Работая с текстовым редактором Word, электронными таблицами Excel и презентациями PowerPoint, обратите на вкладку «Вид», где расположилась кнопка с названием «Перейти в другое окно». По нажатию на нее у вас откроется список открытых файлов в одноименном приложении. Просто кликните на название нужного, чтобы сделать его активным.
В принципе то же самое можно сделать на обычной Панели задач, кликнув на значок приложения. Но кого-то может отвлекать лишняя анимация в Windows, особенно если открытых окон действительно много. Поэтому «сухой» список с названиями открытых документов может оказаться более удобным.
Источник
LiveInternetLiveInternet
—Рубрики
—Поиск по дневнику
—Подписка по e-mail
—Постоянные читатели
—Статистика
Полезные горячие клавиши в Windows 7, о которых знают не все, или как эффективнее управлять окнами
Понедельник, 14 Октября 2013 г. 15:33 + в цитатник
Полезные горячие клавиши в Windows 7, о которых знают не все, или как эффективнее управлять окнами

Не все знают, что в Windows 7 появились новые горячие клавиши, которые могут сделать Вашу работу ещё более удобной.
Управление окнами Windows 7
Эта комбинация клавиш похожа на Alt+Tab, то есть позволяет переключаться между окнами программ. Но если активной является тема Aero, то переключение осуществляется с красивым 3D-эффектом. Вообще, является ли такое переключение удобством, или лучше для этого использовать мышь, каждый пользователь решает сам для себя.
Все знают, что в Windows 7 окна стали более послушными. Окно теперь можно передвинуть за заголовок вверх экрана, и оно развернётся; если передвинуть в сторону, то откроется только на одну половину экрана; можно также открепить окно перетаскиванием за заголовок. Но не всем известно, что эти же действия можно выполнить и комбинациями на клавиатуре, что в некоторых случаях очень и очень удобно. Испробуйте сами — проще один раз увидеть, чем 100 раз прочитать.
Свернуть или развернуть все окна, кроме активного.
Эти горячие клавиши позволяют развернуть окно по высоте и соответственно свернуть его.
Масштабирование. Как Вы, наверное, знаете, во многих внешних программах есть возможность масштабировать размещенные в окне элементы. Можно, например, при чтении текста в браузере нажать комбинацию Ctrl и +, и тогда наш текст увеличиться в масштабе, что бывает очень удобным на некоторых сайтах, где веб-мастеры, руководствуясь известными только им мотивами, делают шрифт очень мелким. Особенно такое увеличение будет полезным людям со слабым зрением.
Но увеличивать изображение можно не только в программе, которая это поддерживает. Можно нажать комбинацию Win и + в любом окне Windows, и картинка увеличиться, а на экране появиться масштабирующая лупа. Комбинация Win и — уменьшит картинку до первоначальных размеров.
Это просто комбинация для сворачивания всех окон. Тоже самое произойдёт, если кликнуть мышью на прямоугольнике в правой нижней части экрана.
Как я понял, просто показывает рабочий стол (делает все окна прозрачными).
Панель задач Windows 7
Позволяет переключать фокус между иконками программ на панели быстрого запуска. А если зажать ещё клавишу Shift, то переключение будет происходит в обратном порядке. После наведения фокуса, можно нажать клавишу Enter, и программа раскроется или запустится.
Если нажать эту комбинацию клавиш, Вы сможете быстро переключиться на программу, которая соответствует номеру иконки на панели задач.
Это сочетание запустит новую копию программы под соответствующим номером.
У каждой программы, закреплённой на панели задач, есть так называемый джамп-лист. Он открывается по клику правой кнопкой или этой комбинацией.
Запустит программу от имени администратора.
Эта комбинация откроет меню программы, если она запущена (как это было в Windows XP по клику правой кнопкой мыши), и меню иконки, если программа не запущена.
Проводник Windows 7
Перемещает фокус в область трея (то есть к тем маленьким иконкам, которые находятся возле часов). Затем можно, например, нажать клавишу контекстного меню, и вызвать меню этой иконки.
Открывает папку Мой компьютер. Удобная комбинация, как бы к ней привыкнуть?
Запускает окно Свойства системы, которое также можно открыть через свойства иконки Мой компьютер.
Открывает режим презентации (то есть режим выбора дисплея).
Переключения между гаджетами рабочего стола.
Эта комбинация клавиш создаёт новую папку. Быстрее, чем два раза кликнуть.
Эта горячая клавиша позволяет подняться на уровень вверх.
Отрывает меню предварительного просмотра в окне справа, где можно быстро просматривать, например, изображения или текстовые документы.
Открывает контекстное меню, в которой появится дополнительный пункт Копировать как путь (копирует в буфер обмена полный путь этого файла — как же мне не хватало этой команды!), а также меню Оправить будет содержать кучу дополнительных путей.
Открывает контекстное меню, в которой появится дополнительный пункт — Открыть окно команд. То есть запуститься командная строка, и путь в ней уже будет задан к этой папке.
Источник