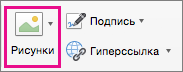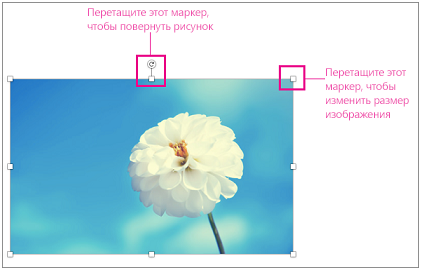- Вставка и настройка положения рисунка
- В этой статье
- Добавление фонового рисунка
- Вставка рисунка
- Вставка картинки
- Расположение рисунка относительно текста
- Изменение размера изображения
- Изменение размеров рисунка с помощью мыши
- Изменение размеров рисунка с помощью специальных размеров
- Вставка изображений
- Изменение размера и перемещение рисунков
- Что насчет EPS?
- Процедура
- Дальнейшие действия
- Добавление рисунка в документ
- В этой статье
- Добавление рисунка в документ
- Удаление всего рисунка или его части
- Дополнительные сведения
- В этой статье
- Добавление рисунка в документ
- Удаление всего рисунка или его части
Вставка и настройка положения рисунка
Примечание: Мы стараемся как можно оперативнее обеспечивать вас актуальными справочными материалами на вашем языке. Эта страница переведена автоматически, поэтому ее текст может содержать неточности и грамматические ошибки. Для нас важно, чтобы эта статья была вам полезна. Просим вас уделить пару секунд и сообщить, помогла ли она вам, с помощью кнопок внизу страницы. Для удобства также приводим ссылку на оригинал (на английском языке) .
При разработке шаблона формы Microsoft Office InfoPath 2007 можно вставить рисунка или картинки, например логотип или заголовок и измените его размер и положение. Можно также задать рисунка или картинки фоном в шаблоне формы.
Совет: При добавлении элемента управления рисунка в шаблон формы, позволяют пользователям вставлять рисунки в этот элемент управления или ссылки на изображения, при заполнении формы.
В этой статье
Добавление фонового рисунка
При разработке шаблона формы, можно включить цвета или изображения в качестве фона шаблона формы.
В меню Вид выберите пункт Просмотр свойств.
Откройте вкладку Общие.
Установите флажок использовать фоновый рисунок.
В диалоговом окне Добавление фонового рисунка выберите нужное изображение и нажмите кнопку ОК.
Если вы хотите изображения для отображения в качестве водяного знака, установите флажок горизонтально или вертикально в диалоговом окне Свойства представления.
Совет: Чтобы создать эффект водяного знака в шаблоне формы, добавьте фоновый рисунок, который используется низкая насыщенность.
Выберите другие нужные параметры.
Вставка рисунка
Щелкните в шаблоне формы, куда нужно вставить рисунок.
В меню Вставка наведите курсор на поле Рисунок и выберите вариант Из файла.
Щелкните рисунок, который вы хотите вставить.
Щелкните стрелку рядом с кнопкой Вставить и выберите команду Вставить или связать с файлом.
Вставка картинки
Щелкните в шаблоне формы, которую вы хотите вставить картинку.
В меню Вставка наведите указатель на поле Рисунок и выберите вариант Картинки.
В поле Искать в области задач Картинки введите слово или фразу, описывающую нужный вам, или введите полное или частичное имя файла картинки и нажмите кнопку Перейти.
Выберите картинку, которую вы хотите в результатах поиска.
Совет: Чтобы сузить область поиска, выполните одно из указанных ниже действий.
Чтобы ограничить результаты поиска только в определенной коллекции картинок, в поле поиска в пункт семейства сайтов, которые нужно выполнить поиск.
Чтобы ограничить результаты поиска определенного типа файлов мультимедиа, в диалоговом окне результаты должны быть установите флажок напротив типов файлов, среди которых требуется найти.
Расположение рисунка относительно текста
Щелкните рисунок правой кнопкой мыши и выберите в контекстном меню команду Формат рисунка.
Перейдите на вкладку Обтекание текстом.
Выберите нужный стиль обтекания текстом.
Изменение размера изображения
Можно изменить размер рисунков с помощью мыши или нужные размеры.
Изменение размеров рисунка с помощью мыши
Щелкните изображение, размер которого хотите изменить.
Наведите указатель мыши на один из маркеров изменения размера.
Перетащите маркер, пока не будет объекта, фигуры и нужный размер.
Изменение размеров рисунка с помощью специальных размеров
Щелкните правой кнопкой мыши рисунок, который вы хотите изменить и выберите в контекстном меню команду Формат рисунка.
Откройте вкладку размер.
Если вы хотите убедиться, что текущий пропорции остаться без изменения для изображения, установите флажок Сохранить пропорции.
Введите нужные значения в полях Высота и Ширина.
Источник
Вставка изображений
Выполните одно из указанных ниже действий.
Выберите Вставить > рисунки > это устройство для изображения на компьютере.
Выберите Вставить > рисунки > Стоковые изображения для высококачественных изображений или фона.
Выберите Вставить > рисунки > изображения из Интернета для изображения в Интернете.
Совет: Чтобы вставить рисунок из OneDrive, откройте раскрывающийся список в левом верхнем углу и выберите OneDrive вместо Bing.
Выберите рисунок и нажмите кнопку Вставка.
Изменение размера и перемещение рисунков
Чтобы изменить размер рисунка, выделите его и перетащите один из угловых маркеров.
Чтобы обеспечить обтекание текста вокруг рисунка, выделите его и выберите соответствующую команду.
Совет: Укажите вариант, отличный от В тексте, и вы сможете перемещать рисунок на странице. Для этого его необходимо будет выделить и перетащить.
Что насчет EPS?
EPS-файлы больше нельзя вставлять в Office документы. Подробные сведения см. в этой Office.
Вы можете легко вставлять рисунки в документ, как на компьютере, так и в Интернете.
Процедура
Щелкните место вставки рисунка в документе.
Вставка рисунка, храняногося на компьютере
На вкладке Вставка в группе Иллюстрации щелкните Рисунок.
Найдите рисунок, который вы хотите вставить. Например, в папке Документы может быть расположен файл рисунка.
Дважды щелкните рисунок, который нужно вставить.
На вкладке Вставка в группе Иллюстрации щелкните Клип.
В области задач Клип в поле Поиск введите слово или фразу с описанием нужного клипа или введите имя файла.
Нажмите кнопкуПерейти, а затем в списке результатов щелкните клип, чтобы вставить его в документ.
Для поиска коллекций картинок и изображений из Интернета используется Bing. Чтобы не нарушать авторские права пользуйтесь фильтром по лицензии в Bing: он поможет выбрать изображения, которые можно использовать.
Дальнейшие действия
Чтобы выбрать рисунок, который вы вставили в документ, выберите его. Чтобы увеличить или уменьшить размер в одном или несколько направлений, перетащите его от центра или к центру.
Дополнительные информацию о добавлении рисунков, рисунков и других графических элементов в документы см. в следующих статьях:
Совет Office.com постоянно обновляется с помощью нового контента, включая статьи с поув., видео и учебные курсы. Если в нижней части области просмотра справки говорится Автономный режим и вы подключены к Интернету, щелкните Автономный режими выберите показать содержимое из Office.com.
Что вы хотите сделать?
Щелкните в документе место, куда вы хотите вставить рисунок.
На вкладке Вставить нажмите кнопку Рисунки.
Выберите способ вставки изображений.
Параметр «Браузер фотографий» позволяет просматривать наборы фотографий на компьютере, например фотографии в iPhoto или Photo Booth. Рисунок из файла позволяет просматривать структуру файлов на компьютере для просмотра фотографий.
Когда найдете нужное изображение, перетащите его из браузера фотографий в документ или нажмите кнопку Вставить в браузере файлов.
Совет: Изображение будет внедрено в документ. Если размер файла изображения слишком велик, вы можете не вставлять картинку, а связать с ней свой документ. В диалоговом окне Выбор рисунка выберите поле Связать с файлом.
Вместо вложения файла в текст сообщения электронной почты можно вставить рисунок или фотографию. Для вставки рисунка необходимо, чтобы в сообщении использовался формат HTML. Чтобы настроить форматирование HTML, выберите Параметры > HTML.
В тексте сообщения щелкните место, куда вы хотите добавить рисунок.
На вкладке Сообщение нажмите кнопку Рисунки.
Выберите способ вставки изображений.
Параметр «Браузер фотографий» позволяет просматривать наборы фотографий на компьютере, например фотографии в iPhoto или Photo Booth. Рисунок из файла позволяет просматривать структуру файлов на компьютере для просмотра фотографий.
Когда найдете нужное изображение, перетащите его из браузера фотографий в документ или нажмите кнопку Открыть в браузере файлов.
При необходимости вы можете перетащить изображение, щелкнув один из его хладок. Чтобы повернуть рисунок, щелкните его, нажав на его верхней части.
Удерживая нажатой клавишу CONTROL, щелкните рисунок, а затем — Изменить рисунок.
Найдите новое изображение на компьютере и нажмите кнопку Вставить.
Источник
Добавление рисунка в документ
К основным типам графики, которые можно использовать в документах Word, относятся объекты-рисунки, графические объекты SmartArt, диаграммы, изображения и картинки. Рисунками называются объекты-рисунки или их группы.
Объекты-рисунки включают в себя фигуры, диаграммы, блок-схемы, кривые и прямые линии, а также объекты WordArt. Эти объекты являются частью документа Word. Вы можете изменять цвета, узоры, границы и другие эффекты этих объектов.
Примечание: Больше не нужно вставлять полотно для работы с объектами-рисунками в Word. Однако вы можете использовать полотно в качестве организационной помощи при работе с несколькими объектами-рисунками или при добавлении соединители между фигурами. Чтобы вставить полотно, на вкладке Вставка нажмите кнопку Фигурыи выберите новое полотно.
В этой статье
Добавление рисунка в документ
Щелкните в том месте документа, где вы хотите создать рисунок.
На вкладке Вставка в группе элементов Иллюстрации нажмите кнопку Фигуры.
При вставке полотна появляется вкладка Формат, на которой можно:
Вставить фигуру. На вкладке Формат в группе Вставка фигур выберите фигуру и щелкните в нужном месте документа.
Изменить фигуру. Щелкните фигуру, которую вы хотите изменить. На вкладке Формат в группе Вставка фигур нажмите кнопку Изменить фигуру, выберите Изменить фигуру и щелкните новую фигуру.
Добавить текст в фигуру. Щелкните фигуру и введите текст.
Сгруппировать выделенные фигуры. Чтобы выделить несколько фигур одновременно, щелкните их, удерживая нажатой клавишу CTRL. На вкладке Формат в группе Упорядочить щелкните Группировать, чтобы все фигуры рассматривались как один объект.
Рисовать в документе. На вкладке Формат в группе Вставка фигур разверните список фигур, щелкнув стрелку. В разделе Линии щелкните Полилиния или Рисованная кривая.
Совет: Прервать рисование с помощью линий типа «Полилиния» или «Рисованная кривая» можно двойным щелчком мыши.
Изменить размер фигур. Выделите фигуры, размер которых вы хотите изменить. На вкладке Формат в группе Размер выберите с помощью стрелок или введите значения в полях Высота и Ширина.
Применить стиль к фигуре. Наведите указатель мыши на стиль в группе Стили фигур, чтобы увидеть, как будет выглядеть фигура, если применить к ней этот стиль. Щелкните стиль, чтобы применить его. Кроме того, можно выбрать нужные параметры, нажав кнопку Заливка фигуры или Контур фигуры.
Примечание: Если вы хотите использовать цвет или градиент, которые недоступны в группе Стили фигур, сначала подберите цвет, а затем примените градиент.
Добавление flow charts with connectors. Перед созданием потоковой диаграммы добавьте полотно. Для этого на вкладке Вставка в группе Иллюстрации нажмите кнопку Фигуры и выберите создать полотно. На вкладке Формат в группе Вставка фигур щелкните фигуру Flow Chart. В областиЛинии выберите соединители, такие как Кривая стрелка.
Использовать затенение и объемные эффекты, чтобы сделать фигуры на рисунке более привлекательными. На вкладке Формат в группе Стили фигур щелкните Эффекты фигур, а затем выберите эффект.
Выровнять объекты на полотне. Чтобы выровнять объекты, нажмите и удерживайте клавишу CTRL, выделяя при этом объекты. На вкладке Формат в группе Упорядочить щелкните Выровнять и выберите одну из команд выравнивания.
Удаление всего рисунка или его части
Выделите объект-рисунок, который вы хотите удалить.
Нажмите клавишу DELETE.
Дополнительные сведения
В этой статье
Добавление рисунка в документ
Щелкните в том месте документа, где вы хотите создать рисунок.
На вкладке Вставка в группе элементов Иллюстрации нажмите кнопку Фигуры.
Когда вы найдете фигуру, которая вы хотите вставить, дважды щелкните, чтобы вставить ее автоматически, или щелкните и перетащите, чтобы нарисовать ее в документе.
При вставке полотна появляется вкладка Формат, на которой можно:
Вставить фигуру. На вкладке Формат в группе Вставка фигур выберите фигуру и щелкните в нужном месте документа.
Изменить фигуру. Щелкните фигуру, которую вы хотите изменить. На вкладке Формат в группе Стили фигур нажмите кнопку Изменитьфигуру и выберите другую фигуру.
Добавление текста в фигуру. Щелкните фигуру правой кнопкой мыши, выберите добавить тексти введите текст.
Сгруппировать выделенные фигуры. Чтобы выделить несколько фигур одновременно, щелкните их, удерживая нажатой клавишу CTRL. На вкладке Формат в группе Упорядочить щелкните Группировать, чтобы все фигуры рассматривались как один объект.
Рисовать в документе. На вкладке Формат в группе Вставка фигур разверните список фигур, щелкнув стрелку. В разделе Линии щелкните Полилиния или Рисованная кривая.
Изменить размер фигур. Выделите фигуры, размер которых вы хотите изменить. На вкладке Формат в группе Размер щелкните стрелки или введите новые размеры в поля Высота фигуры и Ширина фигуры.
Применить стиль к фигуре. Наведите указатель мыши на стиль в группе Стили фигур, чтобы увидеть, как будет выглядеть фигура, если применить к ней этот стиль. Щелкните стиль, чтобы применить его. Кроме того, можно выбрать нужные параметры, нажав кнопку Заливка фигуры или Контур фигуры.
Примечание: Если вы хотите использовать цвет или градиент, которые недоступны в группе Стили фигур, сначала подберите цвет, а затем примените градиент.
Добавление flow charts with connectors. Перед созданием потоковой диаграммы добавьте полотно. Для этого на вкладке Вставка в группе Иллюстрации нажмите кнопку Фигуры и выберите создать полотно. На вкладке Формат в группе Вставка фигур щелкните фигуру Flow Chart. В областиЛинии выберите соединители, такие как Кривая стрелка.
Чтобы сделать фигуры в рисунке более эффектными, используйте тень и объемные эффекты. На вкладке Формат выберите один из вариантов в группе Эффекты тени или Трехуголовые эффекты.
Выровнять объекты на полотне. Чтобы выровнять объекты, нажмите и удерживайте клавишу CTRL, выделяя при этом объекты. На вкладке Формат в группе Упорядочить щелкните Выровнять и выберите одну из команд выравнивания.
Удаление всего рисунка или его части
Выделите объект-рисунок, который вы хотите удалить.
Источник