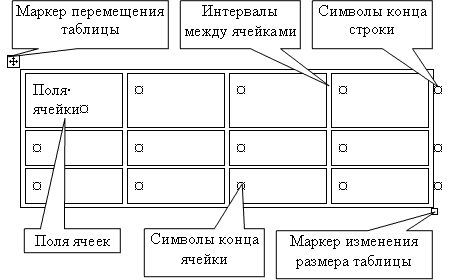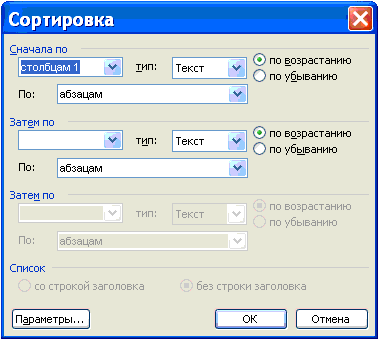- Перечислите основные способы создания таблиц ms word
- Перечислите основные способы создания таблиц ms word
- Добавление таблиц в документ Word
- Способ 1: С использованием быстрого форматирования
- Способ 2: При помощи окна создания
- Способ 3: Рисование вручную
- Способ 4: Использование шаблонов
- Редактирование таблиц
- Способ 1: Редактирование через панель инструментов
- Способ 2: Редактирование при помощи контекстного меню
- Заключение
- Шесть способов создания таблицы в Word
- Автовыбор
- Вставить таблицу
- Нарисовать таблицу
- Импортировать из Excel
- Использовать шаблоны
- Преобразовать текст в таблицу
Перечислите основные способы создания таблиц ms word
Таблица Word состоит из строк и столбцов ячеек. Таблицы Word могут содержать цифры, текст и рисунки. Таблицы Word используются для упорядочения и представления данных. Они позволяют выстроить числа в столбцы, а затем отсортировать их, а также выполнить различные вычисления.
Компоненты таблицы Word
Таблица Word имеет границу в виде тонкой сплошной линии черного цвета. Граница сохраняется при печати, а в случае удаления границы линии сетки отображаются на экране. Удаление (восстановление) границы осуществляется командой Формат / Границы и заливка , на вкладке Границы или командой Внешние границы на панели инструментов. Линии сетки не печатаются, но их тоже можно удалить (восстановить) командой Таблица / Скрыть сетку (Отображать сетку).
Концевые символы
Символ ячейки и символ строки являются непечатаемыми знаками, которые обозначают, соответственно, конец ячейки и конец строки.
Поля ячеек и интервалы между ячейками
Поля ячеек – это расстояние между границей ячейки и текстом внутри ячейки. Интервалы между ячейками и поля ячеек можно изменить в окне диалога Параметры таблицы, которое можно вызвать командой Таблица / Свойства таблицы, нажав кнопку Параметры.
Маркер перемещения и маркер изменения размера таблицы
Маркер перемещения таблицы служит для перемещения таблицы в другое место страницы, а маркер изменения размера таблицы позволяет изменить размер таблицы.
Создание таблицы Word
Создание новой таблицы Word можно осуществить тремя способами:
1. Нарисовать (создать) таблицу Word
Для создания таблицы Word со сложным заголовком целесообразно использовать способ Нарисовать таблицу. Для этого надо выбрать команду Таблица / Нарисовать таблицу. Появится плавающая панель инструментов Таблицы и границы. С помощью этой панели можно создать таблицу и осуществить ее редактирование и форматирование.
2. Вставка (создание) таблицы Word
Чтобы быстро создать простую таблицу в Word, необходимо воспользоваться командой Таблица/Вставить/Таблица. Появится диалоговое окно Вставка таблицы.
В этом окне можно задать размер (количество столбцов и строк), установить Автоподбор ширины столбцов, выбрать один из вариантов Автоформатирование. Установив флажок По умолчанию для новых таблиц, можно сохранить выбранный формат и в дальнейшем использовать его по умолчанию.
3. Преобразование существующего текста в таблицу
При преобразовании текста в таблицу необходимо указать, в каком месте должен начинаться каждый столбец. Для этого используют символы разделителей. В качестве разделителя может быть выбран знак абзаца, знак табуляции, точка с запятой или другой.
Ввод текста в ячейку
Для ввода текста в ячейку, необходимо щелкнуть на ячейке и ввести текст с клавиатуры или вставить из буфера обмена при копировании текста. Если текст не помещается в строке , то он переносится на другую строку и увеличивает высоту строки.
Для изменения ориентации текста в ячейке необходимо установить курсор в ячейку и в меню Формат выбрать команду Направление текста. Для изменения выравнивания текста в ячейке на панели инструментов Таблицы и границы выберите параметр выравнивания по вертикали и горизонтали.
Для перемещения, копирования и удаления текста в ячейках необходимо выделить этот текст. Выделенный текст можно удалять клавишей Delete или Backspace, а также копировать и перемещать как с помощью буфера обмена, так и методом перемещения при помощи мыши (при нажатой левой или правой клавиши).
Форматирование текста в ячейках осуществляется методами форматирования обычного текста. Добавить текст перед таблицей в начале страницы можно, если установить курсор в начале первой строки и нажать клавишу Enter.
Редактирование таблиц Word
К операциям редактирования таблиц Word относится:
Для редактирования элементов (ячеек, строк, столбцов) необходимо выделить эти элементы, а затем использовать меню Таблица или контекстное меню.
Для форматирования таблицы используется команда Автоформат в меню Таблицы, а также панель инструментов Таблицы и границы.
Электронные таблицы Word
С помощью таблиц Word можно решить некоторые задачи, которые характерны для электронных таблиц. К этим задачам относятся различные вычисления и сортировка элементов таблицы. Эти задачи выполняются командами Сортировка и Формула в меню Таблицы.
Рассмотрим способы вычислений в таблице Word
1. Сумма строки или столбца чисел
Выделить ячейку, в которой будет отображаться сумма
В меню Таблица необходимо выбрать команду Формула
Если выделенная ячейка находится в самом низу столбца чисел, Word выводит формулу =SUM(ABOVE), а если выделенная ячейка находится с правого края строки чисел, Word предлагает формулу =SUM(LEFT).
2. Выполнение вычислений в таблице Word
Выделить ячейку, в которую будет помещен результат
В меню Таблица необходимо выбрать команду Формула
Если Word предлагает формулу, которая не подходит для вычислений, то ее необходимо удалить
В списке «Вставить функцию» выберите функцию. Для ссылки на ячейки введите в формулу адреса этих ячеек в скобках, например для суммирования содержимого ячеек B5 и C7 введите формулу =SUM(b5,c7).
При изменении ссылок на ячейки результаты вычислений можно обновить, выделив поле и нажав клавишу F9
Источник
Перечислите основные способы создания таблиц ms word
Очень часто при работе с Word возникает необходимость упорядочить данные. Для максимальной наглядности можно использовать таблицы. Процесс их создания очень прост.
Добавление таблиц в документ Word
Таблицы являются крайне полезным инструментом MS Word. Они позволяют скомпоновать информацию в простом для понимания виде. Существует 4 основных способа создания таблиц, о которых пойдет речь дальше.
Способ 1: С использованием быстрого форматирования
Этот способ является самым простым, если вам нужна небольшая таблица.
Откройте вкладку «Вставка». Затем нажмите «Таблица» и выберите мышью нужное количество строк и столбцов.
Результат этой операции вы сможете увидеть сразу.
Способ 2: При помощи окна создания
Данный метод подойдет, если вам нужна таблица с большим количеством элементов, чем это позволяет способ, представленный выше.
Нажмите на раздел «Вставка». После этого кликните на кнопку «Таблица» и нажмите на пункт «Вставить таблицу».
В открывшемся окошке впишите нужное вам количество строк и столбцов.
Настройки автоподбора ширины, по сути, ни на что не влияют, ведь вы сможете настроить размеры таблицы после ее заполнения.
Способ 3: Рисование вручную
Использование этого инструмента поможет вам в создании сложной по структуре таблицы без долгого изменения ее элементов.
Повторите первые два шага из предыдущих методов. Затем нажмите «Нарисовать таблицу» и, зажав левую кнопку мыши, выделите область, которую займет ваша таблица. После этого вы можете начертить ячейки по вашему желанию. Получив нужный вам результат, нажмите клавишу «Enter».
Способ 4: Использование шаблонов
В Word существует встроенный набор готовых шаблонов, использование которых может сэкономить вам много времени.
Для того чтобы использовать заготовки от Microsoft, повторите первые два шага, а затем наведите на пункт «Экспресс-таблицы» и выберите вариант, который понравился вам больше других.
Редактирование таблиц
Просто добавить таблицу в документ мало, ее нужно привести к такому виду, чтобы информация была простой для восприятия. В MS Word предусмотрен широкий функционал для изменения внешнего вида таблиц. Редактирование можно выполнять двумя способами, каждый из которых имеет свои достоинства и недостатки.
Способ 1: Редактирование через панель инструментов
После того, как созданная вами таблица отобразится на экране, в панели инструментов появится меню «Работа с таблицами».
Вкладка «Конструктор» содержит в себе несколько готовых стилей оформления и элементы управления этими стилями. Кроме того, на ней находятся инструменты «Заливка» и «Границы», которые позволяют изменять соответственно цвет выделенных при помощи мыши ячеек и их границы.
В разделе «Макет» находятся элементы управления самой таблицей. С этой вкладки вы можете быстро добавлять или удалять выделенные ячейки, а также настраивать их размеры и расположение текста в них.
Плюсом этого способа является то, что все инструменты находятся на виду, однако в то же время приходится совершать множество лишних движений мыши.
Способ 2: Редактирование при помощи контекстного меню
Этот метод отличается от предыдущего только тем, что инструменты, используемые для редактирования, используются из всплывающего после нажатия правой кнопки мыши меню.
Чтобы изменить какие-то элементы таблицы, вам нужно выделить их при помощи мыши и кликнуть по ним правой кнопкой мыши. В появившемся окне будут присутствовать инструменты, описанные выше. Кроме того, изменять размеры ячеек можно простым перетаскиванием их границ.
Главное достоинство данного метода – близкое расположение большинства необходимых элементов.
Заключение
Таблицы в Word являются крайне полезным средством создания максимально информативных документов. Хотя управление ими может показаться очень неудобным и чересчур сложным, данная статья должна помочь вам разобраться с созданием и редактированием таблиц.
Источник
Шесть способов создания таблицы в Word
При работе с текстовым редактором Office Word иногда требуется вставить таблицу прямо в текст. Благодаря возможностям редактора существует несколько вариантов этого действия. Некоторые способы вставки таблицы знакомы каждому пользователю, другие – довольно малоизвестны. Кроме всем известных методов, описано преобразование текста в таблицу, импорт из Excel , использование шаблонов.
Автовыбор
В меню «Вставка» нужно перейти во вкладку «Таблица». С помощью подменю «Вставка таблицы» выбрать вручную необходимое количество клеточек будущей таблицы. Далее нужно по необходимости отформатировать столбцы и строки – выбрать нужную ширину и высоту, либо использовать автоподбор ширины по содержимому.
Вставить таблицу
Во вкладке «Таблица» нажать «Вставить таблицу». С помощью диалогового окна задать нужное количество строк и столбцов, и выбрать их ширину и высоту. Есть также возможность подбора размеров по содержимому или по ширине окна.
Нарисовать таблицу
Использовать пункт «Нарисовать таблицу», который также находится во вкладке «Таблица». Здесь таблицу придется рисовать вручную с помощью линий. Удобство этого способа заключается в том, что таблица сразу создается «под себя». Недостаток – необходимость корректировки параметров сетки.
Импортировать из Excel
Вставить таблицу из Excel с помощью соответствующего пункта меню «Таблица». Сетка импортируется из программы для работы с таблицами. Плюс метода – возможность использовать функции Excel – например, работу с формулами. Но для его полноценного применения требуется навык работы с Microsoft Excel. К тому же, процесс импорта может затянуться, и не во всех версиях пакета Office есть возможность переноса сетки из табличного редактора в текстовый.
Использовать шаблоны
Для этого нужно перейти в пункт «Экспресс-таблицы» в меню «Таблица», и выбрать один из предлагаемых вариантов. Если подходящего варианта нет – необходимый шаблон можно загрузить из Сети. Но такой вариант не подходит в некоторых случаях – например, при создании официальных документов (отчетов, сводных таблиц, и т.д.) , когда сетка должна строго соответствовать заданному стандарту оформления.
Преобразовать текст в таблицу
Представить текст, уже напечатанный в Word в виде таблицы.
• выделить необходимый участок текста;
• перейти в меню «Таблица»;
• выбрать «Преобразовать в таблицу»;
• отформатировать ячейки по необходимым параметрам.
Для применения такого способа текст должен быть хорошо структурирован. Сплошное полотно текста не будет качественно преобразовано.
Таким образом, создать таблицу в Ворд не представляет труда даже для неопытного пользователя. Но следует ориентироваться на конкретную ситуацию – оправдан ли долгий импорт сетки из Эксель, или использование готового шаблона. Иногда достаточно простого автовыбора нужного количества клеточек.
Все создаваемые в Windows 10 папки получают стандартное имя «Новая папка», что является вполне логичным. .
Как известно, помимо ввода текста с клавиатуры, Windows 10 поддерживает альтернативный ввод текстовых данных, в .
По умолчанию в расположенном на панели задач поле поиска Windows 10, если его показ включен .
При написании текстов, особенно официальных, нередко приходится употреблять шаблонные фразы, присущие официально-деловому стилю, например, «ставим .
Источник