- Основные способы выбора графических объектов для их редактирования автокад
- AutoCAD
- Редактирование выбранных объектов во внешних чертежах и вставленных блоках
- Понятие рабочего набора
- Затенение объектов
- Использование вкладки ленты «Редактирование вхождений»
- Панель «Редактирование вхождений»
- Команды Общего Редактирования
- Удаление объектов
- Копирование объектов
- Зеркальное отражение объектов
- Построение подобных объектов
- Построение прямоугольных массивов объектов
- Построение круговых массивов объектов
- Перемещение объектов
- Масштабирование объектов
- Изменение длины объекта
- Отсечение части объекта
- Построение продолжений объектов
- Разрыв объектов
- Снятие фасок
- Сопряжение объектов
Основные способы выбора графических объектов для их редактирования автокад
Выбор объектов в системе AutoCAD
При создании чертежа требуется выполнять его редактирование либо в процессе вычерчивания, либо для внесения изменений. Прежде чем редактировать объекты чертежа, их необходимо выбрать, то есть указать системе набор объектов, с которыми предполагается дальнейшая работа. Выбранные объекты изображаются на экране монитора пунктирными линиями, что служит визуальным подтверждением их выбора.
В системе AutoCAD для выбора объектов используются два метода: выбор объектов перед заданием команды и выбор объектов после задания команды.
Выбор объектов перед заданием команды
Этот метод является стандартным для всех приложений Windows. Здесь разрешены следующие способы выбора объектов.
- Явное указание объекта прицелом графического курсора.
- Выбор с помощью предполагаемой рамки.
Для этого «прицел» графического курсора устанавливают над пустой частью чертежа и нажимают левую кнопку мыши. В этом случае система воспринимает указанную точку как одну из вершин прямоугольного окна выбора. Размер рамки окна определяется после указания второй точки. Если диагональ рамки определяется слева направо, то выбираются объекты, полностью разместившиеся в окне выбора. Если же диагональ рамки определяется справа налево, то выбираются объекты не только полностью разместившиеся в окне выбора, но и пересекающие рамку.
- Предварительный выбор объектов командой SELECT. Выбранные объекты хранятся в памяти AutoCAD и могут быть использованы для последующего редактирования.
Метод выбора объектов перед заданием команды имеет весьма небольшой набор средств. Кроме того, не все команды AutoCAD допускают предварительное формирование набора выбора. Список таких команд приведен ниже: BREAK, EXTEND, PEDIT, TRIM, CHAMFER, FILLET, EDGESURF, REVSURF, RULESURF, TABSURF, OFFSET, MEASURE.
Управление режимами выбора осуществляется с помощью флажков панели Selection Modes вкладки Selection диалогового окна Options.
Выбор объектов после задания команды
Практически все команды редактирования в системе AutoCAD вначале предлагают отобрать один или несколько графических объектов для последующего манипулирования с ними. При формировании набора появляется запрос:
Select objects:
и перекрестие графического курсора заменяется маленьким прямоугольником (прицелом). Для указания объекта прямоугольник должен быть наведен на него таким образом, чтобы выбираемый объект полностью попадал в границы прямоугольника или пересекал одну из его сторон. Для широких линий точка выбора должна лежать на границе, а не внутри объекта, иначе выбор не произойдет. Размер прямоугольника можно регулировать с помощью системной переменной PICKBOX.
Выданный системой запрос Select objects: предполагает использование различных параметров для определения набора (заглавными буквами выделены аббревиатуры параметров для ввода их с клавиатуры).
- Объект может быть явно указан «прицелом».
- Параметр Window выбирает объекты, полностью разместившиеся в окне выбора, размер и расположение которого определяют две противоположные вершины прямоугольника рамки окна. При выборе объектов этим способом не требуется размещать первую вершину прямоугольника рамки в пустой части чертежа, в отличие от способа выбора объектов предполагаемой рамкой.
- Параметр Crossing выбирает объекты, полностью разместившиеся в окне выбора или пересеченные прямоугольной рамкой окна.
- Параметр Last автоматически выбирает объект, созданный последним на текущем чертеже.
- Параметр Group выбирает объекты, принадлежащие именованной группе.
- Параметр Previous выбирает последний набор объектов, указанный для редактирования. Может использоваться для выбора набора, предварительно сформированного командой SELECT.
- Параметр Multiple позволяет выбирать объекты путем явного их указания, причем выбранные объекты не подсвечиваются до тех пор, пока не нажата клавиша ENTER.
- Параметр Fence выбирает объекты, пересеченные линией выбора (определяемая пользователем ломаная линия).
- Параметр WPolygon выбирает объекты, полностью размещенные внутри области, ограниченной замкнутой полилинией.
- Параметр CPolygon выбирает объекты, полностью размещенные внутри области, ограниченной замкнутой полилинией, и объекты, которые пересекают полилинию.
- Параметр Auto позволяет выбирать объекты путем явного их указания, а в случае указания точки в пустой части чертежа обеспечивает выбор объектов способом предполагаемой рамки.
- Параметр Single позволяет выбрать только один объект, после чего процесс выбора автоматически прекращается.
- Параметр ALL выбирает все объекты, не размещенные на заблокированных или замороженных слоях.
- Параметр BOX выбирает объекты по правилам, принятым для способа предполагаемой рамки.
- Параметр Undo позволяет удалить из набора последний добавленный объект.
- Параметр Add позволяет добавить объект к текущему набору после применения параметра Remove.
Параметр Remove позволяет удалить объекты из текущего набора путем явного повторного их указания.
Последовательный просмотр объектов выбора
Иногда невозможно выбрать объект без случайного указания другого близлежащего объекта или требуется выбрать объект, находящийся под другим объектом. Для таких случаев в системе AutoCAD предусмотрена возможность циклического перебора объектов. Последовательность действий при этом следующая:
- установите прямоугольник «прицела» над нужным местом (в ответ на запрос Select object ) и, нажав клавишу CTRL , щелкните мышью;
- программа AutoCAD ответит сообщением и выберет первый объект, который будет подсвечен;
- щелкните мышью еще раз, если выбран не тот объект;
- нажмите клавишу ENTER для завершения перебора объектов, когда выделен нужный объект.
При выполнении последовательных щелчков мышью фактическое расположение «прицела» выбора несущественно. Область поиска зависит только от расположения курсора в момент инициализации процесса циклического перебора объектов.
Источник
AutoCAD
Не удалось извлечь оглавление
Редактирование выбранных объектов во внешних чертежах и вставленных блоках
Автор:
Редактировать внешние ссылки и описания можно не выходя из текущего чертежа, т.е. посредством редактирования их вхождений. Как блоки, так и внешние ссылки вставляются в чертеж в виде вхождений.
Редактируя вхождение внешней ссылки в контексте текущего чертежа, проектировщик может вносить изменения в ссылку и видеть, как это отразится на всем чертеже.
Часто чертежи содержат в себе несколько различных вхождений внешних ссылок и блоков. При работе с ссылками на блоки можно выбрать блок, изменить его, просмотреть и отредактировать его свойства, обновить определение блока.
Также с помощью вхождений можно выбрать и отредактировать внешнюю ссылку, а затем записать изменения в исходный файл внешней ссылки. Таким образом, отпадает необходимость постоянно переключаться из одного чертежа в другой при необходимости внести незначительные изменения.
Понятие рабочего набора
Объекты, выбранные из внешней ссылки или блока, временно извлекаются и становятся доступными для редактирования в текущем чертеже. Набор извлеченных объектов, или рабочий набор, можно изменить, а затем сохранить в исходный файл внешней ссылки или определение блока.
Объекты, входящие в рабочий набор, визуально выделяются среди других объектов чертежа. По сравнению с объектами, входящими в рабочий набор, все остальные объекты выглядят более бледно.
Затенение объектов
Интенсивностью отображения объектов в ходе редактирования вхождений управляет системная переменная XFADECTL. Все объекты, извлеченные из вхождения, отображаются обычным образом. Все остальные объекты текущего чертежа, не входящие в рабочий набор, выглядят более бледно. Переменная управляет интенсивностью отображения объектов, не входящих в рабочий набор. Чем больше значение переменной XFADECTL, тем менее ярко выглядят объекты.
Использование вкладки ленты «Редактирование вхождений»
Если для редактирования выбираются вложенные объекты при включенной ленте, отображается контекстная вкладка ленты «Редактировать ссылку». С помощью кнопок этой вкладки можно добавить или исключить объекты из рабочего набора, а также сохранить или отказаться от сохранения изменений вхождения. Вкладка «Редактирование вхождений» автоматически сворачивается после сохранения (или отказа от сохранения) внесенных в рабочий набор изменений.
Панель «Редактирование вхождений»
Если лента выключена, панель «Редактирование вхождений» отображается и активизируется после выбора пользователем вложенных объектов для редактирования. С помощью кнопок этой панели можно добавить или исключить объекты из рабочего набора, а также сохранить или отказаться от сохранения изменений вхождения. Панель «Редактирование вхождений» автоматически сворачивается после завершения редактирования вхождения, если только она не фиксирована у границ окна.
Источник
Команды Общего Редактирования
К командам общего редактирования относятся команды, применяемые к различным объектам, будь то точка или блок. Кнопки этих команд расположены в инструментальной группе Modify (Редактирование), расположенной на вкладке Ноте (Главная) (рис. 8.11). В табл. 8.1 представлены названия и краткое описание кнопок инструментальной группы Modify.
Каждую из вызываемых команд можно ввести с клавиатуры или выбрать из одноименного меню. Многие команды данной группы работают либо с набором предварительно выбранных объектов, либо (при отсутствии такого набора) выдают запрос Select objects. Далее рассмотрим особенности работы с каждой из команд общего редактирования.
Удаление объектов
Для удаления объектов используется команда Erase. При обращении к этой команде на вопрос Select objects необходимо выделить объекты для удаления (используется левая кнопка мыши) и нажать Enter либо правую кнопку мыши.
Select objects:
Specify opposite corner:
4 found сКоличество воспринятых системой объектов>
Select objects: J
Команде Erase соответствует кнопка

Копирование объектов
Для копирования объектов и вывода их в заданной области экрана используется команда Сору. Эта команда копирует выбранные объекты и перемещает их параллельно вектору после указания его начальной и конечной точек (рис. 8.12а).
Команде Сору соответствует кнопка
Select objects: 1 found
Select objects: J
Specify base point or displacement, or [Multiple]:
Specify second point of displacement or
где Multiple – параметр, выполняющий многократное копирование выбранных объектов (векторы копирования имеют одну и ту же первую точку, но различные вторые точки).
Примечание. При копировании объекта, выбирая положение базовой точки, можно указывать любую точку чертежа, но удобнее указать одну из характерных точек самого копируемого объекта (точку его вершины или центра).
Результат копирования зависит не от начальной и конечной базовых точек, а от взаимного их расположения. Дело в том, что результирующее смещение копии объекта от оригинала по оси X вычисляется как разность абсцисс между второй и первой точками вектора копирования, а смещение по оси Y – как разность ординат. Так, например, на рис. 8.12а показан объект копирования, его копия, начальное и конечное положения базовой точки, а также вектор копирования.
Координаты базовой точки можно вводить также и с клавиатуры. Удобно это может быть в ситуации, когда величина смещения по осям X и Y известна заранее. В этом случае координаты конечного положения базовой точки можно не указывать, достаточно определить ее начальное положение координатами смещения.
Например, если какой-то объект надо скопировать и копия относительно оригинала должна быть смещена на 15 единиц по оси X и на 5 по оси Y, тогда в ответ на запрос первой точки надо ввести 15,5, а второй вопрос просто пропустить, нажав Enter. Такой результат достигается благодаря тому, что если вместо указания конечного положения базовой точки была нажата клавиша Enter, координаты введенной первой точки становятся координатами перемещения.
Если после задания базовой точки был выбран параметр Multiple, запрос на указание второй точки будет повторяться до тех пор, пока не будет нажата клавиша Enter.
Зеркальное отражение объектов
Для зеркального отражения объекта относительно выбранной оси используется команда Mirror. В большинстве случаев эта команда применяется для создания симметричных фигур. При этом сначала строится первая сторона, а затем вторая, путем симметричногокопирования первой. Команде Mirror соответствует кнопка 
На рис. 8.126 показаны исходный объект, его отраженная копия, точки начала и конца оси симметрии, а также сама ось.
После ввода команды пользователю предлагается выделить объект, для которого строится отражение, и указать ось симметрии (отражения) путем ввода координат двух точек, через которые она проходит. Точки, определяющие ось симметрии, можно ввести в командную строку или указать их положение на экране. После ввода первой точки на экране появляется зеркальная копия объекта в режиме отслеживания положения курсора, что помогает визуально выбрать положение второй точки оси. Далее достаточно только задать координаты второй точки и ответить на один дополнительный вопрос:
Select objects:
1 found
Select objects: J
Specify first point of mirror line:
Specify second point of mirror line:
Delete source objects? [Yes/No] :
Примечание. Если при зеркальном отражении среди объектов имеется текст, то для предотвращения его поворота при отражении (последнее приводит к нечитабельности текста), нужно установить системной переменной MIRRTEXT значение 0 (вместо 1).
Построение подобных объектов
Для рисования подобных объектов (отрезков, лучей, прямых, полилиний, дуг, окружностей, эллипсов и сплайнов) используется команда Offset. Команде соответствует кнопка
При работе с командой Offset возможны два варианта построения подобных (параллельных) линий:
- по расстоянию (смещению) — задается расстояние, на которое копируемый объект будет отстоять от оригинального изображения;
- через заданную точку — устанавливается точка, через которую пройдет дубликат параллельно оригиналу.
При обработке отрезков командой Offset конечный результат не будет отличаться от простого копирования. Совершенно иная ситуация возникает в случае построения дуг, окружностей или других криволинейных фигур. Дело в том, что команда Offset выполняет дублирование путем копирования каждой точки объекта на одинаковое расстояние по направлению нормали, проведенной в точке касательной (рис. 8.13). Таким образом, осуществляется построение подобного объекта с линиями, параллельными оригинальному изображению.
При отработке команды Offset в строке команд выполняются следующие действия:
Command: Offset
Specify offset distance or [Through] :
Select object to offset or :
Specify point on side to offset:
Select object to offset or :
где Through – параметр, позволяющий вместо назначения величины смещения задать точку, через которую должен пройти переносимый объект.
Расстояние, на которое переносится объект, хранится в системной переменной OFFSETDIST. Если значение OFFSETDIST отрицательное, то по умолчанию при вызове команды задается параметр Through.
Построение прямоугольных массивов объектов
Для создания групп копий (массивов) одних и тех же объектов, расположенных по круговому или прямоугольному закону дублирования,предназначена команда Array. Команде соответствует кнопка
Как уже было отмечено выше, командой Array можно получить либо прямоугольный, либо круговой массив объектов. Прямоугольный массив характеризуется наличием строк и столбцов, количество которых указывается после обращения к команде. В круговом же массиве копии объекта располагаются по окружности, центр и радиус которой также задаются пользователем.
Для создания прямоугольного массива необходимо выполнить следующие действия.
- Вызвать команду Array и в верхней части открывшегося одноименного диалогового окна (рис. 8.14) установить его переключатель в положение Rectangular Array (Прямоугольный массив).
- Затем в поля Rows (Строки) и Columns (Столбцы) следует ввести соответственно предполагаемое количество строк и столбцов в массиве.
- Далее следует указать размножаемый объект. Для этого нажимаем кнопку
Select objects (Выделение объектов) (главное окно временно закрывается), затем на экране выделяем нужную фигуру.
- Теперь надо указать расстояние между рядами и столбцами в массиве; для этого можно воспользоваться одним из следующих методов:
- ввести в поля Row offset (Между рядами) и Column offset (Между столбцами) численные значения отступов соответственно между строками и столбцами;
- при помощи кнопок
Pick Row Offsets (Указать расстояние между рядами) и
Pick Column Offsets (Указать расстояние между столбцами), расположенных напротив соответствующих полей, указать на экране две точки, расстояние между которыми будет принято за величину отступов;
- при помощи кнопки
Pick Both Offsets (Указать оба размера) нарисовать в рабочей области чертежа прямоугольник, ширина которого будет принята за расстояние между столбцами, а высота – за интервал между строками.
5. Затем в поле Angle of array (Угол поворота) при необходимости можно ввести угол поворота массива. При этом объекты массива не поворачиваются – происходит только смещение их точек вставки. Угол поворота можно также задать на экране, используя кнопку
6. После ввода всех необходимых для построения массива данных становится активной кнопка Preview (Просмотр). Щелчок по этой кнопке закрывает главное окно и выводит на экран предварительный результат построения массива.
Например, на рис. 8.15 показан результат построения наклонного прямоугольного массива объектов, основанного на копировании прямоугольника с шагом 40 единиц между столбцами и 20 единиц – между рядами.
Построение круговых массивов объектов
Воспользовавшись командой Array, можно также получить и круговой массив объектов. В круговом массиве копии объекта располагаются по окружности, центр и радиус которой задается пользователем.
В AutoCAD поддерживаются три различных способа построения кругового массива, отличающиеся между собой методом задания количества объектов в массиве и угла заполнения крутового массива объектами. Для выбора одного из них нужно в верхней части диалогового окна Array (Массив) (рис. 8.16) установить переключатель в положение Polar Array (Полярный массив), а затем в раскрывающемся списке Method (Метод) выбрать нужный метод.
Кроме выбора метода построения, для задания кругового массива необходимо установить точку центра воображаемой окружности (центр массива), а также выбрать сам объект для создания массива и указать на нем базовую точку (точку, в которой каждая копия объекта будет соприкасаться с воображаемой окружностью). Если необходимо, чтобы в массиве объекты не поворачивались, можно также снять флажок Rotate items as copied (Поворачивать элементы массива).
Далее рассматриваются возможные методы построения круговых массивов.
Метод Total number of items & Angle to fill (Число и полный угол) задает число объектов в массиве, центр воображаемой окружности и угол заполнения (рис. 8.17). Массив может занимать все 360° окружности либо только ее часть, определенную углом (например, как показано на рис. 8.17). При задании угла менее 360°, если указывается его положительное значение, массив распределяется против часовой стрелки, а если отрицательное – по часовой стрелке.
Для создания кругового массива этим методом необходимо выполнить следующие действия:
- Вызвать команду Array и в верхней части открывшегося диалогового окна (рис. 8.16) установить переключатель в положение Polar Array (Полярный массив), а затем в раскрывающемся списке Method (Метод) выбрать Total number of items & Angle to fill (Число и полный угол).
- В поле Total number of items (Число элементов) ввести общее количество элементов в массиве (например 6).
- Выделить размножаемый объект. Для этого следует нажать кнопку
Select objects (Выделение объектов) (главное окно временно закрывается) и выделить мышью на экране нужную фигуру.
- Указать центр массива или, другими словами, центр воображаемой окружности – окружности, с которой будут соприкасаться объекты в заданной пользователем базовой точке. Центр массива определяется в полях X и Y раздела Center point (Центральная точка). Координаты можно ввести непосредственно в ячейки для данных, а можно щелкнуть по кнопке
Pick Center point (Задать центральную точку) и указать положение центра на экране.
- Задать угол заполнения окружности объектами (170). Чем меньше это значение, тем меньший сегмент окружности будет занят объектами и соответственно тем «плотнее» они будут на ней располагаться.
- Для назначения базовой точки предназначен раздел Object base point (Базовая точка объекта). Если раздел скрыт, достаточно щелкнуть по кнопке More (Больше). Установка флажка Set to object’s default (Как установлено в объекте) указывает, что AutoCAD может самостоятельно выбирать положение базовой точки. Если этот флажок снять, поля X и Y будут доступны для ввода других значений. В большинстве случаев положение базовой точки задается прямо на экране, для этого предназначена кнопка
Pick base point (Указать положение базовой точки). В данном случае эта точка определяется в соответствии с рис. 8.17.
- После ввода всех необходимых для построения массива данных становится активной кнопка Preview (Просмотр). Назначение этой кнопки такое же, как и при создании прямоугольного массива. Результат построений приведен на рис. 8.17.
Метод Total number of items & Angle between items (Число и угол между объектами) задает число объектов в массиве, центр воображаемой окружности и угол между объектами (рис. 8.18). Этот метод используется в тех ситуациях, когда требуется расположить определенное количество объектов под известным углом.
Примечание. При размножении объектов в случае задания некорректных данных (например, указанное количество объектов не может разместиться под заданным углом на окружности) система автоматически исправляет один из параметров.
При использовании этого режима в разделе Method and values (Способ и значение) диалогового окна Array (Массив) (рис. 8.16) становится активным поле Angle between items (Угол между объектами), а поле Angle to fill (Угол заполнения массива) – наоборот, недоступным.
Отметим, что в данном методе остается доступной функция поворота объектов при их распространении по массиву. В предыдущем случае (см. рис. 8.17) эта функция была включена (копируемый объект поворачивается), а в настоящем (рис. 8.18) – отключена. Каким образом это работает, можно проанализировать, сравнив два чертежа. На рис. 8.17 видно, что при копировании объектов сохраняются углы, образованные между гранями объекта и радиусом окружности, а во втором случае (рис. 8.18) – сохраняются углы между гранями и осями ПСК.
Третий метод Angle to fill & Angle between items (Полный угол и угол между объектами) задает центр воображаемой окружности, угол между объектами и угол заполнения окружности (рис. 8.19). В этом случае количество объектов в массиве не задается, – система самостоятельно определяет их число путем деления угла заполнения на угол между объектами.
Используя данный метод, также можно случайно ввести некорректные данные (например, если указать меньший угол заполнения, нежели угол между объектами). В этой ситуации AutoCAD выдаст ошибку в специальном окне, которое можно закрыть, а затем в главном окне откорректировать ошибочные данные.
Если результат деления введенных углов окажется дробным, то количество элементов будет равно целой части результата; соответствующим образом изменится и угол заполнения массива. Например, если угол заполнения составляет 170°, а угол между объектами 30°, тогда их отношение будет равно 5.67. Система исправит угол заполнения на 150°, что будет соответствовать пяти объектам массива плюс оригинал (итого 6) (рис. 8.19).
Перемещение объектов
Процесс переноса объектов по методике выполнения операций очень похож на процесс копирования. Отличие заключается в том, что при переносе объект удаляется со своего предыдущего места расположения.
Для переноса объектов используется команда Move. Эта команда перемещает выбранные объекты параллельно вектору после задания его начальной и конечной точек. Команде Move соответствует кнопка
При выборе положения базовой точки обычно указывается одна из характерных точек переносимого объекта (вершина или центр). Как и при копировании, при переносе объектов координаты базовой точки можно вводить с клавиатуры.
Если необходимо перенести объект на заданную величину смещения по осям X и Y, то координаты конечного положения базовой точки можно не указывать, – достаточно определить ее начальное положение координатами смещения, аналогично копированию:
Select objects:
1 found
Select objects: J
Specify base point or displacement: 15,5
Specify second point of displacement or Поворот объектов
Для поворота объектов используется команда Rotate. Эта команда поворачивает объекты вокруг базовой точки поворота. Угол можно указать на экране в режиме слежения за поворотом, а можно ввести в командную строку его числовое значение. В последнем случае положительное направление угла соответствует повороту объекта относительно базовой точки против часовой стрелки. Если же требуется повернуть объект по часовой стрелке, следует ввести отрицательное значение угла.
Команде Rotate соответствует кнопка 
Отработка команды Rotate происходит следующим образом:
Command: Rotate Current positive angle in UCS: ANGDIR=counterclockwise ANGBASE=0 Select objects: 1 found Select objects: J
Specify base point:
Specify rotation angle or [Reference]: RSpecify the reference angle : Specify the new angle:
Параметры команды следующие:
- ANGDIR – системная переменная, определяющая положительное направление отсчета углов (counterclockwise – вращение против часовой стрелки; clockwise – вращение по часовой стрелке);
- ANGBASE – системная переменная, задающая положение базового угла (0 – восточное, т.е. «на 3 часа»);
- Reference – устанавливает положение базового угла (угол, определяющий начало отсчета основного угла поворота).
Например, на рис. 8.20 показано начальное положение треугольника, его базовая точка и конечное положение после того, как он был повернут на угол -20°.
Если угол поворота задается относительно другого (известного) угла, используется параметр Reference. В этом случае сначала указывается базовый угол, а затем угол, на который требуется повернуть объект относительно базового угла. На рис. 8.21 показан треугольник, который был повернут на угол -20° относительно базового угла, равного 20°.
Примечание. Вместо базового угла можно отметить на экране положение двух точек, задающих базовый вектор, относительно которого измеряется угол поворота. При этом направление поворота зависит от последовательности ввода точек.
Использовать базовый вектор, аналогично предыдущему примеру, удобно только в случае решения специфических задач. Допустим, необходимо повернуть треугольник, изображенный на рис. 8.22, своим основанием на угол -40° относительно горизонтали. Однако его первоначальное положение с горизонталью не совпадает и, более того, образует с ней неизвестный угол.
Для данного случая использование базового угла или базового вектора является очень удобным способом выхода из сложившейся ситуации. Если предварительно совместить основание треугольника с базовым вектором, а затем указать основной угол -40°, то проблема будет очень быстро решена.
Масштабирование объектов
Для масштабирования объекта или, другими словами, пропорционального изменения его размеров используется команда Scale. Этой команде соответствует кнопка
Масштабирование в AutoCAD всегда осуществляется относительно базовой точки, положение которой на чертеже остается неизменным. Пропорциональное изменение размеров выполняется на основании назначенного пользователем масштабного коэффициента. В зависимости от его величины объект либо увеличивается (масштабный коэффициент >1), либо уменьшается (рис. 8.23).
После ввода команды Scale вам предлагается выделить объект для масштабирования, затем указать базовую точку и значение масштабного коэффициента. В командной строке при этом выполняются следующие действия:
Command: Scale
Select objects: Specify opposite corner: 1 found Select objects: J
Specify base point: Specify scale factor or [Reference]: R
Specify reference length :
Specify second point: Specify new length: Изменение формы и размеров объекта
Для изменения формы выделенной части объекта используется команда Stretch. Другими словами, команда позволяет растянуть или сжать выделенную часть объекта. Растягиваются отрезки, дуги, эллиптические дуги, сегменты полилиний, лучи и сплайны. Этой команде соответствует кнопка
Перед применением команды Stretch необходимо особым образом выбрать растягиваемые объекты. А именно: на вопрос Select object, появляющийся сразу после вызова команды, нужно ввести С или СР. Напомним, что параметры Crossing и CPoligon выделяют не только те объекты, которые полностью попадают в область выделения, но и те, которые касаются или пересекают построенный контур. В командной строке при этом выполняются следующие действия:
Command: Stretch
Select objects to stretch by crossing-window or crossing– polygon…
Select objects: С Specify first corner:
Specify opposite corner:
10 found сКоличество воспринятых системой элементов выделенного объекта> Select objects: J
Specify base point or displacement: Specify second point of displacement or
Например, на рис. 8.24 показано, как выглядит объект до и после его растягивания. При помощи секущей рамки была выделена его подвижная часть, а пересечением рамки с объектом были назначены растягиваемые элементы. Далее выбирается положение базовой точки на объекте и задается новое ее расположение (правее от исходного).
Изменение длины объекта
Для удлинения или укорачивания отрезков, полилиний и эллиптических дуг используется команда Lengthen. Изменение длины осуществляется или динамическим перемещением мышью конечных точек объекта, или заданием абсолютного либо относительного приращения, или вводом нового значения длины объекта.
Сразу после вызова команды Lengthen появляется вопрос Select an object or , в ответ на который можно щелкнуть левой кнопкой мыши по объекту, после чего в командной строке появится значение его длины. Затем тот же отмеченный вопрос отобразится вновь. Для продолжения работы с командой необходимо ввести один из следующих уточняющих параметров:
- DEIta – задает приращение длины или угла путем ввода числового значения с клавиатуры или указанием двух точек на экране (при положительном приращении длина увеличивается, а при отрицательном – уменьшается);
- Percent – устанавливает изменение длины объекта по отношению к первоначальной длине (100%) в процентном соотношении (отрицательное значение не допускается);
- Total – задает новое абсолютное значение длины или угла путем ввода числового значения с клавиатуры или указанием двух точек на экране;
- DYnamic – определяет начальное и конечное положения базовой точки объекта (параметр не используется для изменения радиуса дуги или формы эллиптической дуги).
Отсечение части объекта
Для удаления части объекта, выступающей за указанные пользователем границы, применяется команда Trim. Этой команде соответствует кнопка 
При задании границ отсечения (режущих кромок) можно использовать грани самой фигуры, либо предварительно вычертить вспомогательные линии. Более того, указывая специальные параметры, можно задавать границы отсечения по воображаемым продолжениям линий и их проекциям.
Команда Trim может применяться к различным объектам: отрезкам, окружностям, дугам, полилиниям, сплайнам, эллипсам и др. В командной строке при этом выполняются следующие действия:
Command: Trim
Current Settings: Projection=UCS, Edge=None Select cutting edges …
Select objects: 1 found Select objects: J
Select object to trim or shift-select to extend or [Project/Edge/Undo]: Select object to trim or shift-select to extend or [Project/Edge/Undo]:
Параметры команды следующие:
- Project – позволяет пользоваться проекциями при отсечении части объекта;
- Edge – продолжает отсекаемые границы до их пересечения друг с другом;
- Undo – отменяет изменения на чертеже, связанные с использованием команды Trim.
Например, на рис. 8.25 показан рассекаемый объект, секущий элемент, границы отсечения (режущая кромка) и окончательный результат выполнения команды.
Обрезка может производиться не только по границам отсечения, но и их проекциям. Для этого на вопрос Select object to trim or shift-select to extend or [Project/Edge/Undo] нужно ввести P (Project). Далее будет предложено воспользоваться одним из трех параметров: Ucs, View или None. Способ проецирования может быть установлен либо по текущей системе координат (параметр Ucs), либо по текущему виду (параметр View). Опция None отключает возможность обрезки, но только проекциями, а не режущими кромками.
Параметр Edge позволяет продолжить секущие элементы до их воображаемого пересечения с рассекаемым объектом, как показано на рис. 8.26. Если в строке подсказки после задания параметра Edge (Enter an implied edge Extension mode [Extend/No extend] ) указать параметр E (Extend), то устанавливается режим продолжения секущих элементов.
Построение продолжений объектов
Операцию по продолжению объектов можно рассматривать как задачу, обратную отсечению. Если команда Trim отсекает часть объекта, то команда Extend позволяет удлинить его до указанных граничных линий (команда не применяется к замкнутым объектам). Команде Extend соответствует кнопка 
При задании границ продолжения можно использовать отрезки, окружности, дуги, эллипсы, прямые, лучи, сплайны и другие объекты (линии, определяющие границы продолжений, могут сами быть продолжаемыми). В командной строке при этом выполняются следующие действия:
Current Settings: Projection=UCS, Edge=Extend Select boundary edges …
Select objects: 2 found Select objects: J
Select object to extend or shift-select to trim or [Project/Edge/Undo]: Select object to extend or shift-select to trim or [Project/Edge/Undo]:
Параметры команды следующие:
- Project – разрешает пользоваться проекциями объекта;
- Edge – включает режим продолжения ограничивающих линий до их воображаемого пересечения с продолжаемыми линиями;
- Undo – отменяет изменения на чертеже, связанные с использованием команды Extend.
Например, на рис. 8.27 слева показан объект (без пунктирных линий), продолжаемые участки которого являются друг для друга ограничивающими линиями. Окончательный результат использования команды Extend представлен на рис. 8.27 справа.
Разрыв объектов
Для разрыва объектов используется команда Break. Эта команда удаляет часть объекта в пределах двух указанных вами точек или просто разбивает объект на две части в одной заданной точке. Данная команда применима для отрезков, окружностей, дуг, эллипсов, прямых, лучей, сплайнов, полилиний.
Команде Break соответствует кнопка

После вызова команды Break вначале необходимо отметить делимый объект. При этом точка, в которой объект был выделен, принимается за первую точку разрыва. Если потребуется переобозначить эту точку, воспользуйтесь параметром F. В противном случае достаточно сразу назначить вторую точку разрыва. Если в ответ на последний вопрос ввести параметр то вопрос пропускается и система разрывает объект только в одной (первой указанной) точке. Если же при вызове команды была нажата кнопка 
Select object:
Specify second break point or [First point]: F
Specify first break point:
сОбозначение положения первой точки разрыва>
Specify second break point:
Следует отметить, что обе точки можно определить как на контуре разрываемого объекта, так и за его пределами. В последнем случае AutoCAD строит воображаемые нормали, исходящие от указанных точек к разрываемому объекту, и точки их пересечения принимает за точки разрыва. Причем если разбиваемый объект имеет криволинейную поверхность (окружность, дуга, сплайн, полилиния), то нормаль проводится к касательной, т.е. через центр самой дуги (рис. 8.28).
Примечание. Команду Break можно использовать также для обрезки объектов. Если одну точку указать на контуре самого объекта, а вторую – в конечной точке (либо за ее пределами) со стороны отсекаемой части, то AutoCAD удалит эту часть объекта.
Снятие фасок
Операция подрезки двух пересекающихся прямолинейных сегментов (отрезков, лучей, прямых) на заданных расстояниях от точки их пересечения (катеты) называется снятием фаски. Система AutoCAD строит при этом новый отрезок (гипотенузу), соединяющий точки подрезки.
Для снятия фаски используется команда Chamfer, которой соответствует кнопка
Команда выполняется как над пересекающимися, так и над непересекающимися (но не параллельными) отрезками (при этом отрезки сначала удлиняются до пересечения).
Способ построения фаски зависит от выбранного значения параметра Method:
- по двум катетам (рис. 8.29а) – от точки пересечения подрезаемых отрезков откладываются значения катетов Distl и Dist2, а затем полученные точки соединяются между собой гипотенузой (значение Distl отмеряется на первом указанном отрезке, а Dist2 – на втором)
- по одному катету и углу (рис. 8.296) – от точки пересечения подрезаемых элементов откладывается на первом выделенном отрезке значение катета Distl, а затем по заданному углу Angle вычисляется длина гипотенузы.
После вызова Method в строке команд выполняются следующие действия, позволяющие снять фаски с установленными по умолчанию параметрами (первая строка демонстрирует текущие настройки и способ построения фасок):
Command: Chamfer
(TRIM mode) Current chamfer Distl = 10, Dist2=10 Select first line or [Polyline/Distance /Angle/Trim/ Method]:
Select second line:
Параметры команды следующие:
- Polyline – используется для снятия фасок в вершине замкнутой полилинии (после выбора параметра достаточно на вопрос Select 2D polyline выделить полилинию на чертеже);
- Distance – применяется для назначения длин катетов, откладываемых на сторонах подрезаемых отрезков от точки их пересечения (полученные точки соединяются между собой, образуя фаску);
- Angle – предназначен для задания угла фаски и одного из катетов, которые будут приняты по умолчанию при использовании соответствующего способа построения («по одному катету и углу»);
- Trim – служит для отключения режима автоматического удаления отсеченных линий, выступающих за точку начала фаски (по умолчанию режим включен);
- Method – предназначен для выбора способа снятия фаски «по одному катету и углу» (по умолчанию используется способ «по двум катетам»).
Сопряжение объектов
Операция плавного соединения двух объектов (пересекающихся либо параллельных) дугой окружности заданного радиуса называется сопряжением объектов.
Для сопряжения используется команда Fillet, которой соответствует кнопка
После вызова Fillet в строке команд выполняются следующие действия, позволяющие сопрячь объекты с установленными по умолчанию параметрами (первая строка демонстрирует текущие настройки):
Command: Fillet
Current Settings: Mode=TR.IM, Radius=15 Select first object or [Polyline/Radius/Trim]:
Select second object:
Параметры команды следующие:
- Polyline – используется для сопряжения в вершине замкнутой полилинии (после выбора параметра достаточно на вопрос Select 2D polyline выделить полилинию на чертеже);
- Radius – служит для задания радиуса сопряжения, который будет принят в качестве значения по умолчанию для всех последующих построений;
- Trim – предназначен для удаления выступающих линий или удлинения недостающих при сопряжении.
Примечание. Команду Fillet можно применять для соединения дугой окружности двух параллельных отрезков, а радиус дуги в этом случае определяется как половина расстояния между сопрягаемыми отрезками.
На рис. 8.31 приведен пример сопряжения сторон прямоугольника с разным радиусом дуги (15 и 10 единиц).
Источник



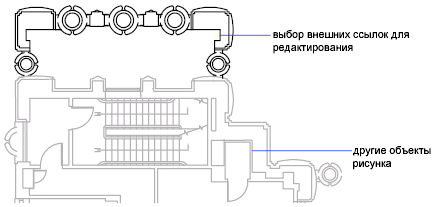







 Select objects (Выделение объектов) (главное окно временно закрывается), затем на экране выделяем нужную фигуру.
Select objects (Выделение объектов) (главное окно временно закрывается), затем на экране выделяем нужную фигуру. Pick Row Offsets (Указать расстояние между рядами) и
Pick Row Offsets (Указать расстояние между рядами) и Pick Both Offsets (Указать оба размера) нарисовать в рабочей области чертежа прямоугольник, ширина которого будет принята за расстояние между столбцами, а высота – за интервал между строками.
Pick Both Offsets (Указать оба размера) нарисовать в рабочей области чертежа прямоугольник, ширина которого будет принята за расстояние между столбцами, а высота – за интервал между строками.


 Select objects (Выделение объектов) (главное окно временно закрывается) и выделить мышью на экране нужную фигуру.
Select objects (Выделение объектов) (главное окно временно закрывается) и выделить мышью на экране нужную фигуру. Pick base point (Указать положение базовой точки). В данном случае эта точка определяется в соответствии с рис. 8.17.
Pick base point (Указать положение базовой точки). В данном случае эта точка определяется в соответствии с рис. 8.17.









