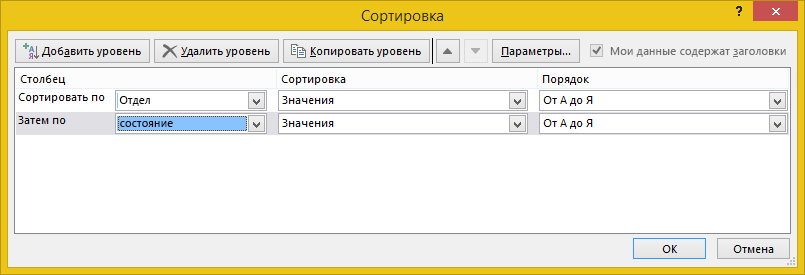- Параграф 3.3 Средства анализа и визуализации данных
- 1. Ознакомьтесь с материалами презентации к параграфу, содержащейся в электронном приложении к учебнику. Что вы можете сказать о формах представления информации в презентации и в учебнике? Какими слайдами вы могли бы дополнить презентацию?
- 2. Перечислите основные способы выполнения сортировки, реализованные в электронных таблицах.
- 3. В чём заключается различие между сортировкой данных в столбцах электронной таблицы и сортировкой данных в базе данных?
- 4. Как осуществляется поиск информации в электронной таблице?
- 5. Каким образом сортировка и поиск, реализованные в электронных таблицах, способствуют анализу данных?
- 6. Что такое диаграмма? Каково назначение диаграмм?
- 7. Назовите основные типы диаграмм.
- 8. Обоснуйте выбор типа диаграммы для представления:
- 9. Назовите ряды данных и категории в диаграммах на рисунках этого параграфа.
- 10. Как вы понимаете смысл фразы «Диаграммы в электронных таблицах сохраняют свою зависимость от данных, на основе которых они построены»?
- 11. Дан фрагмент электронной таблицы в режиме отображения формул: После выполнения вычислений по значениям ячеек диапазона A2:D2 была построена диаграмма. Укажите получившуюся диаграмму:
- 12. В зимней спартакиаде принимают участие лыжники (Л), биатлонисты (Б), конькобежцы (К) и хоккеисты (X). Спортсмены имеют разный уровень мастерства: каждый имеет либо П, либо I разряд, либо является мастером спорта (М). На диаграмме 1 представлено количество спортсменов по видам спорта, а на диаграмме 2 — соотношение спортсменов с различным уровнем мастерства.
- Сортировка данных в таблице
- Сортировка таблицы
- Дополнительные сведения
- Сортировка и поиск данных в электронных таблицах
- Презентация к уроку
- Сортировка данных в диапазоне или таблице
- Сортировка текстовых значений
- Дополнительные сведения
- См. также
Параграф 3.3 Средства анализа и визуализации данных
1. Ознакомьтесь с материалами презентации к параграфу, содержащейся в электронном приложении к учебнику. Что вы можете сказать о формах представления информации в презентации и в учебнике? Какими слайдами вы могли бы дополнить презентацию?
2. Перечислите основные способы выполнения сортировки, реализованные в электронных таблицах.
3. В чём заключается различие между сортировкой данных в столбцах электронной таблицы и сортировкой данных в базе данных?
4. Как осуществляется поиск информации в электронной таблице?
5. Каким образом сортировка и поиск, реализованные в электронных таблицах, способствуют анализу данных?
6. Что такое диаграмма? Каково назначение диаграмм?
7. Назовите основные типы диаграмм.
8. Обоснуйте выбор типа диаграммы для представления:
а) результатов контрольной работы по алгебре в вашем классе;
Можно использовать столбчатую диаграмму или круговую.
б) результатов контрольной работы по математике в 9А и 9Б классах;
Гистограмма с накоплением
в) динамики изменения температуры воздуха в течение месяца;
График с маркерами
г) площадей водной поверхности крупнейших озёр нашей страны;
Гистограмма с группировкой
д) доли федеральных округов Российской Федерации в общем объёме промышленного производства.
Круговая диаграмма
9. Назовите ряды данных и категории в диаграммах на рисунках этого параграфа.
10. Как вы понимаете смысл фразы «Диаграммы в электронных таблицах сохраняют свою зависимость от данных, на основе которых они построены»?
11. Дан фрагмент электронной таблицы в режиме отображения формул: После выполнения вычислений по значениям ячеек диапазона A2:D2 была построена диаграмма. Укажите получившуюся диаграмму:
12. В зимней спартакиаде принимают участие лыжники (Л), биатлонисты (Б), конькобежцы (К) и хоккеисты (X). Спортсмены имеют разный уровень мастерства: каждый имеет либо П, либо I разряд, либо является мастером спорта (М). На диаграмме 1 представлено количество спортсменов по видам спорта, а на диаграмме 2 — соотношение спортсменов с различным уровнем мастерства.
Здесь истинно выражение:
г) Все спортсмены, имеющие 1 разряд, могут являться хоккеистами.
По диаграмме 1 можно сосчитать сколько всего спортсменов, 25+35+40+60=160
(Л=25, Б=35, К=40, Х=60)
По диаграмме 2 сосчитаем количество спортсменов с определенным уровнем мастерства:
— 1 разряд: 3/4 от половины круга, половина у нас 160/2=80. 3/4*80=60
— 2 разряд: 1/4 от половины круга, 1/4*80=20
— Мастер спорта: половина от круга, то есть 160/2=80
Источник
Сортировка данных в таблице
Сортировка — это один из основных инструментов управления данными. В Excel можно отсортировать таблицу по одному или нескольким столбцам в порядке возрастания или убывания либо выполнить настраиваемую сортировку.
Сортировка таблицы
Выберите ячейку данных.
На вкладке Главная нажмите кнопку Сортировка и фильтр.
выберите «Сортировка> данных».
Выберите один из следующих вариантов:
Сортировка по возрастанию — сортирует выбранный столбец в порядке возрастания.
Сортировать по убыванию — сортирует выбранный столбец в порядке убывания.
Настраиваемая сортировка — сортирует данные в нескольких столбцах на основе различных условий сортировки.
Вот как можно сделать настраиваемую сортировку:
Выберите пункт Настраиваемая сортировка.
Нажмите кнопку Добавить уровень.
В столбце Столбец выберите столбец, по которому вы хотите выполнить сортировку, в раскрывающемся списке Сортировать по, а затем выберите такой второй столбец в раскрывающемся списке Затем по. Например, в списке Сортировать по можно выбрать столбец «Отдел», а в списке Затем по — «Состояние».
В столбце Сортировка выберите вариант Значения.
В столбце Порядок выберите нужный вариант, например От А до Я, По возрастанию или По убыванию.
Повторите действия 2–5 для каждого дополнительного столбца, по которому вы хотите выполнить сортировку.
Примечание: Чтобы удалить уровень, нажмите кнопку Удалить уровень.
Если данные содержат строку заголовков, установите флажок Мои данные содержат заголовки.
Нажмите кнопку ОК.
Дополнительные сведения
Вы всегда можете задать вопрос специалисту Excel Tech Community или попросить помощи в сообществе Answers community.
Источник
Сортировка и поиск данных в электронных таблицах
Презентация к уроку
Аудитория – учащиеся 9-х классов.
Цели урока
- Образовательные: познакомить с понятием сортировки и поиска данных в электронных таблицах; сформировать умения осуществлять поиск информации в базе данных с применением автофильтра и проводить сортировку данных.
- Воспитательные: формировать информационную культуру учащихся, настойчивость в достижении поставленной цели, навыки самостоятельной работы, интерес к предмету информатика.
- Развивающие: способствовать развитию логического мышления, самостоятельности мышления, познавательных процессов: памяти, мышления, восприятия.
Тип урока: комбинированный.
Формы работы: лекция, упражнения, практическая работа.
Продолжительность урока – 45 минут.
Ожидаемые результаты: после изучения данной темы ученики смогут осуществлять сортировку данных и применять фильтр для поиска данных.
Оборудование и материалы:
- Мультимедийная система, учебник Н.Д. Угриновича Информатика – 9.
- Приложение Microsoft Office Excel.
- Презентация к уроку (Презентация)
- Файл для практической работы “Задания.xls” (Приложение 1)
- Файлы для дополнительной работы: “Зарплата.xls” (Приложение 2).
| №п/п | Название этапа | Продолжительность этапа |
| I | Организационный момент | 1 мин. |
| II | Проверка выполнения домашнего задания (фронтальный опрос) | 3 мин. |
| III | Постановка темы и целей урока | 1 мин. |
| IV | Изучение нового материала и его первичное закрепление | 15 мин. |
| V | Выдача домашнего задания | 1 мин. |
| VI | Выполнение практической работы | 15 мин. |
| VII | Минутка релаксации | 1 мин. |
| VIII | Рефлексия | 6 мин. |
| IX | Подведение итогов, оценивание, выставление отметок | 2 мин. |
I. Организационный момент (слайд 1).
Приветствие учащихся, проверка готовности к уроку, мотивация к работе.
II. Проверка выполнения домашнего задания (фронтальный опрос).
Дома Вы должны были выучить основные понятия параграфа 3.4.1. Проверяем (слайд 2-7).
III. Постановка темы и целей урока (слайд 8-9).
Тема сегодняшнего урока “Сортировка и поиск данных в электронных таблицах”.
IV. Изучение нового материала и его первичное закрепление (слайд 10-25).
Материал, излагаемый учителем, иллюстрируется слайдами презентации. В ходе изучения нового материала учащиеся составляют краткий конспект и выполняют упражнения в тетради.
Сортировка данных в столбцах электронной таблицы (слайды 10-11).
Электронные таблицы позволяют сортировать данные в отдельных столбцах. Если в столбец электронной таблицы ввести данные одного типа (числа, текст, даты или время), можно произвести их сортировку по возрастанию или убыванию (слайд):
- в столбце А – сортировка чисел по возрастанию;
- в столбце В – сортировка текста по убыванию;
- в столбце С – сортировка дат по возрастанию;
- в столбце Ю – сортировка времени по убыванию.
При сортировке по возрастанию данные различных типов выстраиваются в следующем порядке:
- числа – от наименьшего отрицательного до наибольшего положительного числа;
- текст – в алфавитном порядке (числа, знаки, латинский алфавит, русский алфавит);
- дата и время – в хронологическом порядке.
При сортировке по убыванию данные выстраиваются в порядке, обратном указанному выше.
Сортировка записей в электронных таблицах (слайды 12-13).
Электронные таблицы могут содержать сотни и тысячи записей (строк). Часто бывает необходимо их упорядочить, т. е. расположить в определенной последовательности. Упорядочение записей называется сортировкой.
В электронных таблицах существует режим сортировки, который позволяет после выбора любого столбца расширить диапазон сортируемых данных. В этом случае по данным выделенного столбца будут сортироваться строки (записи базы данных) целиком.
Значения, содержащиеся в выбранном поле, располагаются в порядке возрастания или убывания их значений, который определяется типом поля. В процессе сортировки целостность записей сохраняется, т. е. строки таблицы перемещаются целиком.
Сортировка данных в электронных таблица – это упорядочение записей (строк) по значениям одного из полей (слайд 14).
В электронных таблицах можно проводить вложенную сортировку (слайды 15-18), т. е. сортировать данные последовательно по нескольким полям. При вложенной сортировке строки, имеющие одинаковые значения в ячейках первого поля, будут упорядочены по значениям в ячейках второго поля, а строки, имеющие одинаковые значения во втором поле, будут упорядочены по значениям третьего поля.
Для приведенной таблицы запишите фамилии в порядке:
- если записи отсортированы по возрастанию по полю “ФИО”
- если записи отсортированы по убыванию по полю “Оклад”, а затем по полю “Возраст”
- Если записи отсортированы по возрастанию по полям “Оклад”, “Возраст” и “Отдел”.
Поиск данных в электронных таблицах (слайды 19-22). Поиск данных в электронных таблицах осуществляется с помощью фильтров. Фильтр просто скрывает в исходной таблице записи, не удовлетворяющие условиям поиска.
Поиск данных в электронной таблице – это отбор записей (строк), удовлетворяющих условиям поиска, заданным в форме фильтра.
Фильтры позволяют отбирать записи, которые удовлетворяют условиям поиска. Условия поиска записей создаются с использованием операторов сравнения (=, >, (больше);
Для текстовых данных возможны следующие операции сравнения:
- равно (сравниваются все символы);
- начинается с и не начинается с (сравниваются первые символы);
- заканчивается на и не заканчивается на (сравниваются последние символы);
- содержит и не содержит (сравниваются последовательности символов в различных частях текста).
В электронной таблице для задания условия поиска необходимо в базе данных выделить поле, выбрать операцию сравнения и ввести число или последовательность символов. В процессе поиска данные, хранящиеся в ячейках таблицы, будут сравниваться с введенными данными. В результате будут отобраны только те записи базы данных, которые содержат данные, удовлетворяющие условию поиска.
Простые фильтры (слайды 23-25) содержат условие поиска записей только для одного поля. Составные фильтры содержат несколько условий поиска для различных полей. В результате применения составного фильтра будут отобраны только те записи, которые удовлетворяют всем условиям одновременно.
Упражнение 2. Для указанной выше таблицы укажите количество записей, удовлетворяющих условию “Отдел” = бухг и “Возраст” 2.04.2013
Источник
Сортировка данных в диапазоне или таблице
Сортировка данных — неотъемлемая часть их анализа. Вам может потребоваться расположить имена в списке по алфавиту, составить список складских запасов и отсортировать его по убыванию или упорядочить строки по цветам или значкам. Сортировка данных помогает быстро визуализировать данные и лучше понимать их, упорядочивать и находить необходимую информацию и в итоге принимать более правильные решения.
Сортировать данные можно по тексту (от А к Я или от Я к А), числам (от наименьших к наибольшим или от наибольших к наименьшим), а также датам и времени (от старых к новым или от новых к старым) в одном или нескольких столбцах. Можно также выполнять сортировку по настраиваемым спискам, которые создаете вы сами (например, списку, состоящему из элементов «Большой», «Средний» и «Маленький»), или по формату, включая цвет ячеек и цвет шрифта, а также по значкам.
Для поиска наибольших и наименьших значений в диапазоне ячеек или таблице, например 10 самых высоких оценок или 5 самых низких сумм продаж, можно использовать функцию «Автофильтр» или условное форматирование.
Сортировка текстовых значений
Выделите ячейку в столбце, который требуется отсортировать.
На вкладке Главная в группе Сортировка и фильтр выполните одно из указанных ниже действий.
Чтобы быстро отсортировать значения по возрастанию, нажмите 
Чтобы быстро отсортировать значения по убыванию, нажмите 
Примечания: Возможные проблемы
Убедитесь, что все данные сохранены в текстовом виде. Если столбец, который подлежит сортировке, содержит числа, сохраненные в числовом формате, и числа, сохраненные в текстовом формате, необходимо отформатировать все ячейки либо как числа, либо как текст. В противном случае числа, сохраненные в числовом формате, после сортировки окажутся выше чисел, сохраненных в текстовом формате. Для преобразования всех выбранных данных в текстовый формат нажмите CTRL+1, чтобы открыть диалоговое окно Формат ячеек, откройте вкладку Число и в разделе Категория выберите вариант Общий, Число или Текст.
Удалите все начальные пробелы. Иногда импортируемые из других приложений данные могут дополняться начальными пробелами. Прежде чем выполнять сортировку, удалите их из данных. Это можно сделать вручную или с помощью функции СЖПРОБЕЛЫ.
Выделите ячейку в столбце, который требуется отсортировать.
На вкладке Главная в группе Сортировка и фильтр выполните одно из указанных ниже действий.
Для сортировки чисел по возрастанию нажмите 
Для сортировки чисел по убыванию нажмите 
Убедитесь, что все числа сохранены в числовом формате. Если результаты отличаются от ожидаемых, возможно, столбец содержит числа, сохраненные в текстовом формате. Например, отрицательные числа, импортируемые из некоторых систем бухгалтерского учета, или числа, содержащие начальный символ апострофа ( ‘), сохраняются в текстовом виде. Дополнительные сведения см. в разделе Преобразование чисел из текстового формата в числовой.
Выделите ячейку в столбце, который требуется отсортировать.
На вкладке Главная в группе Сортировка и фильтр выполните одно из указанных ниже действий.
Чтобы отсортировать значения от ранних дат или значений времени к поздним, нажмите 
Чтобы отсортировать значения от поздних дат или значений времени к ранним, нажмите 
Примечания: Возможные проблемы
Убедитесь, что все значения даты и времени сохранены в формате даты и времени. Если результаты отличаются от ожидаемых, возможно, столбец содержит значения даты и времени, сохраненные в текстовом формате. Чтобы значения даты и времени сортировались в Excel правильно, они должны быть сохранены как порядковые числа с информацией о дате или времени. Если Excel не может распознать значение как дату или время, оно сохраняется как текст. Дополнительные сведения см. в статье Преобразование дат из текстового формата в формат даты.
Для сортировки по дням недели измените формат ячеек таким образом, чтобы в них выводились дни недели. Для сортировки по дням недели независимо от даты преобразуйте их в текст с помощью функции ТЕКСТ. Однако функция ТЕКСТ возвращает текстовое значение, поэтому сортировка будет выполнена по алфавитно-цифровым данным. Дополнительные сведения см. в статье Отображение дат в виде дней недели.
Возможно, вы захотите выполнить сортировку по двум или нескольким столбцам или строкам, чтобы сгруппировать данные с одинаковыми значениями в одном столбце или строке, а затем отсортировать эти группы с одинаковыми значениями по другому столбцу или строке. Например, если есть столбцы «Отдел» и «Сотрудник», можно сначала выполнить сортировку по столбцу «Отдел» (для группировки всех сотрудников по отделам), а затем — по имени (для расположения имен сотрудников каждого отдела в алфавитном порядке). Можно одновременно выполнять сортировку по 64 столбцам.
Примечание: Для получения наилучших результатов в сортируемый диапазон нужно включить заголовки столбцов.
Выделите любую ячейку в диапазоне данных.
На вкладке Данные в группе Сортировка и фильтр нажмите кнопку Сортировка.
В диалоговом окне Сортировка в группе Столбец в поле Сортировать по выберите первый столбец, по которому необходимо выполнить сортировку.
В поле Сортировка выберите тип сортировки. Выполните одно из следующих действий:
Чтобы выполнить сортировку по текстовым значениям, числам или значениям даты и времени, выберите пункт Значения.
Чтобы выполнить сортировку по формату, выберите вариант Цвет ячейки, Цвет шрифта или Значок ячейки.
В разделе Порядок выберите порядок сортировки. Выполните одно из следующих действий.
Для текстовых значений выберите От А до Я или От Я до А.
Для числовых значений выберите По возрастанию или По убыванию.
Для дат и времени выберите От старых к новым или От новых к старым.
Чтобы выполнить сортировку по настраиваемому списку, выберите пункт Настраиваемый список.
Для добавления к сортировке следующего столбца нажмите кнопку Добавить уровень, а затем повторите шаги с третьего по пятый.
Чтобы скопировать сортируемый столбец, выделите его и нажмите кнопку Копировать уровень.
Чтобы удалить столбец для сортировки, выделите соответствующую запись и нажмите Удалить уровень.
Примечание: В списке необходимо оставить хотя бы одну запись.
Чтобы изменить порядок сортировки столбцов, выделите запись нужного столбца и щелкните стрелку Вверх или Вниз рядом с кнопкой Параметры.
Столбцы с более высокой позицией в списке будут отсортированы раньше, чем столбцы с более низкой позицией.
Если диапазон ячеек или столбец таблицы был отформатирован вручную или с помощью условного форматирования с использованием цвета ячеек или цвета шрифта, можно также выполнить сортировку по цветам. Кроме того, можно выполнить сортировку по набору значков, созданных с помощью условного форматирования.
Выделите ячейку в столбце, который требуется отсортировать.
На вкладке Данные в группе Сортировка и фильтр нажмите кнопку Сортировка.
В диалоговом окне Сортировка в группе Столбец в поле Сортировать по выберите столбец, по которому необходимо выполнить сортировку.
В группе Сортировка, выберите вариант Цвет ячейки, Цвет шрифта или Значок ячейки.
В группе Порядок щелкните стрелку рядом с кнопкой, а затем в зависимости от типа формата выберите цвет шрифта, цвет заливки ячейки или значок ячейки.
Затем выберите последовательность сортировки. Выполните одно из указанных ниже действий.
Чтобы переместить цвет ячейки, цвет шрифта или значок вверх или влево, выберите вариант Сверху для сортировки по столбцу и Слева для сортировки по строке.
Чтобы переместить цвет ячейки, цвет шрифта или значок вниз или вправо, выберите вариант Снизу для сортировки по столбцу и Справа для сортировки по строке.
Примечание: Порядка цветов ячеек, цветов шрифта или значков по умолчанию не существует. Вы должны самостоятельно определить порядок для каждой сортировки.
Чтобы задать следующий цвет ячейки, цвет шрифта или значок для сортировки, нажмите кнопку Добавить уровень и повторите шаги 3–5.
Убедитесь в том, что в поле Затем по выбран тот же столбец и что сделан тот же выбор в поле Порядок.
Повторите эти операции для каждого дополнительного цвета ячеек, шрифта или значка, которые необходимо включить в сортировку.
Для сортировки в порядке, заданном пользователем, можно применять настраиваемые списки. Например, столбец может содержать значения, по которым вы хотите выполнить сортировку, такие как «Высокий», «Средний» и «Низкий». Как настроить сортировку, чтобы сначала отображались значения «Высокий», затем — «Средний», а в конце — «Низкий»? Если отсортировать их в алфавитном порядке (от А до Я), то значения «Высокий» будут отображаться вверху, но за ними окажутся значения «Низкий», а не «Средний». А при сортировке от Я до А значения «Средний» окажутся в самом верху. В действительности значения «Средний» всегда, независимо от порядка сортировки должны отображаться в середине. Вы можете решить эту проблему, создав настраиваемый список.
При необходимости создайте настраиваемый список.
В диапазоне ячеек введите значения, по которым необходимо выполнить сортировку, в нужном порядке, например в порядке убывания.
Выделите диапазон ячеек, в которые были введены значения. В описанном выше примере выделите ячейки A1:A3.
Выберите пункты Файл > Параметры > Дополнительно > Общие > Изменить списки, затем в диалоговом окне Списки нажмите кнопку Импорт и дважды нажмите кнопку ОК.
Пользовательские списки можно создавать только на основе значений (текстовых, числовых или значений даты и времени). Создать настраиваемый список на основе формата (цвета ячейки, цвета шрифта или значков) нельзя.
Максимальная длина пользовательского списка составляет 255 символов, и первое значение не может начинаться с цифры.
Выделите ячейку в столбце, который требуется отсортировать.
На вкладке Данные в группе Сортировка и фильтр нажмите кнопку Сортировка.
В диалоговом окне Сортировка в группе Столбец в поле Сортировать по или Затем по укажите столбец для сортировки по настраиваемому списку.
В поле Порядок выберите пункт Настраиваемый список.
В диалоговом окне Списки выберите нужный список. В нашем примере нужно выбрать список Высокий, Средний, Низкий.
Нажмите кнопку ОК.
На вкладке Данные в группе Сортировка и фильтр нажмите кнопку Сортировка.
В диалоговом окне Сортировка нажмите кнопку Параметры.
В диалоговом окне Параметры сортировки установите флажок Учитывать регистр.
Дважды нажмите кнопку ОК.
Как правило, сортировка выполняется сверху вниз, однако значения можно отсортировать слева направо.
Примечание: Таблицы не поддерживают возможность сортировки слева направо. Сначала преобразуйте таблицу в диапазон: выделите в ней любую ячейку и выберите пункты Работа с таблицами > Преобразовать в диапазон.
Выделите любую ячейку в сортируемом диапазоне.
На вкладке Данные в группе Сортировка и фильтр нажмите кнопку Сортировка.
В диалоговом окне Сортировка нажмите кнопку Параметры.
В диалоговом окне Параметры сортировки в группе Сортировать выберите пункт столбцы диапазона, а затем нажмите кнопку ОК.
В группе Строка в поле Сортировка по выберите строку для сортировки. Обычно это строка 1 (если требуется выполнить сортировку по строке заголовка).
Совет: Если строка заголовка содержит текст, а вам нужно отсортировать столбцы по числам, добавьте новую строку над диапазоном данных и укажите в ней числа в нужном порядке.
Чтобы выполнить сортировку по значению, выберите один из вариантов в раскрывающемся списке «Порядок».
Для текстовых значений выберите вариант От А до Я или От Я до А.
Для числовых значений выберите По возрастанию или По убыванию.
Для дат и времени выберите От старых к новым или От новых к старым.
Чтобы выполнить сортировку по цвету ячейки, цвету шрифта или значку, сделайте следующее.
В группе Сортировка, выберите вариант Цвет ячейки, Цвет шрифта или Значок ячейки.
В списке Порядок выберите цвет ячейки, цвет шрифта или значок, а затем — вариант Слева или Справа.
Примечание: При сортировке строк, являющихся частью структуры листа, в Excel сортируются группы наивысшего уровня (уровень 1) таким образом, что порядок расположения строк или столбцов детализации не изменится, даже если они скрыты.
Чтобы выполнить сортировку по части значения в столбце, например части кода (789- WDG-34), фамилии (Регина Покровская) или имени (Покровская Регина), сначала необходимо разбить столбец на две или несколько частей таким образом, чтобы значение, по которому нужно выполнить сортировку, оказалось в собственном столбце. Чтобы разбить значения в ячейке на части, можно воспользоваться текстовыми функциями или мастером текстов. Дополнительные сведения и примеры см. в статьях Разбивка текста по разным ячейкам и Разбивка текста по разным столбцам с помощью функций.
Предупреждение: Вы можете отсортировать значения в диапазоне, который является частью другого диапазона, однако делать это не рекомендуется, так как в результате будет разорвана связь между отсортированным диапазоном и исходными данными. Если отсортировать данные, как показано ниже, выбранные сотрудники окажутся связаны с другими отделами.
К счастью, Excel выдает предупреждение, если обнаруживает подобную попытку:
Если вы не собирались сортировать данные таким образом, выберите вариант автоматически расширить выделенный диапазон, в противном случае — сортировать в пределах указанного выделения.
Если результат не соответствует желаемому, нажмите кнопку Отменить 
Примечание: Отсортировать подобным образом значения в таблице нельзя.
Если результаты сортировки данных не соответствуют ожиданиям, сделайте следующее.
Проверьте, не изменились ли значения, возвращаемые формулами Если сортируемые данные содержат одну или несколько формул, значения, возвращаемые ими, при пересчете листа могут измениться. В этом случае примените сортировку повторно, чтобы получить актуальные результаты.
Перед сортировкой отобразите скрытые строки и столбцы При сортировке по столбцам скрытые строки не перемещаются, а при сортировке по строкам не перемещаются скрытые столбцы. Перед сортировкой данных целесообразно отобразить скрытые строки и столбцы.
Проверьте текущий параметр языкового стандарта Порядок сортировки зависит от выбранного языка. Убедитесь в том, что на панели управления в разделе Региональные параметры или Язык и региональные стандарты задан правильный языковой стандарт. Сведения о том, как изменить параметр языкового стандарта, см. в справке Microsoft Windows.
Вводите заголовки столбцов только в одну строку Если необходимо использовать заголовки из нескольких строк, установите перенос слов в ячейке.
Включите или отключите строку заголовков Обычно рекомендуется отображать строку заголовков при сортировке по столбцам, так как она облегчает восприятие данных. По умолчанию значение в заголовке не включается в сортировку. Но в некоторых случаях может потребоваться включить или отключить заголовок, чтобы значение в заголовке включалось или не включалось в сортировку. Выполните одно из следующих действий.
Чтобы исключить из сортировки первую строку данных (заголовок столбца), на вкладке Главная в группе Редактирование нажмите кнопку Сортировка и фильтр, выберите команду Настраиваемая сортировка и установите флажок Мои данные содержат заголовки.
Чтобы включить в сортировку первую строку данных (так как она не является заголовком столбца), на вкладке Главная в группе Редактирование нажмите кнопку Сортировка и фильтр, выберите команду Настраиваемая сортировка и снимите флажок Мои данные содержат заголовки.
Если данные отформатированы как таблица Excel, можно быстро выполнить их сортировку и фильтрацию с помощью кнопок фильтрации в строке заголовков.
Если данные еще не содержатся в таблице, нужно отформатировать их как таблицу. Это приведет к автоматическому добавлению кнопки фильтрации вверху каждого столбца таблицы.
Нажмите кнопку фильтрации в верхней части нужного столбца и выберите необходимый порядок сортировки.
Чтобы отменить сортировку, нажмите кнопку Отменить на вкладке Главная.
Выберите ячейку в столбце, по которому будет выполняться сортировка.
Если на листе есть строка заголовков, выберите один заголовок, по которому нужно отсортировать данные, например Население.
Если строки заголовков нет, выберите верхнюю ячейку в столбце, по которому нужно выполнить сортировку, например ячейку со значением 634535.
На вкладке Данные выберите один из способов сортировки:
По возрастанию: сортировка от A до Я, от наименьшего значения до наибольшего или от самой ранней даты до самой поздней.
По убыванию: сортировка от Я до А, от наибольшего значения до наименьшего или от самой поздней даты до самой ранней.
Например, у вас есть таблица со столбцами «Отдел» и «Сотрудник». Можно сначала выполнить сортировку по столбцу «Отдел» для группировки всех сотрудников по отделам, а затем — по имени для расположения имен сотрудников каждого отдела в алфавитном порядке.
Выберите любую ячейку в диапазоне данных.
На вкладке Данные в группе Сортировка и фильтрация нажмите кнопку Настраиваемая сортировка.
В диалоговом окне Настраиваемая сортировка в группе Столбец в поле Сортировка выберите первый столбец, по которому необходимо выполнить сортировку.
Примечание: Меню Сортировка отключено, так как оно пока не поддерживается. В настоящее время вы можете изменить сортировку в классическом приложении Excel.
В разделе Порядок выберите порядок сортировки.
По возрастанию: сортировка от A до Я, от наименьшего значения до наибольшего или от самой ранней даты до самой поздней.
По убыванию: сортировка от Я до А, от наибольшего значения до наименьшего или от самой поздней даты до самой ранней.
Чтобы добавить еще один столбец для сортировки, выберите команду Добавить и повторите шаги 5 и 6.
Чтобы изменить порядок сортировки столбцов, выделите запись нужного столбца и щелкните стрелку Вверх или Вниз рядом с кнопкой Параметры.
Если диапазон ячеек или столбец таблицы был отформатирован вручную или с помощью условного форматирования с использованием цвета ячеек или цвета шрифта, можно также выполнить сортировку по цветам. Кроме того, можно выполнить сортировку по набору значков, созданных с помощью условного форматирования.
Выделите ячейку в столбце, который требуется отсортировать.
На вкладке Данные в группе Сортировка и фильтрация нажмите кнопку Настраиваемая сортировка.
В диалоговом окне Настраиваемая сортировка в группе Столбцы выберите столбец, по которому необходимо выполнить сортировку.
В группе Сортировка выберите вариант Цвет ячейки, Цвет шрифта или Значок условного форматирования.
В группе Порядок выберите нужный порядок (отображаемые параметры зависят от используемого формата). Затем выберите цвет ячейки, цвет шрифта или значок ячейки.
Далее выберите способ сортировки, перемещая цвет ячейки, цвет шрифта или значок:
Примечание: Порядка цветов ячеек, цветов шрифта или значков по умолчанию не существует. Вы должны самостоятельно определить порядок для каждой сортировки.
Перемещение вверх или влево: выберите параметр Сверху для сортировки столбца и Слева для сортировки строки.
Перемещение вниз или вправо: выберите параметр Снизу для сортировки столбца и Справа для сортировки строки.
Чтобы задать следующий цвет ячейки, цвет шрифта или значок для сортировки, нажмите кнопку Добавить уровень и повторите шаги 1–5.
Убедитесь, что столбец в поле Затем по и выбор в поле Порядок совпадают.
Повторите эти шаги для каждого дополнительного цвета ячейки, цвета шрифта или значка, которые нужно включить в сортировку.
На вкладке Данные в группе Сортировка и фильтрация нажмите кнопку Настраиваемая сортировка.
В диалоговом окне Настраиваемая сортировка нажмите кнопку Параметры.
В меню Параметры установите флажок С учетом регистра.
Нажмите кнопку ОК.
Как правило, сортировка выполняется сверху вниз, однако значения можно отсортировать слева направо.
Примечание: Таблицы не поддерживают возможность сортировки слева направо. Сначала преобразуйте таблицу в диапазон: выделите в ней любую ячейку и выберите пункты Работа с таблицами > Преобразовать в диапазон.
Выделите любую ячейку в сортируемом диапазоне.
На вкладке Данные в группе Сортировка и фильтрация нажмите кнопку Настраиваемая сортировка.
В диалоговом окне «Настраиваемая сортировка» нажмите кнопку Параметры.
В разделе Ориентация выберите вариант Сортировать слева направо
В группе Строка в раскрывающемся списке Сортировка выберите строку для сортировки. Обычно это строка 1 (если требуется выполнить сортировку по строке заголовка).
Чтобы выполнить сортировку по значению, выберите один из вариантов в раскрывающемся списке Порядок.
Сортировка по возрастанию: сортировка от A до Я, от наименьшего значения до наибольшего или от самой ранней даты до самой поздней.
Сортировка по убыванию: сортировка от Я до А, от наибольшего значения до наименьшего или от самой поздней даты до самой ранней.
Дополнительные сведения
Вы всегда можете задать вопрос специалисту Excel Tech Community или попросить помощи в сообществе Answers community.
См. также
Для автоматической сортировки данных используйте функции СОРТ и СОРТПО.
Источник