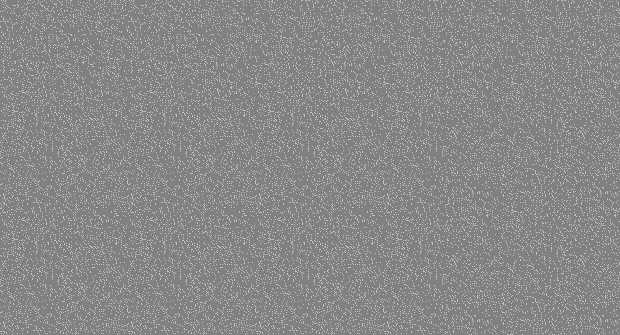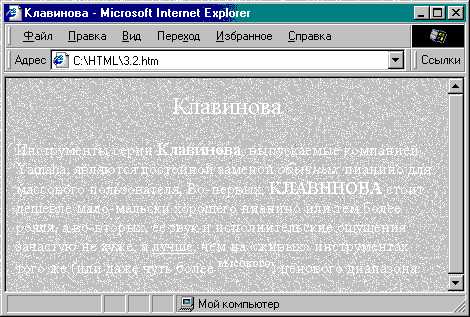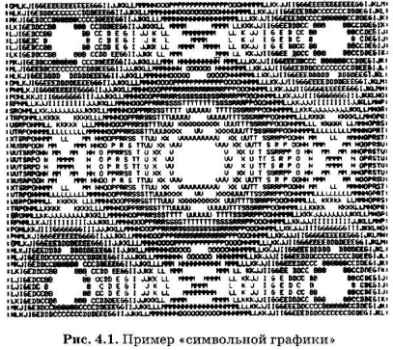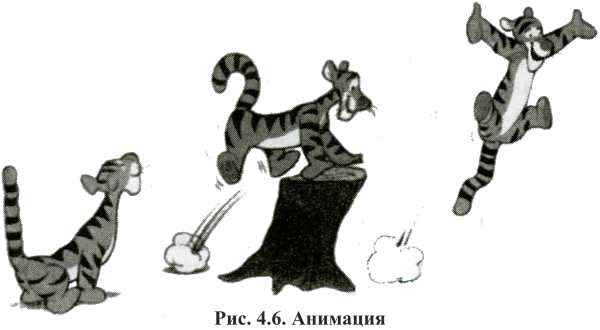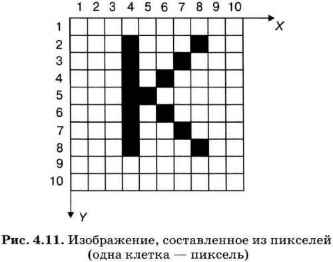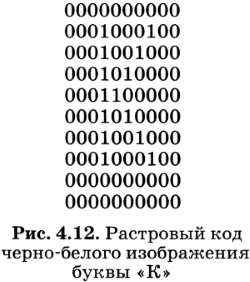- 3. Графика на веб-странице
- 3.1. Основные способы применения графики
- Фоновое изображение
- Графические иллюстрации
- Иллюстрированный самоучитель по созданию сайтов
- Основные способы применения графики
- Фоновое изображение
- Урок 22 Компьютерная графика и области ее применения. Понятие растровой и векторной графики
- §18. Компьютерная графика §21. Растровая и векторная графика
- Компьютерная графика
- История компьютерной графики
- Научная графика
- Деловая графика
- Конструкторская графика
- Иллюстративная графика
- Трехмерная графика
- Компьютерная анимация
- Коротко о главном
- Вопросы и задания
- Растровая и векторная графика
- Два принципа представления изображения
- Растровая графика
- Векторная графика
- Коротко о главном
- Вопросы и задания
- Электронное приложение к уроку
3. Графика на веб-странице
3.1. Основные способы применения графики
В предыдущей главе мы рассмотрели несколько примеров создания веб-страниц. Вы, очевидно, уже обратили внимание, что все они смотрятся довольно “строго”. А все дело в том, что в них не использовались графические элементы. Сейчас, вообще говоря, в Интернете осталось не так много страниц без графических элементов, поскольку с помощью графики можно не только проиллюстрировать предлагаемый материал, но и немного “оживить” общее оформление, о чем речь пойдет в этой главе.
Фоновое изображение
Итак, давайте разберемся, каким же образом можно использовать графические элементы на веб-странице. Рассмотрим такой пример. Допустим, мы хотим, чтобы читатели узнали достоинства нашего любимого электронного пианино — клавиновы. Мы уже написали соответствующий текст, но хотим его оформить не очень строго. И здесь самым простым решением будет разместить этот текст не на одноцветном, а на тематическом фоне.
Допустим, что у нас заготовлен соответствующий фоно вый рисунок (о том, как это сделать, см. в разделе 3.5) — он записан в файле под именем back1 .jpg (рис. 3.1). Если при отдельном просмотре этого рисунка он вам нравится, это еще ничего не значит. Чтобы определить, подходит ли рисунок в качестве фона к тексту, его нужно проверить “в деле”.
Чтобы поместить рисунок на веб-страницу в качестве фона, нужно установить в теге атрибут BACKGROUND= со значением, содержащим имя файла рисунка.
Если рисунок меньше окна броузера, то он будет повторяться по горизонтали и по вертикали. Это происходит автоматически, и до недавнего времени это нельзя было отменить. Теперь же, если вы не хотите повторения
Рис. 3.1. Фоновый рисунок
Можно указать либо относительное местоположение файла рисунка (то есть путь доступа к нему относительно расположение исходного HTML-файла), либо его полный URL-адрес. Здесь и далее мы предполагаем, что вы разместили в той же папке, что и HTML-файл, папку \lmages, в которую складываете все графические файлы.
Вернемся к нашему рисунку. Ясно, что на таком сероватом фоне черные буквы будут читаться плохо, поэтому сразу определим для текста белый цвет (или почти белый). Гиперссылок у нас пока нет, но о них все равно надо позаботиться заранее. Пока давайте определим для них желтый цвет. Посмотрим, что у нас получается:
, выпускаемые компанией Yamaha, являются достойной заменой
пианино для массового пользователя. Во-первых,
маломальски хорошего пианино или тем более рояля, а во-вторых, ее звук и исполнительские ощущения зачастую не хуже, а
, чем на «живых» инструментах того же (или даже чуть более
Результат показан на рис. 3.2. Кстати, обратите внимание, что здесь мы немного “поработали” с элементами текста, чтобы чуть-чуть оживить их: название “клавинова” выделено крупным шрифтом, достоинства — где подчеркнуты, где выделены полужирным шрифтом, слово “обычных” для подчеркивания иронии выделено курсивом, а слово “высокого” поднято над основным текстом с помощью тега .
Все это хорошо задумано, но вся страничка выглядит не очень привлекательно. Во-первых, фон имеет ярко выраженную “клеточную структуру”. Во-вторых, текст читается не очень хорошо: для его восприятия приходится напрягать зрение, особенно при больших экранных разрешениях.
Рис. 3.2. Не самое удачное применение фонового рисунка
Попробуем решить эти проблемы. Во-первых, немного уменьшим размер фонового рисунка, чтобы оставить в нем только цвета приблизительно одной яркости. Во-вторых, поскольку текст белый, нужно для улучше ния его читаемости повысить контрастность текста с фоном. В любом графическом редакторе понизим яркость нашего рисунка, что сделает его темнее.
Кроме того, согласно общему правилу, светлый текст на темном фоне лучше всегда делать немного крупнее. Поэтому заключим наш текст в теги . .
Графические иллюстрации
И, наконец, проиллюстрируем наш текст, вставив перед описанием фотографию клавиновы. Предположим, что фотография у нас уже готова и лежит в палке \lmages под именем clavi.gif. Вставить ее в текст можно с помо щью тега , например, вот так:
В принципе, этого уже достаточно — на месте этой записи броузер отобразит нашу картинку. Однако лучше указать в теге еще несколько атрибутов.
Во-первых, надо помнить, что картинки загружаются из сети всегда намного медленнее, чем обычный текст. Это я говорю не к тому, что сам файл картинки должен быть не очень большого объема (это верно, но этот вопрос мы обсудим отдельно), а к тому, что при такой записи, как выше, многие броузеры, начав загружать картинку, приостановят загрузку последующего текста до тех пор, пока картинка не будет загружена полностью. Но для читателя было бы удобнее, если бы текст продолжал загружаться араллельно с картинкой: пока она догружается, можно было бы что-то уже читать. Чтобы броузер мог это сделать, ему нужно явно указать размеры будущей картинки с помощью атрибутов WIDTH= и HEIGHT=:
Вообще говоря, с помощью этих атрибутов можно задать какие угодно размеры картинки, “растянув” или сжав ее как душе угодно. Однако обычно этого не делают, и вот почему. Представлять картинку меньшей, чем она есть, нецелесообразно, поскольку зачем тогда грузить большой файл? Ведь файлы для картинок большого размера имеют большой размер и грузятся из Интернета, соответственно, намного дольше. Лучше уж сделать малень кий файл для картинки маленького размера и быстро загрузить его. А если представить картинку большей, чем она есть, то, как правило, она будет выглядеть малопривлекательно за счет появления “ступенчатости” как в формах, так и в цвете.
Далее, хорошим тоном является наличие так называемого альтернативного текста для тех случаев, когда в броузере отключен просмотр графики. Тогда на месте нашей картинки будет выведен прямоугольник соответ ствующего размера, который сопровождается пояснением, что за картинка на этом месте должна быть. Альтернативный текст вводится как значение атрибута ALT:
Наконец, вокруг рисунка можно отобразить рамку. Толщина этой рамки задается как значение атрибута BORDER=. Если мы, как в данном случае, не хотим отображать рамку вокруг рисунка, то можем ничего и не указывать, так как большинство броузеров по умолчанию рамку не рисуют. Но некоторые броузеры все же это делают, и “для верности” неплохо бы указать и отсутствие рамки тоже:
Чего еще не хватает нашему HTML-файлу? Конечно же, гиперссылок! Без них любой документ в Интернете воспринимается гораздо скучнее, поскольку посетитель сразу видит, что зашел в тупик. Поэтому обязательно добавляйте гиперссылки везде, где это только можно. В данном случае, например, слово “Yamaha” просто просится стать гиперссылкой на сайт соответствующей компании. Сделаем это:
Кстати, картинки тоже могут содержать гиперссылки. Мы можем, напри мер, точно так же, как со словом “Yamaha”, поступить и с нашим тегом картинки. Тогда щелчок на изображении клавиновы также уведет пользователя на сайт компании Yamaha.
Источник
Иллюстрированный самоучитель по созданию сайтов
Основные способы применения графики
В предыдущей главе мы рассмотрели несколько примеров создания веб-страниц. Вы, очевидно, уже обратили внимание, что все они смотрятся довольно “строго”. А все дело в том, что в них не использовались графические элементы. Сейчас, вообще говоря, в Интернете осталось не так много страниц без графических элементов, поскольку с помощью графики можно не только проиллюстрировать предлагаемый материал, но и немного “оживить” общее оформление, о чем речь пойдет в этой главе.
Фоновое изображение
Итак, давайте разберемся, каким же образом можно использовать графические элементы на веб-странице. Рассмотрим такой пример. Допустим, мы хотим, чтобы читатели узнали достоинства нашего любимого электронного пианино – клавиновы. Мы уже написали соответствующий текст, но хотим его оформить не очень строго. И здесь самым простым решением будет разместить этот текст не на одноцветном, а на тематическом фоне.
Допустим, что у нас заготовлен соответствующий фоновый рисунок (о том, как это сделать, см. в разделе 3.5) – он записан в файле под именем back1.jpg (рис. 3.1). Если при отдельном просмотре этого рисунка он вам нравится, это еще ничего не значит. Чтобы определить, подходит ли рисунок в качестве фона к тексту, его нужно проверить “в деле”.
Чтобы поместить рисунок на веб-страницу в качестве фона, нужно установить в теге атрибут BACKGROUND= со значением, содержащим имя файла рисунка.
Если рисунок меньше окна браузера, то он будет повторяться по горизонтали и по вертикали. Это происходит автоматически, и до недавнего времени это нельзя было отменить. Теперь же, если вы не хотите повторения, можно указать либо относительное местоположение файла рисунка (то есть путь доступа к нему относительно расположение исходного HTML-файла), либо его полный URL-адрес. Здесь и далее мы предполагаем, что вы разместили в той же папке, что и HTML-файл, папку \lmages, в которую складываете все графические файлы.

Рис. 3.1. Фоновый рисунок
Вернемся к нашему рисунку. Ясно, что на таком сероватом фоне черные буквы будут читаться плохо, поэтому сразу определим для текста белый цвет (или почти белый). Гиперссылок у нас пока нет, но о них все равно надо позаботиться заранее. Пока давайте определим для них желтый цвет. Посмотрим, что у нас получается:
Источник
Урок 22
Компьютерная графика и области ее применения. Понятие растровой и векторной графики
§18. Компьютерная графика
§21. Растровая и векторная графика
Компьютерная графика
Основные темы параграфа:
— история компьютерной графики;
— научная графика;
— деловая графика;
— конструкторская графика;
— иллюстративная графика;
— трехмерная графика;
— компьютерная анимация.
Изучаемые вопросы:
— История компьютерной графики
— Области применения компьютерной графики.
— Два принципа представления изображения.
— Растровая графика
— Векторная графика.
В наше время редко найдется школьник, который бы не играл в компьютерные игры или хотя бы не видел, как в них играют другие. На экране монитора, как на телеэкране, бегают человечки, летают самолеты, мчатся гоночные машины. Чего только нет! Причем качество цветного изображения на современном персональном компьютере бывает лучше, чем у телевизора.

Как же получаются все эти «картинки» на экране компьютера? Вы уже хорошо знаете, что любую работу компьютер выполняет по определенным программам, которые обрабатывают определенную информацию. Монитор — это устройство вывода информации, хранящейся в памяти компьютера. Значит, и «картинки» на экране — это отображение информации, находящейся в компьютерной памяти.
История компьютерной графики
Результатами расчетов на первых компьютерах являлись длинные колонки чисел, напечатанных на бумаге. Для того чтобы осознать полученные результаты, человек брал бумагу, карандаши, линейки и другие чертежные инструменты и чертил графики, диаграммы, чертежи рассчитанных конструкций. Иначе говоря, человек вручную производил графическую обработку результатов вычислений. В графическом виде такие результаты становятся более наглядными и понятными. Таково уж свойство человеческой психики: наглядность — важнейшее условие для понимания.
Возникла идея поручить графическую обработку самой машине. Первоначально программисты научились получать рисунки в режиме символьной печати. На бумажных листах с помощью символов (звездочек, точек, крестиков, букв) получались рисунки, напоминающие мозаику. Так печатались графики функций, изображения течений жидкостей и газов, электрических и магнитных полей (рис. 4.1).
С помощью символьной печати программисты умудрялись получать даже художественные изображения. В редком компьютерном центре стены не украшались распечатками с портретами Эйнштейна, репродукциями Джоконды и другой машинной живописью.
Затем появились специальные устройства для графического вывода на бумагу — графопостроители (другое название — плоттеры). С помощью такого устройства на лист бумаги чернильным пером наносятся графические изображения: графики, диаграммы, технические чертежи и пр. Для управления работой графопостроителей стали создавать специальное программное обеспечение.
Настоящая революция в компьютерной графике произошла с появлением графических дисплеев. На экране графического дисплея стало возможным получать рисунки и чертежи в таком же виде, как на бумаге с помощью карандашей, красок, чертежных инструментов.
Рисунок из памяти компьютера может быть выведен не только на экран, но и на бумагу с помощью принтера. Существуют принтеры цветной печати, дающие качество рисунков на уровне фотографии.
Приложения компьютерной графики очень разнообразны. Для каждого направления создается специальное программное обеспечение, которое называют графическими программами, или графическими пакетами.
Научная графика
Это направление появилось самым первым. Назначение — визуализация (т. е. наглядное изображение) объектов научных исследований, графическая обработка результатов расчетов, проведение вычислительных экспериментов с наглядным представлением их результатов (рис. 4.2).

Деловая графика
Эта область компьютерной графики предназначена для создания иллюстраций, часто используемых в работе различных учреждений. Плановые показатели, отчетная документация, статистические сводки — вот объекты, для которых с помощью деловой графики создаются иллюстративные материалы (рис. 4.3).
Программные средства деловой графики обычно включаются в состав табличных процессоров (электронных таблиц), с которыми мы познакомимся позже.
Конструкторская графика
Она применяется в работе инженеров-конструкторов, изобретателей новой техники. Этот вид компьютерной графики является обязательным элементом систем автоматизации проектирования (САПР). Графика в САПР используется для подготовки технических чертежей проектируемых устройств (рис. 4.4).
Графика в сочетании с расчетами позволяет проводить в наглядной форме поиск оптимальной конструкции, наиболее удачной компоновки деталей, прогнозировать последствия, к которым могут привести изменения в конструкции. Средствами конструкторской графики можно получать плоские изображения (проекции, сечения) и пространственные, трехмерные изображения.
Иллюстративная графика
Программные средства иллюстративной графики позволяют человеку использовать компьютер для произвольного рисования и черчения подобно тому, как он это делает на бумаге с помощью карандашей, кисточек, красок, циркулей, линеек и других инструментов. Пакеты иллюстративной графики не имеют какой-то производственной направленности, поэтому они относятся к прикладному программному обеспечению общего назначения.

Трехмерная графика

Таким образом, основная задача пользователя программы трехмерного моделирования — создать сцену — совокупность образов трехмерных объектов.
Широкое применение 3D-графика находит в архитектурном и техническом проектировании, рекламе, кинематографии, различных учебных и тренажерных системах, компьютерных играх.
Создание изображений в программах трехмерного моделирования состоит из пяти этапов.





На первых четырех этапах используются законы векторной графики. В результате визуализации создается растровое изображение.
Компьютерная анимация

В недавнем прошлом художники-мультипликаторы создавали свои фильмы вручную. Чтобы передать движение, им приходилось делать тысячи рисунков, отличающихся друг от друга небольшими изменениями. Затем эти рисунки переснимались на кинопленку. Существуют системы, в которых используется покадровая анимация, основанная на ключевых (наиболее важных) кадрах. Компьютерный художник создает на экране лишь изображения объектов в ключевых кадрах, а все положения объектов в промежуточных кадрах рассчитываются специальными программами.
Такая работа связана с расчетами, опирающимися на математическое описание данного типа движения. Полученные рисунки, выводимые последовательно на экран с определенной частотой, создают иллюзию движения (рис. 4.6).
Многие современные анимационные фильмы создаются в технологии трехмерной графики. В некоторых игровых фильмах наряду с «живыми» артистами и реальными декорациями участвуют персонажи, созданные на компьютере. Одним из первых известных фильмов такого рода были «Звездные войны». Многие компьютерные игры построены в технологии 3D-анимации.
В начале появления 3D-анимации такая работа была по силам только суперкомпьютерам. Позже для персональных компьютеров были разработаны устройства под названием 3D-акселераторы (ускорители трехмерной графики). На современных ПК эти устройства делают доступными для пользователей трехмерные игры.
Коротко о главном
Компьютерная графика — область информатики, занимающаяся проблемами получения различных изображений (рисунков, чертежей, мультипликации) на компьютере.
Для создания графических изображений требуется специальное программное обеспечение — графические пакеты.
Основные области применения компьютерной графики: научная графика, деловая графика, конструкторская графика, иллюстративная графика, трехмерная графика.
Компьютерная анимация — это получение движущихся изображений на экране монитора.
Вопросы и задания
1. Что называют компьютерной графикой?
2. Каким способом создавали рисунки на ЭВМ до появления аппаратных и программных средств компьютерной графики?
3. На какие устройства производится вывод графических изображений?
4. В чем преимущество графического дисплея перед другими устройствами графического вывода?
5. Опишите основные области применения компьютерной графики.
6. Что такое компьютерная анимация?
Растровая и векторная графика
Основные темы параграфа:
— два принципа представления изображения;
— растровая графика;
— векторная графика.
Изучаемые вопросы:
— История компьютерной графики
— Области применения компьютерной графики.
— Два принципа представления изображения.
— Растровая графика
— Векторная графика.
Два принципа представления изображения
В компьютерной графике существуют два различных подхода к представлению графической информации. Они называются, соответственно, растровым и векторным. С растровым подходом вы уже знакомы. Суть его в том, что всякое изображение рассматривается как совокупность точек разного цвета. Векторный подход рассматривает изображение как совокупность простых элементов: прямых линий, дуг, окружностей, эллипсов, прямоугольников, закрасок и пр., которые называются графическими примитивами.

Положение и форма графических примитивов задаются в системе графических координат, связанных с экраном. Обычно начало координат расположено в верхнем левом углу экрана. Сетка пикселей совпадает с координатной сеткой. Горизонтальная ось X направлена слева направо; вертикальная ось Y — сверху вниз.
Отрезок прямой линии однозначно определяется указанием координат его концов; окружность — координатами центра и радиусом; многоугольник — координатами его вершин; закрашенная область — граничной линией и цветом закраски и пр.
Для примера рассмотрим «маленький монитор» с растровой сеткой размером 10 х 10 и черно-белым изображением. На рисунке 4.11 одна клетка соответствует пикселю. Приведено изображение буквы «К». Для кодирования изображения в растровой форме на таком экране требуется 100 битов (1 бит на пиксель).
На рисунке 4.12 этот код представлен в виде битовой матрицы, в которой строки и столбцы соответствуют строкам и столбцам растровой сетки (1 обозначает закрашенный пиксель, а 0 — незакрашенный).
В векторном представлении буква «К» — это три линии. Всякая линия описывается указанием координат ее концов в таком виде:
ЛИНИЯ (X1,Y1,X2,Y2)
Изображение буквы «К» на рис. 4.11 описывается следующим образом:
ЛИНИЯ (4,2,4,8)
ЛИНИЯ (5,5,8,2)
ЛИНИЯ (5,5,8,8)
Для цветного изображения кроме координат указывается еще один параметр — цвет линии.
Для создания рисунков на компьютере используются графические редакторы. Графические редакторы бывают растровыми и векторными * . Графическая информация о рисунках, созданных с помощью редактора, сохраняется в файлах на диске. Существуют разнообразные форматы графических файлов. Их также можно разделить на растровые и векторные форматы. Растровые графические файлы хранят информацию о цвете каждого пикселя изображения на экране. В графических файлах векторного формата содержатся описания графических примитивов, составляющих рисунок.
*
Графический редактор Paint является растровым, a CorelDraw — векторным.
Растровая графика
Растровые графические редакторы называют программами «картинного стиля», поскольку в них есть инструменты, которые используют художники при рисовании картин: «кисти», «краски», «ластики» и др. При создании растрового изображения пользователь словно водит кистью по «электронному полотну», закрашивая каждый пиксель рисунка, или стирает закраску пикселей, используя «ластик».
При вводе изображений с помощью сканера (фотографий, рисунков, документов) также формируются графические файлы растрового формата. При выводе таких изображений на экран достигается их высокое качество (рис. 4.13). Это основное достоинство растровой графики.
Основной недостаток растровой графики — большой размер графических файлов. Простые растровые картинки занимают несколько десятков или сотен килобайтов. Реалистические изображения, полученные с помощью сканеров с высокой разрешающей способностью, могут занимать несколько мегабайтов. По этой причине информация в файлах растрового формата, как правило, хранится в сжатом виде. Для сжатия графической информации используются специальные методы, позволяющие сократить ее объем в десятки раз.
Еще одним недостатком растровых изображений является их искажение, возникающее при изменении размеров, вращении и других преобразованиях. Картинка, которая прекрасно выглядела при одном размере, после масштабирования или вращения может потерять свою привлекательность. Например, в областях однотонной закраски могут появиться ненужные узоры; кривые и прямые линии могут приобрести пилообразную форму и т. п.
Векторная графика
Векторные изображения получаются с помощью графических редакторов векторного типа — редакторов иллюстративной графики. Эти редакторы предоставляют в распоряжение пользователя набор инструментов и команд, с помощью которых создаются рисунки. Прямые линии, окружности, эллипсы и дуги являются основными компонентами векторных изображений. Одновременно с процессом рисования специальное программное обеспечение формирует описания графических примитивов, из которых строится рисунок. Эти описания сохраняются в графическом файле.
На рисунке 4.14 показан экран векторного редактора OpenOffice.org Draw (ОС Linux).
К достоинствам векторной графики можно отнести следующие ее свойства.
Графические файлы векторного типа имеют относительно небольшие размеры. Рисунки, состоящие из тысяч примитивов, занимают дисковую память, объем которой не превышает нескольких сотен килобайтов. Аналогичный растровый рисунок требует в 10 — 1000 раз большую память.
Векторные изображения легко масштабируются без потери качества. Чтобы изменить размер векторного рисунка, нужно исправить его описание. Например, для увеличения или уменьшения эллипса достаточно в его описании изменить координаты левого верхнего и правого нижнего углов прямоугольника, ограничивающего эллипс. И снова для рисования объекта будет использовано максимально возможное число пикселей.
Следует понимать, что различие в представлении графической информации в растровом и векторном форматах существует лишь для файлов. При выводе на экран любого изображения в видеопамяти формируется информация, содержащая данные о цвете каждого пикселя экрана.
Коротко о главном
Существуют два подхода к представлению изображения на компьютере: растровый и векторный.
Растровая графическая информация — это сведения о цвете каждого пикселя при выводе изображения на экран.
Векторная графическая информация — это описания графических элементов (примитивов), из которых составлен рисунок: прямых линий, дуг, эллипсов, прямогоугольников, закрасок и пр.
Растровые графические редакторы формируют графические файлы с данными растрового типа. Векторные редакторы формируют графические файлы векторных форматов.
При сканировании изображений формируется графическая информация растрового типа.
Растровый формат позволяет получать изображения фотографического качества; растровые графические файлы имеют большой размер и обычно подвергаются сжатию.
Файлы векторного формата относительно невелики. Векторное изображение хорошо поддается растяжению и сжатию, не теряя при этом качества.
Вопросы и задания
1. В чем разница между растровым и векторным способами представления изображения?
2. Что такое графические примитивы?
3. Какая информация хранится в файлах растрового типа и в файлах векторного типа?
4. Что такое система графических координат?
5. С помощью каких средств (программных, технических) получается растровая и векторная графическая информация? Подготовьте доклад.
6. Какой способ представления графической информации экономнее по использованию памяти?
7. Для чего производится сжатие файлов растрового типа?
8. Как реагируют растровые и векторные изображения на изменение размеров, вращения?
9. Получите растровые коды и векторы описания для изображения букв «Н», «Л», «Т» на черно-белом экране с графической сеткой размером 8 x 8.
Электронное приложение к уроку

| Вернуться к материалам урока | ||
 |  |  |
| Презентации, плакаты, текстовые файлы |  | Ресурсы ЕК ЦОР |
| Видео к уроку |
Cкачать материалы урока
Источник