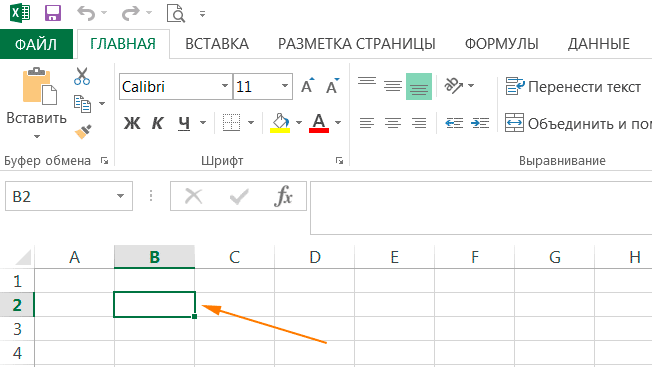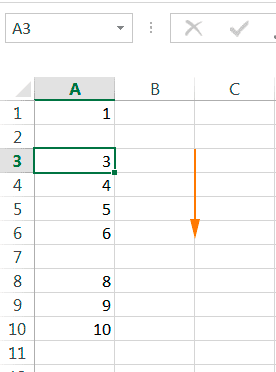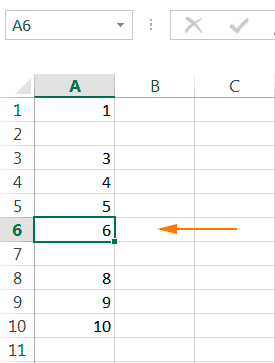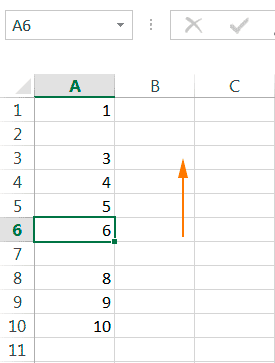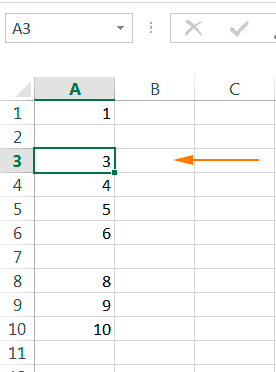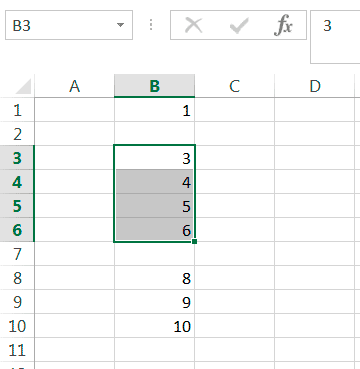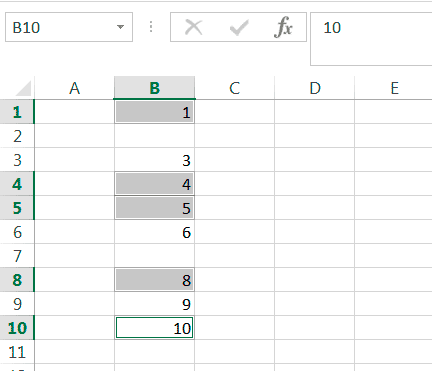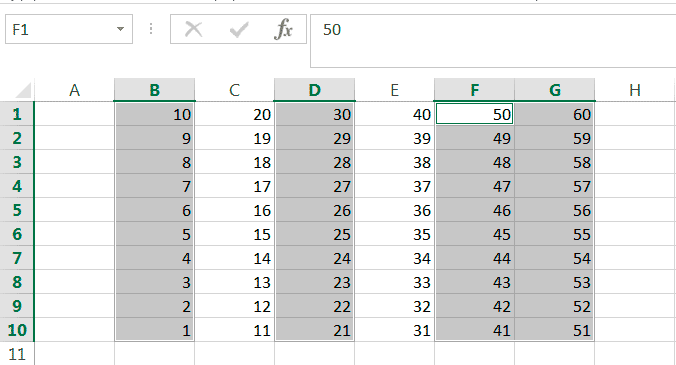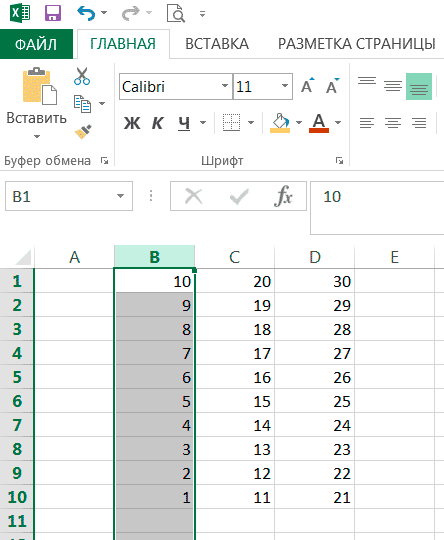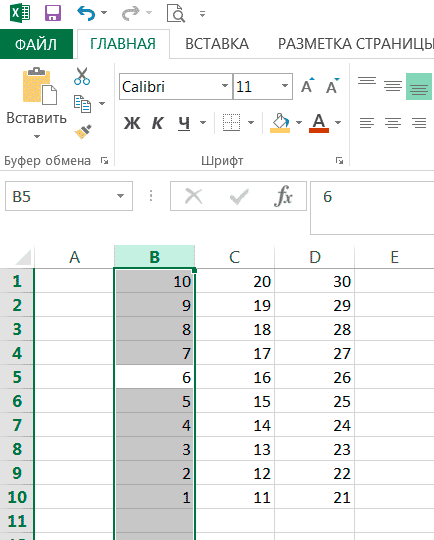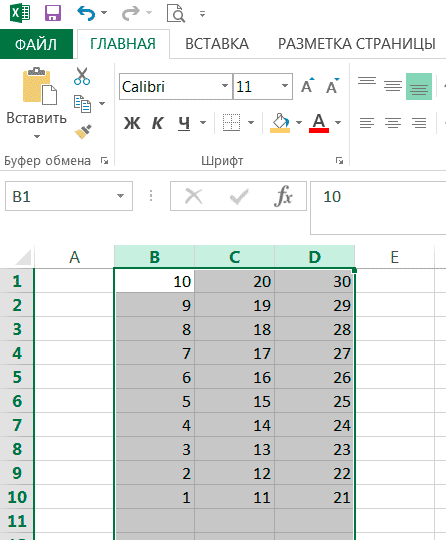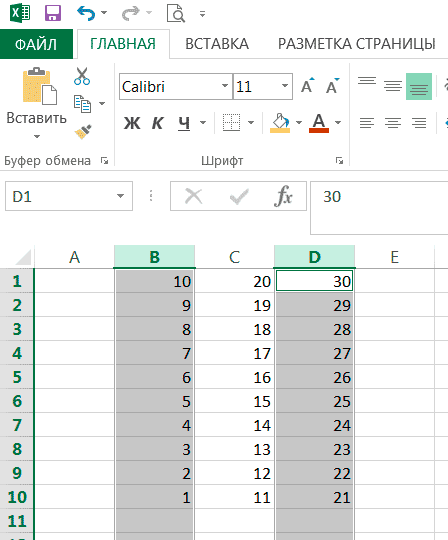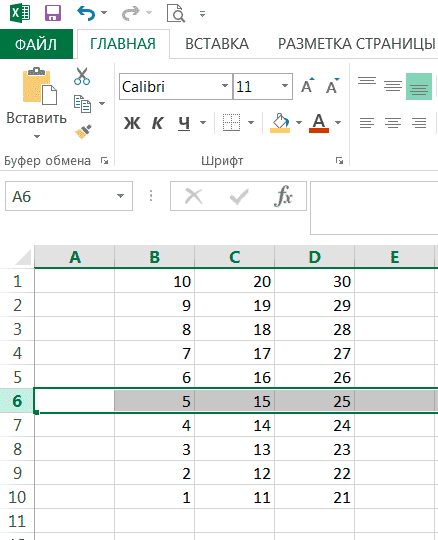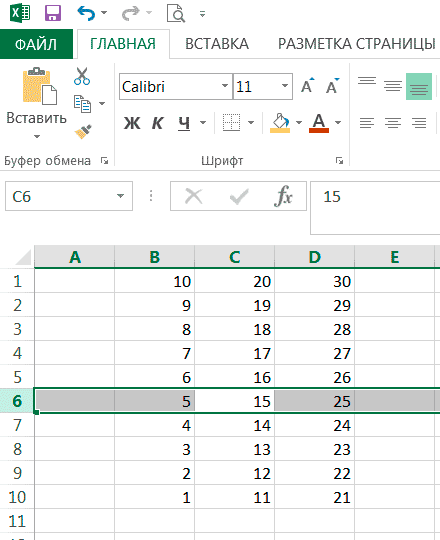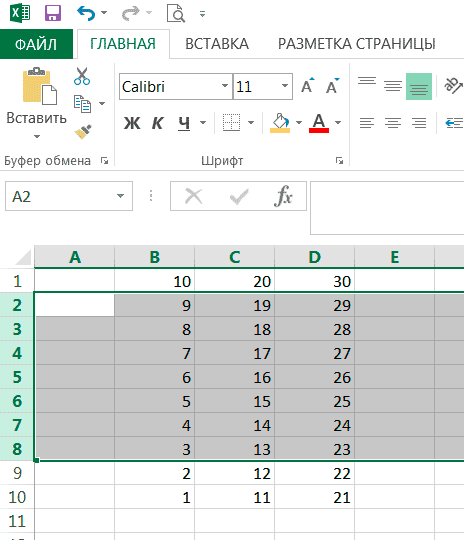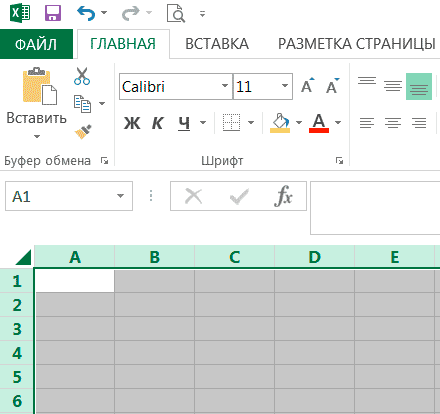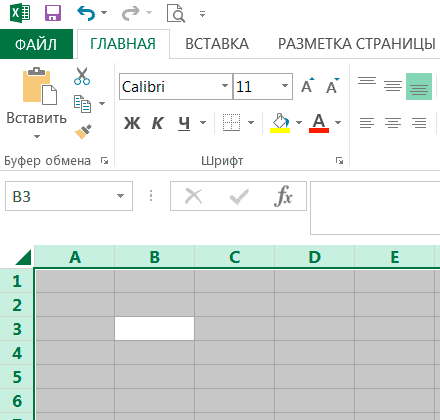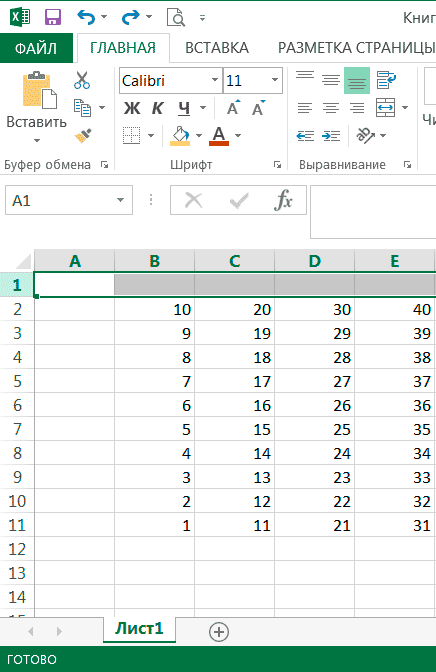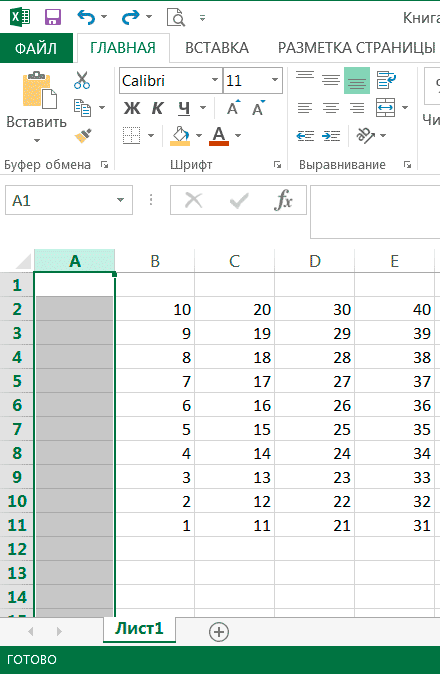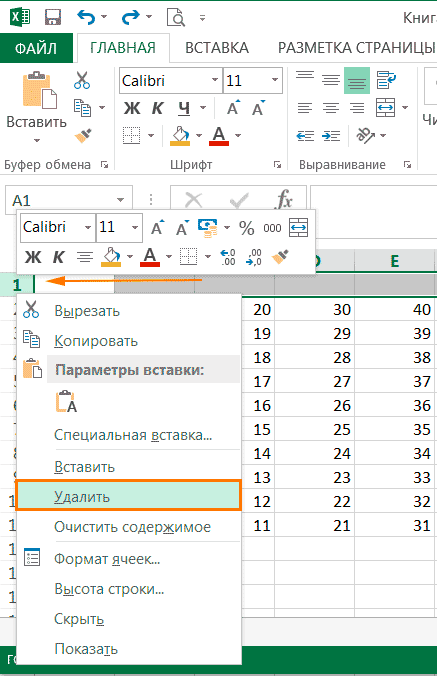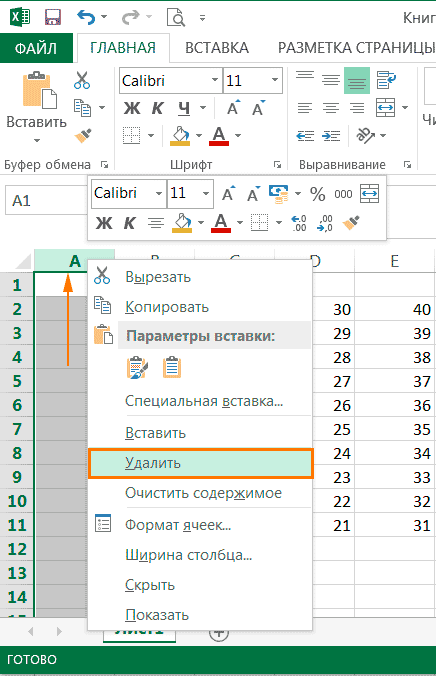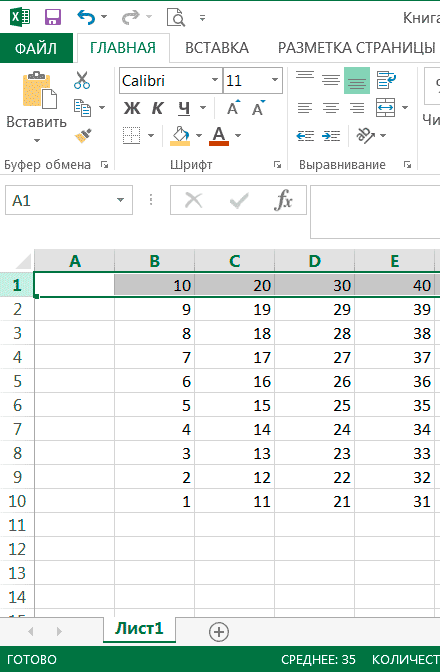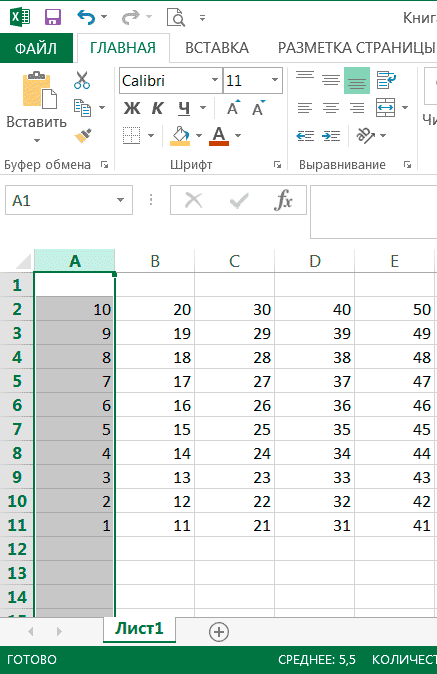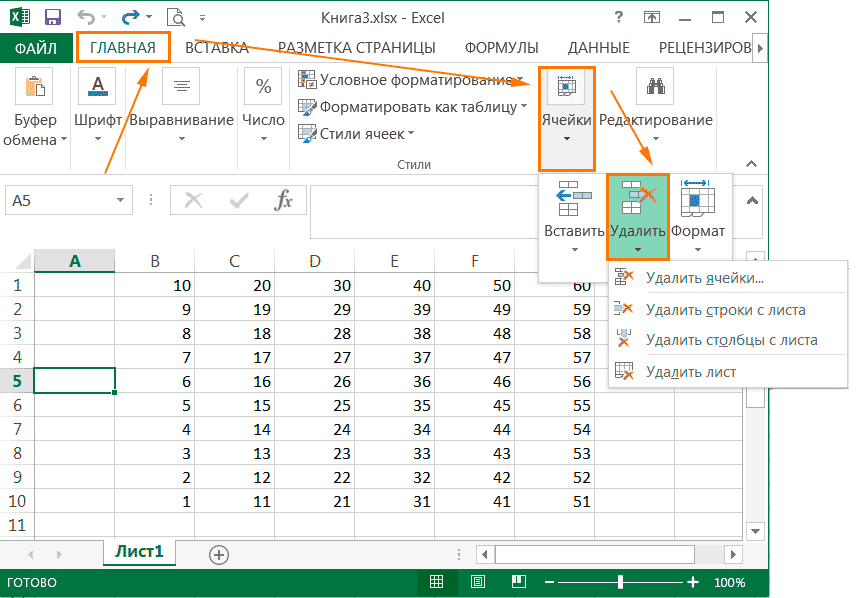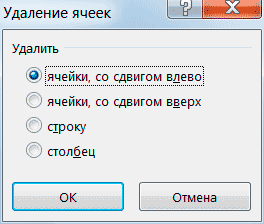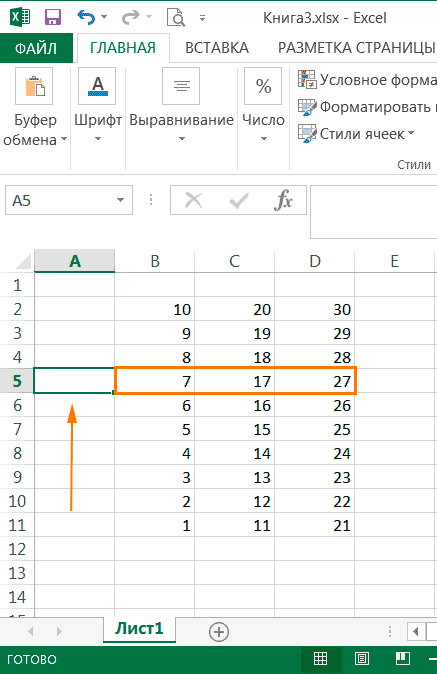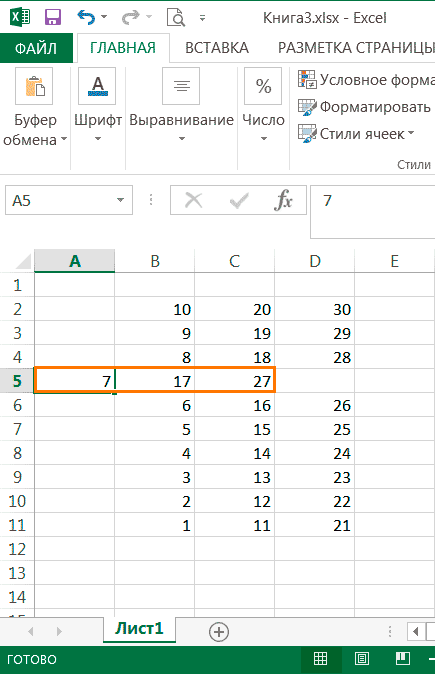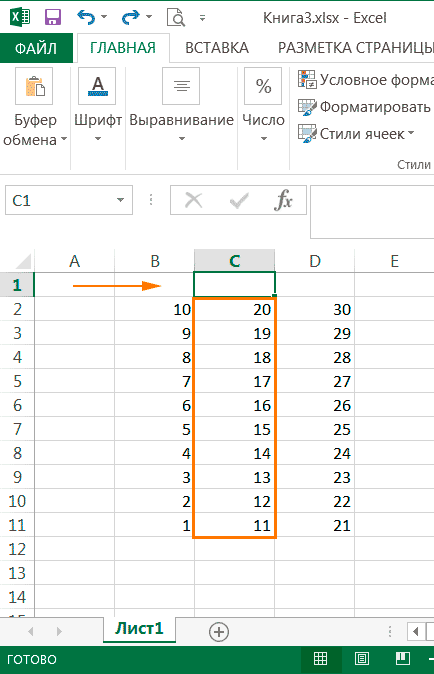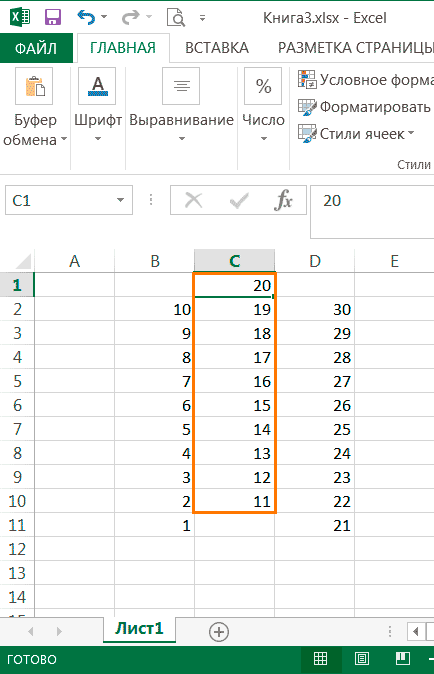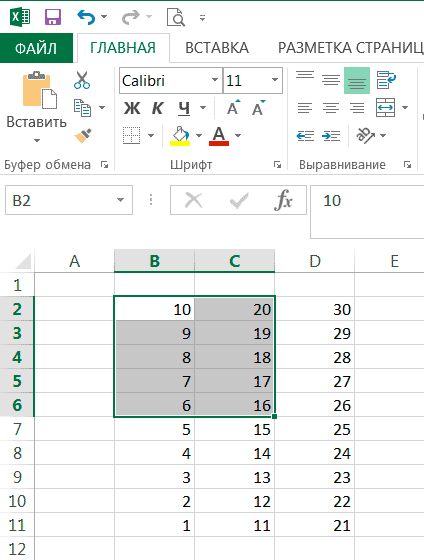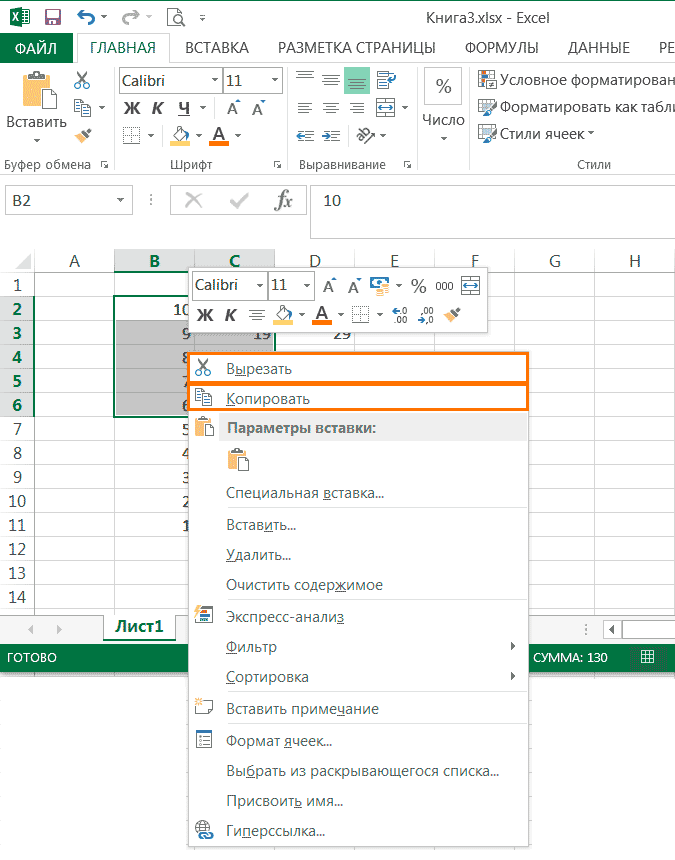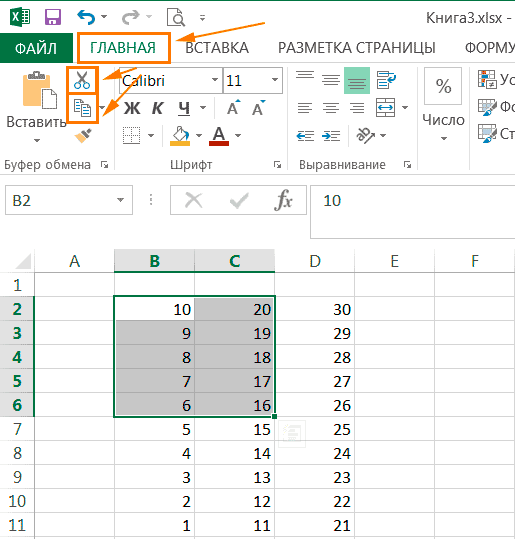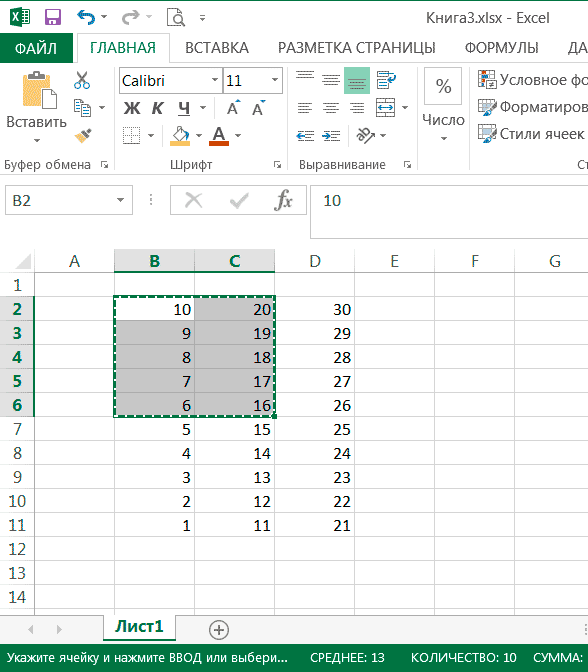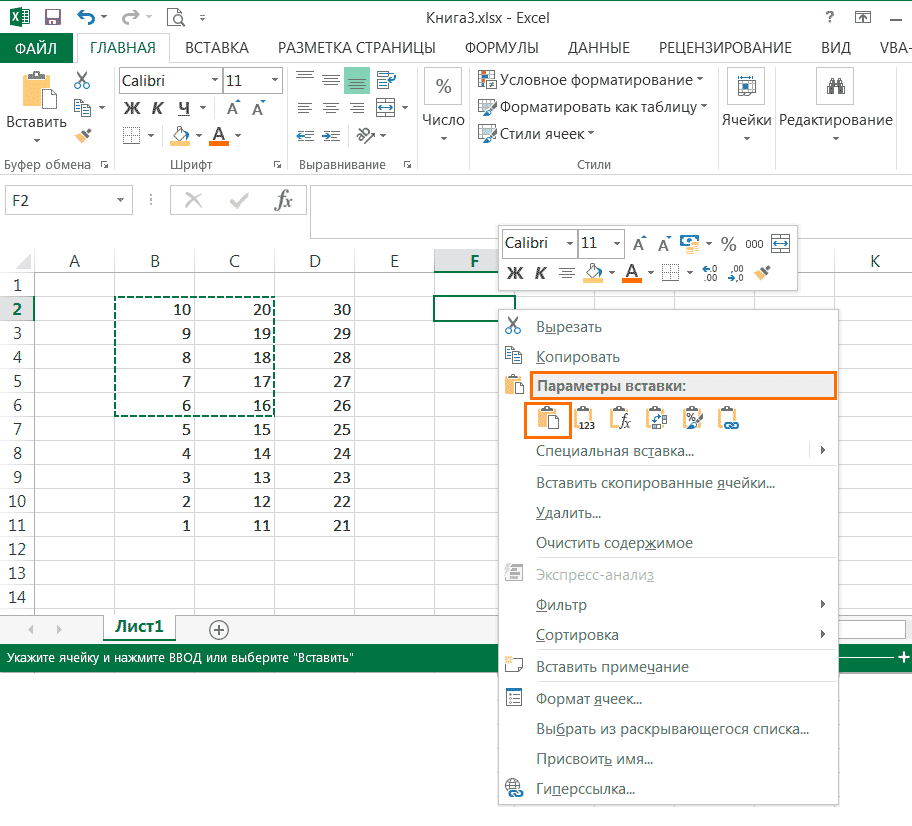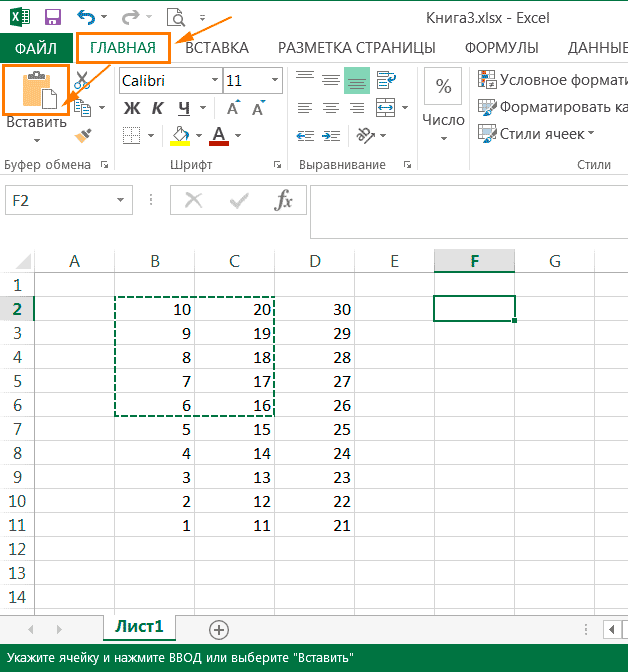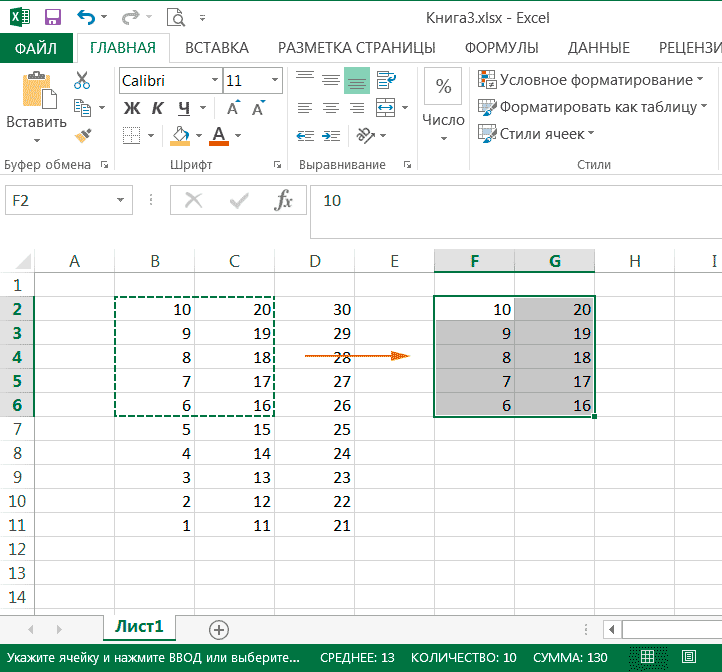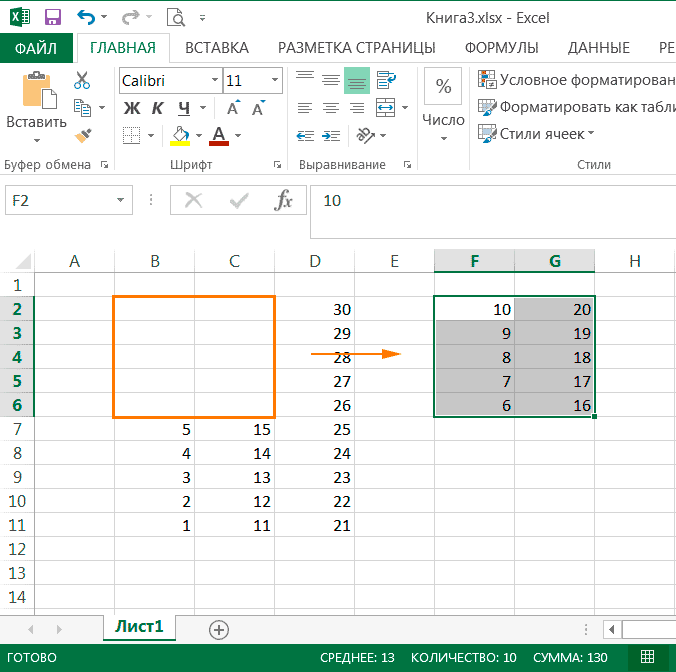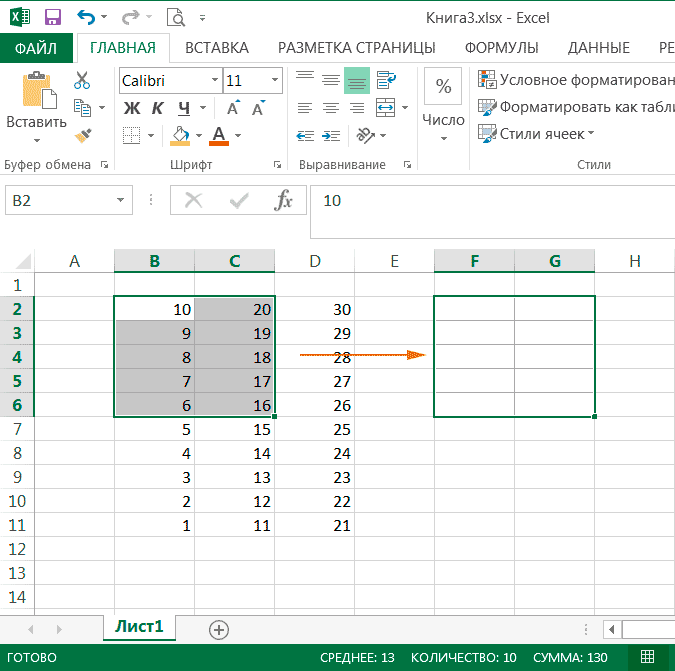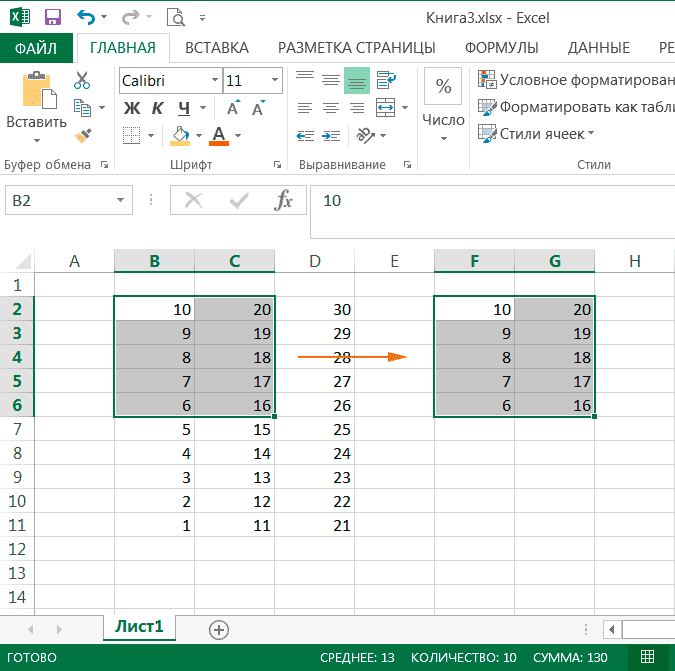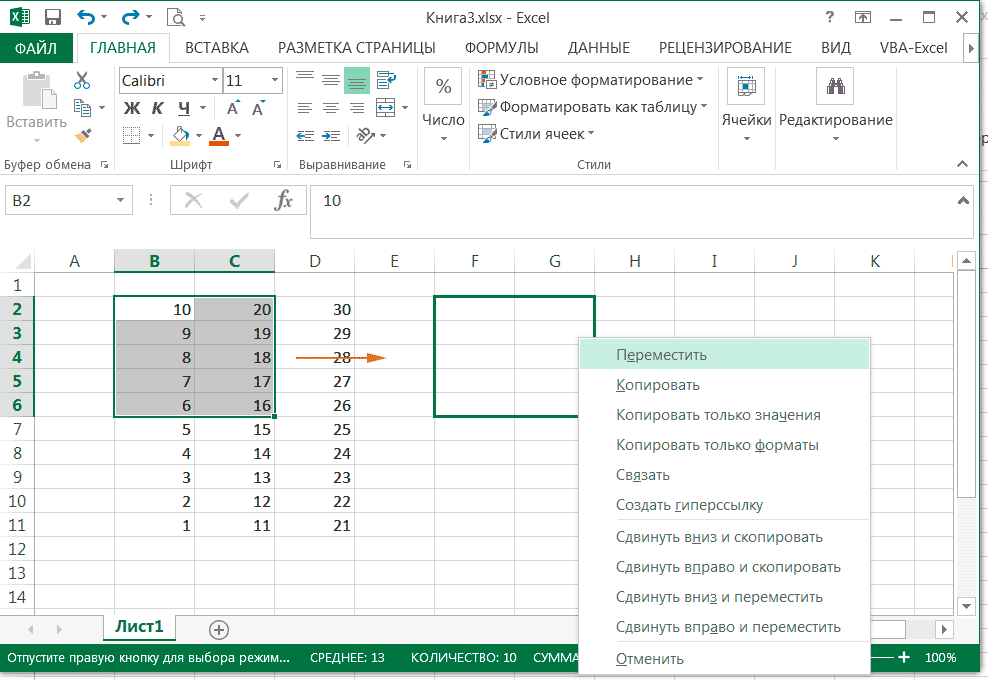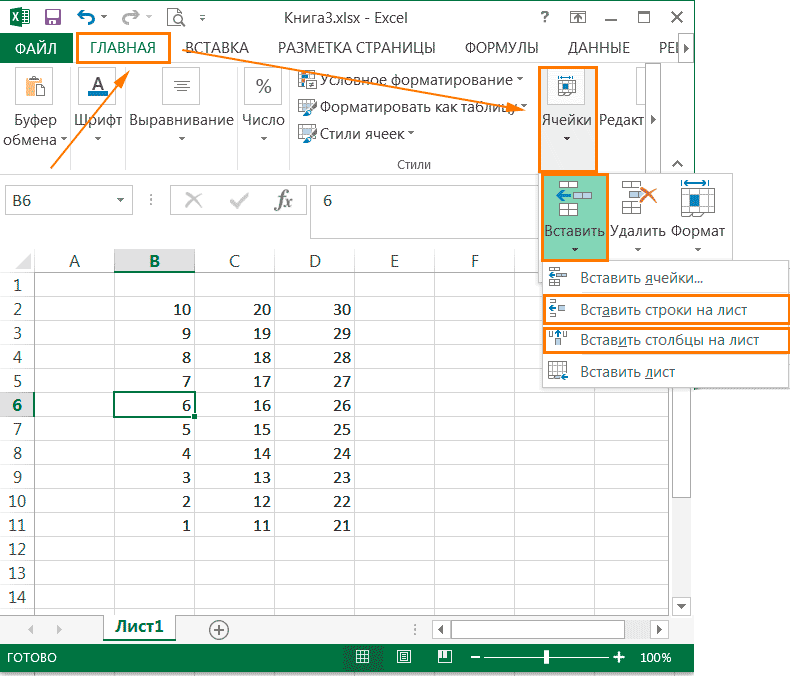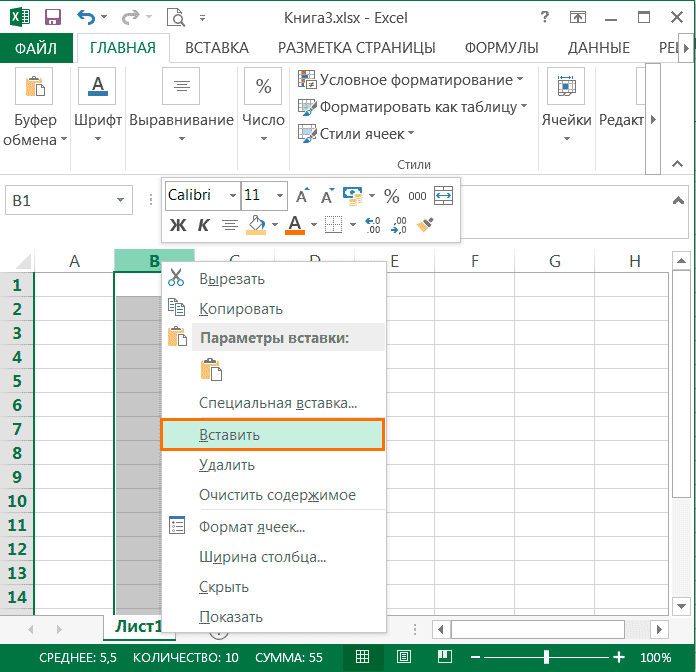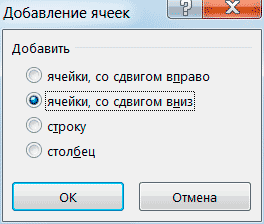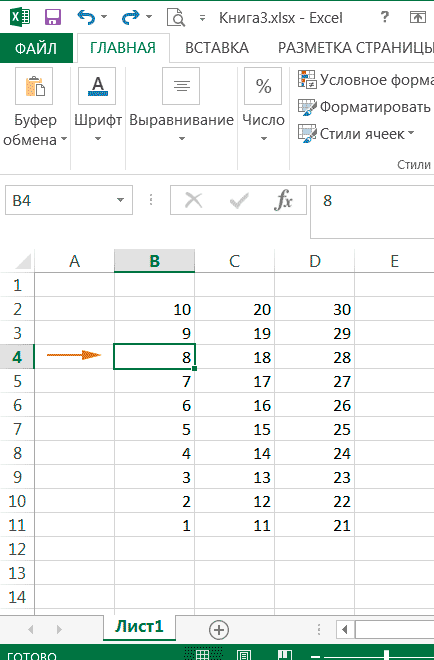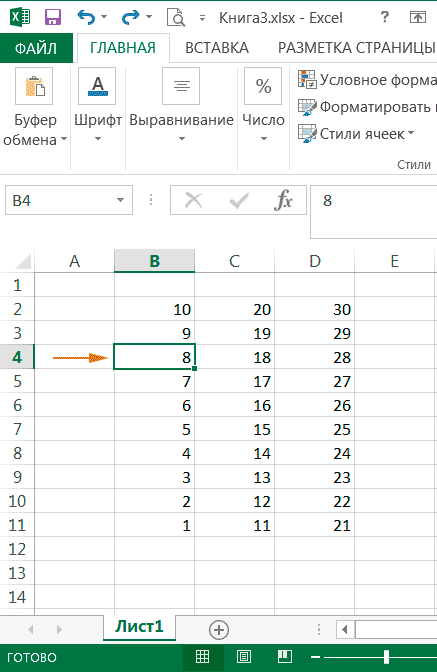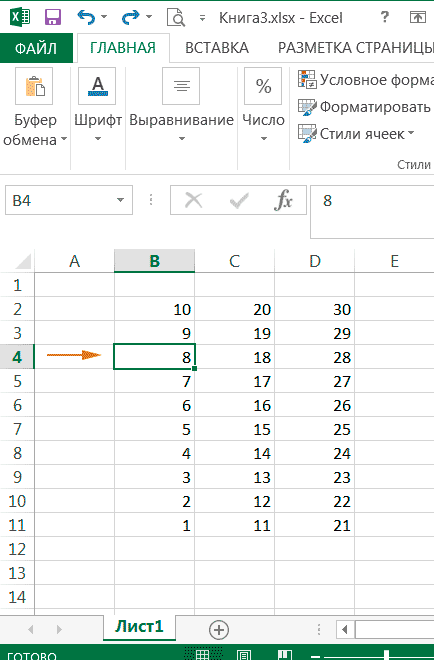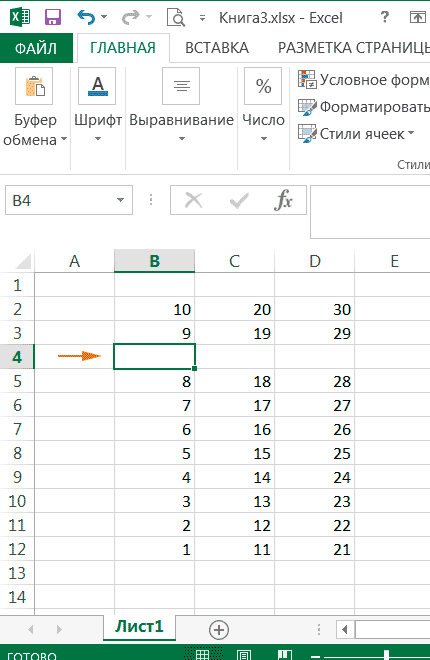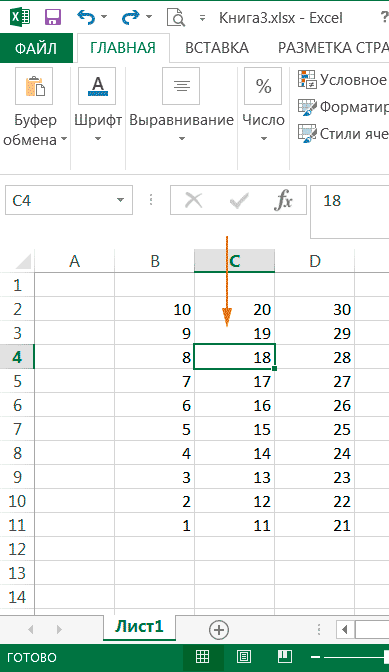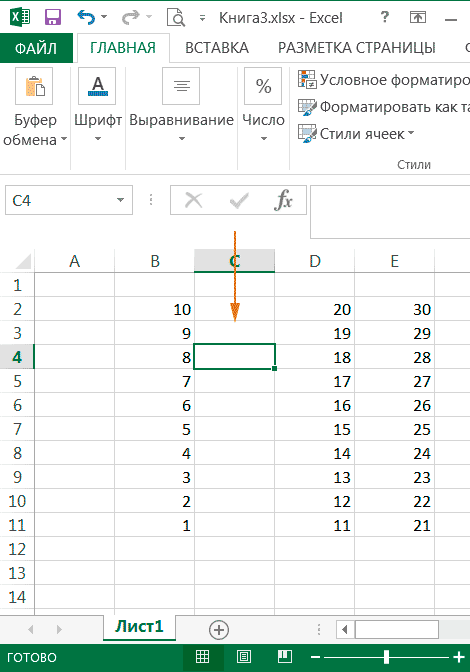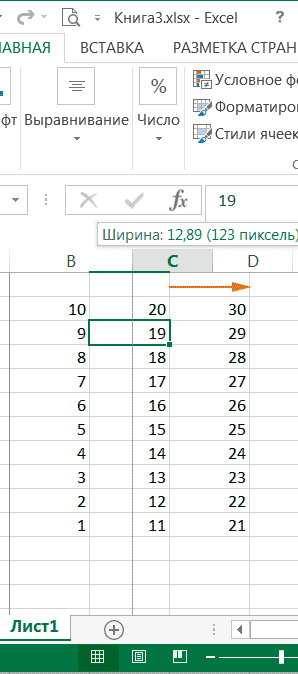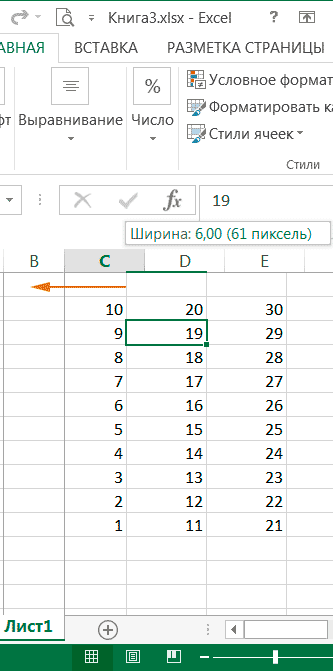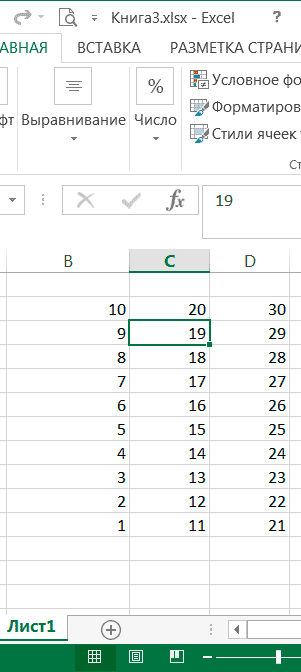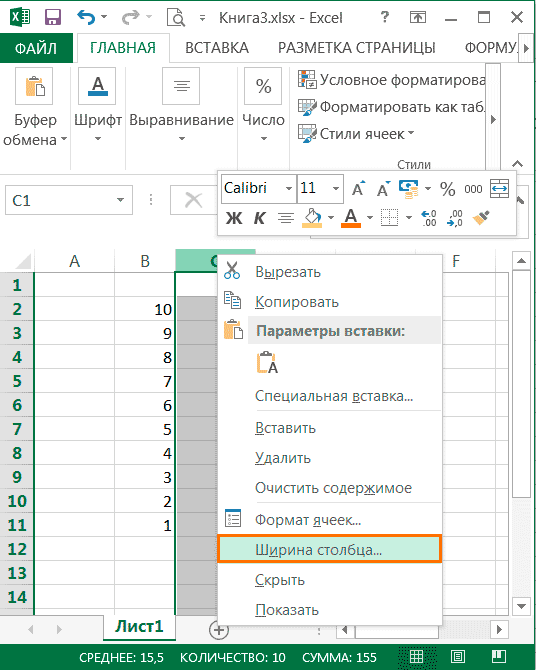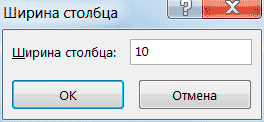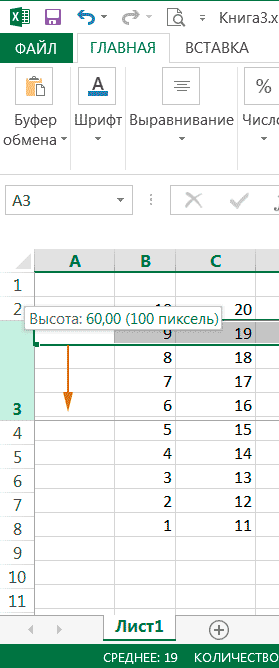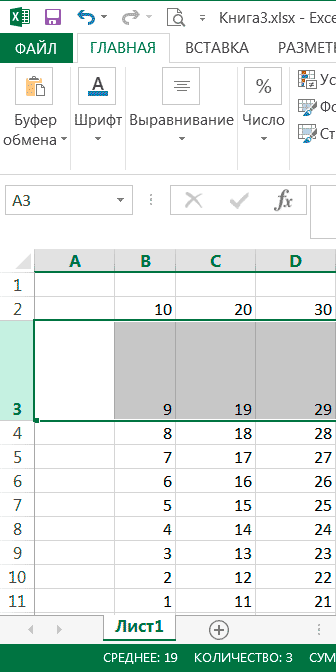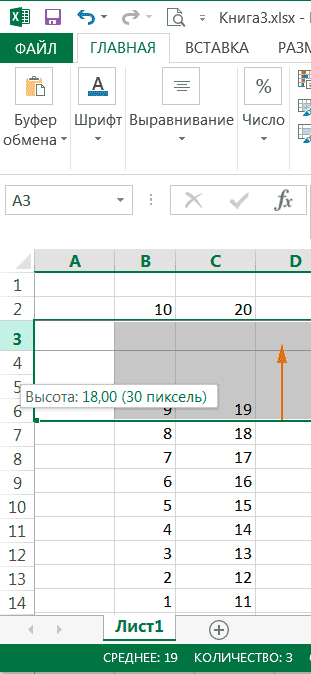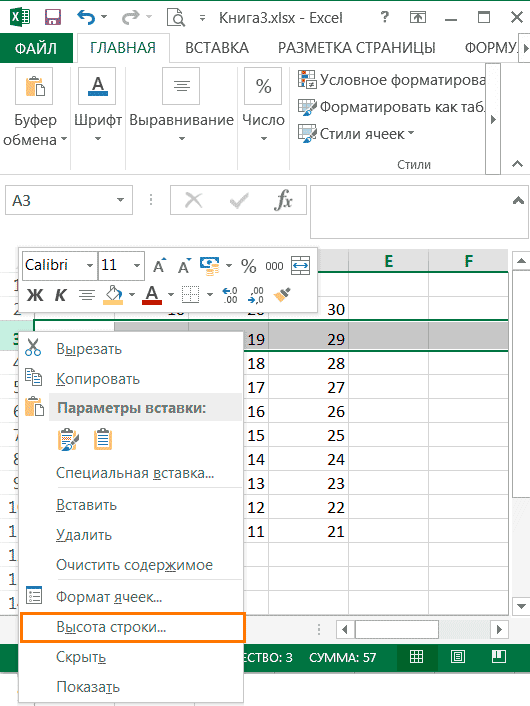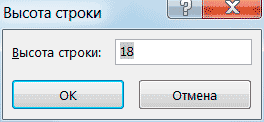- Способы копирования и перемещения ячеек
- Как копировать в Экселе — простые и эффективные способы
- Копирование с помощью горячих клавиш
- Копирование с помощью контекстного меню
- Копирование с помощью команд ленты
- Копирование перетягиванием в Эксель
- Копирование автозаполнением
- Основные действия с элементами листа
- Перемещение по ячейкам листа
- Выделение диапазонов ячеек
- Выделение смежного диапазона ячеек
- Выделение несмежного диапазона ячеек
- Выделение строк и столбцов.
- Выделение всех ячеек листа.
- Удаление строк и столбцов
- Копирование и перемещение
- Первый способ: с помощью Буфера обмена.
- Второй способ: перетаскивание мышью.
- Вставка строк или столбцов
- Изменение ширины столбцов и высоты строк
- Изменение ширины столбца
- Изменение высоты строки
Способы копирования и перемещения ячеек
Центрирование заголовка и оформление таблицы
Способы выделения блока (диапазона) ячеек
Вставка и удаление строк и столбцов
Выделение блока (диапазона) ячеек можно выполнять мышью. Для этого следует отметить одну из угловых ячеек блока, а затем, удерживая левую кнопку мыши, протащить, тем самым, выделяя прямоугольную область (блок).
Сделать выделение блока можно также с помощью нажатия на клавиатуре комбинации Shift+стрелка(→, ←, ↓ или ↑). При этом часть блока может быть выделена мышью, а затем с помощью комбинаций Shift+стрелка выделена остальная часть блока. Также если мышью была выделена лишняя часть, не входящая в требуемый блок, используя комбинации Shift+стрелка можно снять лишнее выделение.
Центрирование заголовка желательно выполнять для уже готовой таблицы. При этом текст заголовка должен быть записан в первую ячейку строки заголовка. Для центрирования заголовка необходимо выделить все ячейки этой строки по ширине уже готовой таблицы (от первого до последнего столбца), а затем щелкнуть на панели инструментов Форматированиекнопку 
Цветовое оформление таблицы и обрамление контуров ячеек таблицы также удобно задавать для уже готовой таблицы. При этом необходимо предварительно выделить нужный блок (диапазон) ячеек, а затем только выполнить нужную команду меню или выбрать кнопку на панели инструментов.
Обрамление контуров ячеекбыстрее всего можно задать, используя кнопку 
Цветовое оформление ячеек таблицыможно задать, используя кнопки на панели инструментов Форматирование: 

В MS Excel копирование и перемещение информации из одних ячеек в другие можно выполнять двумя способами: 1) с помощью буфера обмена, 2) с помощью мыши (перетаскиванием или протягиванием).
Способы перемещения:
1. С помощью буфера обмена: выделить ячейку (блок) «откуда переносить», выполнить действие Вырезать (через команду Правка, либо через контекстное меню, либо через кнопку на панели инструментов), выделить ячейку (блок) «куда переносить» и выполнить действие Вставить (через команду Правка, либо через контекстное меню, либо через кнопку на панели инструментов).
2. С помощью перетаскивания мышью: выделить ячейку (блок) «откуда переносить» и установить указатель на границу текущей ячейки (либо выделенного блока), чтобы он принял форму «крестика-плюса со стрелками на концах». Затем, удерживая кнопку мыши, тащить в нужное место ЭТ («куда переносить»).
Способы копирования:
1. С помощью буфера обмена: выполняется аналогично перемещению через буфер только вместо действия Вырезать требуется выполнить действие Копировать.
2. С помощью перетаскивания (протягивания) мышью:
а) можно выполнять аналогично перемещению мышью (указатель на границу), только при перетаскивании удерживать Ctrl на клавиатуре.
б) можно выполнять копирование по форме указателя (используется для копирования в соседние ячейки, например, при заполнении расчетных столбцов или строк): указатель ставится на правый нижний угол текущей ячейки (или выделенного блока) и должен принять форму «черного плюса». Затем нужно протянуть (растянуть область выделения) мышью на те ячейки, куда надо скопировать.
Нам важно ваше мнение! Был ли полезен опубликованный материал? Да | Нет
Источник
Как копировать в Экселе — простые и эффективные способы
Здравствуйте, уважаемые читатели! В этой статье я расскажу как копировать и вырезать ячейки в Excel. С одной стороны, Вы узнаете максимум информации, которую я считаю обязательной. Ежедневной. С другой стороны, она станет фундаментом для изучения более прогрессивных способов копирования и вставки. Потому, если хотите использовать Эксель «на всю катушку», прочтите до конца этот пост и следующий!
Сначала разберемся с принципами копирования и переноса информации, а потом углубимся в практику.
И так, чтобы скопировать одну или несколько ячеек – выделите их и выполните операцию копирования (например, нажав Ctrl+C ). Скопированный диапазон будет выделен «бегающей» рамкой, а данные из него – перемещены в буферы обмена Windows и Office. Установите курсор в ячейку для вставки и выполните операцию «Вставка» (к примеру, нажмите Ctrl+V ). Информация из буфера обмена будет помещена в новое место. При вставке массива – выделите ту клетку, в которой будет располагаться его верхняя левая ячейка. Если в ячейках для вставки уже есть данные – Эксель заменит их на новые без дополнительных уведомлений.
Если вы выполняете копирование – исходные данные сохраняются, а если перемещение – удаляются. Теперь давайте рассмотрим все способы копирования и переноса, которые предлагает нам Эксель.
Копирование с помощью горячих клавиш
Этот способ – самый простой и привычный, наверное, для всех. Клавиши копирования и вставки совпадают с общепринятыми в приложениях для Windows:
- Ctrl+C – копировать выделенный диапазон
- Ctrl+X – вырезать выделенный диапазон
- Ctrl+V – вставить без удаления из буфера обмена
- Enter – вставить и удалить из буфера обмена
Например, если нужно скопировать массив А1:А20 в ячейки С1:С20 – выделите его и нажмите Ctrl+C (при перемещении – Ctrl+X ). Установите курсор в ячейку C1 и нажмите Ctrl+V . Информация будет вставлена и останется в буфере обмена, можно делать повторную вставку в другом месте. Если вместо Ctrl+V нажать Enter — данные тоже будут вставлены, но пропадут из буфера обмена, исчезнет «бегающее» выделение.
Копирование с помощью контекстного меню
Команды копирования, вырезания и вставки есть и в контекстном меню рабочего листа Excel. Чтобы скопировать диапазон — выделите его и кликните правой кнопкой мыши внутри выделения. В контекстном меню выберите Копировать или Вырезать . Аналогично, для вставки скопированной информации, в ячейке для вставки вызовите контекстное меню и выберите Вставить (либо переместите туда курсор и нажмите Enter ).

Копирование с помощью команд ленты
Те же действия можно выполнить и с помощью команд ленты:
- Копирование: Главная – Буфер обмена – Копировать
- Вырезание: Главная – Буфер обмена – Вырезать
- Вставка: Главная – Буфер обмена – Вставить

Последняя команда из перечисленных – комбинированная, она имеет дополнительные опции вставки (см. рис. выше) вставить только формулы:
- Вставить – вставить ячейку полностью (значения, формулы, форматы ячейки и текста, проверка условий)
- Формулы – вставить только формулы или значения
- Формулы и форматы чисел – числа, значения с форматом числа как в источнике
- Сохранить исходное форматирование – вставить значения, формулы, форматы ячейки и текста
- Без рамок – все значения и форматы, кроме рамок
- Сохранить ширину столбцов оригинала – вставить значения, формулы, форматы, установить ширину столбца, как у исходного
- Транспонировать – при вставке повернуть таблицу так, чтобы строки стали столбцами, а столбцы – строками
- Значения – вставить только значения или результаты вычисления формул
- Значения и форматы чисел – формулы заменяются на результаты их вычислений в исходном формате чисел
- Значения и исходное форматирование формулы заменяются на результаты их вычислений в исходном формате чисел и ячеек
- Форматирование – только исходный формат, без данных
- Вставить связь – вставляет формулу, ссылающуюся на скопированную ячейку
- Рисунок – вставляет выделенный диапазон, как объект «Изображение»
- Связанный рисунок – Вставляет массив, как изображение. При изменении ячейки-источника – изображение так же изменяется.
Все перечисленные команды являются инструментами Специальной вставки .
Копирование перетягиванием в Эксель
Этот способ – самый быстрый и наименее гибкий. Выделите массив для копирования и наведите мышью на одну из его границ. Курсор примет вид четырёхнаправленной стрелки. Хватайте мышью и тяните ячейки туда, куда хотите их переместить.
Чтобы скопировать массив – при перетягивании зажмите Ctrl . Курсор из четырехнаправленного превратится в стрелку со знаком «+».
Копирование автозаполнением
Работу автозаполнения я уже описывал в посте Расширенные возможности внесения данных. Здесь лишь немного напомню и дополню. Если нужно скопировать данные или формулы в смежные ячейки – выделите ячейку для копирования найдите маленький квадратик (маркер автозаполнения) в правом нижнем углу клетки. Тяните за него, чтобы заполнить смежные клетки аналогичными формулами или скопировать информацию.

Есть еще один способ – команда Заполнить . Выделите массив для заполнения так, чтобы ячейка для копирования стояла первой в направлении заполнения. Выполните одну из команд, в зависимости от направления заполнения:
- Главная – Редактирование – Заполнить вниз
- Главная – Редактирование – Заполнить вправо
- Главная – Редактирование – Заполнить вверх
- Главная – Редактирование – Заполнить влево
Все выделенные ячейки будут заполнены данными или формулами из исходной.
Вот я и перечислил основные способы копирования и вставки. Как я обещал, далее мы рассмотрим специальные возможности копирования и вставки, о которых не знают новички. Читайте, они простые в использовании, а пользы приносят очень много.
Понравилась статья? Порекомендуйте другу и вместе с ним подписывайтесь на обновления! Уже написано очень много интересного и полезного материала, но лучшие посты еще впереди!
Источник
Основные действия с элементами листа
Перемещение по ячейкам листа
Для того чтобы переместить курсор в нужную ячейку с помощью мыши, необходимо подвести указатель мыши к ячейке и щелкнуть по ней левой кнопкой мыши. Признак перемещения курсора (активная ячейка, выделение ячейки) – это толстая рамка ячейки с квадратом в правом нижнем углу.
При работе с большими таблицами перемещение по ячейкам листа с помощью мыши не всегда удобны, поэтому лучше использовать для этого клавиши на клавиатуре. Стрелочки ←, ↑, →, ↓ позволяют переместится на 1 ячейку в указанном направлении.
Ctrl+Home — позволяют переместить курсор в начало листа;
Ctrl+← (↑, →, ↓) — позволяет переместится от текущей ячейки в направлении стрелочки к последней заполненной ячейке перед пустой.
Например, находясь в ячейке A3 и нажав Ctrl+ ↓, вы переместитесь в ячейку A6, а Ctrl+↑ вернет в ячейку A3.
Выделение диапазонов ячеек
При работе с таблицами часто возникает необходимость выделения ячейки. Например, для копирования или перемещения, при форматировании ячеек, для выполнения различных команд и т.д.
Для того чтобы выделить одну ячейку нужно подвести курсор мыши к этой ячейке и щелкнуть левой кнопкой.
Выделение смежного диапазона ячеек

1) навести указатель мыши на первую ячейку выделяемого диапазона (B1) и перетащить указатель мыши к последней ячейке диапазона (B10), при нажатой левой кнопке мыши.
Рамка охватывает весь выделенный диапазон. Все ячейки, кроме первой, выделены заливкой. B1:B10 — выделенный диапазон ячеек.
2) навести указатель мыши на первую ячейку выделяемого диапазона (B3), нажать на клавиатуре Shift, и удерживая эту клавишу, щелкнуть по последней ячейке диапазона (B6). B3:B6 — выделенный диапазон ячеек.
При выделении смежной области удобно использовать сочетание клавиш:
Ctrl+Shift + ← (↑, →, ↓) — позволяет выделить диапазон от текущей ячейки в направлении стрелочки к последней заполненной ячейке перед пустой.
Выделение несмежного диапазона ячеек
Для того чтобы выделить несмежный диапазон ячеек, необходимо обычным способом выделить первую ячейку диапазона, а следующие ячейки нужно выделять при нажатой клавише Ctrl (наводить курсор на ячейку и щелкать левой кнопкой мыши).
В нашем примере выделенный диапазон ячеек — B1;B4;B5;B8;B10
Обратите внимание, что все ячейки выделяются цветом, кроме последней выбранной. Рамка выделения присутствует у всех выбранных ячеек.
Для того чтобы выделить диапазон B1:B10;D1:D10;F1:G10, который показан в примере, нужно сначала выделить смежный диапазон B1:B10. Затем нажать на клавишу Ctrl, и не отпуская ее, выделить смежный диапазон D1:D10. Клавишу Ctrl необходимо нажимать, потому что диапазоны B1:B10 и D1:D10 являются несмежными друг для друга. Затем так же не отпуская Ctrl, выделить диапазон F1:G10.
Выделение строк и столбцов.
Для того чтобы выделить весь столбец, необходимо подвести указатель мыши к названию столбца и щелкнуть левой кнопкой мыши. Или можно выделить любую ячейку в нужном столбце и воспользоваться сочетанием клавиш Ctrl+пробел (на примере выделена была ячейка B6, поэтому она без заливки). Выделенный столбец обозначается B:B.
Для того чтобы выделить несколько столбцов надо следовать правилам выделения смежных и несмежных ячеек. В первом примере выделены смежные столбцы B, C и D, обозначается такое выделение B:D. Для выделения несмежных столбцов нужно воспользоваться клавишей Ctrl, обозначается такое выделение B;D.
Для выделения всей строки, нужно подвести указатель мыши к ее названию и щелкнуть левой кнопкой мыши. Или выделить любую ячейку в строке и воспользоваться сочетанием клавиш Shift+пробел (на примере выделена была ячейка С6, поэтому она без заливки). Выделенная строка обозначается 6:6.
Выделение смежных и несмежных строк аналогично выделению столбцов. Выделенные смежные строки обозначаются 2:8, выделенные несмежные строки обозначаются 2;4;6;8.
Выделение всех ячеек листа.
Для выделения всего листа: всех столбцов и строк существует два способа:
1) Подвести указатель мыши к пересечению заголовков столбцов и строк, и щелкнуть левой кнопкой мыши.
2) Выделить любую пустую ячейку на листе, и нажать на клавиатуре клавиши Ctrl+A. (На примере выделена ячейка B3).
Удаление строк и столбцов
В Excel различается удаление содержимого ячейки и удаление самой ячейки. Для удаления строки или столбца существует несколько способов:
1) Удаление с помощью мыши. Нам необходимо удалить пустые строку 1 и пустой столбец A.
а) Для удаления строки 1 и столбца A нужно щелкнуть правой кнопкой по названию строки или столбца. И в выпадающем списке выбрать команду Удалить.
в) После нажатия на кнопку Удалить, будет удалена выбранная строчка или столбец. Обратите внимание, что числа начинаются уже со строки 1 или со столбца A.
2) Удаление через панель вкладок:
а) Выделить любую ячейку в строке или столбце, которые надо удалить.
б) На вкладке Главная, группа Ячейки, выбрать кнопку Удалить.
в) Затем в зависимости от того, что Вы хотите удалить нужно выбрать Удалить строки с листа или Удалить столбцы с листа, или даже Удалить лист. Так же можно удалить ячейки, об этом мы расскажем далее.
3) Если Вам надо удалить только одну ячейку, а не всю строку или или весь столбец, то щелкнув по этой ячейке правой кнопкой мыши и нажав команду Удалить или выбрав на панели вкладок эту же команду (как было показано в предыдущем способе), Вы откроете диалоговое окно, в котором можно будет выбрать один из вариантов.
— ячейки, со сдвигом влево — удаляет выбранную ячейку, и сдвигает всю строку на одну ячейку влево
— ячейки, со сдвигом вверх — удаляет выбранную ячейку, и сдвигает весь столбец на одну ячейку вверх
— строку — удаляет всю строку, в которой расположена ячейка
-столбец — удаляет весь столбец, в котором расположена ячейка
Если выделить несколько ячеек или строк/столбцов, то все они будут удалены.
Копирование и перемещение
В программе Excel можно копировать уже введенные данные и вставлять их в нужное место. Это возможность позволяет сэкономить много времени. Существует несколько способов копирования данных.
Первый способ: с помощью Буфера обмена.
1) Сначала необходимо выделить ту область, которую Вы хотите скопировать: столбец, строку или ячейку.
2) Затем выбрать команду Копировать, если Вы хотите скопировать, или Вырезать, если Вы хотите переместить выделенные ячейки. Для этого можно воспользоваться одним из способов:
а) По выделенному диапазону щелкнуть правой кнопкой мыши и выбрать из выпадающего списка команду Копировать или Вырезать
б) На вкладке Главная, группа Буфер обмена, выбрать команду Копировать или Вырезать
в) Использовать сочетание клавиш Ctrl+C для команды Копировать или Ctrl+X для команды Вырезать
3) Вместо сплошной зеленой рамки вокруг скопированных ячеек появилась пунктирная зеленая рамка. Затем необходимо выбрать первую ячейку, в которую необходимо вставить скопированные данные.
4) Далее необходимо воспользоваться командой Вставить, для этого необходимо:
а) По ячейке, в которую Вы хотите вставить скопированные данные, щелкнуть правой кнопкой мыши и выбрать из выпадающего списка в разделе Параметры вставки команду Вставить.
б) На вкладке Главная, группа Буфер обмена, выбрать команду Вставить
в) Использовать сочетание клавиш Ctrl+V для команды Вставить
5) Содержимое ячеек будет скопировано в выбранное место, в случае перемещения, данные будут передвинуты на новое место:
Второй способ: перетаскивание мышью.
Скопировать или переместить ячейки можно с помощью перетаскивания мышью. Для этого нужно:
1) Выделить ячейку или диапазон ячеек
2) Взять за границу выделения и перетащить на новое место. В этом случае происходит перемещение, если перетаскивание производить с нажатой клавишей Ctrl , то происходит копирование.
Если перетаскивать ячейки при нажатой правой кнопке мыши, то в месте размещения появляется специальное меню для выбора нужной команды: Переместить или Копировать.
Вставка строк или столбцов
При добавлении столбцов или строк следует помнить, что столбцы вставляются левее от выбранного, а строки — выше от выбранной. Для того чтобы добавить строки/столбцы необходимо:
1) Выделить ячейку.
2) Существует несколько способов вставки:
а) На панели вкладок, выбрать вкладку Главная, группа Ячейки, раскрыть кнопку Вставить и выбрать команду Вставить строки на лист или Вставить столбцы на лист.
б) Для вставки строки или столбца нужно щелкнуть правой кнопкой мыши по названию строки или столбца. И в выпадающем списке выбрать команду Вставить.
в) Если выделить не целиком строку/столбец как в предыдущем случае, а одну ячейку. Щелкнуть по ней правой кнопкой мыши, в выпадающем списке выбрать команду вставить, то появится диалоговое окно, в котором можно будет выбрать один из вариантов
— ячейки, со сдвигом вправо — вставляет пустую ячейку, а все остальные ячейки в строке, начиная с выбранной, сдвигает на одну ячейку вправо
— ячейки, со сдвигом вниз— вставляет пустую ячейку, а все остальные ячейки в столбце, начиная с выбранной, сдвигает на одну вниз
— строку — вставляет строку над строкой, в которой расположена ячейка
-столбец — вставляет столбец левее столбца, в котором расположена ячейка
Изменение ширины столбцов и высоты строк
Ширину столбца или высоту строк можно настроить в ручную или задать точное значение, а так же подобрать размер по содержимому.
Изменение ширины столбца
Ширину столбца можно изменить, перетаскивая правую границу столбца на любое расстояние. Если тянуть вправо, то столбец расширяется, если влево – сужается.
Если дважды щелкнуть левой кнопкой мыши по правой границе столбца, то ширина столбца будет установлена автоматически, в соответствии с содержимым. Ширина столбца определяется по ячейке с наибольшим количеством символов.
Для установки точного значения ширины столбца, нужно щелкнуть правой кнопкой мыши по названию столбца и выбрать Ширина столбца, затем ввести значение ширины столбца и нажать ОК.
Если выделить несколько столбцов, то выбранный способ настройки ширины столбцов будет применен ко всему выделенному диапазону.
Изменение высоты строки
Высоту строки можно изменить, перетаскивая нижнюю границу строки на любое расстояние. Если тянуть вниз, то строка расширяется, если вверх – сужается.
Если дважды щелкнуть левой кнопкой мыши по нижней границе строчки, то высота строки будет установлена автоматически, в соответствии с содержимым. Высота строки определяется по ячейке с наибольшим количеством символов.
Для установки точного значения высоты строки, нужно щелкнуть правой кнопкой мыши по названию строки и выбрать Высота строки, затем ввести значение высоты строки и нажать ОК.
Если выделить несколько строк то выбранный способ настройки высоты строки будет применен ко всему выделенному диапазону.
Источник