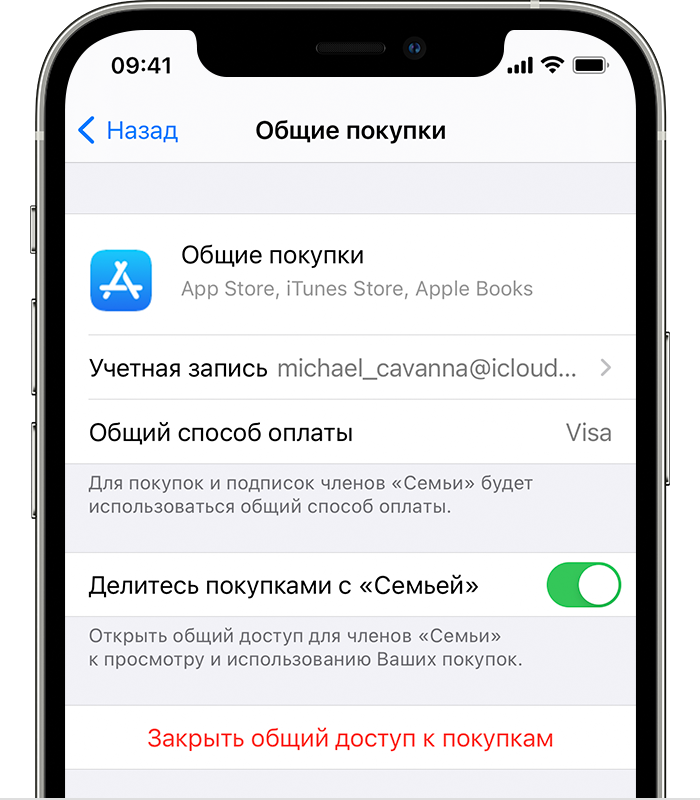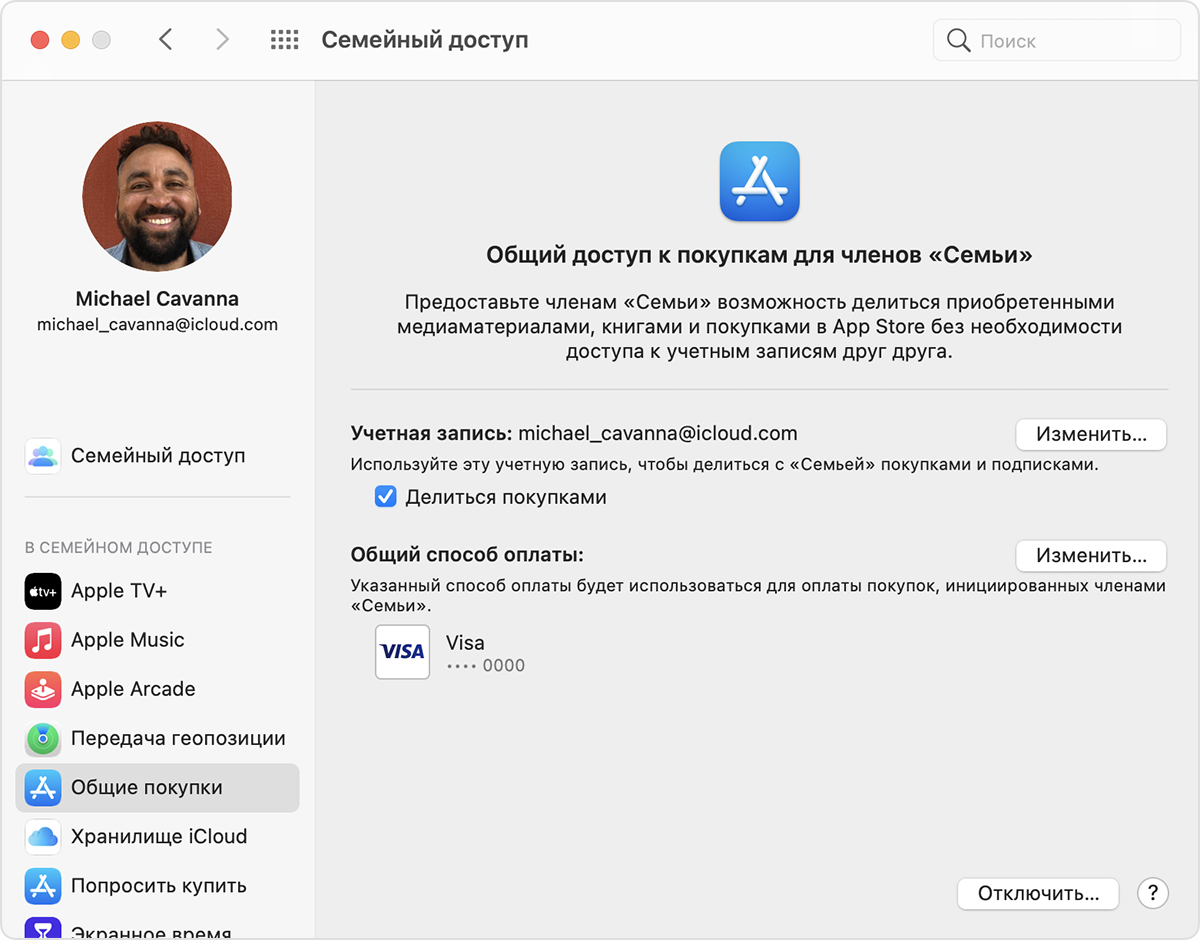- Предоставление общего доступа к покупкам членам семейной группы
- Что такое общий доступ к покупкам?
- Включение общего доступа к покупкам на iPhone, iPad или iPod touch
- Включение общего доступа к покупкам на компьютере Mac
- Отключение функции общего доступа к покупкам
- Какой способ оплаты используется для оплаты покупок, совершаемых членами семейной группы?
- Дополнительная информация
- Как включить, отключить и настроить функцию «Семейный доступ» для Apple-устройств
- Плюсы функции «Семейный доступ»
- Как включить, отключить и настроить Family Sharing на айфоне или айпаде
- Если у вас не получается удалить последний способ оплаты или воспользоваться способом оплаты с идентификатором Apple ID
- Просмотр подписок
- Отключение функции общего доступа к покупкам
- Изменение страны или региона
- Оплата задолженности
- Дополнительная помощь
- Семейный доступ на Айфоне: как настроить, подключить, отключить
- Зачем нужен «Семейный доступ»
- Как включить «Семейный доступ» на Айфоне
- Как настроить «Семейный доступ»
- Как пригласить участников в «Семейный доступ»
- Как создать детскую учетную запись
- Какие общие функции доступны
- Как отключить отдельные функции, удалить участника и «Семейный доступ»
Предоставление общего доступа к покупкам членам семейной группы
Один взрослый участник семейной группы — организатор семейного доступа — оплачивает покупки всех остальных. Вы можете делиться приложениями, музыкой, книгами и многим другим.
Что такое общий доступ к покупкам?
Если включен общий доступ к покупкам, все члены семейной группы получают доступ к приложениям, музыке, фильмам, телепередачам и книгам, которые покупают члены семейной группы. Все покупки участников семейной группы оплачивает организатор семейного доступа.
Включение общего доступа к покупкам на iPhone, iPad или iPod touch
- Настройте функцию «Семейный доступ», если вы еще этого не сделали.
- Откройте приложение «Настройки».
- Нажмите на свое имя, затем выберите пункт «Семейный доступ».
- Нажмите «Общие покупки».
- Нажмите «Продолжить» и следуйте инструкциям на экране.
- Чтобы посмотреть, какой способ оплаты будет использоваться, нажмите «Общие покупки» снова и посмотрите сведения о способе оплаты для общих покупок.
Включение общего доступа к покупкам на компьютере Mac
- Настройте функцию «Семейный доступ», если вы еще этого не сделали.
- На компьютере Mac откройте меню Apple > «Системные настройки».
- Нажмите «Семейный доступ».
- Нажмите «Общие покупки» на боковой панели.
- Нажмите «Настроить общие покупки» и следуйте подсказкам на экране.
- Чтобы посмотреть, какой способ оплаты будет использоваться, посмотрите сведения об общем способе оплаты.
Отключение функции общего доступа к покупкам
- Посмотрите свои настройки функции «Общие покупки» в приложении «Настройки» на iPhone или iPad или в меню «Системные настройки» на компьютере Mac.
- Отключение функции «Общие покупки»:
- Нажмите «Отключить общие покупки» на iPhone, iPad или iPod touch.
- На компьютере Mac нажмите «Выключить», затем нажмите «Отключить общие покупки».
Какой способ оплаты используется для оплаты покупок, совершаемых членами семейной группы?
Если включена функция «Общие покупки», все покупки оплачиваются с помощью способа оплаты организатора семейного доступа.* При возникновении проблемы со способом оплаты организатор семейного доступа может изменить или обновить его.
Если вы являетесь организатором семейного доступа и не хотите предоставлять доступ к своему способу оплаты членам семейной группы, отключите функцию «Общие покупки». После ее отключения вы сможете и дальше делиться такими подписками, как Apple TV+ и Apple Arcade.
Дополнительная информация
Если вы хотите, чтобы дети получали разрешение перед совершением покупки, включите функцию «Попросить купить».
Информация о продуктах, произведенных не компанией Apple, или о независимых веб-сайтах, неподконтрольных и не тестируемых компанией Apple, не носит рекомендательного или одобрительного характера. Компания Apple не несет никакой ответственности за выбор, функциональность и использование веб-сайтов или продукции сторонних производителей. Компания Apple также не несет ответственности за точность или достоверность данных, размещенных на веб-сайтах сторонних производителей. Обратитесь к поставщику за дополнительной информацией.
Источник
Как включить, отключить и настроить функцию «Семейный доступ» для Apple-устройств
Если в вашей семье есть несколько человек, пользующихся Apple-устройствами, то лучшим решением станет активировать функцию «Семейный доступ» и подключить к ней всех членов семьи, чтобы получить определённые бонусы. Также этой услугой могут пользоваться не только семейные люди, но и друзья, коллеги, чтобы получить доступ к новым возможностям.
Плюсы функции «Семейный доступ»
Включив «Семейный доступ» и, указав в нем Apple ID ваших родственников, друзей, знакомых, вы сможете синхронизировать все совершаемые покупки на не более чем шести устройствам. То есть, вы сможете пользоваться общими купленными приложения, играми, музыкой, фильмами и другим развлекательным контентом. Также для пользователей функции «Семейный доступ» часто предоставляются скидки в официальных магазинах. Например, в Apple Music вы можете приобрести семейную подписку, которая обойдется гораздо дешевле, чем в том случае, если бы вы оплачивали ее для каждого айфона и айпада отдельно.
Программа «Семейный доступ» дает доступ еще к нескольким функциям:
- Можно вести общий календарь, размещая в нем необходимые заметки, и быстро обмениваться только что сделанными фотографиями.
- Появляется возможность отследить в реальном времени месторасположение всех членов семейной группы.
Как включить, отключить и настроить Family Sharing на айфоне или айпаде
Выполнить все необходимые манипуляции с настройками семейного доступа можно прямо с вашего Apple-устройства, пройдя следующие шаги:
- Откройте приложение «Настройки».
Источник
Если у вас не получается удалить последний способ оплаты или воспользоваться способом оплаты с идентификатором Apple ID
Узнайте, почему у вас не получается воспользоваться идентификатором Apple ID без указания способа оплаты в магазинах App Store, iTunes Store и других.
В некоторых случаях, например при первом использовании идентификатора Apple ID в магазине App Store, необходимо указать платежную информацию.
Если у вас все равно не получается воспользоваться идентификатором Apple ID или создать его без указания способа оплаты, выполните следующие действия. Может возникнуть одна или несколько из описанных ниже ситуаций. Обязательно проверяйте, получается ли воспользоваться идентификатором Apple ID или создать его без указания способа оплаты после выполнения каждого из действий.
Если вы пытаетесь удалить способ оплаты из-за незнакомого платежа в выписке по счету, сначала узнайте, что делать для определения незнакомых платежей.
Просмотр подписок
Если у вас есть активные подписки, у вас должен быть хотя бы один сохраненный способ оплаты, помимо денежных средств на счете Apple ID. Чтобы продолжить пользоваться подписками, можно изменить способ оплаты. А чтобы удалить все способы оплаты, можно отменить подписки и (или) перейти на тарифный план с меньшим объемом хранилища iCloud. Перед этим может потребоваться создать резервную копию хранящихся на ваших устройствах данных без использования iCloud.
По истечении периода подписки попытайтесь снова удалить способ оплаты.
Отключение функции общего доступа к покупкам
Настраивая функцию «Семейный доступ», его организатор должен сохранить способ оплаты, чтобы члены семьи могли совершать покупки или оформлять подписки.
Если в качестве организатора семейного доступа вы хотите удалить способ оплаты из своего идентификатора Apple ID, сначала отключите общий доступ к покупкам. Для этого перейдите в меню «Настройки» > [ваше имя] > «Семейный доступ» > «Общий доступ к покупкам». Для отключения доступа коснитесь пункта «Поделиться моими покупками».
Изменение страны или региона
Если вы пытаетесь создать идентификатор Apple ID для страны или региона, в которых вы физически не находитесь, или изменить существующий идентификатор Apple ID для новой страны или региона (в случае переезда), необходимо иметь сохраненный способ оплаты, действующий в новой стране или регионе.
При изменении страны или региона вы не сможете воспользоваться подарочными картами или балансом Apple ID в качестве способа оплаты.
Подробнее об изменении страны или региона для своего идентификатора Apple ID. Вы также сможете удалить способы оплаты после изменения страны или региона.
Оплата задолженности
Если у вас имеется задолженность, удалить способ оплаты не получится. Узнайте о том, как оплачивать задолженности и устранять проблемы со способом оплаты.
Оплатив задолженность, вы сможете удалить способ оплаты.
Дополнительная помощь
Если после выполнения указанных действий удалить последний способ оплаты по-прежнему не получается или если не получается удалить какой-либо иной способ оплаты, свяжитесь со службой поддержки Apple.
Источник
Семейный доступ на Айфоне: как настроить, подключить, отключить
Не все пользователи, обладающие продукцией от компании Apple, знают о такой функции как «Семейный доступ», впервые введенной в 8 версии прошивки и поддерживаемая до сих пор. Эта опция актуальна, если в экосистеме юзера есть более одного устройства на базе iOS или macOS. Еще одной причиной подключить «Семейный доступ» является использование «яблочной» продукции между членами вашей семьи, близких родственников и друзей. Так можно не только контролировать и следить за тем, что сохраняет ваш ребенок, но поделиться и предоставить доступ к купленной музыке, видео, подпискам на сервисы, приложениями и другому контенту близкому кругу друзей и родных. Это позволит существенно сэкономить, и при этом ничего не потерять.
«Семейный доступ» подразумевает объединение всех существующих учетных записей под единым Apple ID (одновременное количество владельцев ограничено). Чтобы получить доступ к этой опции, достаточно иметь в наличии следующие устройства: iPhone, iPad, iPod, Mac, MacBook. О том, зачем нужна эта функция, как ее подключить и отключить, какие преимущества и многое другое подробно рассказано в материале данной статьи. Настройки «Семейного доступа» производятся с одного главного устройства, а все инструкции, изложенные ниже, подойдут для Айфонов.
Зачем нужен «Семейный доступ»
Раньше юзерам, желающим передать контент близким или дать попользоваться им, приходилось передавать данные (логин и пароль) от учетной записи Apple ID, что делать категорически запрещено во избежание потери и взлома. Благодаря новой опции совместными приобретениями в App Store и других сервисах могут пользоваться до 6 человек. Доверенный пользователь сможет, к примеру, скачивать купленное вами приложение и наоборот. Ответим на самый главный вопрос: «Зачем же все-таки нужен “Семейный доступ”?», приведя несколько аргументов и примеров, которые могут убедить пользователя начать использовать данную функцию.
- Существенная экономия денег. Трата сбережений на одни и те же приложения, плата в несколько раз больше за подписки, покупка места в облачных хранилищах и многое другое очень сильно бьет по кошельку. Если у пользователя есть семья или близкий круг друзей, использующих iPhone и другие гаджеты на базе iOS, то очень разумно подключить эту функцию, значительно сэкономив средства. Все купленные кинофильмы, подписки, Apple Music, программы, станут доступны другим доверенным пользователям – и не придется покупать одно и то же несколько раз. Кстати говоря о музыкальной подписке Apple Music: не беспокойтесь о том, что с «Семейным доступом» у вас будет общая библиотека песен – у каждого члена семьи индивидуальный сборник мелодий, которые он загрузит сам. К тому же, есть отличная возможность следить за тратами домашних: например, если ваш ребенок захочет купить какую-то игру через App Store, то на главное устройство, то есть, на ваш Айфон, придет уведомление о согласии или отказе провести транзакцию в магазине. Это правило одинаково действует как для платного, так и бесплатного контента.
- Безопасность. Найти потерянный гаджет станет проще, ведь к поиску подключатся все гаджеты в экосистеме. Каждый подключенный к «Семейному доступу» может узнать точное текущее местоположение забытого девайса. Если один из привязанных к функции смартфон будет утерян, то его можно будет удаленно заблокировать с любого устройства семьи и оставить на экране уведомление о потере или краже с просьбой связаться с владельцем. Кстати, рекомендуем вам почитать статью о том, как заблокировать Айфон, если его украли.
- Местоположение семьи. С помощью «Семейного доступа» есть возможность отслеживать вашу геопозицию или, наоборот, дать доступ к вашей локации в режиме реального времени. Все это отображается на картах. Если члены семьи или друзья потерялись и не могут найти друг друга, если вы хотите быть уверены, что ваш ребенок успешно добрался до школы, то воспользуйтесь функцией «Найти друзей» («Локатор») или «Сообщения» на своем iPhone, чтобы делиться местоположением и быть в курсе передвижений близких вам людей. Если по каким-то причинам требуется скрыть текущую локацию, то просто отключите опцию «Поделиться геопозицией» в разделе iCloud.
- Контроль за младшими детьми. Как было сказано выше, с этой функцией удобнее следить за финансами, в том числе контролировать, чтобы ребенок не купил ничего лишнего в App Store или случайно не оформил дорогущую платную подписку в игре. «Семейный доступ» включает верификацию на всех устройствах, и как только один из членов семьи захочет приобрести что-то, на телефон родителя или главный гаджет придет уведомление вида: «Пользователь хочет купить этот контент…». Без разрешения осинового устройства совершить покупку не удастся – только вам решать, стоит ли приобретать что-то из магазина. Плюс ко всему, если устройства поддерживают версию iOS 12 и обновлены до этой прошивки, то вы можете активировать функцию «Экранное время», чтобы следить, сколько времени проводят дети в играх, сайтах, приложениях и, в целом, на что уходит больше всего времени во время использования гаджета. Получая отчеты о действиях домашних, пользователь может ограничивать время использования определенного приложения. Задав конкретное время использования программ, по истечении указанного срока, ребенок получит уведомление о том, что в скором времени воспользоваться приложением больше не удастся. Также можно передать роль родителя или опекуна, который также может контролировать и настраивать времяпровождение ребенка за устройством.
- Общие фотографии и альбомы. Создав семейную подборку, каждый член семьи или близкие друзья могут делиться с другими фотографиями, добавляя новые снимки в альбом. Все могут не только загружать фото и видео, но и комментировать их. Как только в семейном альбоме появится что-то новое, все привязанные гаджеты получат соответствующее уведомление об изменениях. Это куда удобнее, чем отправлять контент через мессенджеры или почту – все нужное мгновенно появится на устройстве.
- Напоминания о событиях. Общий календарь позволит не забыть о главном: о днях рождениях близких, поездках, встречах и совместных походах на прогулку или в кино. Гораздо проще организовывать день и досуг, уведомив о своих планах всех членов семьи. Достаточно просто добавить события в календарь, а после все участники, привязанные к «Семейному доступу», получат уведомления о запланированных мероприятиях. Используйте для этого «Напоминания».
Как включить «Семейный доступ» на Айфоне
Чтобы начать работу с этой функцией, достаточно:
- Запустить настройки на вашем iPhone;
- Нажать на первую строчку с вашим именем;
- Далее кликнуть по вкладке «Настроить семейный доступ»;
- И последний пункт – нажать вкладку «Начать работу».
Важное примечание! Как было сказано выше, функция работает на устройствах, обновленных до iOS 8 и выше. Чтобы начать использовать «Семейный доступ», все «яблочные» гаджеты должны установить прошивку этой версии. И еще кое-что, что нужно знать перед настройкой: системой разрешено состоять только в одной группе одновременно с одной учетной записи.
Как настроить «Семейный доступ»
После того, как вы нажмете на «Начать работу», вам будет представлена общая информация о том, что делает эта функция. Соглашаясь с условиями и прочитав все данные, нажимайте «Продолжить» и «Далее». Самой последней карточкой будет выбор способа оплаты – оплата всех покупок ляжет на родителя или опекуна (позже это можно настроить и добавить другого члена семьи или изменить способ оплаты: поменять виртуальную карту, к примеру, кредитную или банковскую).
Как пригласить участников в «Семейный доступ»
Как добавить еще кого-то в созданный вами доверенный круг лиц? Сделать это очень просто. Помните, что, активируя функцию с вашего устройства, вы автоматически становитесь «Организатором», предоставляете доступ к купленному контенту, подпискам и несете ответственность за покупки, настраиваете ограничения, можете распоряжаться «Экранным временем» домашних и делать многое другое.
Чтобы пригласить кого-то в «Семейный доступ», сделайте следующее:
- Находясь в разделе «Семейный доступ», кликните под вашим именем, отмеченным «Организатором», на опцию «Добавить члена семьи…»;
- Теперь выберите один из двух интересующих нас способов сделать это: по iMessage или лично.
Третий пункт о создании отдельной учетной детской записи разобран в следующем разделе. Если вы выбрали пригласить по сообщению:
- После выбора этого способа Айфон автоматически перенаправит вас в iMessage и предложить ввести номер телефона того, кого вы хотите добавить в «Семейный доступ». Вы можете дополнительно написать комментарий к сообщению или просто отправить запрос приглашения. Обязательно убедитесь в том, что ввели номер телефона корректно;
- Дождитесь, пока пользователь получит сообщение и даст согласие на участие. Для этого юзеру нужно перейти по указанной ссылке в сообщении. Если потенциальный участник сделал все правильно, то после этого в общем списке «Семейного доступа» появится имя члена семьи и подпись «Приглашен(а)».
Если вы выбрали пригласить лично:
- В этом случае придется ввести логин и пароль от учетной записи другого устройства вручную. Если вам известны данные от Apple ID члена семьи или будущий участник находится рядом, то выбрав этот пункт, введите в поле логин и пароль;
- Как только все сведения будут введены, кликните на «Далее». После этого на вашем устройстве появится уведомление о том, что введенная учетная запись теперь привязана к «Семейному доступу».
Здесь же вы можете поменять роль «Приглашенного участника» на «Взрослого», имеющего те же полномочия, что и у «Организатора». Для этого достаточно тапнуть на имя присоединившегося пользователя и сменить его роль.
Как создать детскую учетную запись
Это стоит делать, если у вашего ребенка недавно появился смартфон, так как это действие создает чистую учетную запись. Если у члена семьи уже имеется Apple ID, то стоит просто пригласить его.
Чтобы создать детскую учетку, необходимо:
- Нажав на вкладку «Добавить нового члена семьи…» выбрать пункт «Создать детскую запись»;
- Далее появится страница с общей информацией о том, что будет, если создать новую учетку. Прочитав информацию, нажмите на «Далее». Здесь указано, что Apple ID младшего члена семьи будет находиться в «Семейном доступе» по достижению 13 лет (в других странах, кроме РФ, это число может меняться);
- На данном этапе введите дату рождения ребенка и нажмите «Далее»;
- В следующем окне ознакомьтесь со сводкой о конфиденциальной информации и сбора данных. Прочитав все, примите условия пользования;
- Далее вам нужно подтвердить способ оплаты, введя три цифры с CVV на обороте карты. Это необходимо, чтобы убедиться в платежеспособности взрослого и дать доступ к контролю покупок;
- Введите имя ребенка и придумайте ему уникальное имя учетной записи вида username@icloud.com, где username – имя на английском языке;
- Укажите пароль от учетной записи и запомните введенные данные, записав их на бумаге, чтобы не потерять;
- Прочтите условия пользования и примите их;
- После всех проделанных шагов новая учетная запись автоматически добавится в круг остальных членов семьи.
Примечание: если вы создаете учетку для своего ребенка, то в ней будет автоматически включена функция «Попросить купить». После ввода пароля эту функцию можно отключить, смахнув флажок влево для деактивации.
Какие общие функции доступны
Управлять, отключать и включать доступ к ряду функций могут «Организатор» и «Взрослый». Настраиваются необходимые опции там же, в разделе «Семейного доступа» внизу, под именами участников близкого круга:
- Раздел «Общие покупки» позволит делиться приобретениями с участниками «Семейного доступа». Как было сказано ранее, все члены семьи смогут скачать купленное вами приложение, получить доступ к месту в хранилище, пользоваться подписками к музыкальному и другим сервисам;
- «Хранилище iCloud» предоставляет доступ к текущему тарифному плану облачного сервиса. Изначально дается 5ГБ свободной памяти, но есть возможность увеличить объем, купив память на 200ГБ или 2ТБ;
- «Передача геопозиции» позволит делиться текущим местоположением с другими членами семьи. Теперь в «Найти друга» («Локаторе») при открытии приложения вам станет доступна актуальная локация вашего близкого или родственника;
- «Экранное время» позволит задать максимальное время в приложении, которым может пользоваться ваш ребенок. Нажав на эту функцию, выберите среди членов «Семейного доступа» того, кому вы хотите подключить «Экранное время». Далее вы попадете в настройки этой утилиты и сможете установить лимиты программ. Если ребенок захочет еще больше провести времени в игре, то вы можете предоставить и увеличить его, получив соответствующее уведомление на главное устройство. Установите уникальный пароль, если не желаете, чтобы кто-то из членов семьи смог изменить настроенные конфигурации;
- Apple Music позволит другим членам «Семейного доступа» пользоваться музыкальным сервисом от Apple. Важно, чтобы вы оформили семейную подписку, а не одиночную (ее стоимость немного выше, чем стандартная индивидуальная подписка). В этой вкладке вы можете пригласить участников и дать возможность им скачивать музыкальные треки и слушать их оффлайн. У всех пользователей разная библиотека со своей музыкой;
- Apple TV – это совместное использование телеканалов (при наличии специальной приставки, подключаемой к телевизору).
Как отключить отдельные функции, удалить участника и «Семейный доступ»
Иногда требуется деактивация некоторых опций или произошло случайное создание «Семейного доступа» по ошибке, в результате чего вы больше не нуждаетесь в нем. Тут все просто: все те же настройки производятся в «Семейном доступе».
Чтобы отключить определенную опцию, нажмите по соответствующему пункту в настройках гаджета и сдвиньте зеленый флажок влево. О том, что опция активна, сигнализирует надпись «Вкл.», соответственно, если неактивна – «Выкл.».
Чтобы закрыть общий доступ навсегда, нажмите на одноименную строчку внизу конкретной функции. В этом случае восстановить доступ к контенту, локации, подпискам и т.д. другим членами семьи не получится.
Чтобы удалить участника из общей группы, нажмите на имя члена семьи и кликните на «Удалить этого участника (имя)», а затем подтвердите намерения. Вернуть участника обратно можно, пригласив его с помощью одного из доступных способов.
Удалив всех членов «Семейного доступа», вы отключите эту функцию на вашем смартфоне.
Источник