Способы ввода функций
Есть два пути ввода функции в формулу: вручную или с использованием средства Мастер функций.
Ввод функций вручную
Если вы уже знакомы с функциями, то наверняка знаете о том, какое количество аргументов разнообразных типов они используют. Один из методов ввода функций заключается в том, что нужно ввести с помощью клавиатуры имя функции и список ее аргументов. Очень часто этот метод оказывается самым эффективным.
Если вы забыли закрыть скобки, Excel сделает это автоматически. Например, если вы ввели = СУММ (А1 : С12 и нажали клавишу , то Excel исправит формулу, добавив правую скобку.
Вставка функции в формулу
Для того чтобы вставить функцию, сначала выделите ее в диалоговом окне Мастер функций – шаг 1 из 2 (Рис. 5.2). Открыть это окно можно одним из следующих способов.
Перейдите на вкладку «Формулы».
Щелкните на кнопке «Вставить функцию» (рис.5.1), которая находится на стандартной панели инструментов.
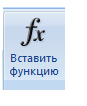
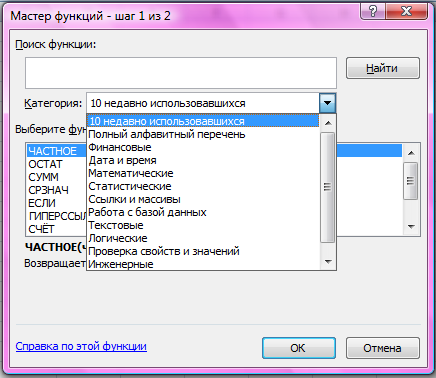
Диалоговое окно Мастер функций помогает выбрать нужную функцию, даже если вы не знаете точно, какую функцию следует применить.
В этом окне сначала выберите категорию (или Полный алфавитный перечень) в списке Категория и затем в алфавитном списке Функция укажите нужную функцию. В качестве альтернативы после выбора категории можно щелкнуть на имени любой функции в списке Функция и нажать клавишу, соответствующую первой букве нужного имени. Чтобы ввести функцию, нажмите кнопку ОК или клавишу Enter.
Excel введет знак равенства (если вы вставляете функцию в начале формулы), имя функции и пару круглых скобок. Затем Excel откроет второе окно диалога мастера функций (без строки заголовка), показанное на Рис.5.3.
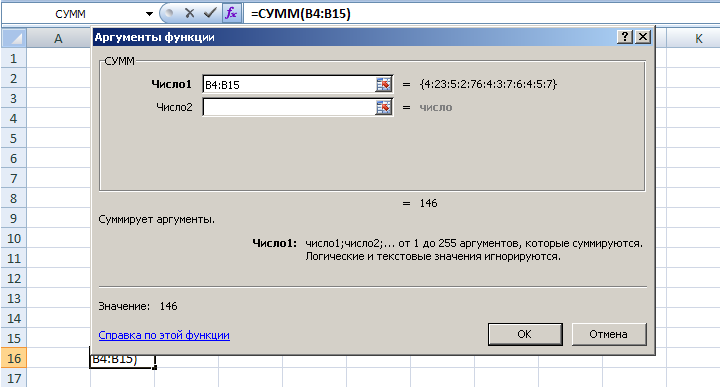
Второе окно диалога мастера функций содержит по одному полю для каждого аргумента выбранной функции. Если функция имеет переменное число аргументов, это окно диалога при вводе дополнительных аргументов расширяется. Описание аргумента, поле которого содержит точку вставки (курсор), выводится в нижней части окна диалога.
Справа от каждого поля аргумента отображается его текущее значение. Это очень удобно, когда вы используете ссылки или имена. Текущее значение функции отображается внизу окна диалога.
Нажмите кнопку ОК или клавишу Enter, и созданная функция появится в строке формул.
Математические функции
В Excel включено около 50 функций этой категории, чего вполне достаточно для выполнения сложных математических расчётов. В этой категории представлены как обычные функции типа СУММ или ЦЕЛОЕ, так и множество «экзотических» функций, одна из которых может оказаться именно той, которую вы так давно искали. Основные функции представлены в таблице 5.1.
Основные математические и тригонометрические функции.
Источник
Использование функций и вложенных функций в формулах Excel
Функции — это заранее определенные формулы, которые выполняют вычисления по заданным величинам, называемым аргументами, и в указанном порядке. Эти функции позволяют выполнять как простые, так и сложные вычисления. Все функции Excel можно найти на вкладке «формулы» на ленте.
Синтаксис функции Excel
В приведенном ниже примере функции ОКРУГЛ , округленной на число в ячейке A10, показан синтаксис функции.
1. Structure. Структура функции начинается со знака равенства (=), за которым следует имя функции, открывающую круглую скобку, аргументы функции, разделенные запятыми, и закрывающая круглая скобка.
2. имя функции. Чтобы просмотреть список доступных функций, щелкните ячейку и нажмите клавиши SHIFT + F3, чтобы открыть диалоговое окно Вставка функции .
3. аргументы. Аргументы могут быть числами, текстом, логическими значениями, такими как Истина или ложь, массивами, значениями ошибок, например #N/a или ссылками на ячейки. Используемый аргумент должен возвращать значение, допустимое для данного аргумента. В качестве аргументов также используются константы, формулы и другие функции.
4. всплывающая подсказка аргумента. При вводе функции появляется всплывающая подсказка с синтаксисом и аргументами. Например, всплывающая подсказка появляется после ввода выражения =ОКРУГЛ(. Всплывающие подсказки отображаются только для встроенных функций.
Примечание: Вам не нужно вводить функции во все прописные буквы, например = «ОКРУГЛИТЬ», так как Excel автоматически заполнит ввод имени функции после нажатия кнопки «Добавить». Если вы неправильно наводите имя функции, например = СУМА (a1: A10), а не = сумм (a1: A10), Excel вернет #NAME? Если позиция, которую вы указали, находится перед первым или после последнего элемента в поле, формула возвращает ошибку #ССЫЛКА!.
Ввод функций Excel
Диалоговое окно Вставить функцию упрощает ввод функций при создании формул, в которых они содержатся. После выбора функции в диалоговом окне Вставка функции Excel запустит мастер функций, который выведет на экран имя функции, каждый из ее аргументов, описание функции и каждый аргумент, текущий результат функции и текущий результат всей формулы.
Для упрощения создания и редактирования формул, а также для минимизации ошибок ввода и синтаксиса используйте Автозаполнение формул. После ввода знака = (знак равенства) и начальных букв функции Excel отобразит динамический раскрывающийся список допустимых функций, аргументов и имен, соответствующих этим буквам. Затем вы можете выбрать один из раскрывающегося списка, и приложение Excel введет его автоматически.
Вложение функций Excel
В некоторых случаях может потребоваться использовать функцию в качестве одного из аргументов другой функции. Например, в следующей формуле используется вложенная функция СРЗНАЧ , а результат сравнивается со значением 50.
1. Функции СРЗНАЧ и СУММ вложены в функцию ЕСЛИ.
Допустимые типы вычисляемых значений Вложенная функция, используемая в качестве аргумента, должна возвращать соответствующий ему тип данных. Например, если аргумент должен быть логическим, т. е. иметь значение ИСТИНА либо ЛОЖЬ, вложенная функция также должна возвращать логическое значение (ИСТИНА или ЛОЖЬ). В противном случае Excel выдаст ошибку «#ЗНАЧ!».
Предельное количество уровней вложенности функций . В формулах можно использовать до семи уровней вложенных функций. Если функция Б является аргументом функции А, функция Б находится на втором уровне вложенности. Например, функция СРЗНАЧ и функция сумм являются функциями второго уровня, если они используются в качестве аргументов функции если. Функция, вложенная в качестве аргумента в функцию СРЗНАЧ, будет функцией третьего уровня, и т. д.
Примечание: Эта страница переведена автоматически, поэтому ее текст может содержать неточности и грамматические ошибки. Для нас важно, чтобы эта статья была вам полезна. Была ли информация полезной? Для удобства также приводим ссылку на оригинал (на английском языке).
Источник
Вставка функции
В диалоговом окне Вставка функции можно вставить правильную формулу и аргументы. (Чтобы просмотреть диалоговое окно Вставка функции, нажмите кнопку
Введите краткое описание того, что нужно сделать функции, и выберите Перейти. В поле Выберите функцию отобразится список функций, которые, скорее всего, соответствуют вашим потребностям и основаны на описании.
Или выберите категорию
В списке сделайте следующее:
Выберите наиболее часто используемые. Функции, вставленные в прошлом, будут отображаться в алфавитном порядке в поле Выберите функцию.
Выберите категорию функций. Функции в этой категории будут отображаться в алфавитном порядке в поле Выберите функцию.
Выберите категорию Все. В поле Выберите функцию каждая функция будет отображаться в алфавитном порядке.
Выполните одно из указанных ниже действий.
Щелкните имя функции, чтобы увидеть ее синтаксис и краткое описание непосредственно под полем Выберите функцию.
Дважды щелкните имя функции, чтобы отобразить функцию и ее аргументы в мастере Аргументы функции, который помогает добавить правильные аргументы.
Справка по этой функции
Отображает раздел справки в окне справки для выбранной функции в поле Выберите функцию.
Общие сведения о создании формул см. в этой Excel.
Дополнительные сведения
Вы всегда можете задать вопрос специалисту Excel Tech Community или попросить помощи в сообществе Answers community.
Источник
Задачи по Python с решениями
Свежие записи
Способы ввода функций
На этом шаге мы рассмотрим ввод функций вручную и вставку функций.
Ввод функций вручную
Пользоваться таким способом ввода функций можно лишь в том случае, если Вы знакомы с функциями и знаете о том, какое количество аргументов и какого типа аргументы содержатся в функции.
При вводе функции вручную Excel всегда преобразует символы в их имени к верхнему регистру. Если программа не преобразует введенный текст к верхнему регистру, значит, она не распознала запись как функцию, т.е. Вы ввели ее неправильно.
Вставка функций с помощью Мастера функций
Осуществить вставку функции можно с помощью диалогового окна Мастер функций, которое можно вызвать одним из следующих способов:
 Вставка функции, которая находится на панели инструментов Стандартная.
Вставка функции, которая находится на панели инструментов Стандартная.В результате на экране будет отображено диалоговое окно Мастер функций (рис. 1).

Рис.1. Диалоговое окно Мастер функций
В разделе Категория представлен список категорий функций. При выборе одной из категорий в списке Функция появляется перечень функций, включенных в эту категорию.
В категории 10 недавно использовавшихся перечислены те функции, которые были использованы совсем недавно. В категории Полный алфавитные перечень включены все имеющиеся функции из всех категорий.
Примечание. Чтобы самым быстрым способом выбрать функцию из категории 10 недавно использовавшихся, нужно щелкнуть на пиктограмме

При выборе функции в списке Функция внизу диалогового окна появляется список ее аргументов вместе с кратким описанием.
После того, как нужная функция найдена, можно щелкнуть на кнопке OK. Появится палитра формул Excel (рис. 2), которая используется для задания аргументов функции.

Рис.2. Палитра формул Excel для ввода аргументов функции ЕСЛИ
При работе со средством Палитра формул следует помнить о следующих рекомендациях:
 Справка или клавишей F1.
Справка или клавишей F1.
Рис.3. Пример дополнительного диалогового окна
На следующем шаге мы рассмотрим математические и тригонометрические функции.
Предыдущий шаг
Содержание
Следующий шаг
Источник












