- Опишите способы ввода формул
- Способы ввода формул
- Адресация ячеек
- Использование формул в таблице Word или Outlook
- В этой статье
- Вставка формулы в ячейку таблицы
- Обновление результатов вычислений
- Обновление результатов отдельных формул
- Обновление результатов всех формул в таблице
- Обновление всех формул в документе
- Примеры: сложение чисел в таблице с помощью позиционных аргументов
- Доступные функции
- Использование в формуле закладок и ссылок на ячейки
- Ссылки формата RnCn
Опишите способы ввода формул
На этом шаге мы рассмотрим ввод формул.
Как уже упоминалось, формула должна начинаться со знака равенства — для Excel это признак того, что в ячейке содержится формула, а не текст. Существует два основных способа ввода формулы в ячейку: ввести ее полностью вручную или указать адреса используемых в ней ячеек прямо в рабочем листе.
Ввод формул вручную
Чтобы ввести формулу вручную необходимо набрать знак равенства (=), а затем — саму формулу. По мере набора, символы будут появляться как в ячейке, так и в строке формул. При вводе формулы можно пользоваться всеми привычными клавишами для ее редактирования.
Ввод формул путем указания
При этом способе ввода формулы тоже частично используется ручной набор. В данном случае, вместо того чтобы набирать адреса ячеек вручную, их просто указывают. Например, чтобы ввести формулу = А1 + А2 в ячейку A3 , выполните следующие действия:
- Переместите табличный курсор в ячейку A3 .
- Наберите знак равенства (=), с которого должна начинаться любая формула. При этом в строке состояния появится надпись Ввод .
- 1 способ. Нажмите два раза клавишу , при этом вокруг ячейки А1 появится движущаяся рамка, а в ячейке A3 и в строке формул — ссылка на ячейку А1 . В строке состояния программа отобразила надпись Укажите .
2 способ. Подведите указатель мыши к ячейке A1 и щелкните левой клавишей, при этом в ячейке A3 и в строке формул появится ссылка на ячейку A1 . - Наберите знак «плюс» (+). Движущаяся рамка исчезнет, и в строке состояния снова появится слово Ввод .
- Еще раз нажмите клавишу (или щелкните на ячейке A2 левой клавишей мыши). В формулу будет добавлена ссылка на ячейку А2 .
- Чтобы завершить ввод формулы, нажмите клавишу Enter .
В Excel есть средство Палитра формул , которым можно пользоваться при вводе и редактировании формул. Чтобы получить доступ к этому средству, щелкните на кнопке Изменить формулу , которая находится в строке формул. В поля средства Палитра формул можно вводить формулы вручную, а также пользоваться описанным выше методом указания. Палитра формул обладает тем преимуществом, что позволяет увидеть результат расчета по введенной формуле. На рисунке 1 показан пример использования этого средства. Обычно Палитра формул появляется прямо под строкой формул, но ее можно также перетащить в любое другое место.
Рис. 1. Палитра формул отображает результат расчетов по введенной формуле
Если в формуле используются имена ячеек или диапазонов, Вы можете набрать имя вместо адреса или выбрать имя из списка, чтобы Excel вставила его автоматически. Для этого надо:
- Выполнить команду Вставка | Имя | Вставить . На экране появится диалоговое окно Вставка имени , в котором перечислены все определенные в данной рабочей книге имена. Выбрать нужное имя и щелкните на кнопке ОК . Можно также дважды щелкнуть на имени, в результате чего оно будет вставлено, а диалоговое окно — закрыто.
- Нажать клавишу F3 . Это тоже приведет к появлению диалогового окна Вставка имени .
На следующем шаге мы рассмотрим примеры заданий по изученному материалу.
Источник
Способы ввода формул
с помощью указания
в строке формул или непосредственно в ячейке.
Строка формул



В этом случае с клавиатуры нужно вводить только операторы, а адреса ячеек указываются мышью.
Адресация ячеек
При копировании формулы в другое место таблицы, прежде всего, необходимо определить способ автоматического изменения входящих в нее ссылок. Для этого используются относительные, абсолютные и смешанные ссылки.
Относительная ссылка – автоматически изменяющаяся при копировании формулы ссылка.
А
Смешанная ссылка – частично изменяющаяся при копировании ссылка.
Относительная ссылка используется в формуле в том случае, когда она должна измениться после копирования в другую ячейку.
Правило относительной ориентации.
Для правильного заполнения ячеек при копировании формул очень важно понимать правило относительной ориентации. Это правило объясняет, как изменяются входящие в скопированные формулы относительные или смешанные ссылки.
Правило относительной ориентации ссылок в формуле:
Относительные ссылки в формуле определяют взаимное расположение соответствующих ячеек с исходными данными и ячейки, где хранится результат вычисления.
Поясним смысл этого правила.
На рисунке 2.3 показан пример записи в ячейку С2 формулы, содержащей относительные ссылки на данные, хранящиеся в ячейках А1 и В4. Эти относительные ссылки указывают на взаимное расположение в таблице ячеек с исходными данными – операндов Al, B4 и результата вычисления по формуле, записанного в ячейке С2.
Правило относительной ориентации выполняется табличным процессором следующим образом:
ссылка А1 указывает, что первый операнд выбирается из ячейки, расположенной на одну строку выше и на два столбца левее той, в которую будет помещена формула (здесь – С2);
с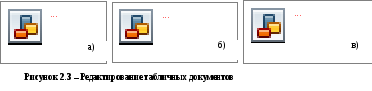
Правило копирования формул:
1. Ввести формулу-оригинал, указав в ней относительные и абсолютные ссылки. Такая формула представляет собой образец (шаблон), указывающий местоположение ячеек, где хранятся операнды, относительно местоположения ячейки с формулой.
2. После ввода исходной формулы необходимо скопировать ее в требуемые ячейки. При копировании формул действует правило относительной ориентации ячеек, благодаря которому обеспечивается автоматическая настройка относительных ссылок во всех формулах-копиях. Для запрета автоматического изменения ссылок в формулах-копиях следует использовать абсолютные ссылки в формулах-оригиналах.
Порядок копирования формулы из ячейки в диапазон:
выделить ячейку, где введена исходная формула;
скопировать эту формулу в буфер обмена;
выделить диапазон ячеек, в который должна быть скопирована исходная формула;
вставить формулу из буфера, заполнив тем самым все ячейки выделенного диапазона.
Порядок копирования формул из одного диапазона в другой:
выделить диапазон-оригинал, из которого надо скопировать введенные в него ранее формулы;
скопировать формулы из выделенного диапазона в буфер;
установить курсор на первую ячейку того диапазона, куда требуется скопировать формулы;
вставить формулы из буфера.
Пример. Копирование формул с использованием ссылок различных типов поясним на примере (см. рисунок 2.3): а) с относительными ссылками; б) с абсолютными ссылками; в) со смешанными ссылками.
Тут вы можете оставить комментарий к выбранному абзацу или сообщить об ошибке.
Источник
Использование формул в таблице Word или Outlook
Вычисления и логические сравнения можно выполнять с помощью формул. Команда Формула находится в разделе Работа с таблицами на вкладке Макет в группе Данные.
В приложении Word формулы обновляются автоматически при открытии документа, который их содержит. Результаты формул также можно обновлять вручную. Дополнительные сведения см. в разделе Обновление результатов формул.
Примечание: Формулы в таблицах Word и Outlook — это тип кода поля. Дополнительные сведения о кодах полей см. в разделе См. также.
В этой статье
Вставка формулы в ячейку таблицы
Выделите ячейку таблицы, в которой должен находиться результат. Если ячейка не пустая, удалите ее содержимое.
В разделе Работа с таблицами на вкладке Макет в группе Данные нажмите кнопку Формула.
С помощью диалогового окна Формула создайте формулу. Можно ввести формулу в поле Формула, выбрать формат числа в поле Формат числа, а также вставить функции и закладки, используя списки Вставить функцию и Вставить закладку.
Обновление результатов вычислений
В Word результат формулы рассчитывается при ее вставке, а также при открытии содержащего ее документа. В Outlook результат формулы рассчитывается только при ее вставке, и получатель сообщения не сможет его изменить.
Кроме того, поддерживается ручное обновление следующих элементов:
результатов отдельных формул;
результатов всех формул в отдельной таблице;
всех кодов полей в документе, включая формулы.
Обновление результатов отдельных формул
Выделите формулы, которые необходимо обновить. Чтобы выделить несколько формул, удерживайте нажатой клавишу CTRL.
Выполните одно из указанных ниже действий.
Щелкните формулу правой кнопкой мыши и выберите команду Обновить поле.
Нажмите клавишу F9.
Обновление результатов всех формул в таблице
Выделите таблицу, содержащую результаты формул, которые необходимо обновить, и нажмите клавишу F9.
Обновление всех формул в документе
Важно: В результате выполнения этой процедуры будут обновлены не только формулы, а все коды полей в документе.
Нажмите клавиши CTRL+A.
Нажмите клавишу F9.
Примеры: сложение чисел в таблице с помощью позиционных аргументов
Позиционные аргументы (LEFT, RIGHT, ABOVE, BELOW) можно использовать для следующих функций:
В качестве примера рассмотрим процедуру сложения чисел с помощью функции SUM и позиционных аргументов.
Важно: Чтобы при нахождении суммы в таблице с помощью позиционных аргументов не возникло ошибки, введите в пустые ячейки, учитываемые при вычислении, нуль (0).
Выделите ячейку таблицы, в которой должен находиться результат. Если ячейка не пустая, удалите ее содержимое.
В разделе Работа с таблицами на вкладке Макет в группе Данные нажмите кнопку Формула.
В диалоговом окне Формула выполните одно из указанных ниже действий.
Местонахождение складываемых чисел
Значение поля Формула
Над ячейкой и под ней
Слева от ячейки
Справа от ячейки
Слева и справа от ячейки
Слева от ячейки и над ней
Справа от ячейки и над ней
Слева от ячейки и под ней
Справа от ячейки и под ней
Нажмите кнопку «ОК».
Доступные функции
Примечание: Формулы, в которых используются позиционные аргументы (например, LEFT), не учитывают значения в строке заголовков.
В формулах, располагаемых внутри таблиц Word и Outlook, можно использовать перечисленные ниже функции.
Определяет абсолютную величину числа в скобках
Определяет, все ли аргументы внутри скобок являются истинными.
1, если сумма значений, находящихся слева от формулы (в той же строке), меньше 10 исумма значений, находящихся над формулой (в том же столбце, исключая ячейки заголовка) больше или равна 5; в противном случае — 0.
Находит среднее арифметическое значение элементов, указанных в скобках.
Среднее арифметическое всех значений, находящихся справа от ячейки с формулой (в той же строке).
Определяет количество элементов, указанных в скобках.
Количество значений, находящихся слева от ячейки с формулой (в той же строке).
Устанавливает, определен ли аргумент внутри скобок. Возвращает значение 1, если аргумент определен и вычисляется без ошибок, или 0, если аргумент не определен или возвращает ошибку.
1, если элемент «валовой_доход» определен и вычисляется без ошибок; в противном случае — 0.
Не имеет аргументов. Всегда возвращает значение 0.
Вычисляет первый аргумент. Если первый аргумент является истинным, возвращает второй аргумент; если ложным — третий.
Примечание: Необходимо задать все три аргумента.
10, если сумма значений, находящихся слева от формулы, больше или равна 10; в противном случае — 0.
Округляет значение в скобках до ближайшего целого числа (меньшего).
Возвращает наибольшее значение среди элементов, указанных в скобках.
Наибольшее из значений, находящихся в ячейках над формулой (за исключением ячеек строк заголовков).
Возвращает наименьшее значение среди элементов, указанных в скобках.
Наименьшее из значений, находящихся в ячейках над формулой (за исключением ячеек строк заголовков).
Имеет два аргумента (числа или выражения, результатами которых являются числа). Возвращает остаток от деления первого аргумента на второй. Если остаток равен нулю (0), возвращает значение 0,0.
Имеет один аргумент. Определяет истинность аргумента. Если аргумент является истинным, возвращает значение 0; если ложным — 1. В основном используется в функции IF.
Имеет два аргумента. Если хотя бы один из них является истинным, возвращает значение 1. Если оба аргумента являются ложными, возвращает значение 0. В основном используется в функции IF.
Вычисляет произведение элементов, указанных в скобках.
Произведение всех значений, находящихся в ячейках слева от формулы.
Имеет два аргумента (первый аргумент должен быть числом или выражением, результатом которого является число, второй — целым числом или выражением, результатом которого является целое число). Округляет первый аргумент до заданного вторым аргументом количества десятичных разрядов. Если второй аргумент больше нуля (0), первый аргумент округляется до указанного количества десятичных разрядов (в меньшую сторону). Если второй аргумент равен нулю (0), первый аргумент округляется до ближайшего целого числа (в меньшую сторону). Если второй аргумент меньше нуля, первый аргумент округляется слева от десятичной запятой (в меньшую сторону).
Имеет один аргумент, который должен быть числом или выражением, результатом которого является число. Сравнивает указанный в скобках элемент с нулем (0). Если этот элемент больше нуля, возвращает значение 1; если равен нулю — 0; если меньше нуля — -1.
Вычисляет сумму элементов, указанных в скобках.
Сумма значений, находящихся в ячейках справа от формулы.
Имеет один аргумент. Определяет истинность аргумента. Если аргумент является истинным, возвращает значение 1, если ложным — 0. В основном используется в функции IF.
Использование в формуле закладок и ссылок на ячейки
В формулу можно вставить ссылку на ячейку, для которой создана закладка, используя имя этой закладки. Например, если для ячейки, содержащей число или выражение, результатом которого является число, создана закладка с именем валовой_доход, формула =ROUND( валовой_доход,0) округлит значение этой ячейки до ближайшего целого числа в меньшую сторону.
В формуле также можно использовать ссылки на столбцы и строки. Существует два формата записи ссылок: RnCn и A1.
Примечание: Ячейки с формулами не учитываются в вычислениях, в которых используются ссылки. Если ячейка является частью ссылки, она игнорируется.
Ссылки формата RnCn
Для записи ссылки на строку, столбец или ячейку таблицы в формуле можно использовать формат RnCn. Здесь Rn соответствует n-ой строке, а Cn — n-му столбцу. Например, ссылка R1C2 указывает на ячейку в первой строке и втором столбце. Приведенная ниже таблица содержит примеры записи ссылок в таком формате.
Источник






