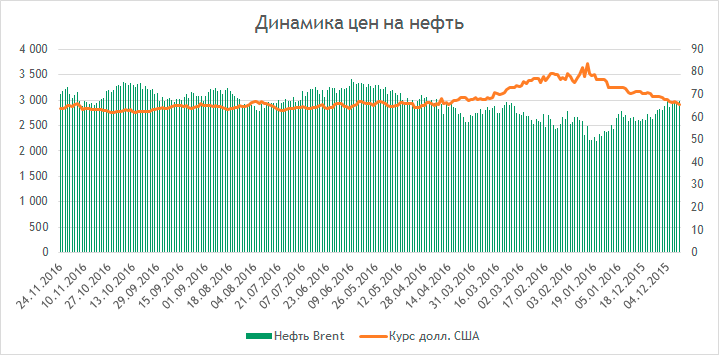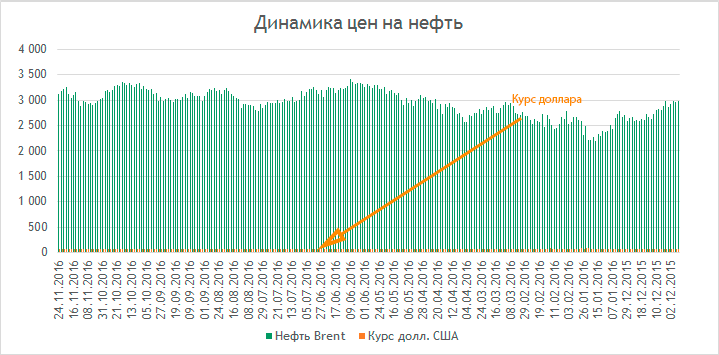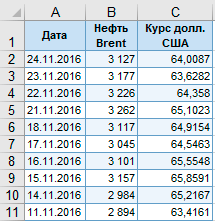- Опишите способы построения комбинированных диаграмм
- 4.1. Изменение типа диаграммы для одного из рядов данных
- 4.2. Использование вспомогательной оси для одного из набора данных
- Создание смешанной диаграммы
- Комбинированная диаграмма в Excel
- Как создать комбинированную диаграмму
- Когда используется комбинированная диаграмма
- Создание комбинированной диаграммы
- Опишите способы построения комбинированных диаграмм
- 4.1. Изменение типа диаграммы для одного из рядов данных
- 4.2. Использование вспомогательной оси для одного из набора данных
Опишите способы построения комбинированных диаграмм
Комбинированная диаграмма – диаграмма, состоящая из нескольких рядов данных и в которой используются различные типы диаграмм, например, гистограмма и график. В комбинированной диаграмме может также использоваться и один тип (например, только гистограммы), но при этом она будет содержать вторую ось значений. Для комбинированных диаграмм нужно, по меньшей мере, два ряда данных. Примеры комбинированных диаграмм представлены на рис. 16.
OpenOffice Calc на данный момент поддерживает немного различных вариантов комбинированных диаграмм, всего два, первый гистограмма с линейным графиком, второй – гистограмма и линейный с накоплением.
Для построения комбинированных диаграмм можно воспользоваться одним из следующих методов:
превратить имеющуюся диаграмму в комбинированную, изменив тип диаграммы;
при создании диаграммы выбрать тип «Столбцы и линии» .
4.1. Изменение типа диаграммы для одного из рядов данных
Перейдите на лист Комб.диагр . При отсутствии исходного файла Лист3 назовите Комб.диагр ., создайте приведенную ниже электронную таблицу в соответствии с табл. 8
Плановый и фактический о бъем продаж
Постройте обычную гистограмму, состоящую из двух рядов данных (план и факт) рис. 17.
В Нажмите кнопку Тип диаграммы панели инструментов Диаграммы выберите тип «Столбцы и линии» рис. 18 и рис 19.
Убедитесь, что в результате вы получили комбинированную диаграмму рис. 20.
4.2. Использование вспомогательной оси для одного из набора данных
Данный способ построения комбинированных диаграмм используется, если необходимо построить диаграмму из наборов данных, сильно отличающихся по масштабу. Если для построения диаграммы с такими данными использовать одну шкалу, то один из диапазонов данных будет практически невидим. Решение этой проблемы – использование вспомогательной оси для второго набора данных.
При отсутствии исходного файла на листе Комб.диагр создайте приведенную ниже электронную таблицу в соответствии с табл. 9
Продажи на одного продавца
Вычислите величины продаж на одного продавца.
Постройте обычную гистограмму, состоящую из двух рядов данных (сумма продаж и продажа на одного продавцы). Для этого сначала постройте диаграмму для первого ряда данных (суммы продаж) рис. 21.
Сделайте двойной щелчок по диаграмме мышью а затем выполните команду Формат ⇒ Диапазоны данных . В диалоговом окне Диапазон данных щелкните на кнопке Добавить для добавления ряда данных. Убедитесь, что в поле Ряд данных появилась новая запись.
В поле свойств Диапазон данных выделите в списке свойство Название и введите значение в поле ввода значений: щелкните указателем мыши по ячейке с текстом Сумма продаж на одного продавца . Убедитесь, что в поле отразилась ссылка на данную ячейку рис. 22.
Введите диапазон данных в поле Значения Y (укажите на рабочем листе диапазон с продажами на одного продавца). Нажмите кнопку Готово.
Убедитесь, что ряд данных Продажи на одного продавца представлен на диаграмме не наглядно рис 23.
В Области построения диаграммы выделите ряд данных Продажи на одного продавца .
Откройте диалог свойства объекта в контекстном или главном меню, выберите вкладку Параметры .
Активизируйте вкладку Параметры и установите опцию Дополнительные оси Y поставьте флажёк « Показать полоски рядом » рис. 24.
Модифицируйте диаграмму, чтобы придать ей наглядный вид рис. 25.
Задания для самостоятельной работы:
Перейдите на лист Задание 2 . При отсутствии исходного файла создайте новый лист и назовите его Задание 2 .
Постройте указанные виды диаграмм. Данные для построения диаграмм приведены в табл. 10-11.
Источник
Создание смешанной диаграммы
Чтобы акцентировать разные типы данных в графическом представлении, можно объединить несколько диаграмм. Например, можно объединить график, содержащий данные о ценах, с гистограммой, на которой отображаются объемы продаж.
Примечание: Для создания комбинированной диаграммы можно использовать только плоские диаграммы, такие как двумерные графики, двумерные гистограммы, а также точечные или пузырьковые диаграммы.
Примечание: Для выполнения этих действий необходимо использовать существующую диаграмму. О том, как создать диаграмму, см. в статье Создание диаграммы от начала до конца.
Выполните одно из указанных ниже действий.
Чтобы изменить тип диаграммы, щелкните область диаграммы или область построения. Появятся инструменты для работы с диаграммами.
Совет: Можно также щелкнуть правой кнопкой мыши область диаграммы или область диаграммы, щелкнуть Изменить тип диаграммы иперейдите к шагу 3.
Чтобы изменить тип диаграммы для ряда данных, щелкните его.
Примечание: Одновременно можно изменить тип диаграммы только для одного ряда данных. Чтобы изменить тип диаграммы для нескольких рядов, повторите эти действия для каждого из них.
Откроется панель Работа с диаграммами с дополнительными вкладками Конструктор, Макет и Формат.
На вкладке Конструктор в группе Тип нажмите кнопку Изменить тип диаграммы.
В диалоговом окне Изменение типа диаграммы выберите тип.
В первом поле показан список категорий, а во втором — доступные типы диаграмм для каждой категории. Дополнительные сведения о поддерживаемых типах диаграмм см. в статье Типы диаграмм.
Примечание: Для выполнения этих действий необходимо использовать существующую диаграмму. О том, как создать диаграмму, см. в статье Создание диаграммы от начала до конца.
Этот шаг относится только Word для Mac: в меню Вид выберите пункт Разметка печати.
На диаграмме выберите ряд данных. Например, щелкните одну из линий графика. Будут выделены все маркер данных этого ряд данных.
На вкладке Конструктор нажмите кнопку Изменить тип диаграммы, а затем выберите плоскую диаграмму, которую требуется добавить к существующей.
Примечание: Для объединения диаграмм необходимо не менее двух рядов данных.
Источник
Комбинированная диаграмма в Excel
Комбинированная диаграмма – это диаграмма, которая объединяет в себе два и более типа стандартных диаграмм. Для создания комбинированной диаграммы необходимо выполнить несколько шагов:
- Выделяем диапазон A1:B5.
- На вкладке Вставка (Inser) в группе команд Диаграммы (Charts) нажимаем График >График с маркерами (Line > Line with Markers).В результате будет построена диаграмма с двумя рядами данных (красного и синего цвета):
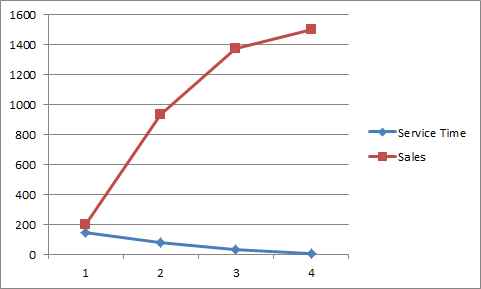
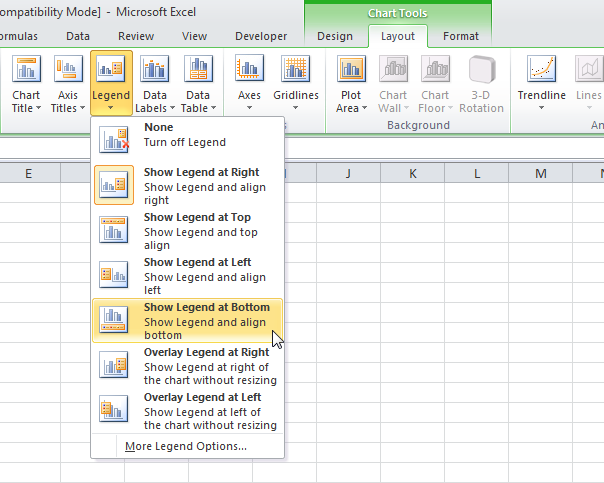
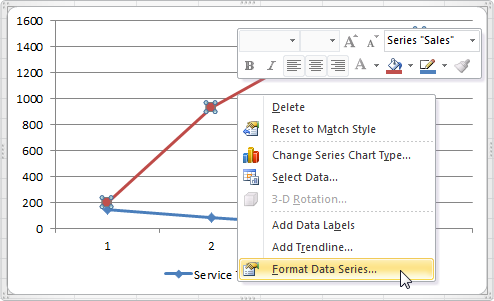
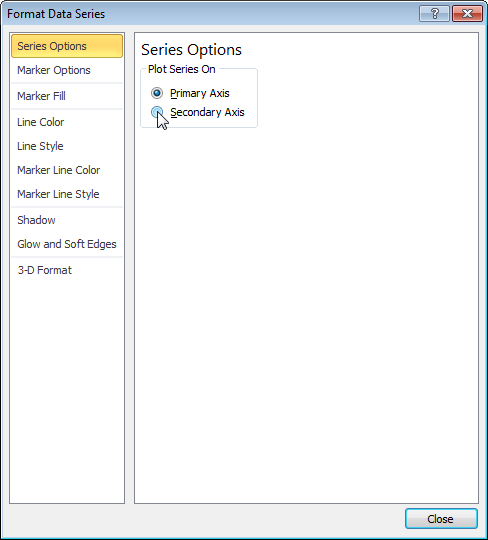
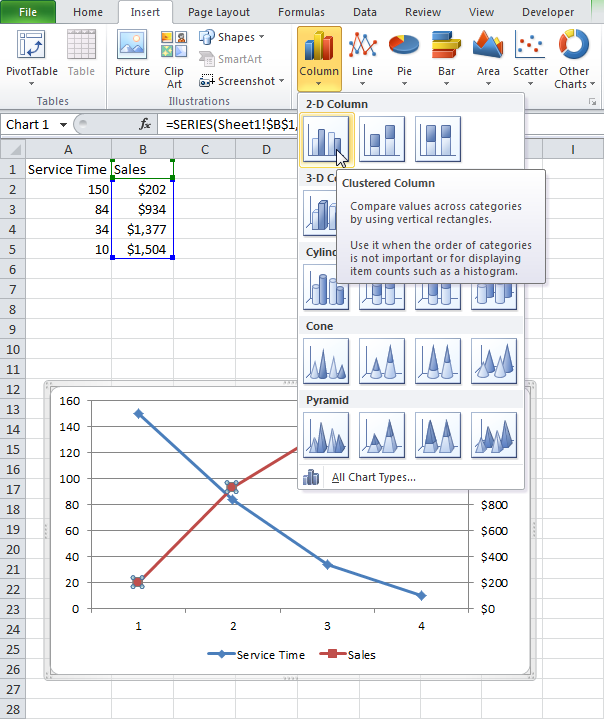
В результате получаем комбинированную диаграмму:
Источник
Как создать комбинированную диаграмму
Когда используется комбинированная диаграмма
К примеру вам необходимо сделать диаграмму с динамикой цен на нефть, а также вывести на диаграмму курс доллара.
Если мы создадим обычную гистограмму, то она будет не информативна из-за большого разброса между ценой и курсом. На рисунке справа показано как это выглядит. Ряд с курсом доллара слился с осью x.
Чтобы этого избежать нужно создать комбинированную диаграмму и расположить значения курса доллара на вспомогательной оси.
Создание комбинированной диаграммы
Опишем этапы создания комбинированной диаграммы. Строить ее мы будем на основе 3-х столбцов: Дата, Нефть Brent и Курс долл. США. Скачать пример вы можете нажав на кнопку Скачать в начале статьи.
- Выделим диапазон с данными начиная с ячейки A1 и заканчивая последней ячейкой в столбце C.
- Перейдите на вкладку меню Вставка и в группе Диаграммы выполните команду Вставить комбинированную диаграмму.
- Выберите второй тип гистограммы: Гистограмма с группировкой и график на вспомогательной оси.
- В результате получится комбинированная диаграмма, как на рисунке ниже, в которой курс доллара размещен на вспомогательной оси справа. Дополнительно можно добавить названия диаграммы и подписи осей для большей информативности.
Источник
Опишите способы построения комбинированных диаграмм
Комбинированная диаграмма – диаграмма, состоящая из нескольких рядов данных и в которой используются различные типы диаграмм, например, гистограмма и график. В комбинированной диаграмме может также использоваться и один тип (например, только гистограммы), но при этом она будет содержать вторую ось значений. Для комбинированных диаграмм нужно, по меньшей мере, два ряда данных. Примеры комбинированных диаграмм представлены на рис. 16.
OpenOffice Calc на данный момент поддерживает немного различных вариантов комбинированных диаграмм, всего два, первый гистограмма с линейным графиком, второй – гистограмма и линейный с накоплением.
Для построения комбинированных диаграмм можно воспользоваться одним из следующих методов:
превратить имеющуюся диаграмму в комбинированную, изменив тип диаграммы;
при создании диаграммы выбрать тип «Столбцы и линии» .
4.1. Изменение типа диаграммы для одного из рядов данных
Перейдите на лист Комб.диагр . При отсутствии исходного файла Лист3 назовите Комб.диагр ., создайте приведенную ниже электронную таблицу в соответствии с табл. 8
Плановый и фактический о бъем продаж
Постройте обычную гистограмму, состоящую из двух рядов данных (план и факт) рис. 17.
В Нажмите кнопку Тип диаграммы панели инструментов Диаграммы выберите тип «Столбцы и линии» рис. 18 и рис 19.
Убедитесь, что в результате вы получили комбинированную диаграмму рис. 20.
4.2. Использование вспомогательной оси для одного из набора данных
Данный способ построения комбинированных диаграмм используется, если необходимо построить диаграмму из наборов данных, сильно отличающихся по масштабу. Если для построения диаграммы с такими данными использовать одну шкалу, то один из диапазонов данных будет практически невидим. Решение этой проблемы – использование вспомогательной оси для второго набора данных.
При отсутствии исходного файла на листе Комб.диагр создайте приведенную ниже электронную таблицу в соответствии с табл. 9
Продажи на одного продавца
Вычислите величины продаж на одного продавца.
Постройте обычную гистограмму, состоящую из двух рядов данных (сумма продаж и продажа на одного продавцы). Для этого сначала постройте диаграмму для первого ряда данных (суммы продаж) рис. 21.
Сделайте двойной щелчок по диаграмме мышью а затем выполните команду Формат ⇒ Диапазоны данных . В диалоговом окне Диапазон данных щелкните на кнопке Добавить для добавления ряда данных. Убедитесь, что в поле Ряд данных появилась новая запись.
В поле свойств Диапазон данных выделите в списке свойство Название и введите значение в поле ввода значений: щелкните указателем мыши по ячейке с текстом Сумма продаж на одного продавца . Убедитесь, что в поле отразилась ссылка на данную ячейку рис. 22.
Введите диапазон данных в поле Значения Y (укажите на рабочем листе диапазон с продажами на одного продавца). Нажмите кнопку Готово.
Убедитесь, что ряд данных Продажи на одного продавца представлен на диаграмме не наглядно рис 23.
В Области построения диаграммы выделите ряд данных Продажи на одного продавца .
Откройте диалог свойства объекта в контекстном или главном меню, выберите вкладку Параметры .
Активизируйте вкладку Параметры и установите опцию Дополнительные оси Y поставьте флажёк « Показать полоски рядом » рис. 24.
Модифицируйте диаграмму, чтобы придать ей наглядный вид рис. 25.
Задания для самостоятельной работы:
Перейдите на лист Задание 2 . При отсутствии исходного файла создайте новый лист и назовите его Задание 2 .
Постройте указанные виды диаграмм. Данные для построения диаграмм приведены в табл. 10-11.
Источник