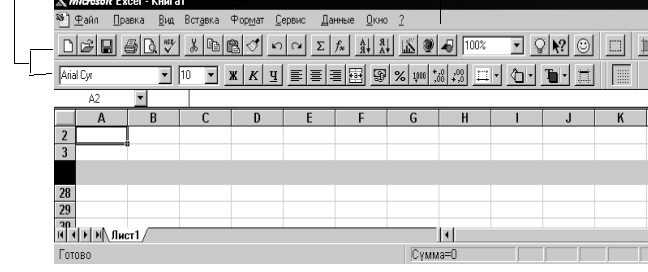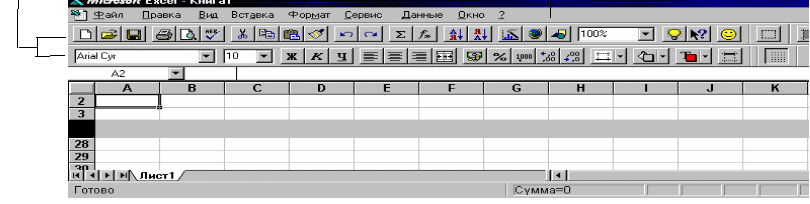- Перемещение по рабочему листу
- Статьи к прочтению:
- ТОП-4 сочетаний клавиш для перемещения по рабочему листу Excel
- Похожие статьи:
- Опишите различные способы перемещения по рабочему листу и рабочей книге
- I. Перемещение по рабочему листу.
- 3. Перемещение по рабочему листу
- 3.1. Перемещение по рабочему листу с помощью мыши
- 3.2. Перемещение по рабочему листу с помощью клавиатуры
- 4. Ввод данных разных типов
- 4.1 Типы данных
- 4.2. Ввод текста
Перемещение по рабочему листу
Существуют различные способы перемещения от одной ячейки к другой на текущем рабочем листе. Не забывайте, что отображенная на экране область рабочего листа — это только небольшая его часть.
Можно перемещаться по рабочему листу либо с помощью мыши, либо с помощью клавиатуры.
Перемещение по рабочему листу с помощью мыши
Мышь позволяет использовать полосы прокрутки. Для перехода к той части экрана, в которой находится нужная вам для работы ячейка необходимо курсор
(указатель) мыши установить на полосу прокрутки, нажать левую кнопку и не отпуская ее тянуть в требуемом направлении до заданной ячейки. Затем щелкните эту ячейку, чтобы сделать ее активной. Не забывайте, что во время прокрутки ползунок, перемещаясь по полосе, ориентировочно показывает вам, в каком месте листа вы находитесь.
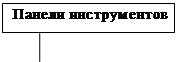 |
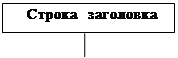 |
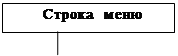 |
Перемещение по рабочему листу с помощью клавиатуры
Для перемещения по листу с помощью клавиатуры используйте клавиши, перечисленные в таблице 5.1
 |




PgUp На один экран вверх
PgDn На один экран вниз
Home К крайней левой ячейке в строке
Ctrl + Home К верхнему левому углу рабочего листа

3.3.Быстрый переход к заданной ячейке
Для быстрого перехода к определенной ячейке рабочего листа необходимо набрать адрес ячейки в поле ввода Имя (Name), которое расположено в левой части строки формул, и нажать клавишу Enter. Например, D21.
Ввод данных разных типов
В ячейки рабочего листа можно вводить данные различных типов. Существуют такие типы данных:
¨ Текст ¨ Числа ¨ Формулы
¨ Даты ¨ Время ¨ Функции
В этой лабораторной работе будет рассмотрен ввод текста, чисел и формул.
Текст — это любые комбинации букв, цифр и пробелов. По умолчанию текст в ячейке автоматически выравнивается по левому краю.
Последовательность ввода текста в ячейку:
1. Щелкните внутри ячейки, в которую вы хотите ввести текст.
2. Наберите текст на клавиатуре. По мере набора текст будет появляться в ячейке и в строке формул.
3. Нажмите клавишу Enter. Текст появится в ячейке, выровненной по левому краю. А если вы ошиблись при наборе данных и не хотите их вводить, то нажмите вместо клавиши Enter клавишу Esc.
Числа в качестве текста.
Для ввода таких чисел (например, номера по порядку, почтовый индекс и др.) необходимо перед числом набрать одиночную кавычку (‘).
Одиночная кавычка сообщает Excel , что последующие символы будут восприниматься как текст и выравниваться в ячейке по левому краю.
Числа в соответствии с правилами Excel могут включать в себя цифры от 0 до 9 и любой из специальных символов: + – / . , ( ) $ %.
Чтобы ввести число:
1. Щелкните нужную вам ячейку.
2. Наберите на клавиатуре число. Чтобы ввести отрицательное число, поставьте перед ним знак минус. Чтобы ввести дробь, поставьте перед ней 0, например 0 1/3.
Целая часть от дробной отделяется запятой. Например: 25,78.
3. Нажмите клавишу Enter — и число, выровненное по правому краю, появится в ячейке.
Если после ввода числа оно появилось в ячейке в виде знаков (######) или в экспоненциальной форме (например, 5.36Е+08), не беспокойтесь — с числом все в порядке. Ячейка просто недостаточно широка для того, чтобы данное число в нее поместилось. Для автоматического изменения ширины колонки установите курсор мыши на правую границу заголовка колонки и щелкните два раза.
Статьи к прочтению:
ТОП-4 сочетаний клавиш для перемещения по рабочему листу Excel
Похожие статьи:
3.1.Подготовка диаграммы на базе таблицы: a) Перейти на лист Обрамление , выделить диапазон ячеек с исходными данными (столбец Квартал 1). b) На вкладке…
В ячейки можно вводить данные двух типов: формулы и константы (числа, текст или значения дат и времени). Прежде чем вводить данные, следует продумать,…
Источник
Опишите различные способы перемещения по рабочему листу и рабочей книге
Чтобы переместить данные из ячейки/строки/столбца, нужно выделить необходимый элемент и по контекстному меню по нажатию правой кнопки мыши выбрать пункт Вырезать, затем Вставить, переместив курсор и выделив нужное для вставки место. Также можно воспользоваться сочетаниями клавиш Shift+Delete или Ctrl+X (для вырезания) и Shift+Insert или Ctrl+V (для вставки), либо просто перетащить на новое место элемент левой кнопкой мыши, либо воспользоваться соответствующими кнопками группы Буфер обмена вкладки Главная.
Данные, которые были скопированы, могут быть вставлены в новое место на листе с определенными параметрами. Для этого при вставке скопированных данных используйте команду Специальная вставка контекстного меню. В открывшемся диалоговом окне можно выбрать нужные параметры вставки (рис. 2.3). В этом же окне можно задать транспонирование ячеек, т. е. изменение расположения данных в них с горизонтального на вертикальное и наоборот.
9. Как разделить окно рабочей книги на два горизонтальных подокна?
Excel позволяет одновременно отображать на экране две несмежные части одной книги. Во время работы с большими таблицами лист можно разделить на две или четыре области. Каждая область имеет свои линейки прокрутки. Это позволяет работать с несмежными областями листа, путем их перемещения независимо друг от друга в окне с помощью линеек прокрутки.
Для разделения листа по вертикали – перетащите вешку 1. Чтобы разбить окно точно по границам строк и столбцов, перетащите вешку не по линиям прокрутки, а по листу. Чтобы удалить вешку, дважды щелкните ее.
Если использовать обе вешки, то можно видеть четыре различных фрагмента таблицы. Чтобы разделить окно на четыре части, можно выбрать команду Разделить (Split) в меню Окно (Window). Команда Новое в меню Окно (Window) позволяет отображать каждую часть в своем окне.
10. Для чего и как выполняется закрепление области рабочего листа?
Команда Закрепить области (Freeze panes) в меню Окно (Window) позволяет зафиксировать положение определенной области таблицы относительно окна и избежать ее смещения. Эту команду удобно использовать при просмотре большой таблицы для постоянного отображения в верхней области просмотра заголовков столбцов, а в левой области – определенной информацию по каждой просматриваемой строке, например, название товара.
11. Как выполняются операции вставки, перемещения, копирования, переименования и удаления листов в рабочей книге?
Листы можно добавлять, удалять, перемещать, копировать, переименовывать, выделять, задавать цвет для ярлыка. Для этого можно воспользоваться соответствующей командой из контекстного меню по нажатию правой кнопки мыши на ярлыке листа.
Выделение ярлычков листов при нажатой клавише Shift позволяет выделить несколько листов подряд, при нажатой клавише Ctrl — несколько вразброс.
Переименование листа выполняется командой ФОРМАТ → ЛИСТ → ПЕРЕИМЕНОВАТЬ. Ярлычок листа выделится черным цветом. Затем вводим с клавиатуры новое имя листа и нажимаем клавишу Enter. (Тот же результат получим при двойном щелчке левой кнопки мыши на ярлыке листа).
Добавление листа в книгу Excel выполняется командой ВСТАВКА → ЛИСТ. Новый лист вставляется перед активным листом. Ему присваивается имя «Лист4», «Лист5» и т.д.
Удалить лист из книги можно лишь в том случае, когда открытая книга содержит 2 листа и более . Выполняется команда ПРАВКА → УДАЛИТЬ ЛИСТ. Excel напомнит Вам, что отменить удаление листов будет невозможно, и предложит альтернативу из двух кнопок. Если Вы хорошо обдумали последствия удаления листа, можете нажать «ОК». В противном случае жмите кнопку «Отмена».
Переместить и скопировать лист как из одной книги в другую, так и в пределах одной книги можно командой ПРАВКА → ПЕРЕМЕСТИТЬ/СКОПИРОВАТЬ ЛИСТ.
Источник
I. Перемещение по рабочему листу.



Тема: Первоначальные сведения и правила работы в табличном процессоре MS Excel.
Цель работы:Освоить основные приемы работы с элементами электронной таблицы и форматирования в MS Excel.
Содержание работы:
1.Знакомство с меню и настройками табличного процессора MS Excel.
2.Освоение основных приемов работы с элементами электронной таблицы в MS Excel.
3.Выполнение основных операций по редактированию и форматированию таблиц в MS Excel.
Технология выполнение работы:
Задание 1.
1.Запустите табличный процессор MS Excel одним из способов:
a) Используя Главное меню: Пуск/Программы/MS Excel.
b) На Панели задач щелкнуть по значку 
c) На Рабочем столе щелкнуть по ярлыку 
2.Изучить команды горизонтальное меню табличный процессор MS Excel.
3.Изучить команды горизонтального меню Вид. Установить:
— режим Разметка страницы;
— режим Обычный; проанализировать изменения,
— убрать Строку формул и установить обратно.
4.Сохранить Книгу в личной папке под именем «Работа1_Excel».
Задание 2.
I. Перемещение по рабочему листу.
Перемещение по рабочему листу можно осуществить, используя несколько способов:
1 способ: с помощью клавиш:
клавиши управлением курсора –
+ 
+ 
+ — в верхнюю левую ячейку,
– переместиться в соседнюю ячейку справа,
+ —переместиться в соседнюю ячейку слева,
—переместиться в соседнюю ячейку внизу,
+ —переместиться в соседнюю ячейку вверху.
2 способ: с помощью команды вкладки Главная – Найти и Выделить/Перейтииликомбинацией клавиш +Gвызвать окноПереходи в открывшемся диалоговом окне в строке Ссылка ввести адрес ячейки.


Задание 2.1.
1.Используя способ 2 переместиться в ячейку АС145.
2.Используя клавишу управлением курсора переместиться в ячейку АС144, затем АС143.
3.Используя способ 3 переместиться в ячейку АС33.
4.Используя способ 1 переместиться в самую последнюю ячейку листа.
5.Используя способ 1 переместиться в самую последнюю ячейку А1.
Источник
3. Перемещение по рабочему листу
Существуют различные способы перемещения от одной ячейки к другой на текущем рабочем листе. Не забывайте, что отображенная на экране область рабочего листа — это только небольшая его часть.
Можно перемещаться по рабочему листу либо с помощью мыши, либо с помощью клавиатуры.
3.1. Перемещение по рабочему листу с помощью мыши
Мышь позволяет использовать полосы прокрутки. Для перехода к той части экрана, в которой находится нужная вам для работы ячейка необходимо курсор
(указатель) мыши установить на полосу прокрутки, нажать левую кнопку и не отпуская ее тянуть в требуемом направлении до заданной ячейки. Затем щелкните эту ячейку, чтобы сделать ее активной. Не забывайте, что во время прокрутки ползунок, перемещаясь по полосе, ориентировочно показывает вам, в каком месте листа вы находитесь.
3.2. Перемещение по рабочему листу с помощью клавиатуры
Для перемещения по листу с помощью клавиатуры используйте клавиши, перечисленные в таблице 5.1
Н

PgUp На один экран вверх
PgDn На один экран вниз
Home К крайней левой ячейке в строке
Ctrl + Home К верхнему левому углу рабочего листа

3.3. Быстрый переход к заданной ячейке
Для быстрого перехода к определенной ячейке рабочего листа необходимо набрать адрес ячейки в поле ввода Имя (Name), которое расположено в левой части строки формул, и нажать клавишу Enter. Например, D21.
4. Ввод данных разных типов
4.1 Типы данных
В ячейки рабочего листа можно вводить данные различных типов. Существуют такие типы данных:
Текст Числа Формулы
Даты Время Функции
В этой лабораторной работе будет рассмотрен ввод текста, чисел и формул.
4.2. Ввод текста
Текст — это любые комбинации букв, цифр и пробелов. По умолчанию текст в ячейке автоматически выравнивается по левому краю.
Последовательность ввода текста в ячейку:
1. Щелкните внутри ячейки, в которую вы хотите ввести текст.
2. Наберите текст на клавиатуре. По мере набора текст будет появляться в ячейке и в строке формул.
3. Нажмите клавишу Enter. Текст появится в ячейке, выровненной по левому краю. А если вы ошиблись при наборе данных и не хотите их вводить, то нажмите вместо клавиши Enter клавишу Esc.
Числа в качестве текста.
Для ввода таких чисел (например, номера по порядку, почтовый индекс и др.) необходимо перед числом набрать одиночную кавычку (‘).
Одиночная кавычка сообщает Excel , что последующие символы будут восприниматься как текст и выравниваться в ячейке по левому краю.
Тут вы можете оставить комментарий к выбранному абзацу или сообщить об ошибке.
Источник