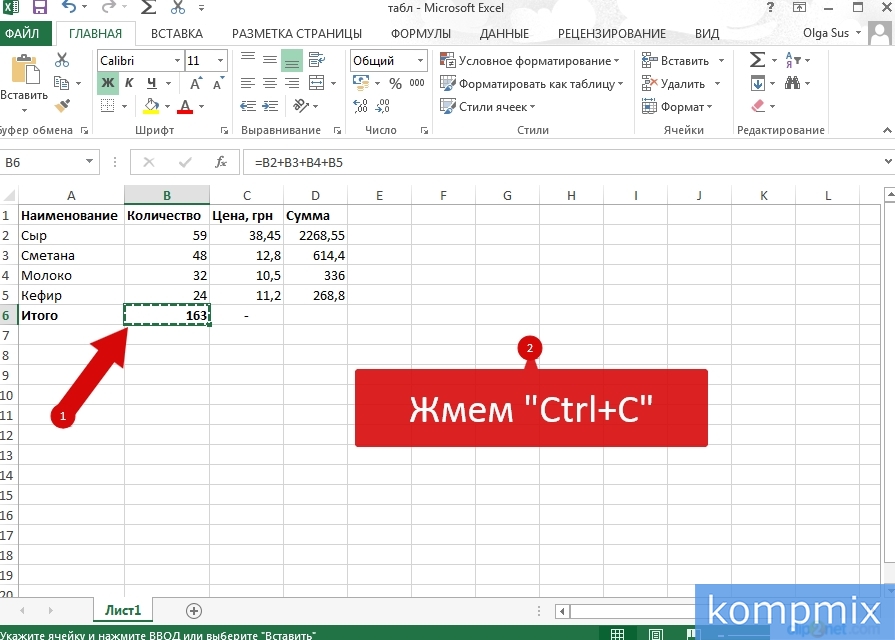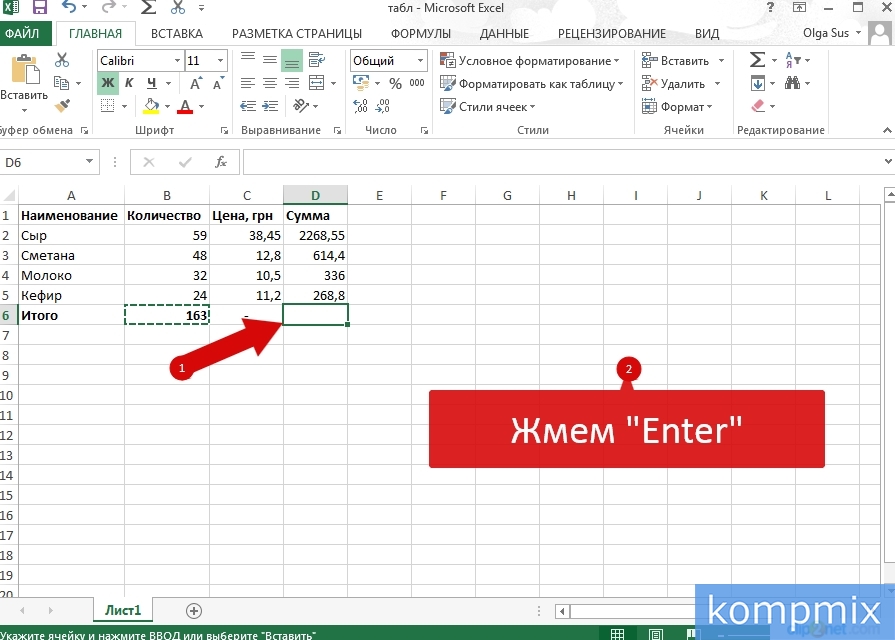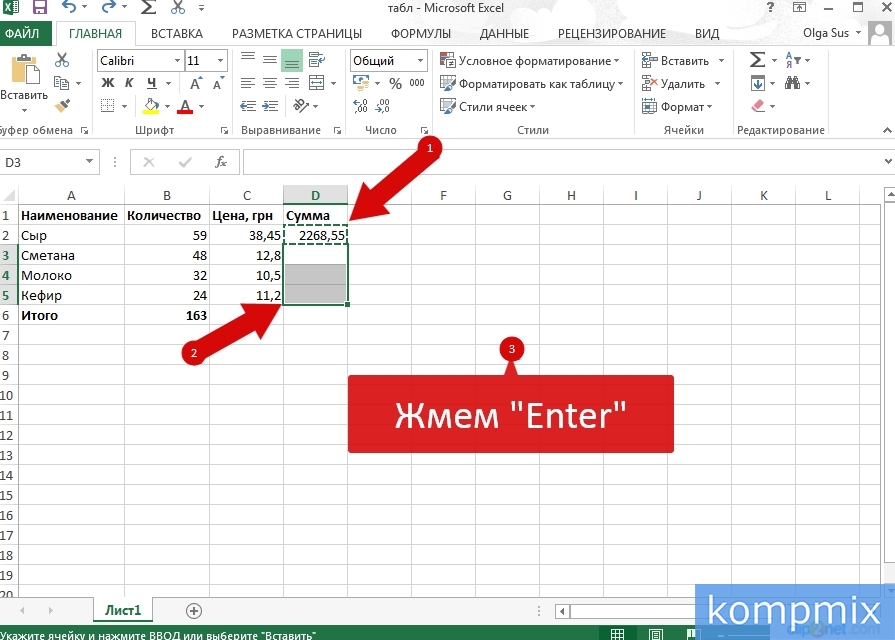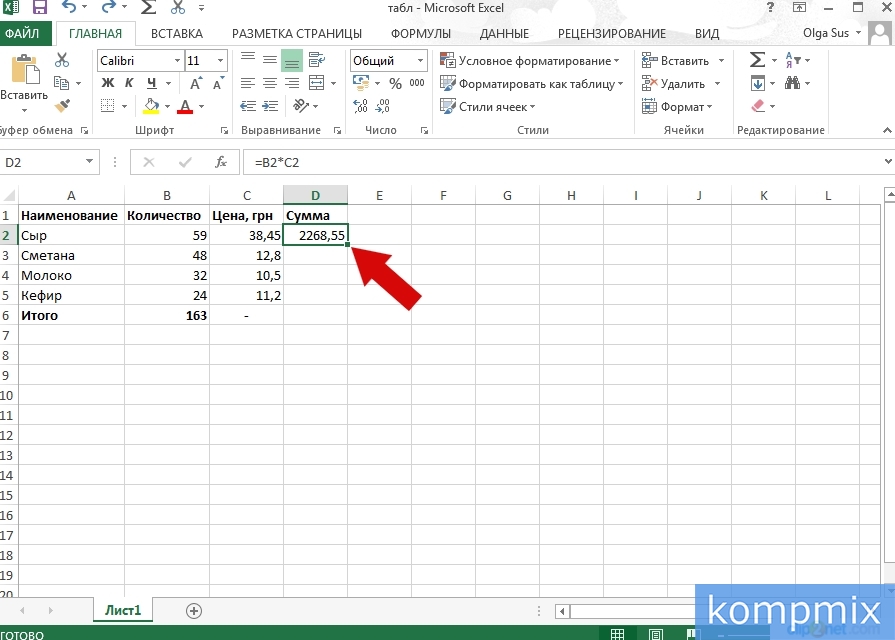- Опишите способы копирования формул в Microsoft Excel
- Как копировать формулы в Microsoft Excel 2013
- Перемещение и копирование формулы
- Перемещение формулы
- Копирование формулы
- Дополнительные сведения
- Копирование формул
- Копирование формул без сдвига ссылок
- Проблема
- Способ 1. Абсолютные ссылки
- Способ 2. Временная деактивация формул
- Способ 3. Копирование через Блокнот
- Способ 4. Макрос
Опишите способы копирования формул в Microsoft Excel
Иногда требуется провести одинаковые расчеты с разными группами ячеек. В такой ситуации можно сэкономить время и скопировать формулы, так как Excel поддерживает относительную адресацию ячеек. В строке 10например уже есть формулы, рассчитывающие относительный прирост продаж по месяцам для клиента Фантом. Давайте скопируем их, чтобы получить таблицу прироста продаж для всех клиентов.
1. Щелкните на любой непустой ячейке в строке 10. Вы увидите, что выбранная формула ссылается на ячейки строки 2.
2. Выделите диапазон B10:F10.
3. Нажатием клавиш Ctrl+C скопируйте ячейки.
4. Щелкните на ячейке В11, а затем на кнопке Вставить панели инструментов Стандартная. Появится еще одна строка ячеек с формулами. Щелкните на любой из них и взгляните в строку формул. Вы увидите, что формулы новых ячеек ссылаются на данные строки 3, как показано на рис. 10.9.
5. Щелкните на ячейке В 12 и нажмите клавиши Ctrl+V, чтобы вставить еще одну строку. Формулы этой строки уже будут ссылаться на данные строки 4. Таким образом, номера ячеек данных изменяются ровно на столько клеток, на сколько смещается вставляемая формула.
Примечание Обратите внимание, что вырезание ячеек с формулами с последующей их вставкой в другое место листа никак не изменяет ссылки на данные.
6. Вставьте тот же самый фрагмент в ячейки В13 и В14.
7. Скопируйте заголовки строк из ячеек А2:А6 в ячейки А10:А14.
Примечание Обычно Excel формирует относительные ссылки на ячейки. Но иногда нужно сослаться в формуле на клетку с константой, которая не должна меняться при копировании формулы в другую ячейку или при перемещении исходных данных. В этом случае пользуйтесь абсолютными ссылками, которые отличаются от относительных наличием символа $ перед буквой столбца, номером строки или перед обеими этими характеристиками, например $Е$15. В такой ссылке не изменяется та часть, перед которой стоит знак $. Например, копируя формулу =СУММ($В$2:$0$6) в другую ячейку, вы получите тот же самый результат, что и в исходной клетке формулы.
Операция суммирования строк или столбцов — одна из наиболее распространенных. Чтобы создать формулы сумм строк или столбцов, не нужно даже копировать ячейки, Excel предлагает еще более быстрый способ.
8. Выделите группу ячеек 12:16.
9. Щелкните на кнопке Автосумма панели инструментов Стандартная.
10. Осталось только ввести в ячейку II заголовок Итого, и столбец общей суммы продаж для всех пяти клиентов готов (рис. 10.10).
Примечание Обратите внимание на значок вставки, появляющийся в правом нижнем углу вставленного фрагмента. Благодаря ему легко выбрать вариант вставки — хотите ли вы вставить число из копируемой ячейки или абсолютную либо относительную ссылки, нужно ли сохранять формат исходной ячейки и т. д.
Источник
Как копировать формулы в Microsoft Excel 2013
Первый способ. Левым щелчком мыши выделите ячейку с данными и одновременно нажмите клавиши «Ctrl+C». После копирования данных ячейки она будет выделена «бегающими муравьями».
Теперь выделяем ячейку, куда будут вставлены данные и жмем клавишу «Enter».
Данные вставлены, но как Вы видите ячейки имеют разное числовое значение. Это произошло из за того, что в копируемой ячейке содержалась формула и программа автоматически просчитала ее относительно данных, расположенных аналогичным образом, что и в исходной ячейке.
Третий способ копирования формул. Для этого копируем содержимое ячейки, затем выделяем необходимые ячейки зажав левую клавишу мыши протягиваем. Теперь щелкните «Enter».
Данные ячеек просчитаны согласно скопированной формулы.
Проверить результат формулы можно дважды кликнув левой кнопкой мыши по ячейке и Вам будут выделены ячейки с использованными в ней данными.
Четвертый способ состоит в том что необходимо выбелить ячейку с формулой и навести курсор на правый нижний угол ячейки, чтобы курсор принял вид черного знака «плюс».
Зажимаем левую кнопку мыши и протягиваем на необходимое количество ячеек.
Отпустите кнопку мыши и данные будут введены автоматически. Если информация помогла Вам – жмите Спасибо!
Источник
Перемещение и копирование формулы
Важно помнить о возможностях изменения относительной ссылки на ячейку при переходе или копировании формулы.
Перемещение формулы При этом ссылки на ячейки в формуле не изменяются независимо от типа ссылки на ячейку.
Копирование формулы: При копировании формулы изменяются относительные ссылки на ячейки.
Перемещение формулы
Выделите ячейку с формулой, которую необходимо переместить.
В группе Буфер обмена на вкладке Главная нажмите кнопку Вырезать.
Формулы можно скопировать и путем перетаскивания границы выделенной ячейки в левую верхнюю ячейку области вставки. При этом будут заменяться все существующие данные.
Выполните одно из указанных ниже действий.
Чтобы вировать формулу иформатирование: в группе Буфер обмена на вкладке Главная нажмите кнопку В виде вкладки.
Чтобы вировать только формулу:в группе Буфер обмена на вкладке Главная нажмите кнопку В paste(Главная), выберите специальная ветвь ищелкните Формулы.
Копирование формулы
Вы выберите ячейку, содержащую формулу, которую нужно скопировать.
В группе Буфер обмена на вкладке Главная нажмите кнопку Копировать.
Выполните одно из указанных ниже действий.
Чтобы вировать формулу и любое форматирование, в группе Буфер обмена на вкладке Главная нажмите кнопку В виде вкладки.
Чтобы вировать только формулу, в группе Буфер обмена на вкладке Главная нажмите кнопку Вировать ,выберите специальная ветвь ,а затем щелкните Формулы.
Примечание: В нее можно вклеить только результаты формулы. В группе Буфер обмена на вкладке Главная нажмите кнопку Вировать, выберите специальная ветвь ,а затем щелкните Значения.
Убедитесь, что ссылки на ячейки в формуле дают нужный результат. При необходимости переключить тип ссылки можно следующим образом:
Выделите ячейку с формулой.
В строке формул строка формул 
Для переключения между сочетаниями нажмите F4.
В таблице подводится информация об обновлении типа ссылки при копировании формулы, содержащей ссылку, на две ячейки вниз и на две ячейки вправо.
$A$1 (абсолютный столбец и абсолютная строка)
A$1 (относительный столбец и абсолютная строка)
$A1 (абсолютный столбец и относительная строка)
A1 (относительный столбец и относительная строка)
Примечание: Формулы также можно копировать в смежные ячейки с помощью маркер заполнения 
Перемещение формул очень похоже на перемещение данных в ячейках. Единственное, что нужно знать, — ссылки на ячейки, используемые в формуле, остаются нужными после перемещения.
Вы выберите ячейку с формулой, которую вы хотите переместить.
Щелкните Главная > вырезать (или нажмите CTRL+X).
Выйдите из ячейки, в которая должна вться формула, и нажмите кнопку Вировать (или нажмите CTRL+V).
Убедитесь, что ссылки на ячейки остаются нужными.
Совет: Вы также можете щелкнуть ячейки правой кнопкой мыши, чтобы вырезать и врезать формулу.
Совет: Формулу также можно скопировать и вкопировать в другую ячейку или на другой таблицу.
Дополнительные сведения
Вы всегда можете задать вопрос специалисту Excel Tech Community или попросить помощи в сообществе Answers community.
Источник
Копирование формул



Для ввода однотипных формул, производящих расчеты по строкам или столбцам, используется метод копирования с автоматической настройкой относительных адресов клеток, т.е. все относительные ссылки будут изменены.
При копировании формулы происходят такие действия:
— формула вводится в другие ячейки автоматически;
— формула автоматически модифицируется – меняются относительные адреса, на которые есть ссылки в формуле.
Способ 1 (копирование в одну или несколько ячеек, находящихся далеко от исходной ячейки).
1. Установить указатель мышки на ячейку, которая содержит копируемую формулу.
2. Щелкните мышью.
3. Щелкните мышью на кнопке Копировать, расположенной на ПИ (изображено два листа бумаги).
4. Установить указатель мыши на ячейку, в которую нужно записать копию формулы.
5. Щелкните мышью.
6. На клавиатуре нажмите клавишу ESC.
Способ 2(копирование в одну или несколько соседних ячеек).
1. Установить указатель мышки на ячейку, которая содержит копируемую формулу.
2. Щелкните мышью.
3. Переместите указатель мыши на правый нижний угол ячейки так, чтобы он принял форму маленького черного крестика.
4. Нажмите левую кнопку мыши и не отпускайте ее до конца копирования.
5. Переместите указатель мыши так, чтобы выделить бледной рамкой ячейки, в которых будут содержаться копии формул.
6. Отпустите кнопку мыши.
Способ 3 (копирование в одну ячейку, находящуюся поблизости от исходной ячейки).
1. Установить указатель мышки на ячейку, которая содержит копируемую формулу.
2. Щелкните мышью.
3. Переместить указатель мыши приблизительно на середину нижней границы ячейки так, чтобы он принял форму стрелки.
4. На клавиатуре нажмите клавишу CTRL и не отпускайте ее до конца копирования.
5. Нажмите левую кнопку мыши и не отпускайте ее до конца копирования.
6. Переместите указатель мыши на ячейку, в которой будет содержаться копия формул.
Источник
Копирование формул без сдвига ссылок
Проблема
Предположим, что у нас есть вот такая несложная таблица, в которой подсчитываются суммы по каждому месяцу в двух городах, а затем итог переводится в евро по курсу из желтой ячейки J2.
Проблема в том, что если скопировать диапазон D2:D8 с формулами куда-нибудь в другое место на лист, то Microsoft Excel автоматически скорректирует ссылки в этих формулах, сдвинув их на новое место и перестав считать:
Задача: скопировать диапазон с формулами так, чтобы формулы не изменились и остались теми же самыми, сохранив результаты расчета.
Способ 1. Абсолютные ссылки
Способ 2. Временная деактивация формул
Чтобы формулы при копировании не менялись, надо (временно) сделать так, чтобы Excel перестал их рассматривать как формулы. Это можно сделать, заменив на время копирования знак «равно» (=) на любой другой символ, не встречающийся обычно в формулах, например на «решетку» (#) или на пару амперсандов (&&). Для этого:
- Выделяем диапазон с формулами (в нашем примере D2:D8)
- Жмем Ctrl+H на клавиатуре или на вкладке Главная — Найти и выделить — Заменить (Home — Find&Select — Replace)
Способ 3. Копирование через Блокнот
Этот способ существенно быстрее и проще.
Нажмите сочетание клавиш Ctrl+Ё или кнопку Показать формулы на вкладке Формулы (Formulas — Show formulas) , чтобы включить режим проверки формул — в ячейках вместо результатов начнут отображаться формулы, по которым они посчитаны:
Скопируйте наш диапазон D2:D8 и вставьте его в стандартный Блокнот:
Теперь выделите все вставленное (Ctrl+A), скопируйте в буфер еще раз (Ctrl+C) и вставьте на лист в нужное вам место:
Осталось только отжать кнопку Показать формулы (Show Formulas) , чтобы вернуть Excel в обычный режим.
Примечание: этот способ иногда дает сбой на сложных таблицах с объединенными ячейками, но в подавляющем большинстве случаев — работает отлично.
Способ 4. Макрос
Если подобное копирование формул без сдвига ссылок вам приходится делать часто, то имеет смысл использовать для этого макрос. Нажмите сочетание клавиш Alt+F11 или кнопку Visual Basic на вкладке Разработчик (Developer) , вставьте новый модуль через меню Insert — Module и скопируйте туда текст вот такого макроса:
Для запуска макроса можно воспользоваться кнопкой Макросы на вкладке Разработчик (Developer — Macros) или сочетанием клавиш Alt+F8. После запуска макрос попросит вас выделить диапазон с исходными формулами и диапазон вставки и произведет точное копирование формул автоматически:
Источник