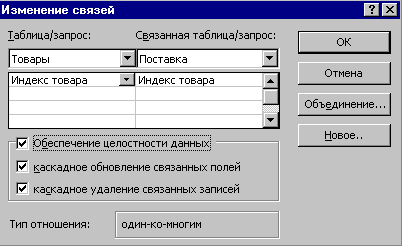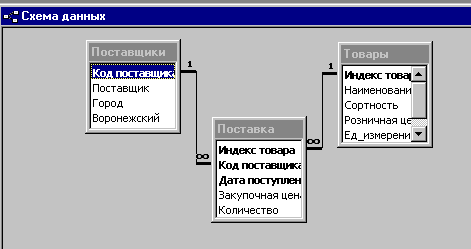Редактирование таблицы



Лекция 3
РАБОТА С ГРАФИЧЕСКИМИ ОБЪЕКТАМИ И ТАБЛИЦАМИ
1 Создание и редактирование таблиц.
2 Создание рисунков и диаграмм.
3 Установление графических объектов.
4 Создание и редактирование математических формул.
Создание и редактирование таблиц
Определение таблиц
Таблица предоставляет возможность упорядочить данные в виде строк и столбцов. Каждый элемент ячейки таблицы не зависит от других элементов. Существует возможность построить таблицу с произвольным количеством столбцов и строк, существует возможность изменения размеров и форматирование каждой ячейки. Ячейка может содержать текст, рисунки и прочее, что может содержать документ Word. Но существует единое исключение: в таблице не может содержаться другая таблица.
Таблицы в Word бывают простые и сложные.
Простые таблицы –это таблицы,которые могут максимальносостоять из четырех строк и пяти столбцов.
Сложные таблицы –это таблицы,которые могут иметь произвольноечисло столбцов и строк.
1.2 Простая таблица
Для создания простой таблицы необходимо найти на панели инструментов Стандартная кнопку Добавит таблицу и задать ее параметры.
С помощью мышки выбрать и обозначить необходимое количество столбцов и строк будущей таблицы. Если в макете не хватает клеточек, то в этом случае необходимо его увеличить в нужном направлении, удерживая нажатой левую кнопку мышки, пока не будут достигнуты необходимые размеры. После этого кнопку мышки необходимо отпустить, и в результате таблица с заданными размерами будет добавлена в текущую позицию.
1.3 Сложная таблица
Для создания сложной таблицы необходимо воспользоваться пунктом меню Таблица → Вставить → Таблица. После чего появляется диалоговое окно Вставка таблицы, в котором необходимо задать параметры:
1) число столбцов;
3) задать ширину столбцов.
После выбора параметров таблицы и нажатии на кнопку Ок появится пустая таблица,которую необходимо будет заполнить.
Сложную таблицу также можно создать самостоятельно. Для этого необходимо воспользоваться пунктом меню Таблица → Нарисовать таблицу.Курсор мышки приобретаетвид карандаша, с помощью которого можно собственноручно мышкой нарисовать таблицу как графический элемент: сначала рисуют контуры таблицы, а потом строки и столбики. Для удаления линий существует кнопка Ластик.
Редактирование таблицы
Word имеет возможность редактировать таблицы. Существует два способа редактирования таблицы: с помощью мышки и команд меню Таблица.Выбор того или другого способа зависит от пользователя. Большей частью использование мышки ускоряет работу, при этом внесение изменений более наглядное. Если нужно дополнить таблицу новыми данными или удалить лишние, объединить несколько клеток, вставить или удалить строки или столбики, целесообразно применять команды контекстного меню.
Операции редактирования:
1 Вставка столбцов и строк.
Эта операция выполняется с помощью подменю Вставить меню Таблица или контекстного меню таблицы. При этом необходимо выделить строки или столбцы таблицы и вызвать контекстное меню.
2 Изменение ширины столбца.
Эту операцию лучше и легче выполнять с помощью мышки. Для этого нужно разместить указание мышки на ограничительной линии (вид указания мышки при этом изменится) и при нажатой левой кнопке перетянуть в нужном направлении.
3 Изменение высоты строки.
Высота строки зависит от объемов и параметров введенной информации. В некоторых случаях нужно задать высоту строки, которая отличается от установленной по умолчанию. Для этого необходимо выполнить действия, аналогичные изменению ширины столбца.
4 Автоподбор ширины и длины столбцов.
Эта операция выполняется с использованием пунктов меню Таблица → Автоподбор
5 Разделение и объединение ячеек таблицы.
Таблица часто имеет заголовок, который является общим для нескольких столбиков. При этом проще всего объединить несколько ячеек для получения ячейки большего размера. Чтобы объединить ячейки, нужно их выделить и воспользоваться командой Таблица → Объединить ячейки. Также аналогичная команда содержится и в контекстном меню таблицы. Для разделения клеток таблицы на несколько предназначена команда Таблица → Разделить ячейки.

6 Удаление элементов таблицы (ячеек, строк и столбцов).
Для удаления ячеек, строк и столбцов необходимо выделить соответствующий участок и воспользоваться командой Таблица → Удалить или командой контекстного меню.Выделенныеучастки нельзя удалить с помощью клавиши Delete или Backspace.Эти клавиши используют для удаления только содержимого ячеек.
Источник
1.3. Редактирование структуры таблицы
Для редактирования структуры таблицы необходимо щелкнуть по строке с именем нужной таблицы и по кнопке Конструктор.
Отобразив таблицу в режиме Конструктор, можно изменять ее характеристики: добавлять и удалять поля, изменять порядок их расположения, свойства и тип данных и др.
Добавление поля осуществляется следующим образом:
щелкнуть по маркеру поля, над которым будет вставка строки;
на панели инструментов щелкнуть по кнопке Добавить строки.
Над выделенной строкой появляется новая строка, которую надо заполнить.
Удаление поля осуществляется следующим образом:
щелкнуть по маркеру удаляемого поля;
щелкнуть на панели инструментов по кнопке Удалить строки.
Перемещение поля осуществляется следующим образом:
щелкнуть по маркеру перемещаемой строки;
удерживать нажатой левую кнопку мыши до появления указателя перемещения и перетащить строку в нужное место.
1.4. Создание и редактирование схемы данных
Access дает возможность установить связи между таблицами, что объединяет их в одну базу данных. Это осуществляется путем создания схемы данных.
Схема данных в Access является не только средством графического отображения логической структуры базы данных, но и используется в процессе работы с базой данных.
При любой обработке данных из нескольких таблиц нет необходимости сообщать системе о наличии той или иной связи, так как однажды заданные связи между таблицами используются автоматически.
Создание схемы данных позволяет упростить конструирование многотабличных форм, запросов и отчетов, а также обеспечить поддержание целостности взаимосвязанных данных при корректировке таблиц.
Схема данных прежде всего ориентирована на работу с таблицами, отвечающими требованиям нормализации, между которыми могут быть установлены связи «один-ко-многим» или «один-к-одному», для которых может автоматически поддерживаться целостность данных.
При построении схемы данных Access автоматически определяет по выбранным полям тип отношения между таблицами.
Если поле, по которому нужно установить связь, является уникальным ключом как в одной таблице, так и в другой, Access выявляет отношение «один-к-одному».
Если поле связи является уникальным в одной таблице (главной таблицы связи), а в другой таблице (подчиненной таблице связи) является неключевым или входит в составной ключ, то есть значения его могут повторяться, Access выявляет отношение «один-ко-многим» между записями главной таблицы и подчиненной. В этом случае можно задать автоматическое поддержание целостности связей.
Чтобы связать таблицы друг с другом (создать схему данных) необходимо.
1. Выбрать пункты меню Сервис, Схема данных или осуществить щелчок по кнопке Схема данных на панели инструментов.
2. Если схема данных не создавалась ранее, то первоначально появится диалоговое окно Добавление таблицы. Чтобы выбрать таблицы, которые будут связаны друг с другом, выделяют имя таблицы и щелкают по кнопке Добавить. Повторяют эти действия для каждой выбираемой таблицы. После выбора нужных таблиц щелкают по кнопке Закрыть.
3. После щелчка по кнопке Закрыть попадают в окно Схема данных, где находятся все выбранные таблицы.
4. Для формирования связей между таблицами необходимо перетащить поле из одной таблицы на поле другой. Поля, по которым устанавливаются связи, могут иметь разные имена, но должны совпадать по типу и размеру.
5. После того, как процесс перетаскивания поля завершен, и кнопка мыши отпущена, появляется диалоговое окно Изменение связей. В окне отражены имена связанных таблиц и полей и тип связи между ними. Различают два типа связи: “один к одному” и “один ко многим”. Из двух связанных таблиц одна является главной, другая – подчиненной. При связи “один к одному” каждая запись данных главной таблицы соотносится ровно с одной записью подчиненной таблицы. Связь “один ко многим” означает, что каждая запись одной таблицы может быть связана с любым числом записей другой таблицы (рис. 1.4).
В данном окне активизируют флажок Обеспечение целостности данных, можно также активизировать флажки Каскадное обновление связанных полей и Каскадное удаление связанных полей.
Рис. 1.4. Окно установки связи между таблицами
Целостность данных – это совокупность связей между таблицами и правил их поддержания.
1 правило. Нельзя добавить запись в подчиненную таблицу, если в главной таблице нет записи с соответствующим полем связи.
Например, нельзя добавить запись в подчиненную таблицу Поставка со сведениями о поставке товара, которого нет в главной таблице Товары. Сначала необходимо внести сведения о новом товаре в таблицу Товары, а затем – сведения о его поставке в таблицу Поставка.
2 правило. Нельзя изменить поле связи в главной таблице, если есть связанные с ней записи в подчиненной таблице.
Например, нельзя изменить поле Индекс товара в главной таблице Товары, если есть связанные с нею записи в подчиненной таблице Поставка.
Можно отменить второе правило, если разрешить каскадное обновление. Каскадное обновление разрешает менять поля связи в главной таблице и при этом автоматически соответственно меняются поля связи в подчиненной таблице.
3 правило. Нельзя удалить запись из главной таблицы, если есть связанные с ней записи в подчиненной таблице.
Например, нельзя удалить запись из таблицы Товары, если есть связанные с ней записи в таблице Поставка.
Можно отменить третье правило, если разрешить каскадное удаление. Каскадное удаление разрешает удалить запись из главной таблицы, и при этом автоматически удаляются связанные с ней записи из подчиненной таблицы.
Рис. 1.5. Окно схемы данных
Изменение схемы данных. При модификации схемы данных осуществляется изменение состава ее таблиц – удаление, добавление таблиц и изменение связей.
Для редактирования схемы данных открывают окно Схема данных. Для этого выбирают пункты меню Сервис, Схема данных или щелкают по кнопке Схема данных.
Существуют следующие варианты редактирования схемы данных:
Добавить таблицу в схему данных. Для добавления таблицы щелкают по кнопке Добавить таблицу на панели инструментов или вызывают контекстное меню и выбирают пункт Добавить таблицу.
Удалить из схемы данных таблицу, не участвующую в связи. Щелкнуть по таблице и по клавише Delete.
Изменить связь между таблицами. Щелчком выделить связь (линию) между таблицами, вызвать на ней контекстное меню и выбрать пункт Изменить связь или для выделенной связи выбрать пункты меню Связи, Изменить связь.
Удалить связь между таблицами. Щелчком выделить связь (линию) между таблицами, вызвать на ней контекстное меню и выбрать пункт Удалить или для выделенной связи выбрать пункты меню Правка, Удалить.
Источник
Редактирование структуры таблицы



Добавление и удаление полей
Для добавления поля в таблицу выделите ту строку, перед которой должна быть вставлена новая строка, щелкнув мышью по маркеру строки (у левого края). Войдите в меню Правка, выберите команду Вставить строку или нажмите клавишу Insert. Над выделенной строкой появится пустая строка.
Для удаления поля или нескольких из таблицы выделите соответствующую строку или несколько строк (удерживая клавишу Shift можно выделить несколько строк, а удерживая нажатой клавишу Ctrl — и не соседние строки). Затем войдите в меню Правка и выберите команду Удалить строку или нажмите Del. Выделенные поля будут удалены из таблицы.
При удалении поля происходит автоматическое удаление находящихся в нем данных. ACCESS предупреждает вас об этом. Вы можете отменить операцию удаления.
Если вы удалили строку по ошибке, ее можно восстановить следующим образом:
· войдите в меню Правкаи выберите команду Отменить удаление (сразу после соответствующего удаления);
· закройте окно конструирования таблицы. При появлении запроса о сохранении ответьте НЕТ. В этом случае будут проигнорированы все другие изменения.
Первичный ключ может быть определен только при работе над структурой таблицы. Выделите поле, которое должно стать первичным ключом. Войдите в меню Правка и выберите команду Ключевое поле или щелкните по соответствующему инструменту на панели инструментов (кнопка с изображением ключа).
Маркер соответствующего поля будет помечен изображением ключа, и таблица будет соответственно проиндексирована.
Для определения ключа можно выделить несколько полей одновременно.
Добавление записей данных в новую таблицу
Находясь в окне базы данных, выделите нужную таблицу и нажмите кнопку Открыть. На экране появится выбранная таблица в виде листа данных. Она состоит из пустых столбцов. Имена полей образуют заголовки столбцов. В эти столбцы введите данные.
Вы можете перейти от листа данных к окну конструирования таблиц и обратно. Выбрав команду Конструктор таблицы, вы попадете в окно конструирования, а выбрав команду Таблица— к представлению таблицы в виде листа данных.
Альтернативный вариант для перехода — использование инструментов панели Конструктор и Режим таблицы.
Источник