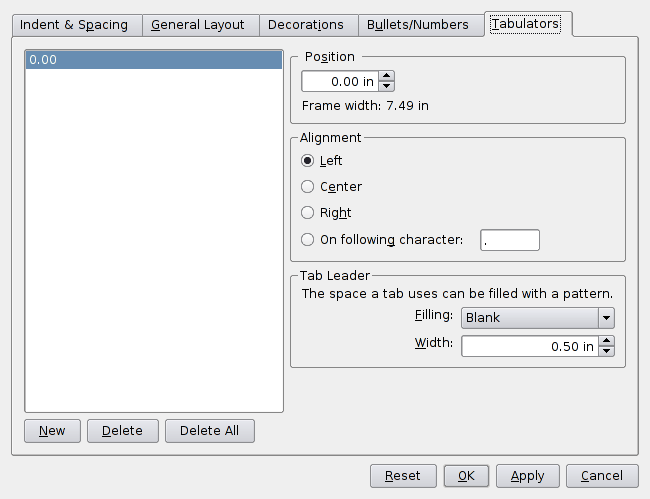- Опишите два способа задания форматов табуляторов два способа удаления форматов табуляторов
- Установка табуляторов
- Установка табуляторов с помощью линейки
- Подсказка
- Установка табуляторов из специального окна
- «Практическая работа № 4 (4 часа) Тема: «СПИСКИ, ГРАНИЦЫ И ЗАЛИВКА, ИСПОЛЬЗОВАНИЕ И СОЗДАНИЕ СТИЛЕЙ, ТАБУЛЯТОРЫ, КОЛОНКИ» Цель работы: получить навыки . »
- Тема: «СПИСКИ, ГРАНИЦЫ И ЗАЛИВКА, ИСПОЛЬЗОВАНИЕ И СОЗДАНИЕ СТИЛЕЙ, ТАБУЛЯТОРЫ, КОЛОНКИ»
- ЧТО НЕ НАДО ДЕЛАТЬ,ЕСЛИ КОМПЬЮТЕРА У ВАС НЕТ,НО ВЫ СОБИРАЕТЕСЬ ЕГО КУПИТЬНЕ ПОКУПАЙТЕ КОМПЬЮТЕР БЕЗ ЦЕЛИНЕ ПОКУПАЙТЕ ДЕШЕВЫЙ КОМПЬЮТЕРНЕ ПОКУПАЙТЕ ДОРОГОЙ КОМПЬЮТЕРНЕ ЭКОНОМЬТЕ НА МОНИТОРЕ
- СТИПЕНДИАЛЬНАЯ ВЕДОМОСТЬ
Опишите два способа задания форматов табуляторов два способа удаления форматов табуляторов
Табуляторы известны ещё со времён печатных машинок, и позволяют легко и быстро разбивать текст на колонки.
Если вы установите табулятор, вы сможете сразу же перейти к определённому месту в строке простым нажатием клавиши Tab . Табуляторы используются в основном для выравнивания столбцов в таблице и для установки автоматического отступа для абзацев.
Для каждого абзаца устанавливаются собственные табуляторы. Чтобы просмотреть, какие табуляторы установлены в определённом абзаце, щёлкните по нему левой кнопкой мыши и посмотрите на горизонтальную линейку. Позиции табуляции отмечены на ней чёрными символами.
KWord поддерживает четыре типа табуляторов. Каждому из них соответствует определённый символ, чтобы вам легче было их различать.
| Тип | Пример | Символ | Описание |
|---|---|---|---|
| Правый табулятор | Позволяет выравнивать вводимый текст по правому краю (позиция табулятора определяет край). | ||
| Центральный табулятор | | Позволяет выравнивать вводимый текст таким образом, что центр текста всегда будет находиться в позиции табулятора. | |
| Левый табулятор | | Позволяет выравнивать вводимый текст по левому краю (позиция табулятора определяет край). | |
| Десятичный табулятор | | Позволяет выравнивать цифры, идущие после десятичной запятой, по определённой горизонтальной позиции. |
Установка табуляторов
Табулятор можно установить двумя способами:
Установка табуляторов с помощью линейки
Горизонтальная линейка позволяет легко устанавливать табуляторы.
Во-первых, следует выбрать тип табулятора.
Наведите указатель мыши на кнопку с текущим типом табулятора (она находится слева от горизонтальной линейки). Нажмите правую кнопку мыши и в появившемся подменю выберите тип табулятора.
Подсказка
Вы также можете нажимать левую кнопку мыши, пока не появится изображение нужного вам типа.
Щёлкнув один раз, вы заметите, что изображение сменилось с левого табулятора на центральный. Если вы будете нажимать кнопку далее, вы увидите изображение правого табулятора, десятичного, а затем опять левого.
После того, как вы выбрали необходимый тип, просто наведите указатель мыши на ту позицию линейки, где требуется установить табулятор, и щёлкните левой кнопкой мыши. Таким образом вы установите его в этом месте.
Установка табуляторов из специального окна
Быстрее всего окно установки табуляторов можно вызвать, выбрав пункт меню Формат -> Абзац. или нажав Ctrl + Alt + P . Появится окно с шестью вкладками, из которых следует выбрать вкладку Позиции табуляции .
Здесь вы сможете установить табуляторы следующим способом:
Щёлкните по кнопке Создать внизу от списка позиций табуляторов.
Введите горизонтальную позицию табулятора в поле Позиция . Единицы измерения и ширина текущей врезки приведены под этим полем.
Выберите тип табулятора из списка Выравнивание .
Укажите, чем вы хотите заполнять пустое пространство до табулятора. В большинстве случаев это поле можно не изменять и оставить значение Пустой . Более подробные сведения о возможных вариантах см. в разделе Заполнение пустого пространства до табулятора.
Теперь вы можете добавить ещё один или несколько табуляторов. Когда вы закончите, нажмите кнопку OK .
Источник
«Практическая работа № 4 (4 часа) Тема: «СПИСКИ, ГРАНИЦЫ И ЗАЛИВКА, ИСПОЛЬЗОВАНИЕ И СОЗДАНИЕ СТИЛЕЙ, ТАБУЛЯТОРЫ, КОЛОНКИ» Цель работы: получить навыки . »
Практическая работа № 4 (4 часа)
Тема: «СПИСКИ, ГРАНИЦЫ И ЗАЛИВКА, ИСПОЛЬЗОВАНИЕ И СОЗДАНИЕ СТИЛЕЙ, ТАБУЛЯТОРЫ, КОЛОНКИ»
Цель работы: получить навыки оформления списков в документах, использования режима границ и заливки, использования готовых и создания новых стилей, использования табуляции и газетного стиляПорядок выполнения:Абзацы можно преобразовывать в списки (нумерованные, маркированные, многоуровневые).Word предоставляет возможность задания различных вариантов границ и заливки абзацев. В Word реализованы два способа форматирования текста – прямое (или непосредственное) и форматирование с использованием стилей и шаблонов.
Стиль – это набор параметров форматирования, который формируется заранее и имеет уникальное имя. Стиль используется при форматировании символов и абзацев.
Загрузите текстовый процессор WORD
Введите следующий текст, выделите:
Оформите введенный текст как Маркированный список, для этого:
выделите весь текст
выберите Формат[Список выберите закладку Маркированный выберите любой способ маркировки и подтвердите Оk
Измените способ маркировки (самостоятельно)
Измените символ маркировки, для этого:
выберите Формат[Список выберите закладку Маркированный щелкните по кнопке Изменить
в появившемся диалоговом окне щелкните по кнопке Маркер
в таблице выберите любой символ и подтвердите свой выбор ОkСнимите маркировку: Формат[Список, Маркированный, Нет
Оформите текст как Нумерованный список (самостоятельно)
Отредактируйте список, для этого:
добавьте новую строку в список: установите курсор в конец любой строки и нажмите Enter введите любой текст
просмотрите результат нумерации
удалите введенную строку
просмотрите результат нумерации
Результат показать преподавателю и снять нумерацию.
Добавьте с новой строки следующий текст:
Выделите школьные предметы, увеличьте отступ для этих строк (кнопка на панели форматирования)
Скопируйте выделенные строки, вставив их после каждого дня недели
Оформите весь текст как Многоуровневый список, для этого:
выделите весь текст
выберите закладку Многоуровневый выберите любой способ оформления и подтвердите ОkРезультат показать преподавателю и снять нумерацию.
Выделите любые строки текста и оформите их маркированным или нумерованным списком, используя соответствующие кнопки на панели Форматирования (самостоятельно)
Границы и заливка
Вставить новую страницу в документ:
поставьте курсор в пустой строке после всего текста
выберите Вставка[Разрыв[Начать новую страницу
Введите нижеприведенный текст согласно образцу
ЧТО НЕ НАДО ДЕЛАТЬ,ЕСЛИ КОМПЬЮТЕРА У ВАС НЕТ,НО ВЫ СОБИРАЕТЕСЬ ЕГО КУПИТЬНЕ ПОКУПАЙТЕ КОМПЬЮТЕР БЕЗ ЦЕЛИНЕ ПОКУПАЙТЕ ДЕШЕВЫЙ КОМПЬЮТЕРНЕ ПОКУПАЙТЕ ДОРОГОЙ КОМПЬЮТЕРНЕ ЭКОНОМЬТЕ НА МОНИТОРЕ
Оформите заливку для первых трех строк, для этого:
выделите указанный текст
выберите Формат[Границы и Заливка
выберите закладку Заливка
выберите любой способ заливки и подтвердите Оk снимите выделение с текста
Оформите границы для четвертой строки:
выберите Формат[Границы и Заливка
выберите закладку Границы
выберите тип Рамка и подтвердите Оk снимите выделение с текста
Оформите следующую строку:
выберите Формат[Границы и Заливка
выберите закладку Границы, выберите тип Тень, измените Ширину (раскройте список)
выберите закладку Заливка, выберите любой цвет, подтвердите Оk с помощью Горизонтальной линейки измените Отступ Слева и Справа для выделенной строки
снимите выделение с текста
Остальные строки оформите по своему усмотрению, изменяя Цвет, Тип и Ширину рамки, а также добавляя или убирая часть границ, используя Образец.
Результат показать преподавателю.
Отмените границы и заливку для всех строк, для этого:
выделите весь текст
выберите Формат[Границы и Заливка
выберите закладку Границы, режим Нет
выберите закладку Заливка, режим Нет
подтвердите ОkОформите Границы для всей страницы, используя закладку Страница(самостоятельно)
Использование и создание стилей
Вставить новую страницу в документ.
Введите текст по следующему образцу:
Часть 1. Начальные сведенияГлава 1.
Что такое компьютерСлово «компьютер» означает «вычислитель», т.е. устройство для вычислений. В основу работы компьютера заложен принцип фон Неймана. Компьютер может обрабатывать только информацию, представленную в числовой форме.Глава 2. Архитектура компьютера
Обычно персональные компьютеры состоят из трех основных частей:Системного блока;Клавиатуры;Монитора.
В системном блоке располагаются все основные узлы компьютера: блок питания, процессор, оперативная память, контроллеры устройств, винчестер, дисковод и др.
Отформатируйте текст, используя встроенные стили, для этого:
установите курсор в первой строке или выделите ее.
выберите Формат[Стили и форматирование
в списке выберите стиль Заголовок 1 и подтвердите Применить
отформатируйте строки Глава 1 и Глава 2, используя стиль Заголовок 2 (самостоятельно)
Создайте свой стиль форматирования, для этого:
выделите абзац между Главой 1 и Главой 2.
отформатируйте его, используя панель форматирования: Размер 14, Цвет — синий, Отступ для первой строки, курсив, Выравнивание по ширине.
выберите Формат[Стили и форматирование[Создать
введете Имя для стиля (например Мой стиль)
выберите стиль для абзаца (если он не установлен).
подтвердите Оk и Применить
Отформатируйте текст после строки Глава 2, используя созданный стиль, для этого:
выделите указанные строки
выберите Формат[Стили и форматирование
в списке выберите свой стиль и подтвердите: Применить
Результат показать преподавателю.
Измените созданный стиль, для этого:
выделите любой фрагмент текста
выберите Формат[Стили и форматирование
в списке выберите свой стиль и щелкните по кнопке Изменить
выберите Формат и измените некоторые параметры форматирования по своему усмотрению
подтвердите Оk и Применить
Отформатируйте другой фрагмент текста встроенным стилем, используя список стилей на панели форматирования.
Удалите созданный стиль из списка стилей:
выберите Формат[Стили и форматирование
выделите свой стиль
щелкните по кнопке Удалить и подтвердите свой выбор.
Сохраните документ под именем Практическая работа № 4_1
Создайте новый документ.
Подготовьте список студентов как табулированный текст
СТИПЕНДИАЛЬНАЯ ВЕДОМОСТЬ
№ группы Фамилия И.О. Стипендия Подпись
Ключ к заданию:
Введите название документа шрифтом Times New Roman Cyr, 11 пт, разряженный интервал 5 пт, выровнивание по центру.
Выберите для последующих строк выравнивание по левому краю.
С помощью горизонтальной линейки задайте форматы табуляторов для абзаца с заголовками колонок. Для этого:
выберите тип табулятора По левому краю слева на линейке;
устанавливая указатель мыши в нужное место на линейке, щелкайте левую кнопку мыши.
Позиции табуляторов: 3,5 см. – выравнивание влево, 10 см. – выравнивание влево, 14 см. – выравнивание влево.
Введите заголовки колонок, используя клавишу Tab для перемещения курсора к следующей позиции.
С помощью команды Формат[Табуляция для абзацев списка задайте форматы табуляторов:
3,5 см. – выравнивание по левому краю, заполнитель – точки 2, Установить;
10 см. — выравнивание по левому краю, заполнитель – точки 2, Установить;
13 см. — выравнивание по левому краю, заполнитель – точки 2, Установить;
15,5 см. — выравнивание по левому краю, заполнитель – линия 4, Установить;
остальные форматы табуляторов Удалить;
Введите текст для каждой строки документа, используя клавишу Tab для перемещения курсора к следующей позиции.
Перейдите в абзац итоговой строки и снимите с горизонтальной линейки с помощью мыши табуляторы в следующих позициях: 3,5 см, 10 см, 15,5 см. Для этого надо подвести курсор к табулятору, нажать левую кнопку мыши и протащить мышь в левое поле.
Выделите абзацы списка и с помощью горизонтальной линейки и мыши перенесите табулятор из позиции 3,5 см в позицию 4 см.
Выделите абзацы списка и с помощью команды Формат[Табуляция измените тип линии заполнения для табуляторов в позициях 4 см, 10 см и 13 см на тип 3 (пунктир). Не забывайте для каждого табулятора после изменения нажимать кнопку Установить.
Результат показать преподавателю.
Вставить новую страницу в документ.
Подготовьте текст газетной статьи:Создание и использование газетных колонок в среде текстового процессора WordСмирнов Андрей Анатольевич
Д ля текстов газетного типа выполняется набор в несколько колонок, после заполнения левой колонки (по высоте страницы или до установленного ограничения) курсор автоматически переходит в правую колонку.Текст колонок формируется по общим правилам, внутри колонок можно вставлять кадры и размещать в них графику. Любые вставки или удаления текста и графики внутри колонок автоматически обеспечивают «перетекание» текста из колонки в колонку.
Литература:Макарова Н.В. Практикум по технологии работы на компьютереСимонович С.В. Специальная информатикаНазаров С.В. Пакеты программ офисного назначенияКлюч к заданию:
Введите название статьи – «Создание и использование газетных колонок в среде текстового процессора Word» и нажмите Enter.
Введите фамилию автора статьи – произвольную и нажмите Enter.
Выполните команду Формат[Колонки и задайте: Количество колонок – 3. Разделитель колонок – флажок. Применить – до конца документа.
Введите текст статьи – содержание нескольких абзацев справки по газетному стилю.
Для текстов газетного типа выполняется набор в несколько колонок, после заполнения левой колонки (до установленного разделителя раздела) курсор автоматически переходит в левую колонку.Текст колонок формируется по общим правилам, внутри колонок можно вставлять кадры и размещать в них графику. Любые вставки или удаления текста и графики внутри колонок автоматически обеспечивают «перетекание» текста из колонки в колонку.
Вставьте разрыв раздела Для этого:
установите курсор в первой пустой строке после текста;
выполните команду Вставка[Разрыв и в диалоговом окне выберите Новый раздел на текущей странице. Вставляемый разрыв должен обеспечивать расположение текста статьи равномерно в три колонки.
На панели Стандартная нажмите кнопку Непечатаемые символы и найдите в тексте разделители разделов: ===========. При правильном форматировании колонок в тексте присутствуют два разделителя разделов документа. Всего в документе три раздела.
Установите в последнем разделе печать в одну колонку. Для этого:
установите курсор после второго разделителя разделов;
выполните команду Формат[Колонки и задайте: Количество колонок – 1. Применить
– к текущему разделу.
Введите заключительный текст статьи – список литературы.
Установите курсор в колонки с текстом и выполните команду Формат[Колонки, указав: Количество колонок: 2, Разделитель колонок – флажок. Применить – к текущему разделу.
Задайте буквицу:
установите курсор в первую строку первой колонки и выполнитеФормат[Буквица;
выберите положение В тексте;
высота в строках – 2;
расстояние от текста — 0,5;
нажмите кнопку ОК.
Результат показать преподавателю.
Сохраните документ под именем Практическая работа № 4_2 и закройте приложение.
Вопросы для проверки знаний и умений
Что называется стилем в Word?
Опишите технологию создания нумерованного или маркированного списка. Каково действие кнопок Увеличить и Уменьшить отступ применительно к этим спискам?
Опишите технологию создания многоуровневого списка. Каково действие кнопок Увеличить и Уменьшить отступ применительно к этому списку?
Каким образом заключить контекст в границы и осуществит его заливку?
К каким элементам можно создавать новые и применять имеющиеся стили? Опишите технологию создания нового стиля. Каким образом применить созданный стиль?
Опишите два способа задания форматов табуляторов, два способа удаления форматов табуляторов.
Опишите технологию оформления текста в несколько колонок. Для чего необходимо ограничивать текст газетного типа разделителями разделов?







2017 www.docx.lib-i.ru — «Бесплатная электронная библиотека — интернет материалы»
Материалы этого сайта размещены для ознакомления, все права принадлежат их авторам.
Если Вы не согласны с тем, что Ваш материал размещён на этом сайте, пожалуйста, напишите нам, мы в течении 1-2 рабочих дней удалим его.
Источник